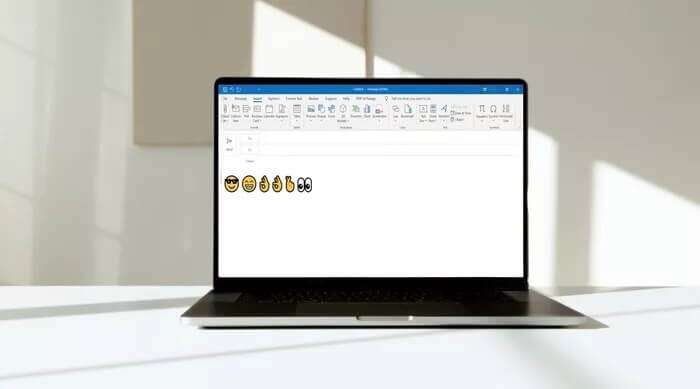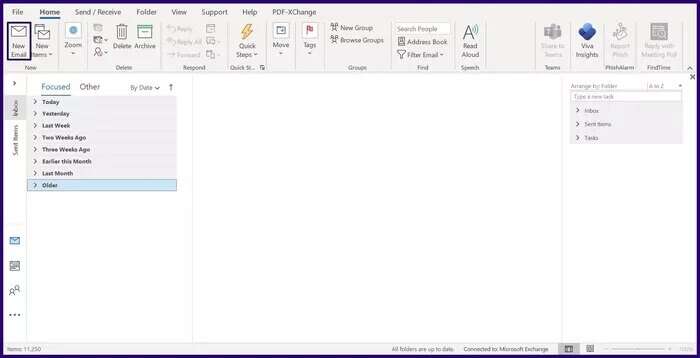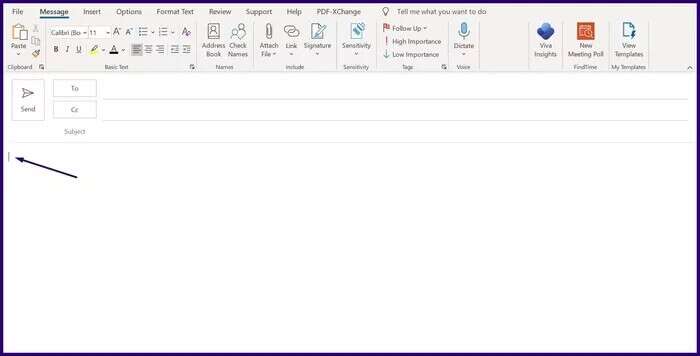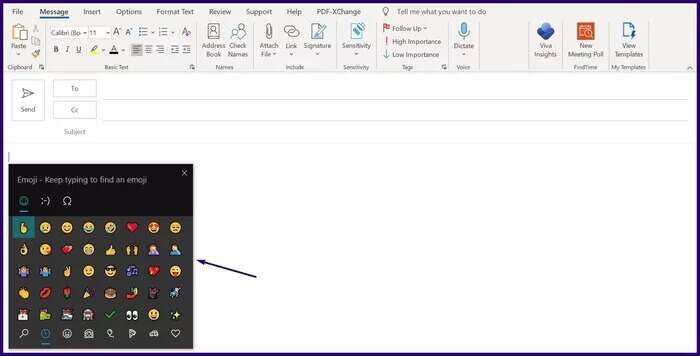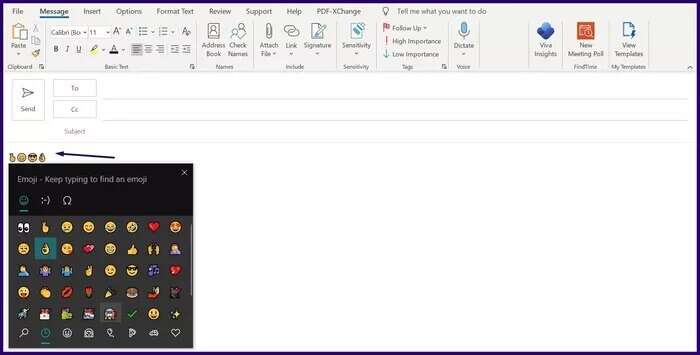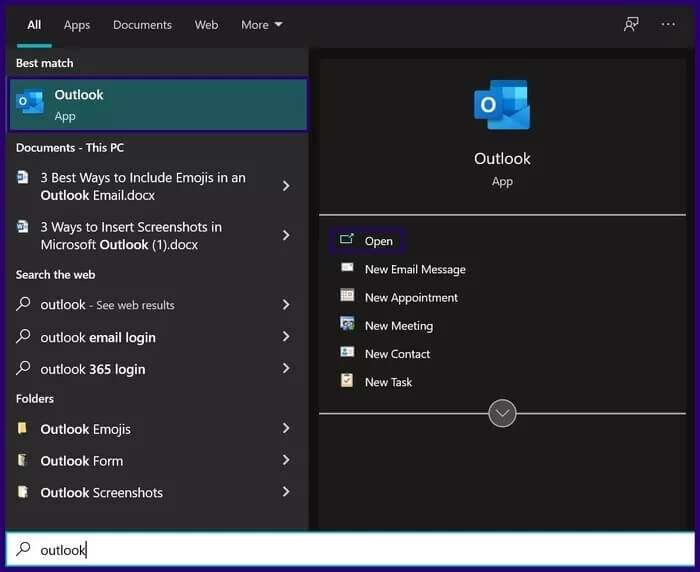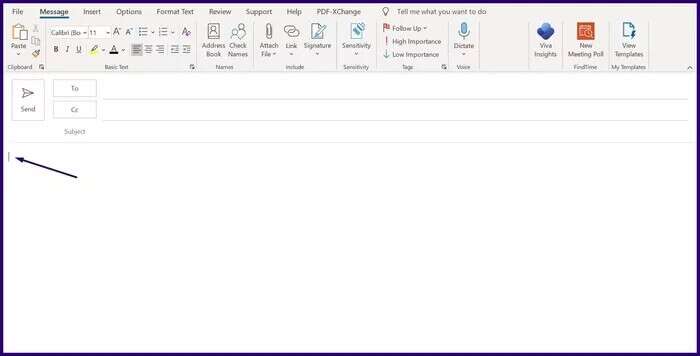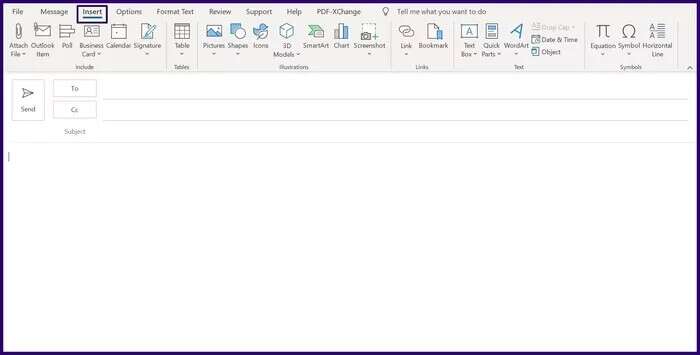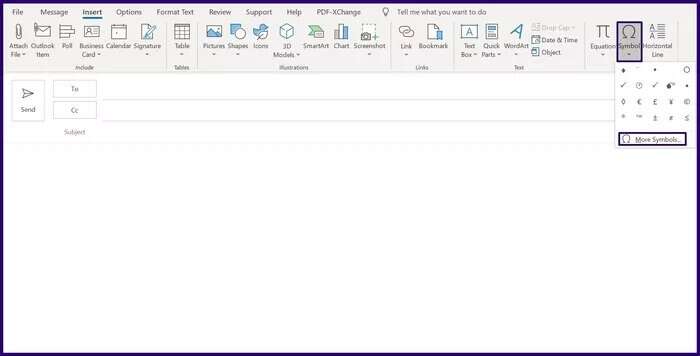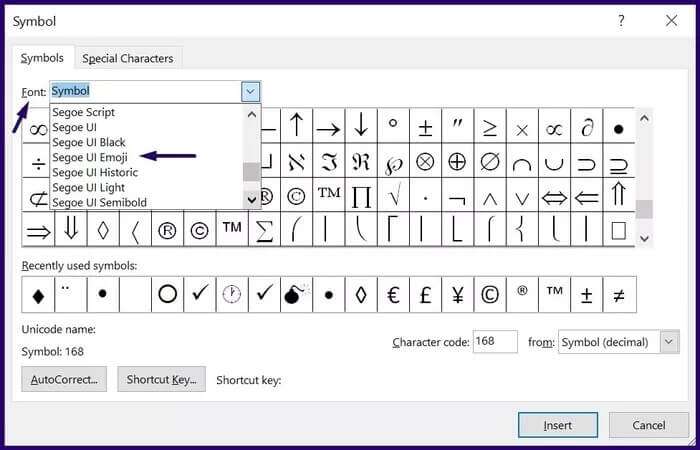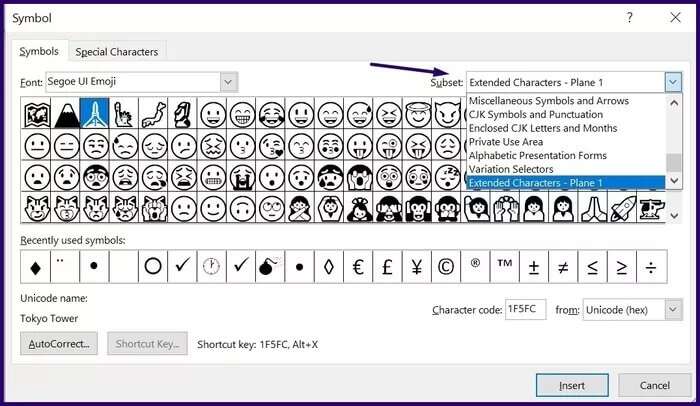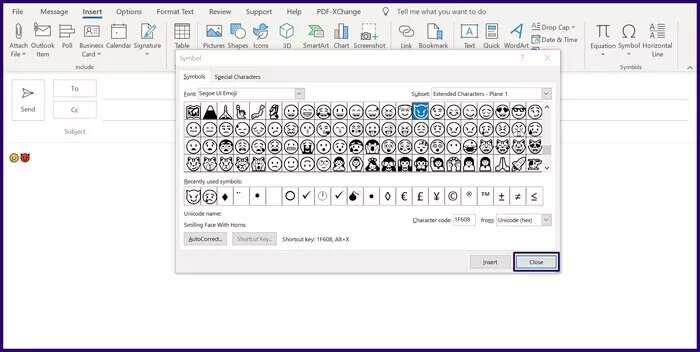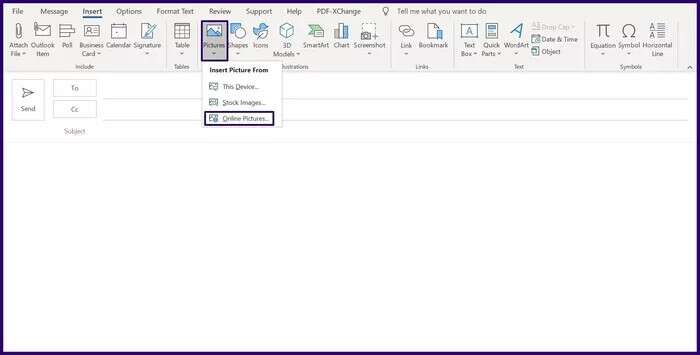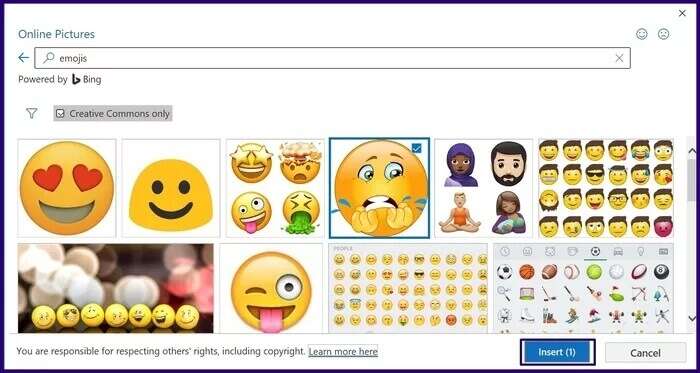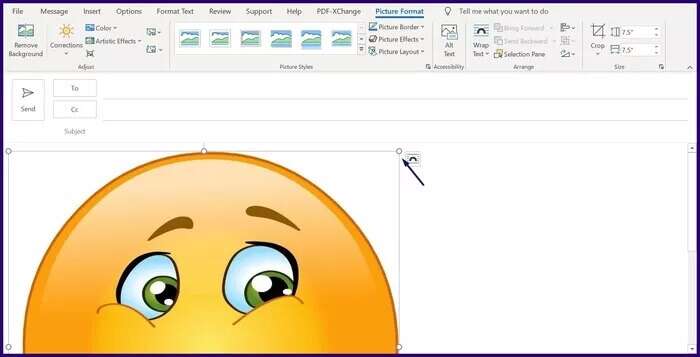Microsoft Outlook'ta E-postaya Emoji Eklemenin En İyi 3 Yolu
Emojiler, konuşmaları hayata geçirmenin ve doğru kelimeleri bulamadığımız zamanlarda duygularımızı ifade etmenin alternatif bir yolunu sunmanın bir yolunu sunar. WhatsApp, Twitter gibi sosyal medya platformlarında emoji kullanımı çok yüksek. Facebook. Sosyal medya geliştiricileri ayrıca kullanıcılara düzenli olarak çeşitli emoji seçenekleri sunmaya çok dikkat ediyor, bu kılavuzda Microsoft Outlook'ta bir e-postaya emoji eklemenin en iyi 3 yolunu inceleyeceğiz.
Ancak, Microsoft Outlook gibi e-posta platformlarında emojilerin kullanımı o kadar azdır ki çoğu kullanıcı bunların varlığından habersizdir. İyi haber şu ki, emojileri Microsoft Outlook e-postalarınıza da entegre edebilirsiniz. İşte nasıl çalıştığı:
Windows 10 ve 11'de emoji panelini kullanarak emojileri girin
Kullanıcıların Microsoft Outlook'ta emojiyi nereye ekleyebileceği konusunda herhangi bir kısıtlama yoktur. Bir e-posta iletisinin konu satırına veya gövdesine emojiler ekleyebilirsiniz. Bu ilk yöntemde klavye kısayolları ile paneli başlatarak emojiyi gireceksiniz. Aşağıdaki adımlara göz atın:
Adım 1: koşmak Microsoft Outlook.
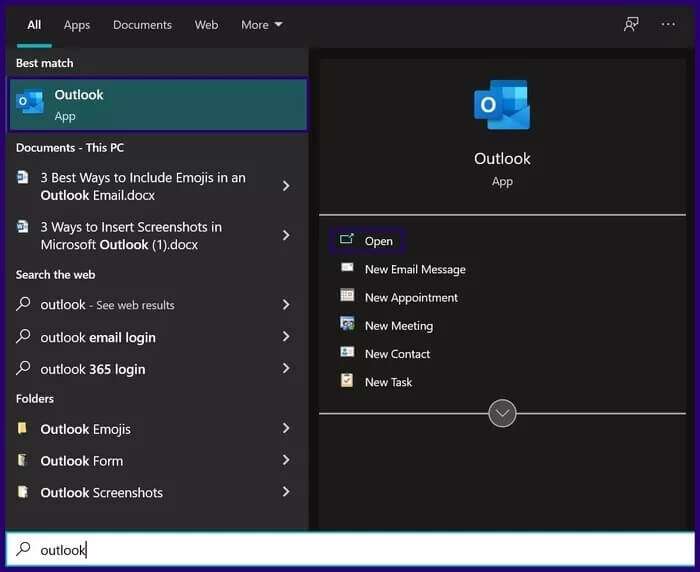
Adım 4: Anahtarıma basın Windows + noktalı virgül (;) Aynı zamanda klavyede emoji panelini açın. Bu seçenek işe yaramazsa, tuşlarıma basın Windows + nokta (.).
Adım 5: Mevcut çok çeşitli emojiler arasında gezinin. İletmek istediğiniz duyguya en uygun olanı tıklayın ve e-postaya eklemek için klavyeden bir giriş seçin.
Emoji paneli, birkaçını saymak gerekirse, insan yüzleri, hayvanlar, nesneler ve yol işaretleri dahil olmak üzere birçok sembol içerir.
Sembol komutunu kullanarak emojiyi girin
Yukarıdaki yöntem, Windows 10 veya 11 çalıştıran bilgisayarlar için çalışır, bu nedenle Windows'un daha eski bir sürümünü kullanıyorsanız çalışmaz. Ancak yine de herhangi bir Windows PC'de symbol komutunu kullanarak e-postalarınıza emojiler ekleyebilirsiniz. Bu başarıya ulaşmak için aşağıdaki adımları izleyin:
Adım 1: koşmak Microsoft Outlook.
Adım 2: Şeritte, simgesine dokunun. Yeni E-posta veya tıklayın yeniden yönlendirme أو Herhangi bir e-postayı yanıtlayın Yeni bir posta oluşturmanıza veya gelen kutunuzdaki bir postayı yanıtlamanıza bağlı olarak gelen kutunuzda.
Aşama 3: İmleci bir parçasının üzerine getirin البريد الإلكتروني Bir emoji eklemeniz gereken yer.
Adım 4: şeritte ve tıklayın sokma.
Not: Okuma bölmesinden mevcut bir e-postayı yönlendiriyor veya yanıtlıyorsanız, "düğmesine tıklamanız gerekir.ortaya çıkma“Seçeneklere erişmek için en üstte”sokma".
Adım 5: En sağdaki düğmeye tıklayın sembol öğesine ve açılır menüden öğesine dokunun. daha simgeler.
Aşama 6: Yazı Tipi'nin yanındaki açılır menüden Segoe Kullanıcı Arayüzü Emojisi çizgi olarak.
Not: Windows 7 PC kullanıyorsanız, bir yazı tipinde siyah beyaz emoji seçebilirsiniz Segoe UI Sembolü. Alıcının bilgisayarı renkli emojiyi destekliyorsa renkli emoji sürümü görüntülenecektir.
Adım 7: Yazı tipindeki her harf bir emoji değildir, bu nedenle onları bulmak için listeyi kaydırmanız gerekir. En ilginç emoji setini bulacağınız alt küme açılır menüsünü de kullanabilirsiniz. İçerirler:
- Dingbat'ler
- Çeşitli semboller
- çeşitli teknoloji
- Genişletilmiş Karakterler - Düzey 1 (bu, emojilerin mevcut en büyük alt kümesidir)
Adım 8: Duygularınızı en iyi ifade eden emojiyi seçin ve Ekle düğmesini tıklayın.
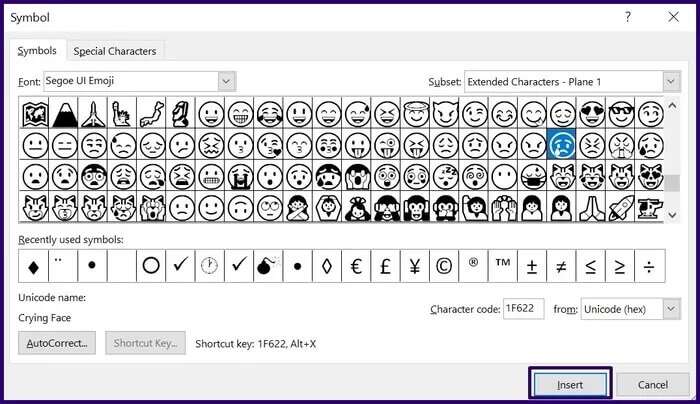
Fotoğrafları çevrimiçi içe aktararak emoji girin
Bu yöntem, favori emojiniz emoji panelinde veya simge listesinde yoksa kullanışlıdır. İşte nasıl çalıştığı:
Adım 1: koşmak Microsoft Outlook.
Adım 2: Şeritte, simgesine dokunun. Yeni E-posta veya tıklayın yeniden yönlendirme أو Herhangi bir e-postayı yanıtlayın Yeni bir posta oluşturmanıza veya gelen kutunuzdaki bir postayı yanıtlamanıza bağlı olarak gelen kutunuzda.
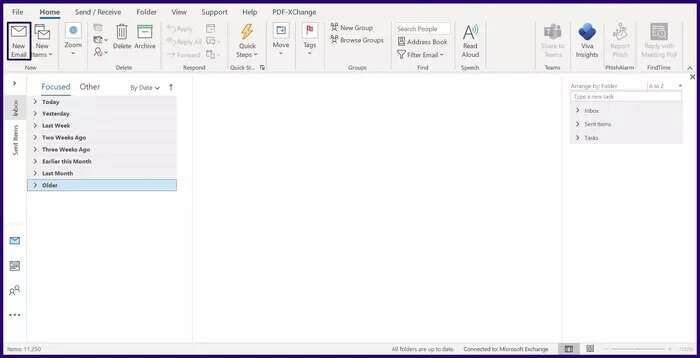
Adım 4: şeritte ve tıklayın Sokmak.
Adım 5: tık Resimler Ve seçin Online Resimler Açılır menüden.
Aşama 6: bir alanın içinde البحث , Tür Emoji Ve basın Keşfet sonuçları almak için.
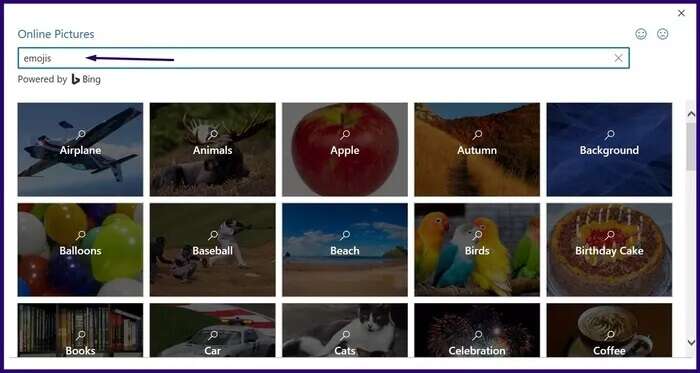
Adım 8: Boyutu ayarlamak için fare işaretçinizi emojinin kenarına getirin.
EN İYİ MICROSOFT OUTLOOK HACKER
Yukarıdaki yöntemlerden herhangi birini kullanarak, Microsoft Outlook'ta bir e-postaya emojiler ekleyebilmeniz gerekir. İlk yöntem, emoji paneline erişmek için bir kısayol kullanmayı içerir. bir de var Kolay Outlook Kısayolları Diğerleri, e-postaları cevaplarken zamandan tasarruf etmeyi öğrenebilirsiniz.