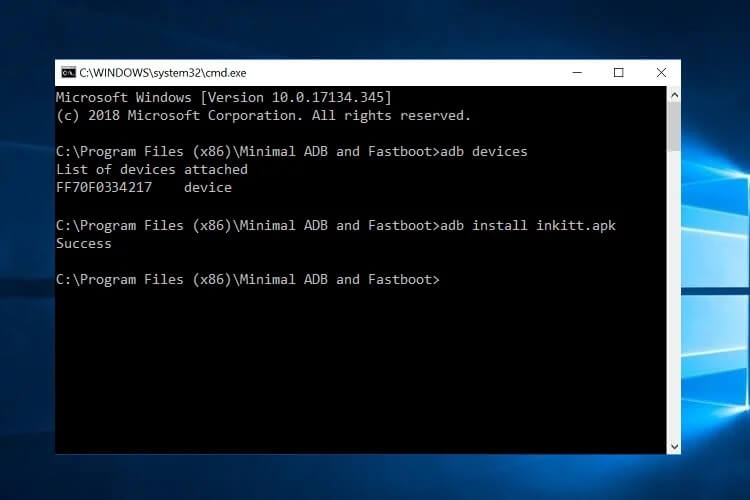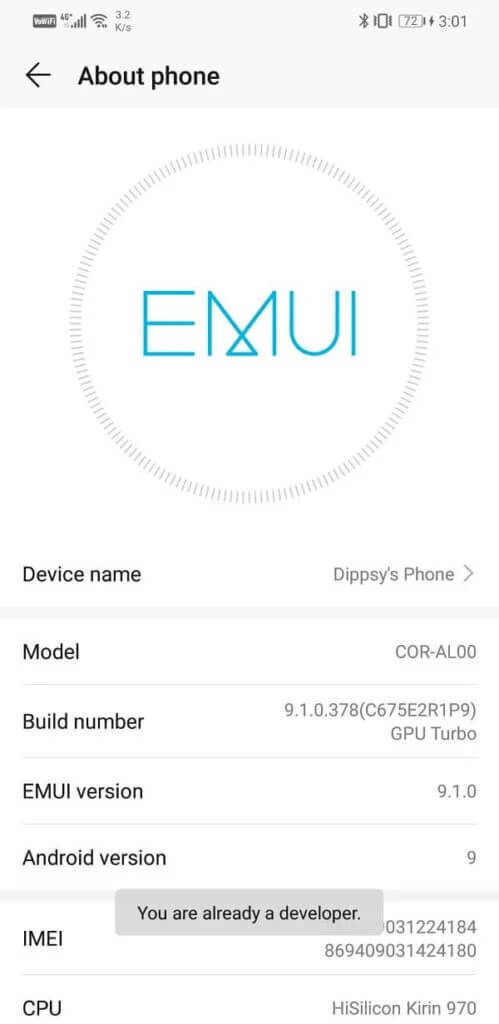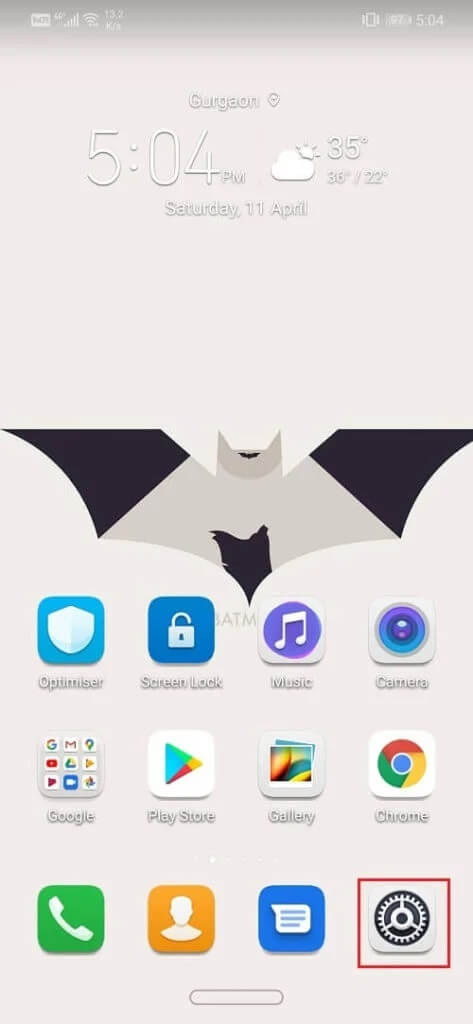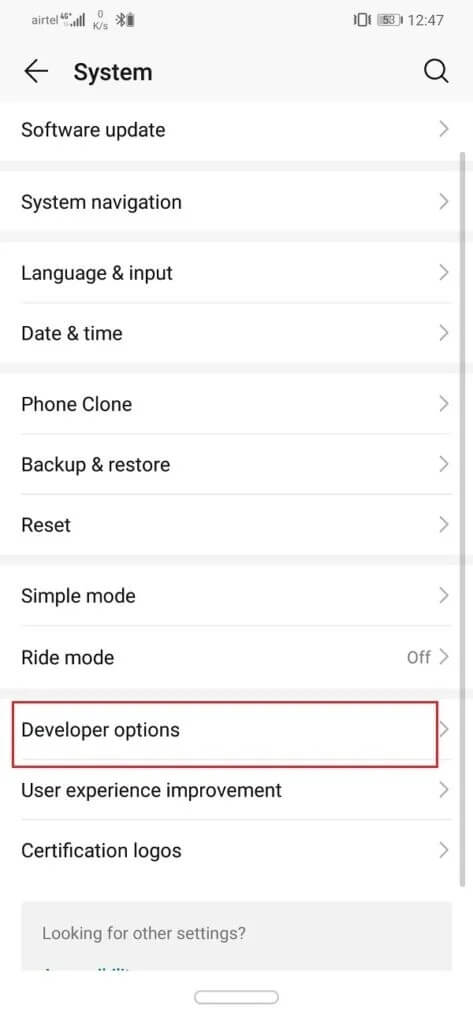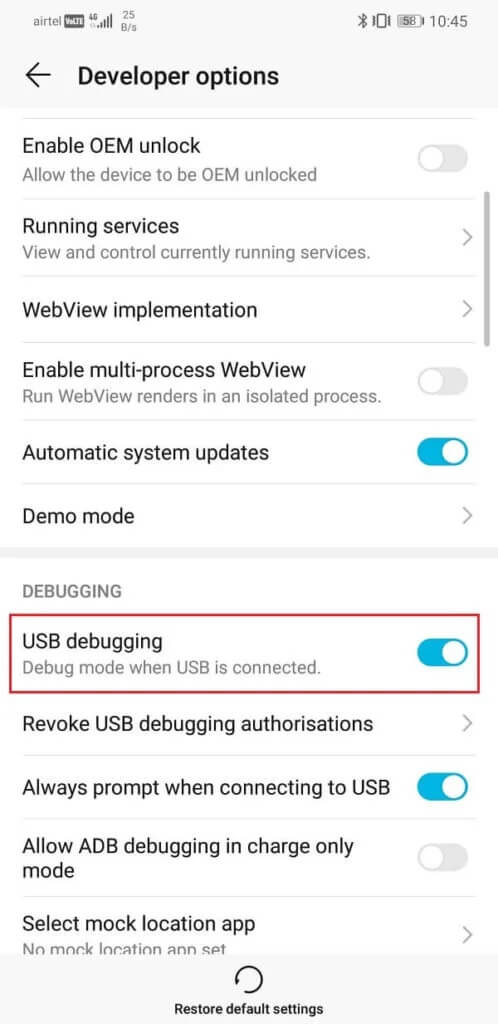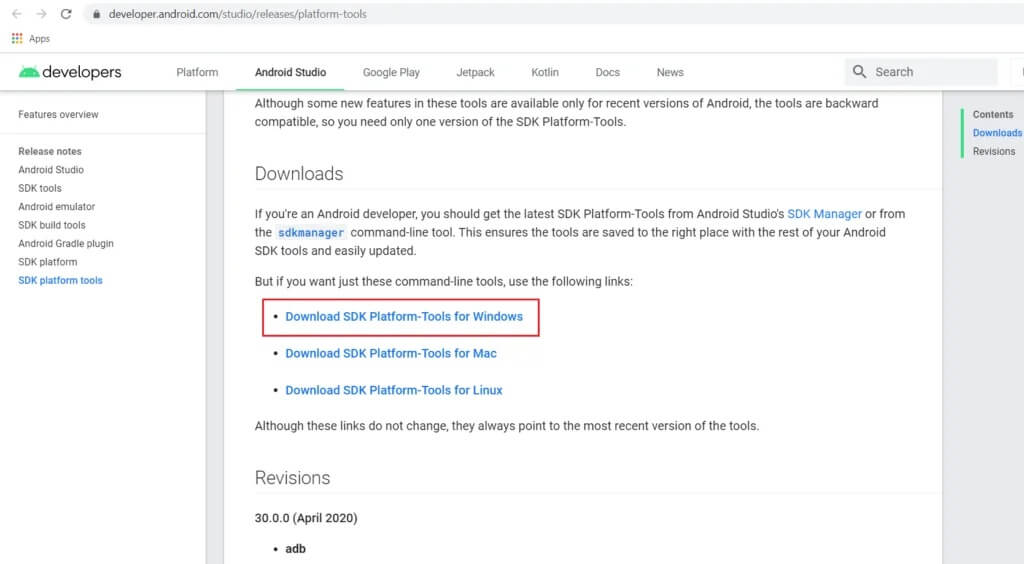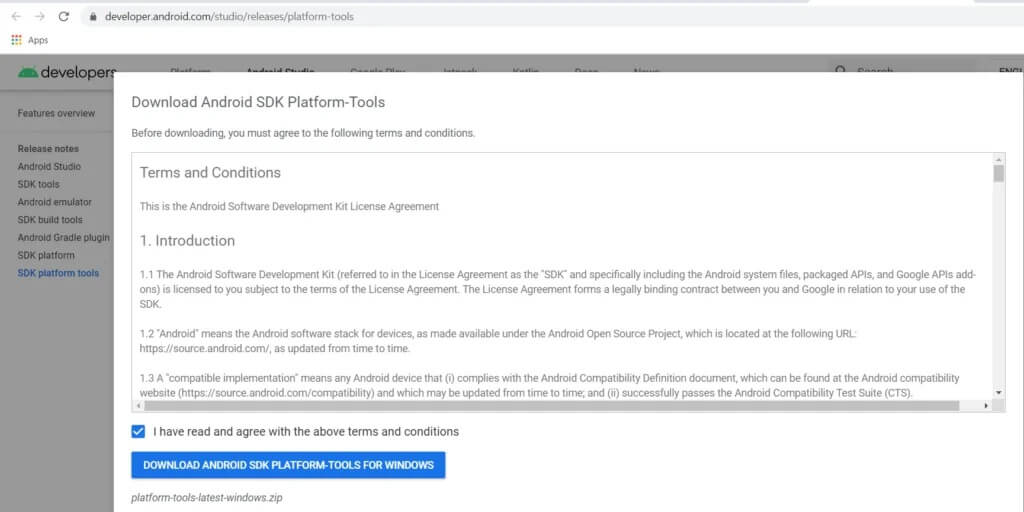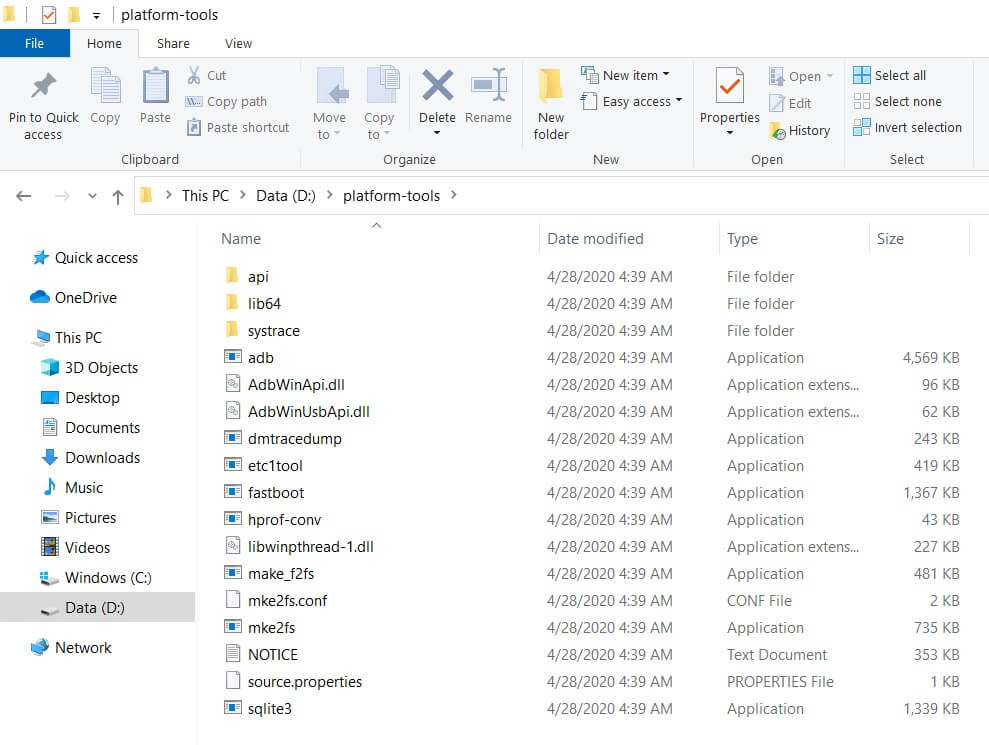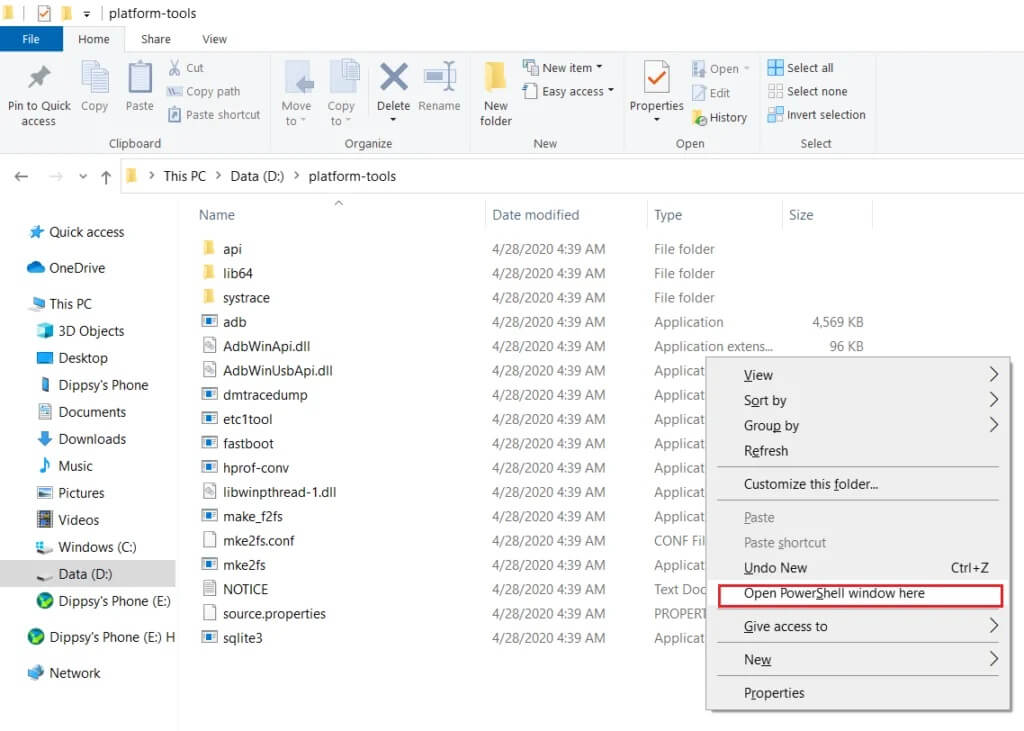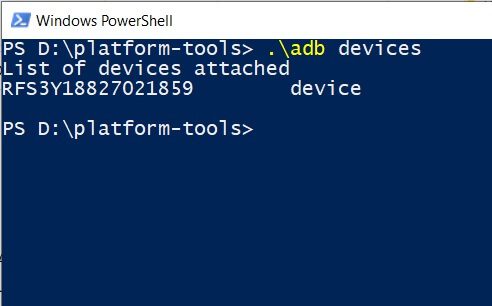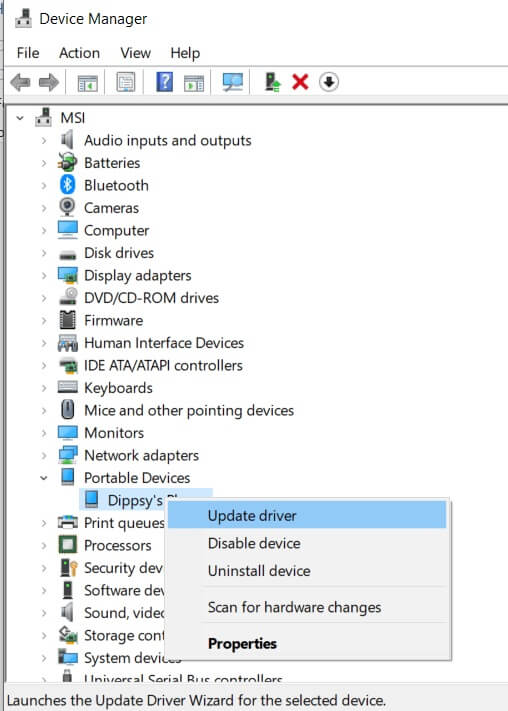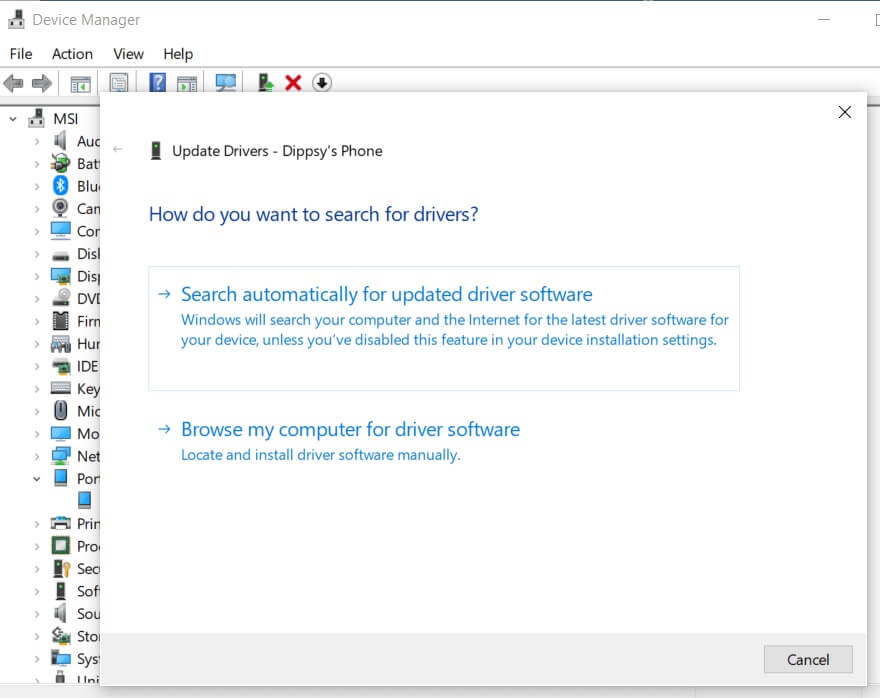ADB komutlarını kullanarak APK nasıl kurulur
Android akıllı telefonunuza bir uygulama yüklemeyi düşündüğünüzde aklınıza gelen ilk şey nedir? Google Play Store, değil mi? Play Store'dan bir uygulama indirip yüklemek, bunu yapmanın en basit ve en kolay yoludur. Ancak, kesinlikle tek yol bu değil. Başlangıç olarak, uygulamaları APK'larından yükleme seçeneğiniz her zaman vardır. Bu dosyalar, chrome gibi bir web tarayıcısı kullanılarak indirilebilen ve daha sonra gerektiğinde yüklenebilen programların kurulum dosyalarına benzer. Tek gereksinim, tarayıcınız için Bilinmeyen Kaynaklar iznini etkinleştirmektir.
Şimdi, açıklanan yöntem cihazınıza doğrudan erişmenizi gerektirir, ancak bazı sistem dosyalarının yanlışlıkla bozulduğu durumu aklınızda bulundurun. Bu, kullanıcı arayüzünüzü çökerterek sizi telefonunuza erişmenize izin vermez. Sorunu çözmenin tek yolu, üçüncü taraf bir kullanıcı arayüzü uygulaması yüklemektir, böylece cihaz tekrar çalışmaya başlayacaktır. ADB'nin devreye girdiği yer burasıdır. Bir bilgisayar kullanarak cihazınızı kontrol etmenizi sağlar. Böyle bir durumda cihazınıza uygulama yükleyebileceğiniz tek yöntem budur.
Bu, ADB'nin cankurtaran olabileceği birçok senaryodan sadece biri. Bu nedenle, sadece ADB hakkında daha fazla bilgi sahibi olmanız ve nasıl kullanılacağını öğrenmeniz sizin için faydalı olacaktır ve biz de tam olarak bunu yapacağız. ADB'nin ne olduğunu ve nasıl çalıştığını tartışacağız. Ayrıca kurulum sürecindeki farklı adımlarda size yol göstereceğiz ve ardından cihazınıza uygulamaları yüklemek için ADB'yi kullanacağız.
ADB komutlarını kullanarak APK nasıl kurulur
ADB nedir?
ADB, Android Debug Bridge'in kısaltmasıdır. Android SDK'nın (Yazılım Geliştirme Kiti) bir parçası olan bir komut satırı aracıdır. Cihazınızın USB kablosuyla bilgisayara bağlı olması şartıyla Android akıllı telefonunuzu bir bilgisayar kullanarak kontrol etmenizi sağlar. Uygulamaları yüklemek veya kaldırmak, dosya aktarmak, ağ veya Wi-Fi bağlantısı hakkında bilgi almak, pil durumunu kontrol etmek, ekran görüntüsü almak veya ekranı kaydetmek ve çok daha fazlası için kullanabilirsiniz. Cihazınızda çeşitli işlemleri gerçekleştirmenize izin veren bir dizi simge içerir. Aslında, ADB, ustalaşmak için iyi miktarda uygulama ve eğitim gerektiren gelişmiş işlemleri gerçekleştirebilen çok güçlü bir araçtır. Kodlama dünyasını ne kadar çok keşfederseniz, ADB sizin için o kadar faydalı olacaktır. Bununla birlikte, işleri basitleştirmek için, sadece bazı temel bilgileri ele alacağız ve esas olarak size ADB kullanarak bir APK'nın nasıl kurulacağını öğreteceğiz.
كيف يعمل؟
ADB, cihazınızı kontrol etmek için USB hata ayıklama kullanır. Bir USB kablosuyla bir bilgisayara bağlanırken, ADB istemcisi bağlı cihazı algılayabilir. Bilgisayarınız ile Android cihazınız arasında komutları ve bilgileri taşımak için aracı olarak bir komut satırı veya komut istemi kullanır. Android cihazınızdaki işlemleri ve işlemleri kontrol etmenizi sağlayan özel kodlar veya komutlar vardır.
ADB'yi kullanmak için farklı gereksinimler nelerdir?
Şimdi, ADB komutlarını kullanarak APK kurmadan önce, aşağıdaki ön koşulların karşılandığından emin olmanız gerekir.
1. İhtiyacınız olan ilk şey, aygıt sürücüsünün bilgisayarınıza yüklendiğinden emin olmaktır. Her Android akıllı telefon, telefonunuzu bilgisayarınıza bağladığınızda otomatik olarak yüklenen kendi aygıt sürücüsüyle birlikte gelir. Cihazınızda yoksa, sürücüyü ayrıca indirmeniz gerekir. Nexus gibi Google cihazları için, yalnızca SDK'nın bir parçası olan Google USB Sürücüsünü bulabilirsiniz (bunu daha sonra tartışacağız). Samsung, HTC, Motorola ve diğerleri gibi diğer şirketler kendi sitelerinde sürücü sağlar.
2. İhtiyacınız olan bir sonraki şey, Android akıllı telefonunuzda USB hata ayıklamasını etkinleştirmektir. Bunu yapma seçeneği Geliştirici seçenekleri altında bulunabilir. Öncelikle Ayarlar menüsünden geliştirici seçeneklerini etkinleştirin.
Ardından, Geliştirici seçeneklerinden USB hata ayıklamayı etkinleştirmeniz gerekir.
a. aç Ayarlar Ve tıklayın Sistem seçeneği.
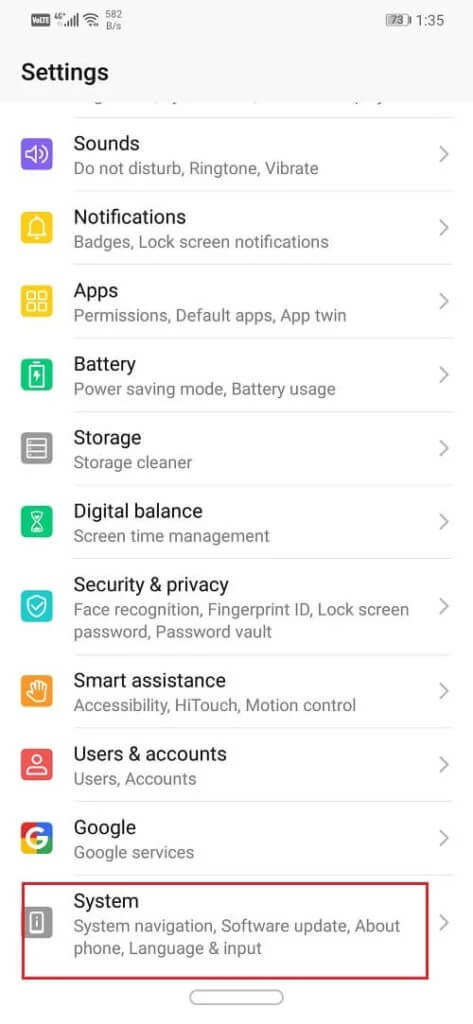
B. Şimdi Seçenekler'e dokunun Geliştirici.
C. Aşağı kaydırın ve Hata Ayıklama bölümünün altında, USB Hata Ayıklama ayarını bulacaksınız. Basitçe anahtarı değiştirin ve gitmeniz iyi olur.
3. Son olarak, ADB'yi bilgisayarınıza indirip kurmanız gerekir. Bunu bir sonraki bölümde tartışacağız ve tüm kurulum süreci boyunca size rehberlik edeceğiz.
Windows'ta ADB nasıl indirilir ve kurulur?
Daha önce de belirtildiği gibi, ADB, Android SDK'nın bir parçasıdır, bu nedenle, araç seti için tam kurulum paketini indirmeniz gerekir. ADB'yi Windows 10'a indirmek ve kurmak için aşağıdaki adımları izleyin:
1 Aİndirilenler sayfasına gitmek için burayı tıklayın Android SDK platform araçları için.
2. Şimdi “Windows için SDK Platform-Tools'u indirin“. Kullandığınız işletim sistemine bağlı olarak diğer seçenekleri de seçebilirsiniz.
3. Hüküm ve koşulları kabul edin ve indirme düğmesine tıklayın.
4. Zip dosyası indirildikten sonra, araç seti dosyalarını kaydetmek istediğiniz yerden çıkarın.
Klasörde bulunan "ADB" yi diğer araçlarla birlikte görebileceksiniz. Kurulum işlemi şimdi tamamlanmıştır. Şimdi APK'yı cihazınıza yüklemek için ADB'yi kullanmak olan bir sonraki adıma geçeceğiz.
Cihazınıza APK yüklemek için ADB nasıl kullanılır?
APK'yi ADB komutlarını kullanarak yüklemeye geçmeden önce, ADB'nin doğru şekilde kurulduğundan ve bağlı cihazın doğru şekilde algılandığından emin olmanız gerekir.
1. Bunu yapmak için, Android cihazınızı bilgisayara bağlayın, ardından platform araçları SDK'sını içeren klasörü açın.
2. Bu klasörde, Shift tuşunu basılı tutun ve ardından sağ tıklayın. Menüden, "Komut penceresini burada aç" seçeneğini seçin. Bir komut penceresi açma seçeneği yoksa, "PowerShell penceresini burada aç" seçeneğini tıklayın.
3. Şimdi, Komut İstemi penceresine / PowerShell penceresine şu sembolü yazın: “. \ adb devices ”yazıp Enter tuşuna basın.
4. Bu, komut penceresinde cihazınızın adını gösterecektir.
5. Değilse, aygıt sürücüsünde bir sorun vardır.
6. Bu sorunun basit bir çözümü var. Bilgisayarınızdaki arama çubuğuna gidin ve Aygıt Yöneticisi'ni açın.
7. Android cihazınız burada listelenecektir. Üzerine sağ tıklayın ve Sürücü Yazılımını Güncelle seçeneğine tıklayın.
8. Ardından, çevrimiçi sürücüleri arama seçeneğine tıklayın. Herhangi bir yeni sürücü varsa, bunlar bilgisayarınıza otomatik olarak indirilecek ve yüklenecektir.
9. Şimdi, Komut İstemi / PowerShell penceresine geri dönün ve yukarıda bahsedilen aynı komutu yazın ve Enter tuşuna basın. Artık ekranda görüntülenen cihaz adını görebileceksiniz.
Bu, ADB'nin başarıyla kurulduğunu ve cihazınızın doğru şekilde bağlandığını doğrular. Artık ADB komutlarını kullanarak telefonunuzda herhangi bir işlemi gerçekleştirebilirsiniz. Bu komutlar, Komut İstemi veya PowerShell penceresine girilmelidir. APK'yi cihazınıza ADB aracılığıyla yüklemek için APK dosyasını bilgisayarınıza kaydetmeniz gerekir. VLC media player APK dosyasını kurduğumuzu varsayalım.
Uygulamayı cihazınıza yüklemek için aşağıdaki adımları izleyin:
1. Yapmanız gereken ilk şey, APK dosyasını SDK platform araçlarını içeren klasöre taşımaktır. APK dosyası konumuna giden tam yolu ayrı ayrı yazmanız gerekmeyeceği için bu işlemi kolaylaştıracaktır.
2. Ardından, bir Komut İstemi penceresi veya PowerShell penceresi açın ve şu komutu yazın: "adb install Uygulama adı, APK dosyasının adıdır. Bizim durumumuzda, "VLC.apk" olacaktır.
3. Kurulum tamamlandığında, ekranınızda görüntülenen "Başarılı" mesajını görebileceksiniz.
Bu nedenle, ADB komutlarını kullanarak APK'nin nasıl kurulacağını artık başarıyla öğrendiniz. Bununla birlikte, yukarıda belirtildiği gibi, ADB, diğer birçok işlemi gerçekleştirmek için kullanılabilecek güçlü bir araçtır. Bilmeniz gereken tek şey doğru kod ve sözdizimi ve çok şey yapabileceksiniz. Bir sonraki bölümde sizin için küçük bir bonusumuz var. Deneyebileceğiniz ve deneyebileceğiniz bazı önemli seçilmiş komutları listeleyeceğiz.