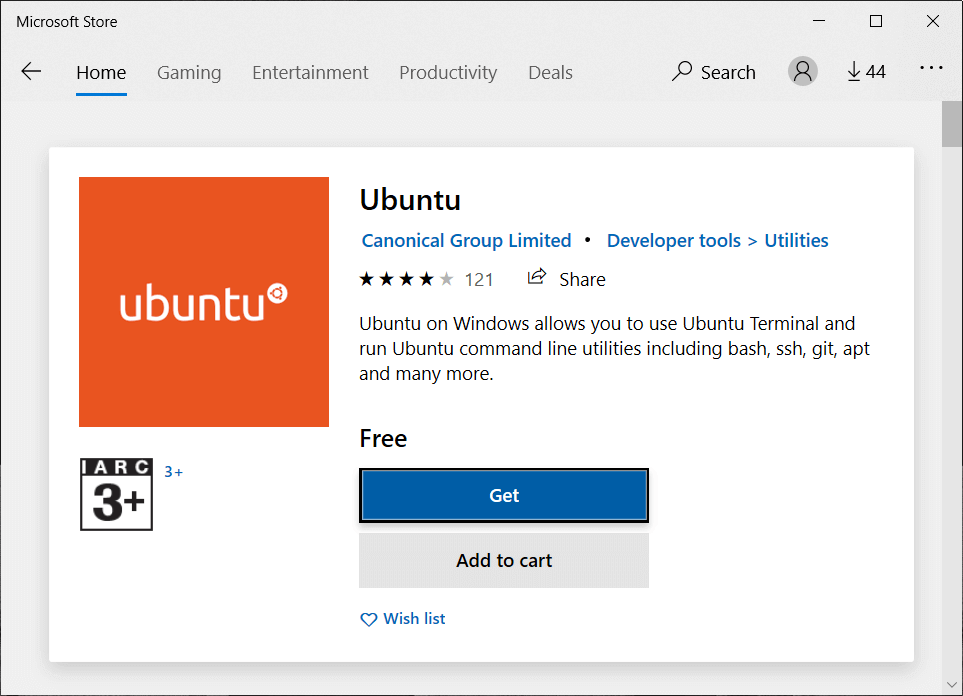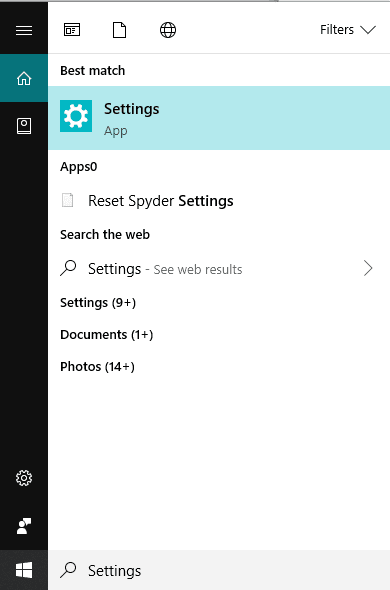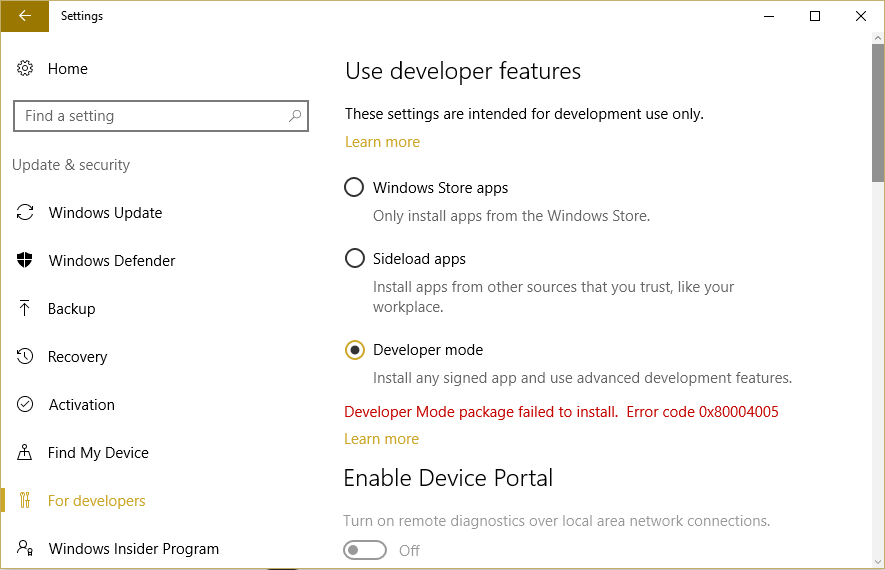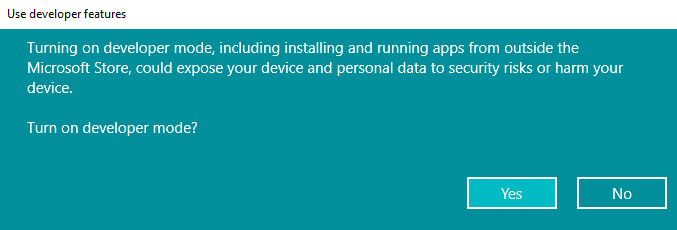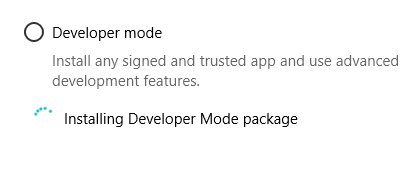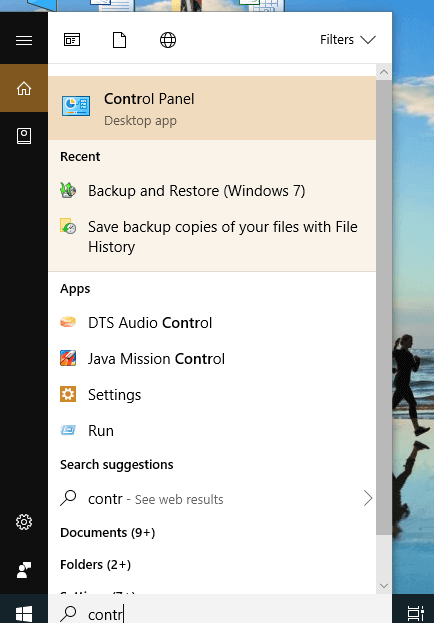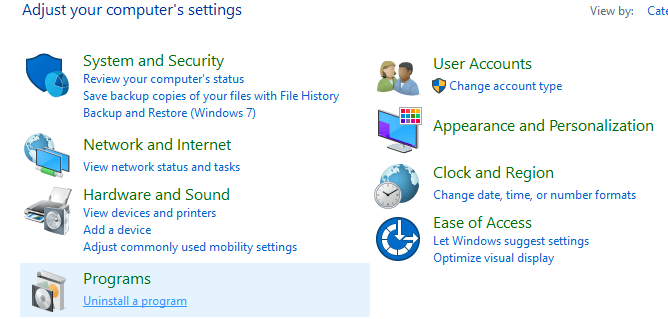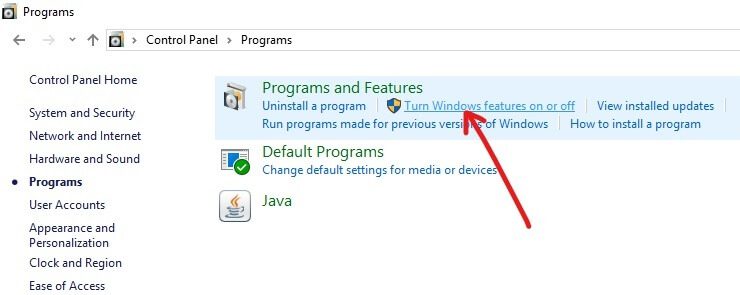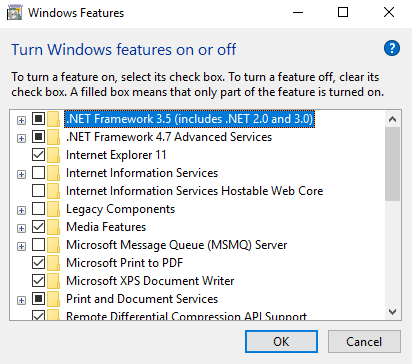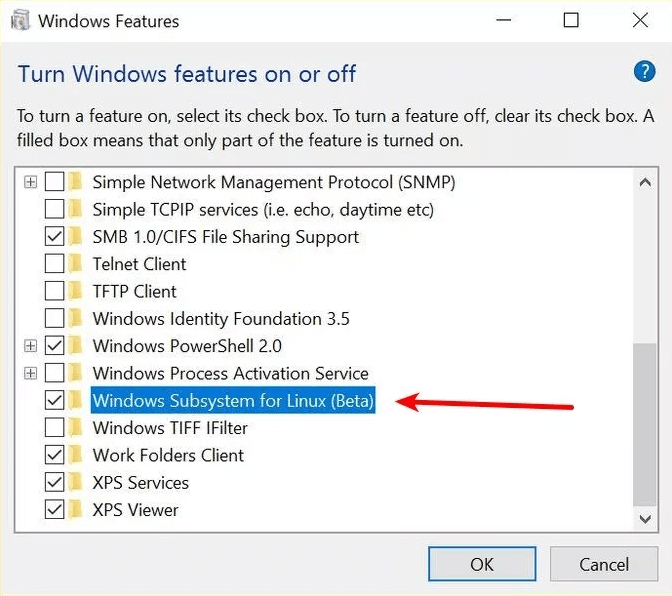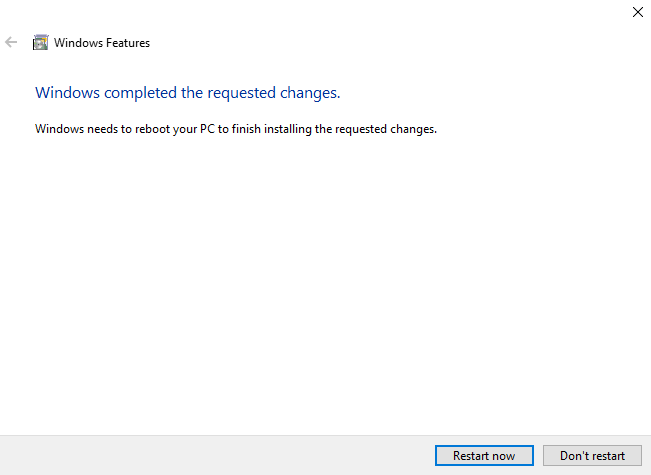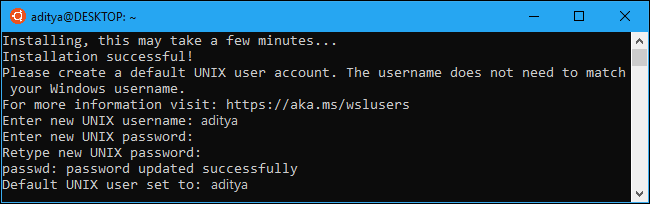Windows 10'da Linux Bash Shell nasıl kurulabilir
Bash Shell, uzun süredir Linux'un bir parçası olan bir komut satırı yardımcı programıdır ve Microsoft bunu doğrudan Windows 10'a eklemiştir. Bu, sanal bir makine veya Windows için birleştirilmiş herhangi bir kap veya herhangi bir yazılım değildir. Bunun yerine, Microsoft'un Windows'ta Android uygulamalarını çalıştırmak için çalıştığı Astoria projesine dayanan Linux yazılımını çalıştırmaya adanmış tam bir Windows alt sistemidir.
Artık hepimiz iki modlu bir işletim sisteminin ne olduğunu biliyoruz. Windows ve Linux kullanmak istiyorsanız, ancak bilgisayarınız çift modlu işletim sistemlerini işleyecek kadar güçlü değilse ne yapardınız? Bu, biri Windows ve diğeri Linux çalıştıran iki bilgisayarı tutmanız gerektiği anlamına mı geliyor? Belli ki değil.
Microsoft, bilgisayarınızda iki işletim sistemi olmadan çift işletim sistemi modunu kullanmayı mümkün kılmıştır. Microsoft, Ubuntu'nun ana şirketi olan Canonical ile ortaklaşa, şimdi Bash kabuğunu kullanarak Windows'ta Linux çalıştırabileceğinizi, yani bilgisayarınızda Linux işletim sistemi olmadan tüm Linux işlevlerini Windows'da gerçekleştirebileceğinizi açıkladı.
Windows 10'un yükseltilmesiyle, Windows'ta Bash kabuğunu almak çok kolay oldu. Şimdi, bu soru ortaya çıkıyor, Windows 10'a Linux Bash kabuğu nasıl kurulur? Bu makalede, buna bir cevap alacaksınız.
Windows 10'a Linux Bash Kabuğu Nasıl Yüklenir
Linux Bash kabuğunu Windows 10'da kullanmak için, her şeyden önce, Windows 10'a Linux Bash kabuğunu yüklemelisiniz ve Bash kabuğunu kurmadan önce bazı temel gereksinimler vardır.
Cihazınızda Windows 10 Yıldönümü Güncellemesi çalışıyor olmalıdır.
Linux Bash kabuğu 64 bit sürümünde çalışmadığından Windows 10'un 32 bit sürümünü kullanıyor olmalısınız.
Tüm temel gereksinimleri karşıladıktan sonra, Windows 10'unuza Linux Bash kabuğunu yüklemeye başlayın.
Linux Bash kabuğunu Windows 10'a yüklemek için şu adımları izleyin:
1. Aç Ayarlar.
2. Bir seçeneği tıklayın Güvenlik ve güncelleme.
3. Seçenekler'i tıklayın. Geliştirici Sol paneldeki menüden.
4. Geliştirici Özellikleri altında, Geliştirici modunun yanındaki radyo düğmesi.
Not: Fall Creators güncellemesinden başlayarak geliştirici modunu etkinleştirmeniz gerekmez. Doğrudan 9. adıma gidin.
5. Bir iletişim kutusu görünecektir uyarı Geliştirici modunu açmak istediğinizden emin olup olmadığınızı sorar. "Evet" düğmesini tıklayın.
6. paketi yüklemeye başlayacak Geliştirici modu.
7. Kurulum tamamlandıktan sonra, geliştirici modunun açılmasıyla ilgili bir mesaj alacaksınız.
8. Yeniden başlat Bilgisayarınız.
9. Bilgisayarınızı yeniden başlattıktan sonra, Kontrol panelini açın.
10. Tıklayın yazılım.
11. altında Programlar ve özellikler , Windows özelliklerini aç veya kapat'ı tıklayın.
12. Görünecektir Aşağıdaki iletişim kutusu.
13. Onay kutusunu seçin Linux için Windows Alt Sistemi seçeneğinin yanında.
14. düğmesine tıklayın Katılıyorum.
15. Uygulamada değişiklikler başlayacaktır. Uygulama tamamlandıktan ve yüklendikten sonra malzemeler , Gerek Bilgisayarı yeniden başlatın Şimdi yeniden başlat seçeneğini tıklayarak.
16. Bir Kez Sistemi yeniden başlatın , Gerek Ubuntu dağıtımını yükle Linux için Windows Alt Sistemi için.
17. Komut istemini (admin) açın, aşağıdaki komutu yazın ve Enter tuşuna basın:
lxrun /installNot: Fall Creators Güncellemesi ile başlayarak, “bash” komutunu kullanarak Ubuntu'yu artık yükleyemez veya kullanamazsınız.
18. Bu, Ubuntu dağıtımını başarıyla yükleyecektir. Şimdi yalnızca bir Unix kullanıcı adı ve parolası ayarlamanız gerekir (bu, Windows oturum açma kimlik bilgilerinden farklı olabilir).
19. Tamamlandığında, bir komut istemi açıp aşağıdaki komutu kullanarak Windows'ta Bash komutunu kullanabilirsiniz:
bashAlternatif: Microsoft Mağazası'nı kullanarak Linux dağıtımlarını yükleyin
1. Microsoft Store'u açın.
2. Artık aşağıdaki Linux dağıtımını yükleme seçeneğiniz var:
- Ubuntu.
- OpenSuse Sıçraması
- Kali Linux
- Debian
- Alpin WSL
- Suse Linux Kurumsal
3. Herhangi birini arayın Linux dağıtımları Yukarıda ve düğmesine tıklayın tesisat.
4. Bu örnekte Ubuntu'yu kuracağız. Ubuntu'yu bulun ve Al (veya Yükle) düğmesine tıklayın.
5. Bir Kez Yükleme tamamlandı, Bir düğmeyi tıklayın işletme.
6. gerek Bir kullanıcı adı ve şifre oluşturun Bu Linux dağıtımı için (bir Windows kullanıcı adı ve şifresinden farklı olabilir).
7. Şimdi yeni bir kullanıcı adı ve şifre oluşturun, ardından şifreyi tekrarlayın ve onaylamak için tekrar girmek için tuşuna basın.
8. İşte bu, şimdi Başlat menüsünden Ubuntu dağıtımını istediğiniz zaman kullanabilirsiniz.
9. Alternatif olarak, kurulu Linux dağıtımını wsl komutunu kullanarak çalıştırabilirsiniz.
Bildiğiniz gibi, Windows'taki Linux Bash kabuğu, Linux'ta bulduğunuz gerçek Bash kabuğu değildir, bu nedenle komut satırı yardımcı programının bazı sınırlamaları vardır. Bu kısıtlamalar:
- Windows Linux işletim sistemi (WSL) alt sistemi Linux grafik uygulamalarını çalıştırmak için tasarlanmamıştır.
- Bash'i çalıştırmak için yalnızca geliştiricilere metin tabanlı bir komut satırı özelliği sunulacaktır.
- Linux uygulamaları sistem dosyalarına ve sabit sürücünüzde bulunan her şeye erişir, böylece Windows programlarında komut dosyası çalıştıramaz veya kullanamazsınız.
- Ayrıca arka plan sunucu yazılımını desteklemez.
- Her komut satırı uygulaması çalışmıyor.
- Microsoft bu özelliği üzerinde bir beta etiketi ile yayınlıyor, bu da devam etmekte olduğu anlamına geliyor, amaçlanan her özellik dahil edilmedi ve bazen düzgün çalışmayabilir.
Ancak, önümüzdeki zamanlarda ve güncellemelerde Microsoft, awk, sed, grep, Linux kullanıcı desteği ve çok daha fazlası gibi araçları çalıştırmak için Bash Ortamı gibi temel işlevlerine odaklanarak Linux Bash kabuğunu gerçek Linux Bash kabuğu gibi yapmanın yollarını bulur.