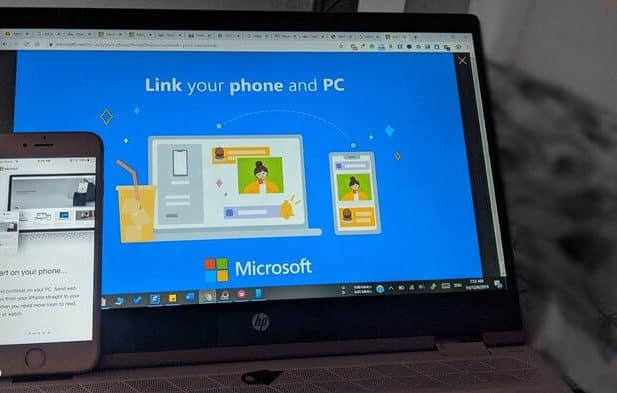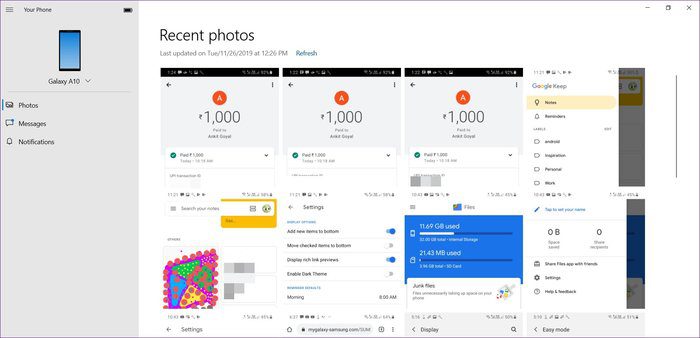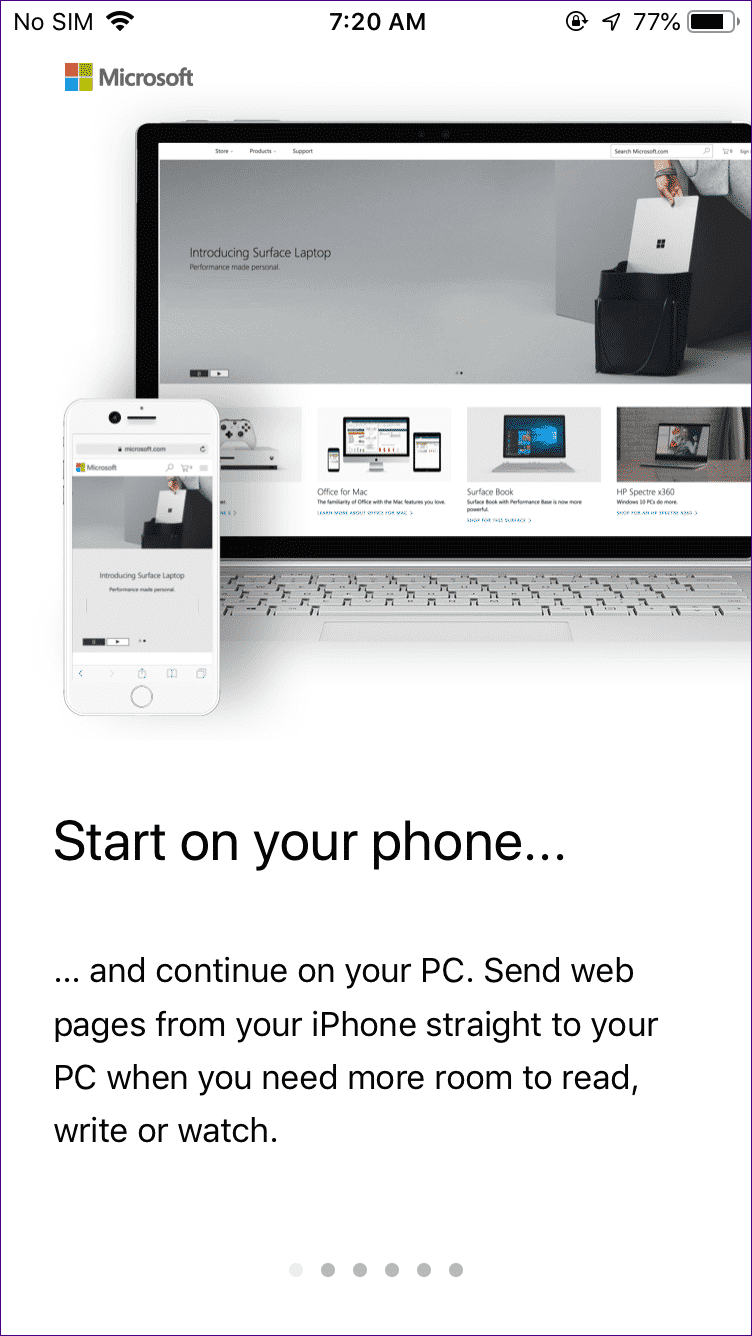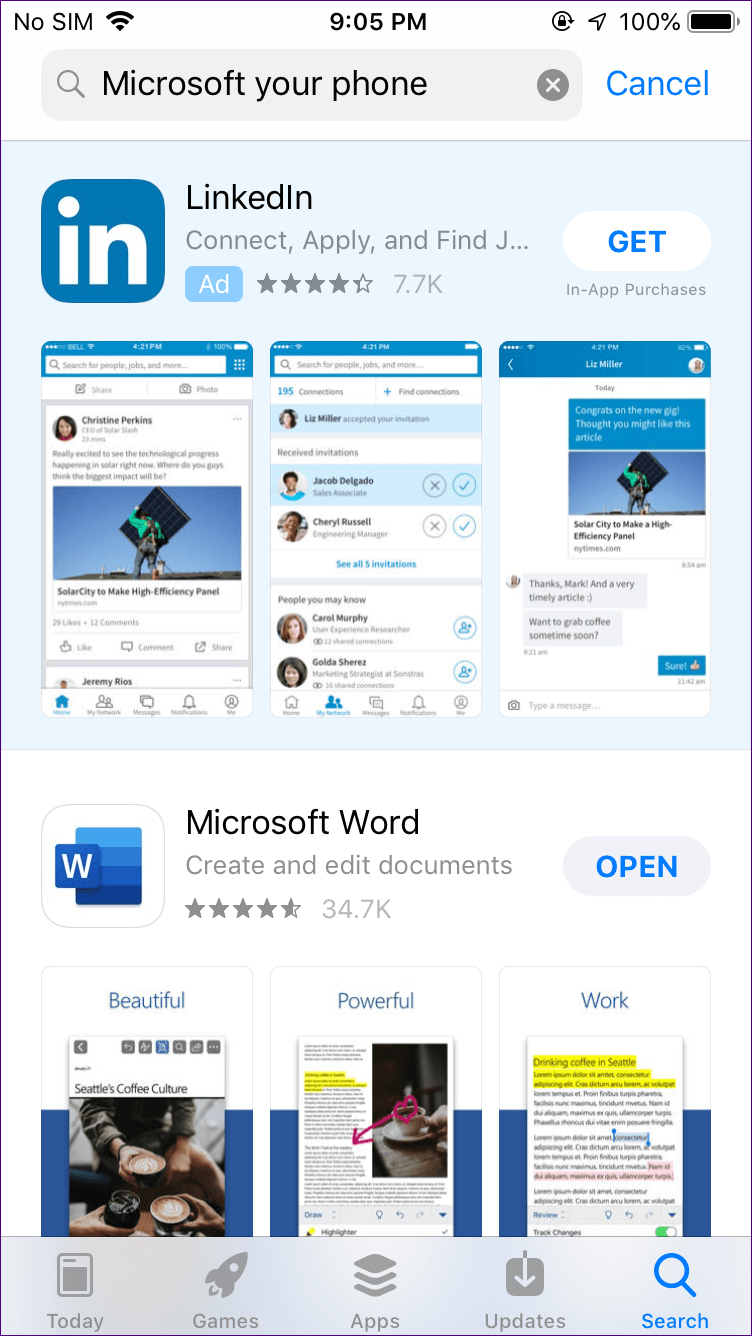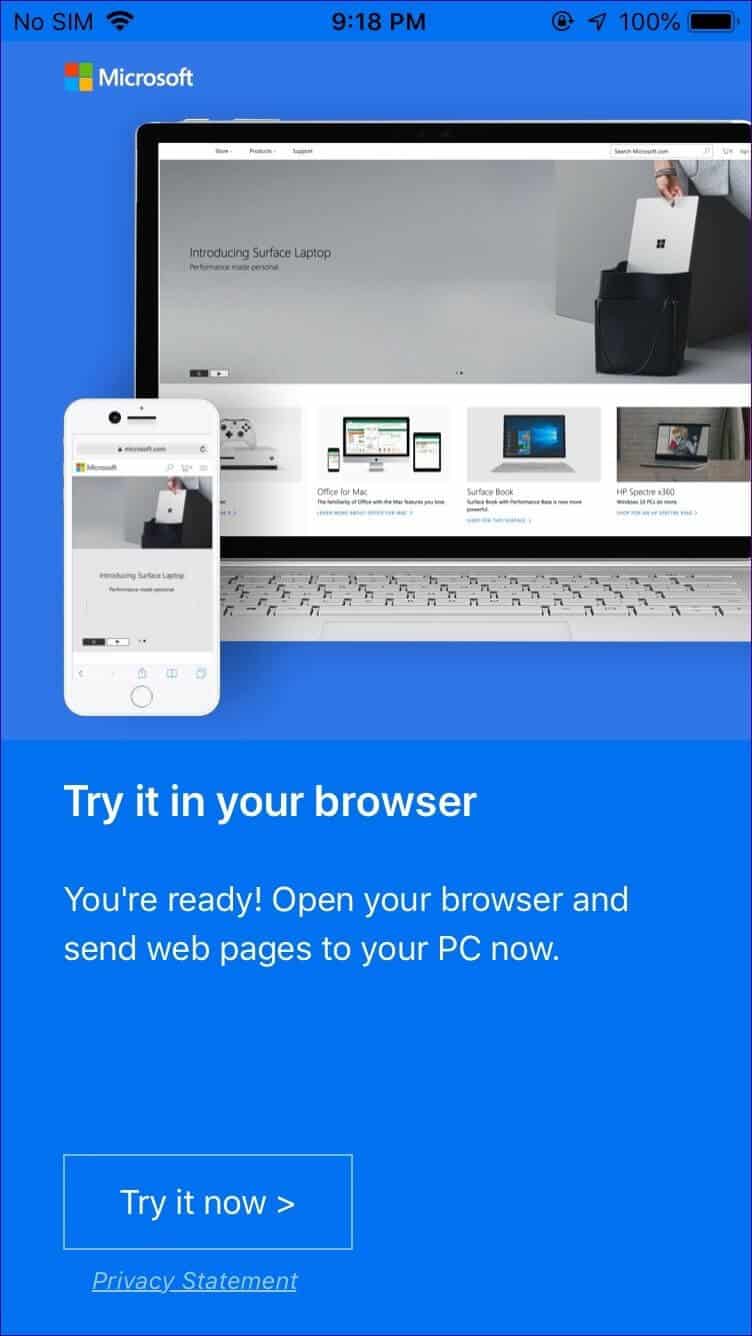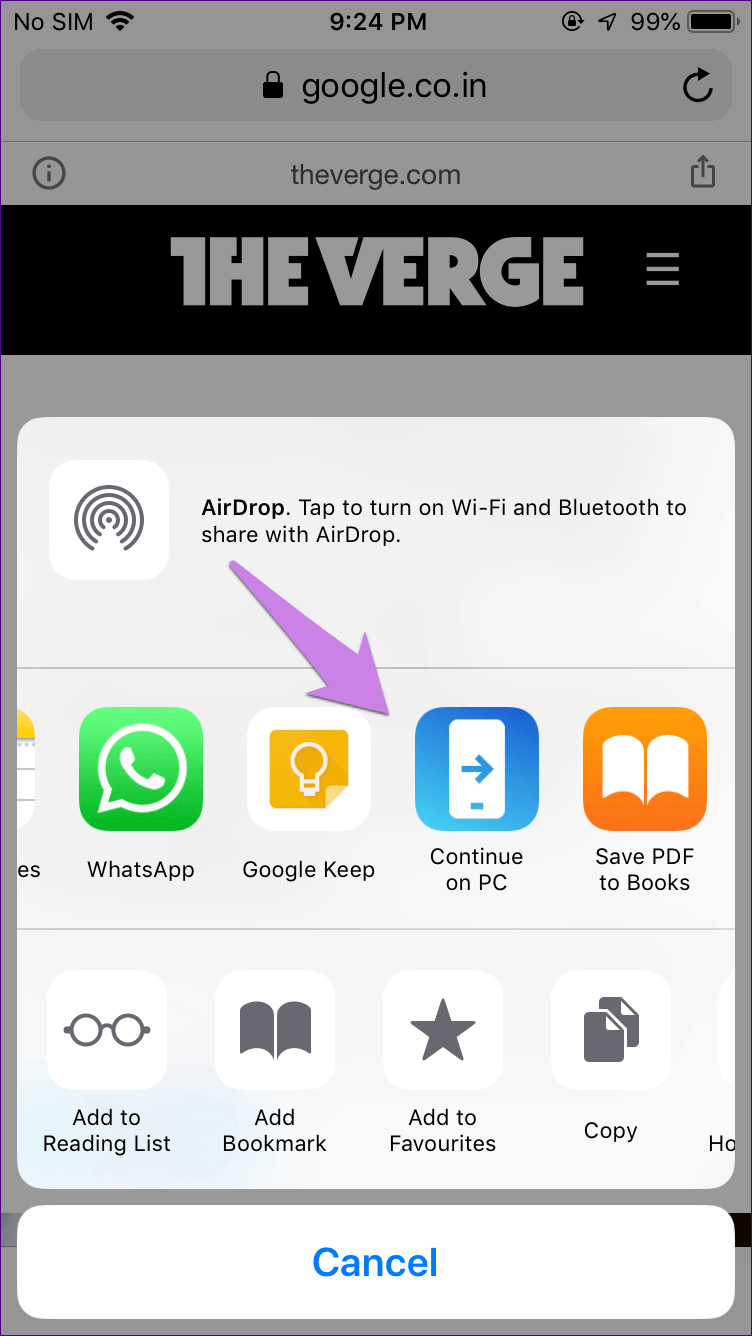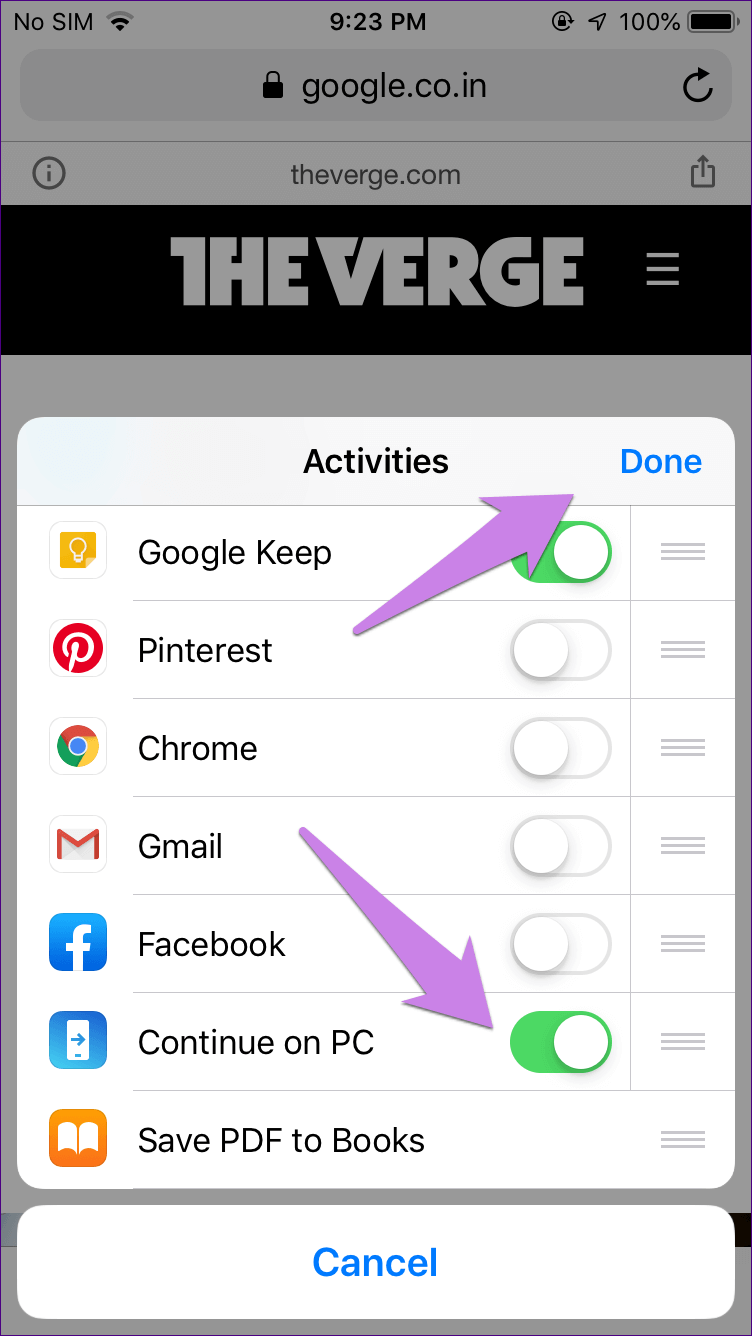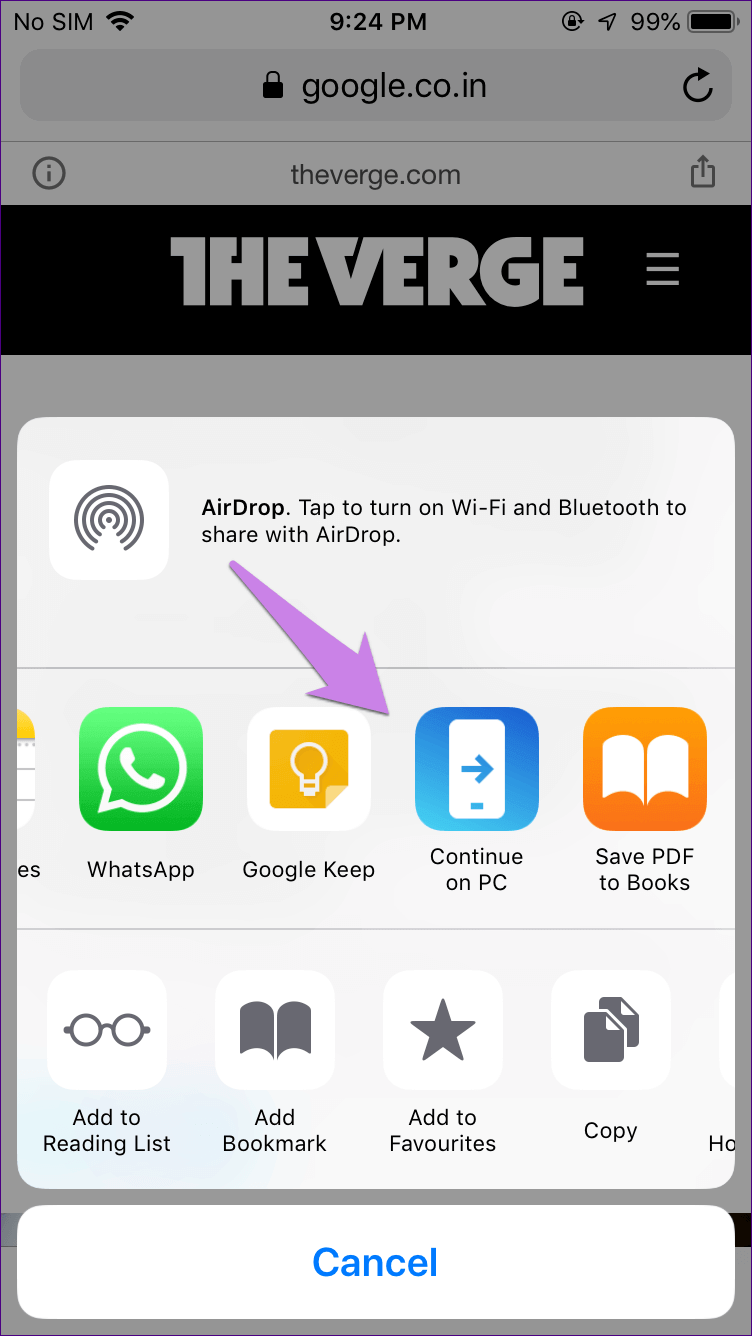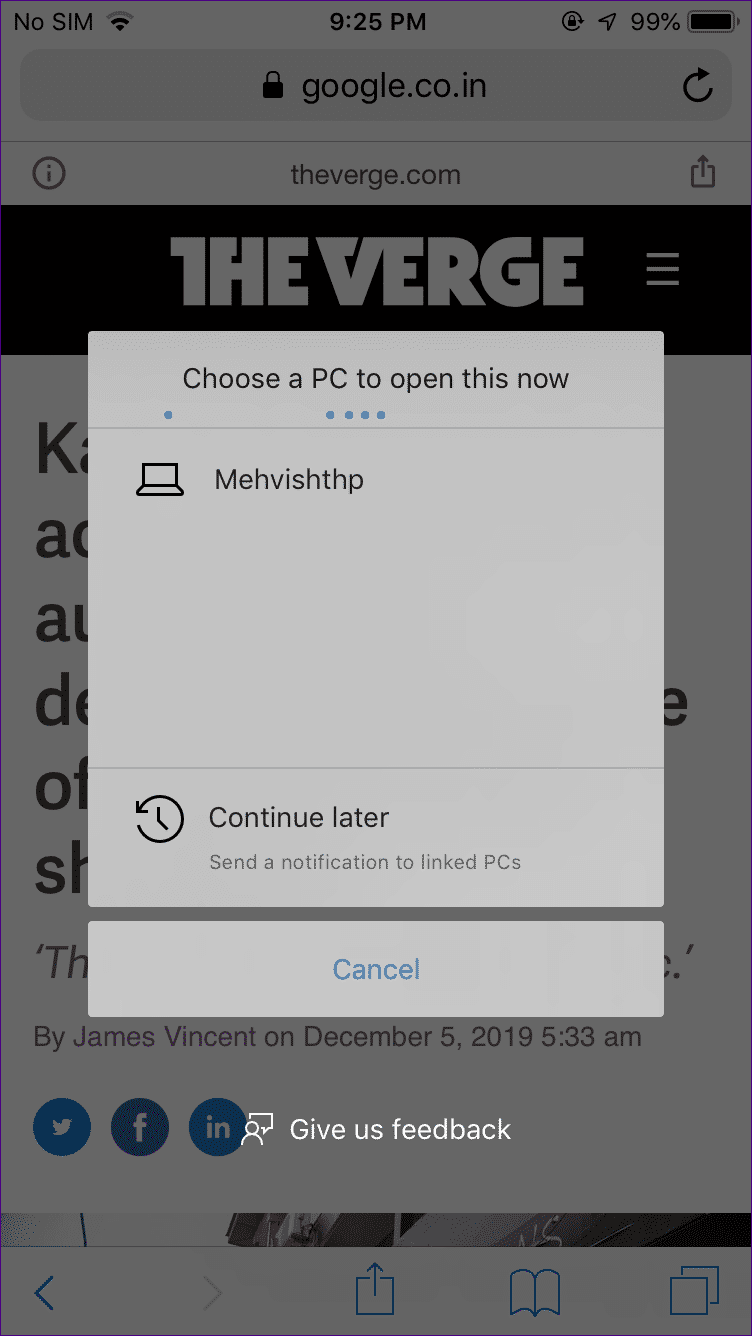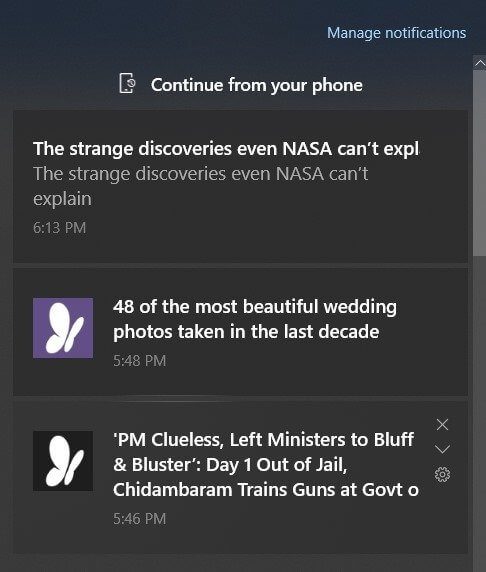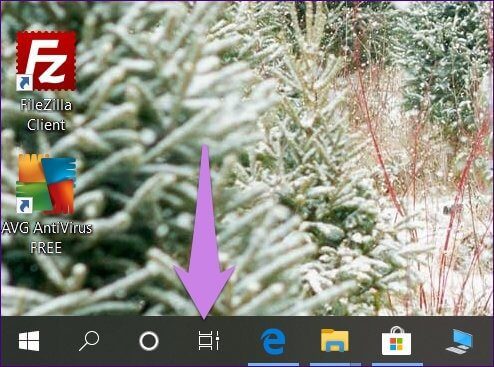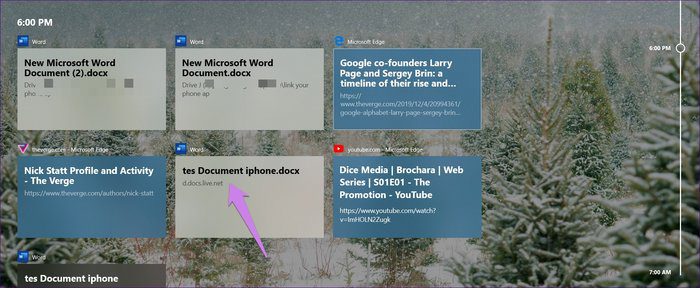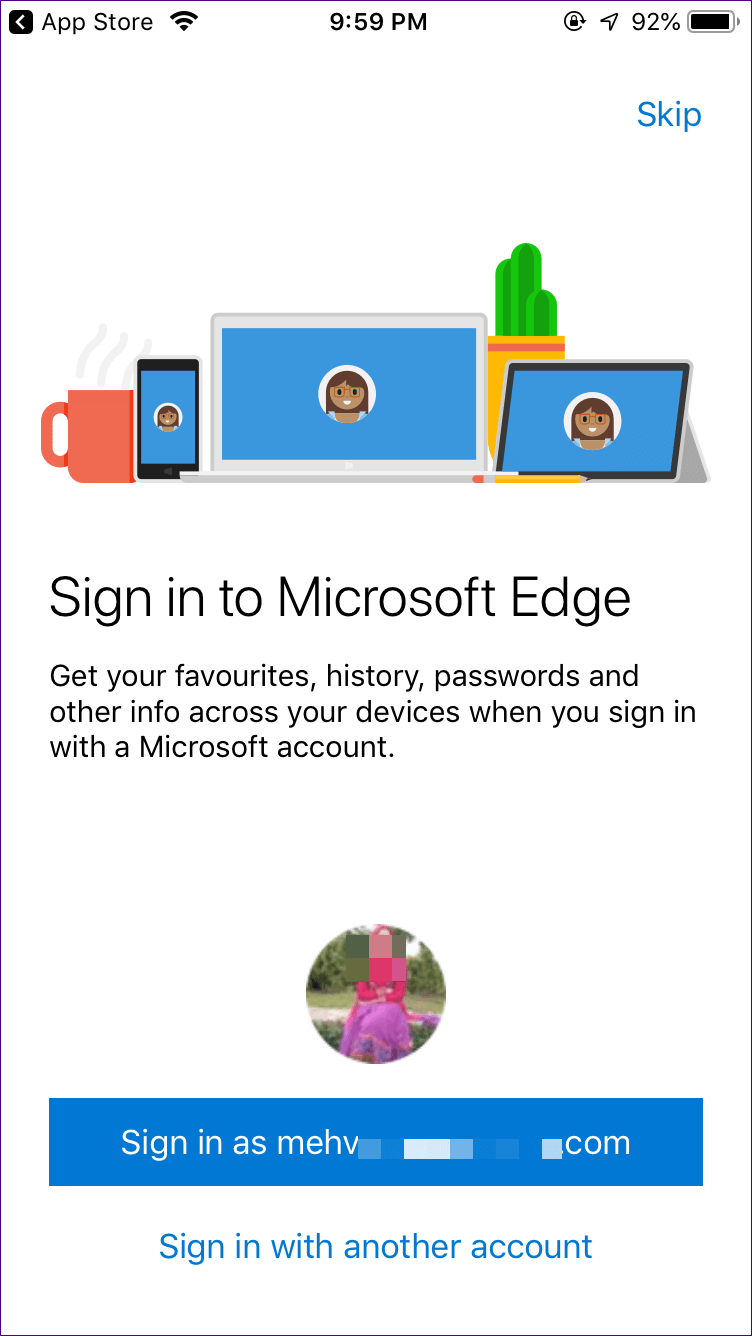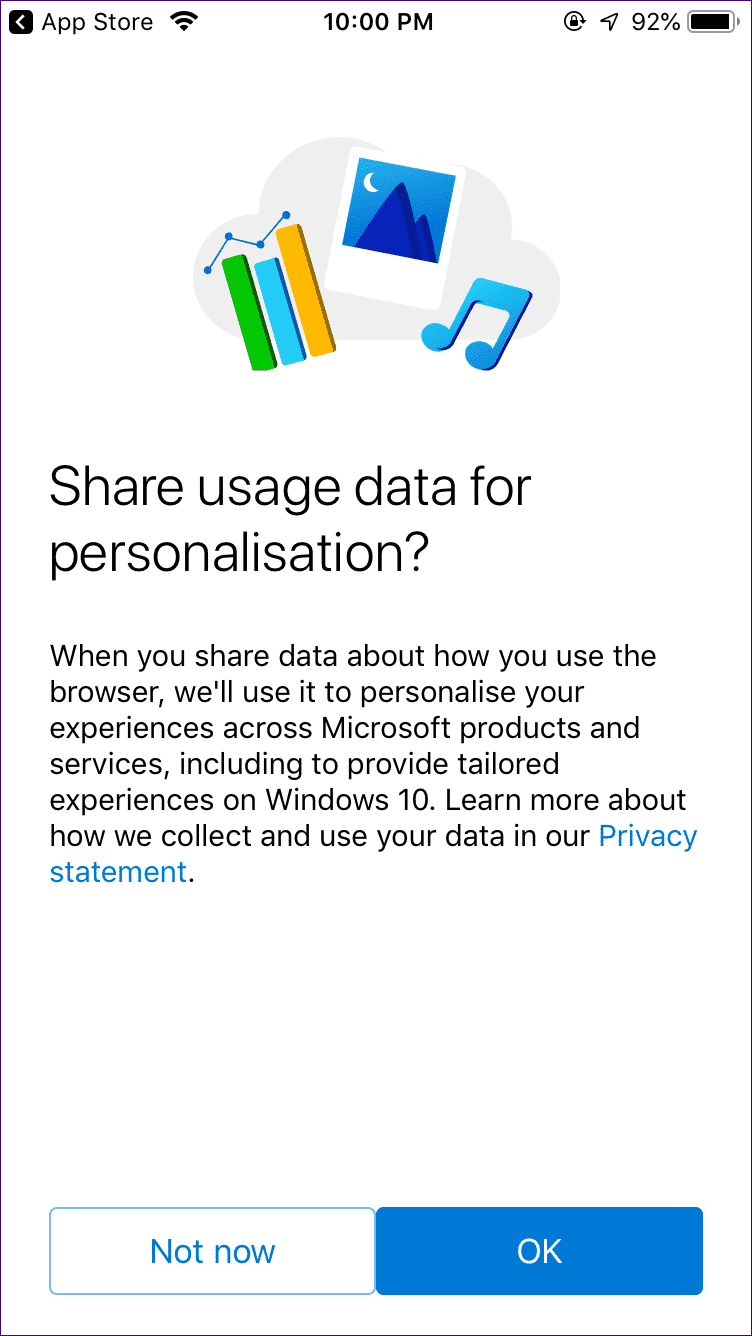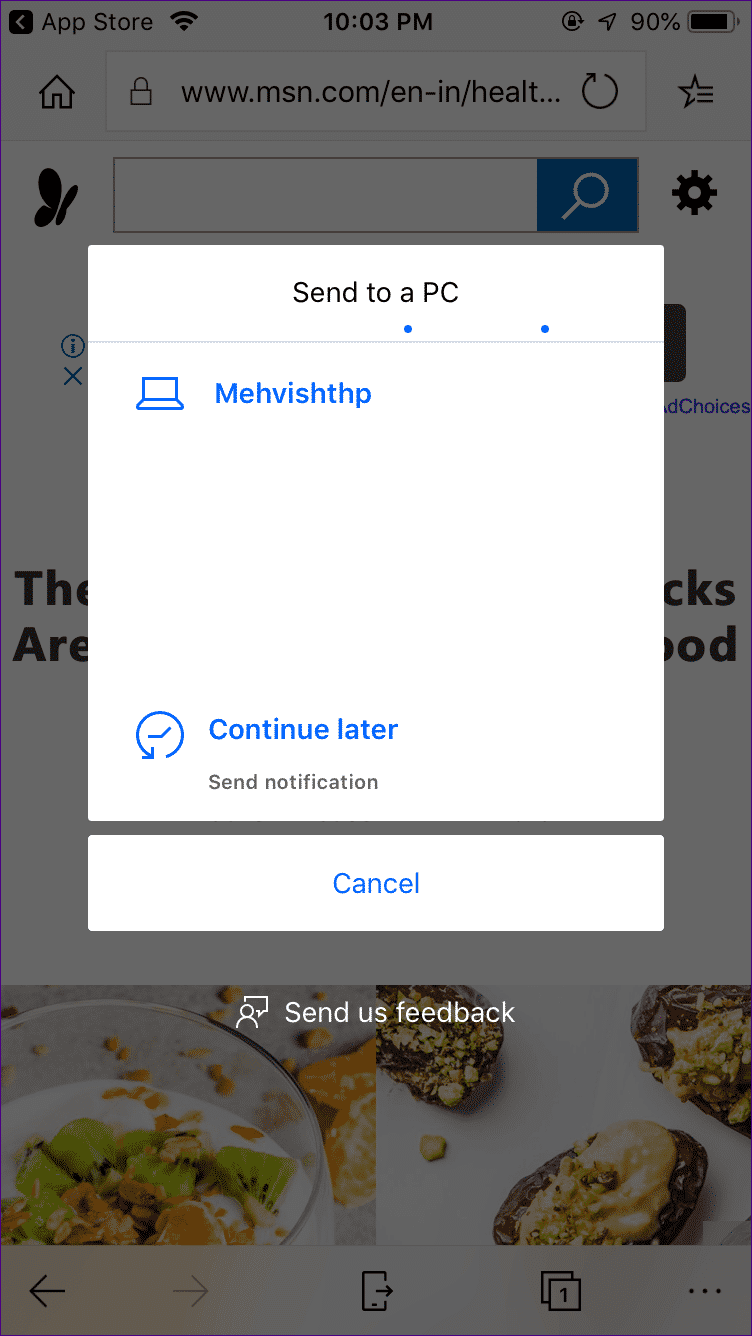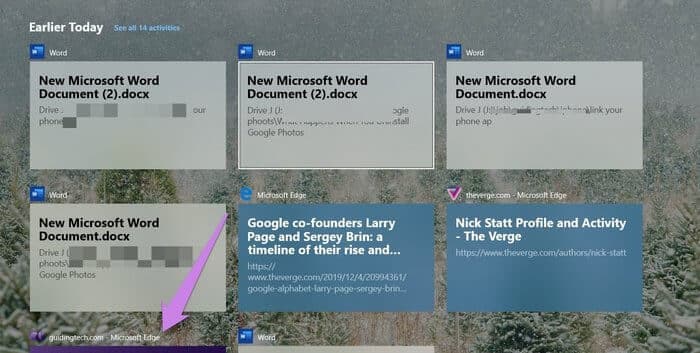Microsoft Phone uygulamanızı Windows'ta iPhone'a bağlama
Apple cihazlarıyla ilgili iyi olan şey, bağlantılarının kolay olmasıdır. Örneğin, bir iPhone'u bir Mac'e bağlamak kolay bir iştir, ancak Windows gibi diğer platformlara gelince, Apple cihazları öfke nöbeti atmaya başlar. Ancak, iPhone'unuzu Windows'a bağlamanızı sağlayan bir uygulama var. Windows'ta Microsoft Telefonunuz uygulamanızı iPhone'a nasıl bağlayacağınızı görelim.
Android telefonunuzdan Microsoft Your Phone uygulamasını duymuş olmalısınız. Uygulamayı o kadar çok övdüler ki iPhone'unuzda denemek istediniz. Ama iPhone'da övgüye değer mi? tamam.
Burada, iPhone ve Windows'u Microsoft Telefonunuz uygulamasıyla nasıl bağlayacağınızı ve bağlantıdan sonra ne olacağını anlatacağız. Başlayalım.
MICROSOFT, IPHONE ile telefon uygulamanızda nasıl çalışır?
Telefonunuz uygulamasına bir Android telefon bağladıysanız, iPhone için işler çok farklı görünecektir. Bunun nedeni, uygulamanın iPhone kasasında birçok sınırlaması olmasıdır. Android telefonlar için mümkün olan en fazla sayıda güç almayın. Yani, Android'de bulunan mesajları, bildirimleri ve hatta fotoğrafları senkronize edemezsiniz. O zaman uygulama ne yapar?
Web tarayıcıları, YouTube, Pinterest ve çok daha fazlası gibi desteklenen uygulamalardan iPhone'dan Windows PC'ye bağlantılar göndermenizi sağlar. Bunu yaptığınızda, bağlantılar doğrudan sisteminizde açılacaktır. Örneğin, iPhone'unuzdaki herhangi bir tarayıcıda ilginç bir makale okuyorsanız, Telefonunuz uygulamasını kullanarak bu makaleyi bilgisayarınızda okumaya devam edebilirsiniz.
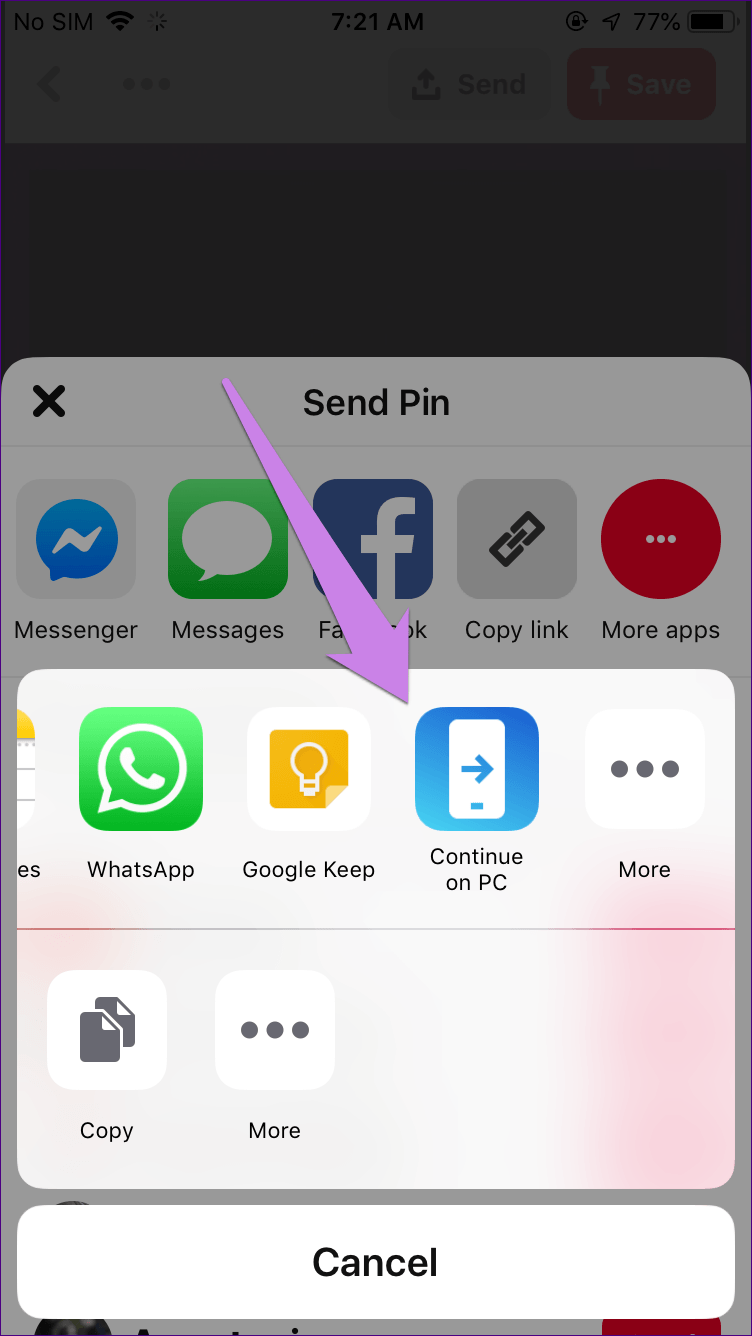
Bağlantıları paylaşmanın yanı sıra, iPhone'daki Edge tarayıcısı aracılığıyla ziyaret edilen sayfaları da izleyebilirsiniz. Bu, Windows Zaman Çizelgesi. Web sayfasını programda tıklayabilirsiniz, bilgisayarınıza indirilir.
Zaman Çizelgesi, iPhone'da Excel, Word vb. Alanlardan yakın zamanda açılmış / düzenlenmiş Microsoft dosyalarını görüntülemenizi de sağlar. Dosyalar buluta kaydedilmelidir ve ancak o zaman onları zaman çizelgesinde görüntüleyebilirsiniz. Zaman Çizelgesi'nde bir dosyayı tıklatmak, dosyayı başka bir uygulamayı açmak zorunda kalmadan doğrudan bilgisayarınızda açar.
Kısacası, iPhone ve Windows'u Android'den farklı bir şekilde bağlar.
Telefon uygulamanızı MICROSOFT'a IPHONE ile bağlama
Sisteminiz Windows 10 Ekim 2018 ve üzerini güncellerse, telefon uygulamanız önceden yüklendiği için hiçbir şey yüklemenize gerek yoktur. Ancak, önceki bir sürümü kullanıyorsanız, uygulamayı aşağıdaki bağlantıdan yükleyin.
Not: Telefon uygulamanız yalnızca Windows 10 Nisan 2018 Güncellemesi veya sonraki sürümlerinde çalışır.
Windows için Microsoft Telefonunuzu İndirin
Şimdi iPhone tarafında, App Store'da Microsoft Your Phone uygulamasını ararsanız, hiçbir şey bulamazsınız. Çünkü mevcut değil. Ben şok oldu? Peki ne yapacağız?
İPhone'unuzdaki App Store'dan Microsoft Edge'i indirmeli veya PC uygulamasına devam etmelisiniz.
Not: Uygulamalardan yalnızca birini yüklemelisiniz.
İndirildikten sonra, işlevsellik her uygulamada değişiklik gösterir. Onlarla iletişime geçtikten sonra nasıl ve ne olduğunu görelim. Ayrıca, her iki durumda da telefonunuzun uygulamasını yüklemeniz dışında Windows tarafında herhangi bir şey yapmanız gerekmez. Uygulaması basit.
PC'den iPhone'dan Windows'a bağlantı
İPhone'unuzda PC'de Devam uygulamasını açın. Bir eğitim ekranı ile karşılaşacaksınız. Tüm ekranları kontrol etmek için sola kaydırın. Son olarak, “Şimdi dene". Bunun ötesinde hiçbir şey yok. Üzerine tıklayabilirsiniz, ancak bu sadece tarayıcıyı açar.
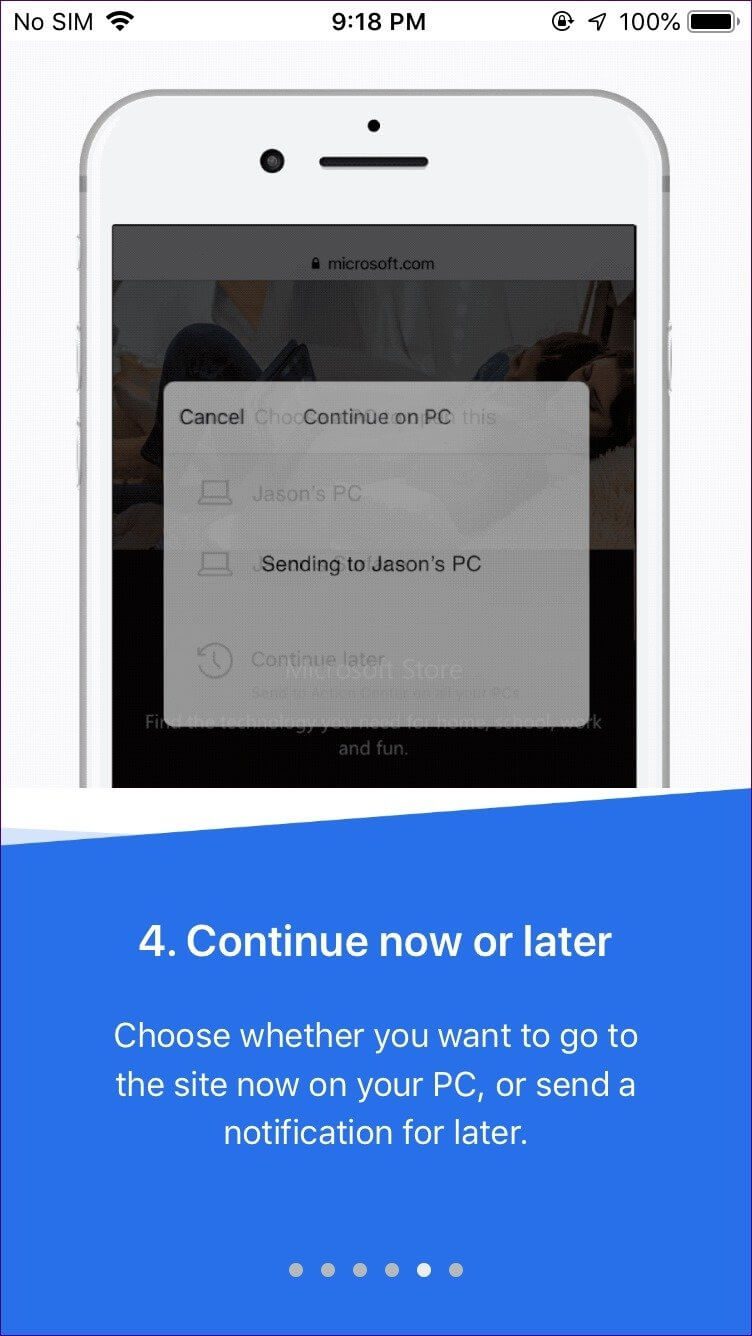
Bu uygulama herhangi bir yerleşik işlev içermiyor. Sadece listeye yeni bir özellik ekler posta. İşte bu uygulamayı nasıl kullanacağınız.
Adım 1: İPhone'unuzda herhangi bir tarayıcı başlatın ve bir web sayfası açın. Tarayıcı Google Chrome, Safari vb. Olabilir. Ardından, bu web sayfasını Windows PC'nizde açmak istediğinizde, tarayıcıdaki paylaş simgesini tıklayın. Uygulama simgelerini sola kaydırın ve bilgisayarınızda Devam'ı tıklayın.
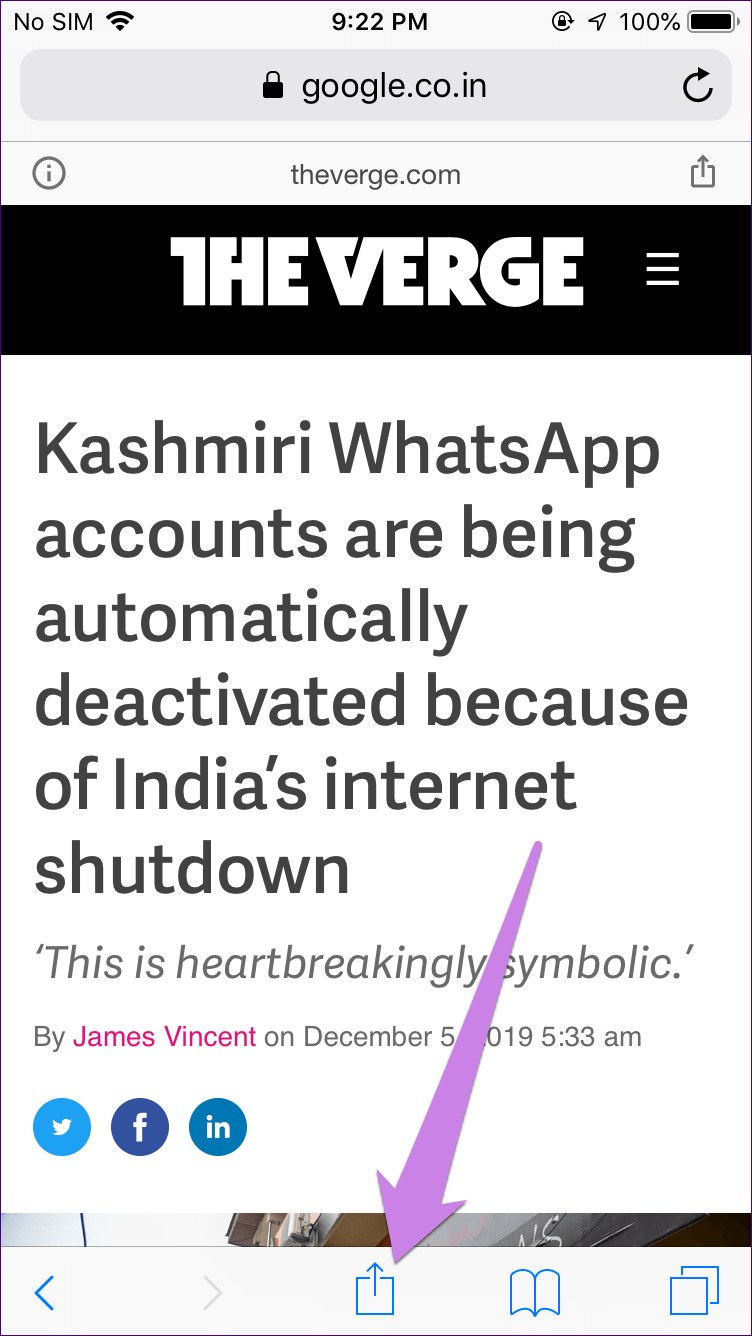
Adım 2: Bilgisayarda devam etme seçeneği kullanılamıyorsa, nefes. Anahtarlamayı etkinleştir Bilgisayarda takip etmek için. Bu, ana posta listesine kısayolu ekleyecektir. Tek seferlik bir adım. basın Bitti
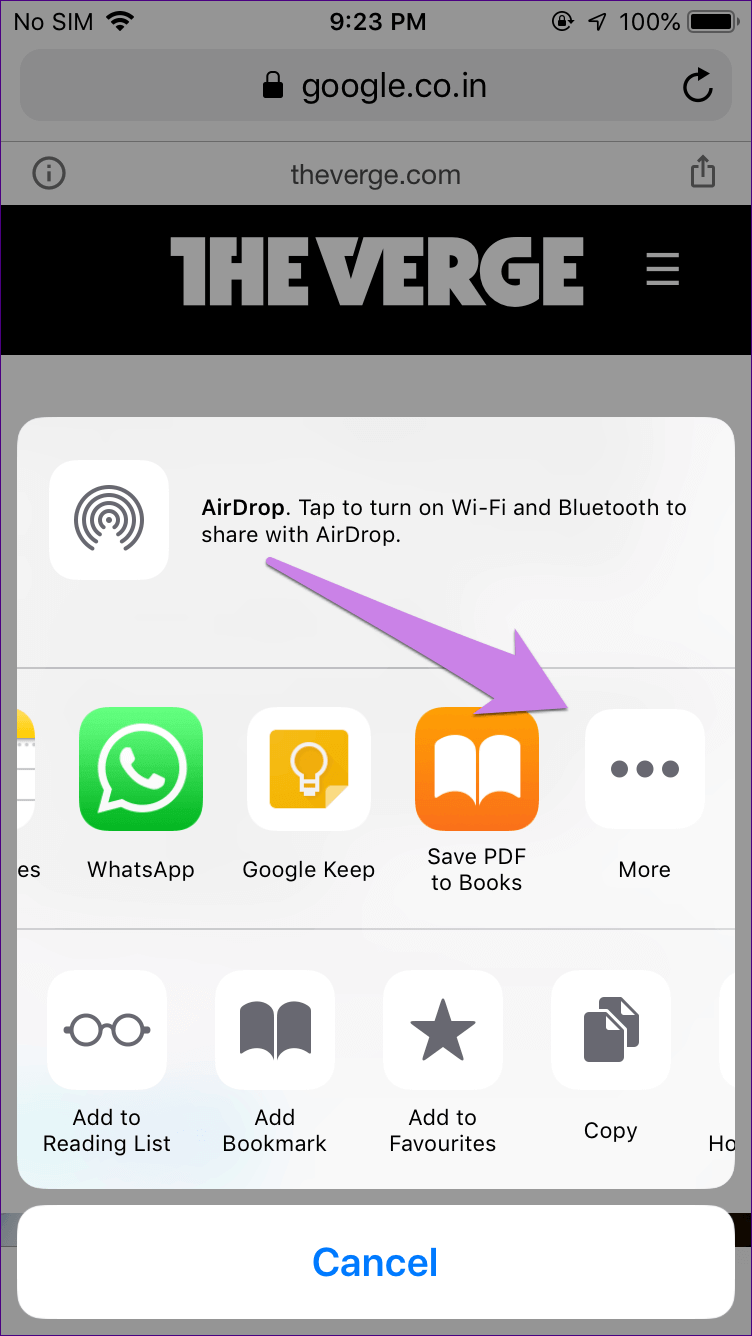
Adım 3: Paylaşım menüsünde “Bilgisayarda Devam Et” seçeneğini tıklayın.
Adım 4: İlk kez kullanıyorsanız, Microsoft hesabınızla oturum açmanız istenir. Windows 10 PC'nize bağlı olan aynı hesabı kullanın.
Adım 5: Bağlandıktan sonra, web sayfasını paylaşmak için bir bilgisayar seçmeniz istenir. Sayfayı doğrudan bilgisayarda açıp açma veya bildirim olarak gönderme seçeneği sunulur, böylece daha sonra kontrol edebilirsiniz. Uygun seçeneği kullanın.
Bildirim, Windows Work Center'da bulunacaktır. Açmak için bağlantıyı tıklayın.
Not: Genellikle yalnızca 1. ve 5. adımları uygulamanız gerekir. Geri kalanı yalnızca bir kez yapılmalıdır.
Web sayfalarını bilgisayarınızda paylaşmanın aksine, “Bilgisayarı takip et”Microsoft Word, Excel ve diğer dosyaların çevrimiçi sürümleri üzerinde çalışmaya devam etmek için. Yani, iPhone'unuzda böyle bir dosyayı düzenliyorsanız, aynı dosyayı çalışan bir bilgisayarın zamanlamasında bulacaksınız. Windows. Hemen düzenlemeye başlamak için dosyayı tıklayın.
Zamanlamayı görüntülemek için görev çubuğundaki görev görünümü simgesini tıklayın. Eksikse, görev çubuğunu sağ tıklayın ve Göster düğmesini seçin Görev görünümü.
"Görev görünümü“Onu bulacaksın İPhone'daki son dosyalar senin. Son kullanılan dosyalar için Tüm etkinliği görüntüle'yi tıklayın.
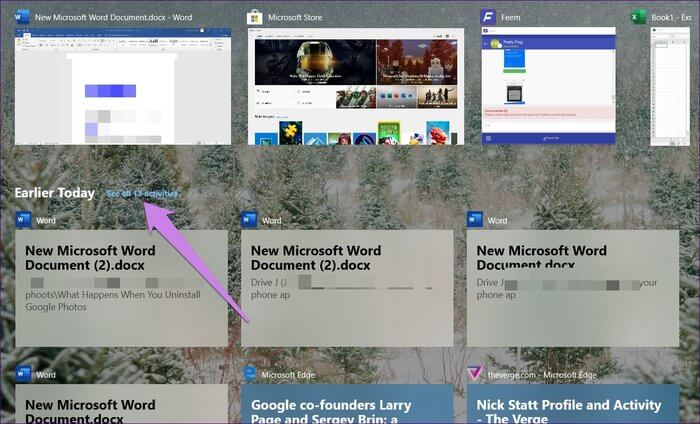
İPhone'da Microsoft Edge'i Windows'a bağlama
İPhone'u Windows'a bağlamak için bu yöntemi kullanmak işlevselliğini yalnızca Edge ile kısıtlar. Bu, diğer tarayıcılardan veya uygulamalardan sayfa paylaşamayacağınız anlamına gelir.
Ancak, tarayıcı yüklendikten sonra, tarayıcıyı başlatın ve adımları izleyin:
Adım 1: Bir hesaba giriş yapmanız istenir Microsoft senin. Windows PC'nize bağlı olan aynı hesabı kullanın.
Adım 2: Sizden “Ziyaret ettiğiniz web siteleri hakkında bilgi paylaşın"Ve"Özelleştirilebilir kullanım veri paylaşımı". Her iki izni de verin. Bunu atlarsanız, ayarlarla etkinleştirebilirsiniz Edge tarayıcı> Gizlilik ve güvenlik.
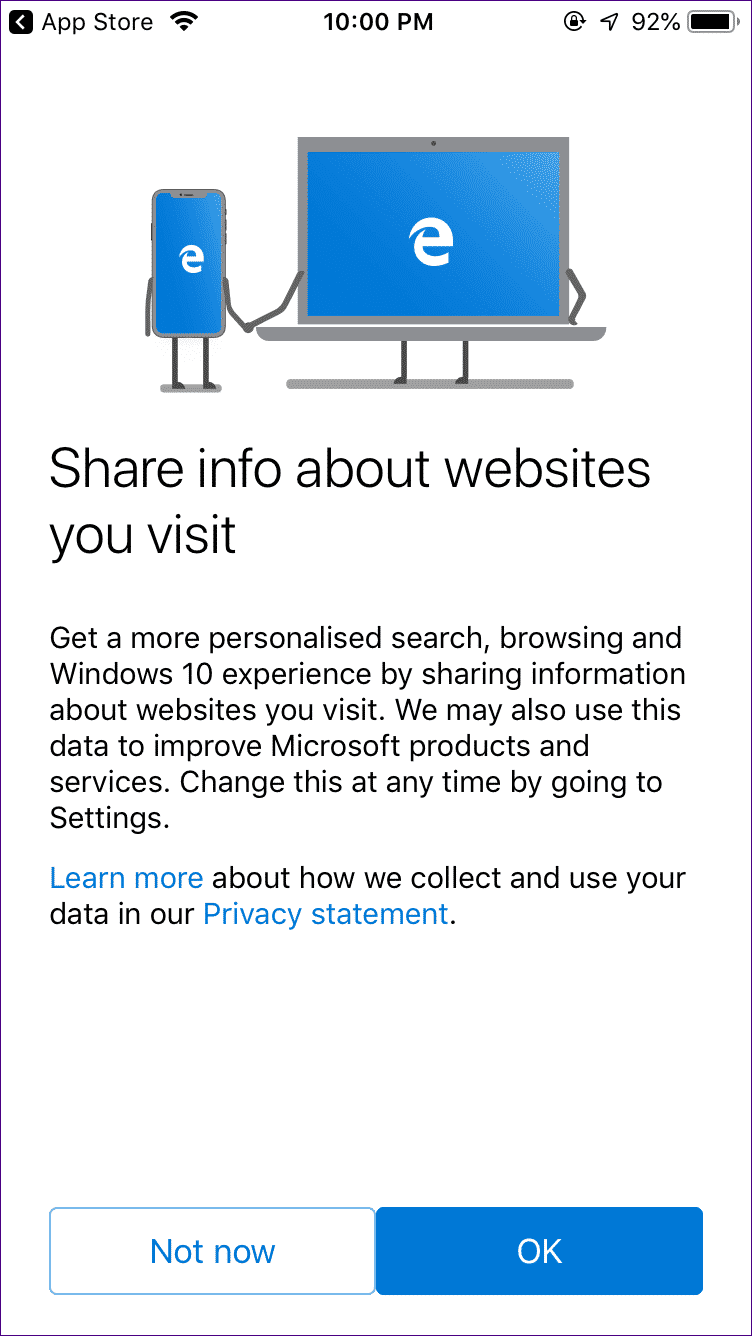
Adım 3: Bir web sayfası açın ve “izlemekAşağıdaki Bilgisayarım simgesinde bulunur Edge tarayıcı. Ardından bir cihaz seçin Bilgisayar Web sayfasını şimdi göndermek istiyorsunuz. Bildirim olarak göndermek için Daha sonra devam et'i tıklayın. Bu, atmanız gereken tek adımdır. İlk ikisinin sadece bir kez yapılması gerekir.
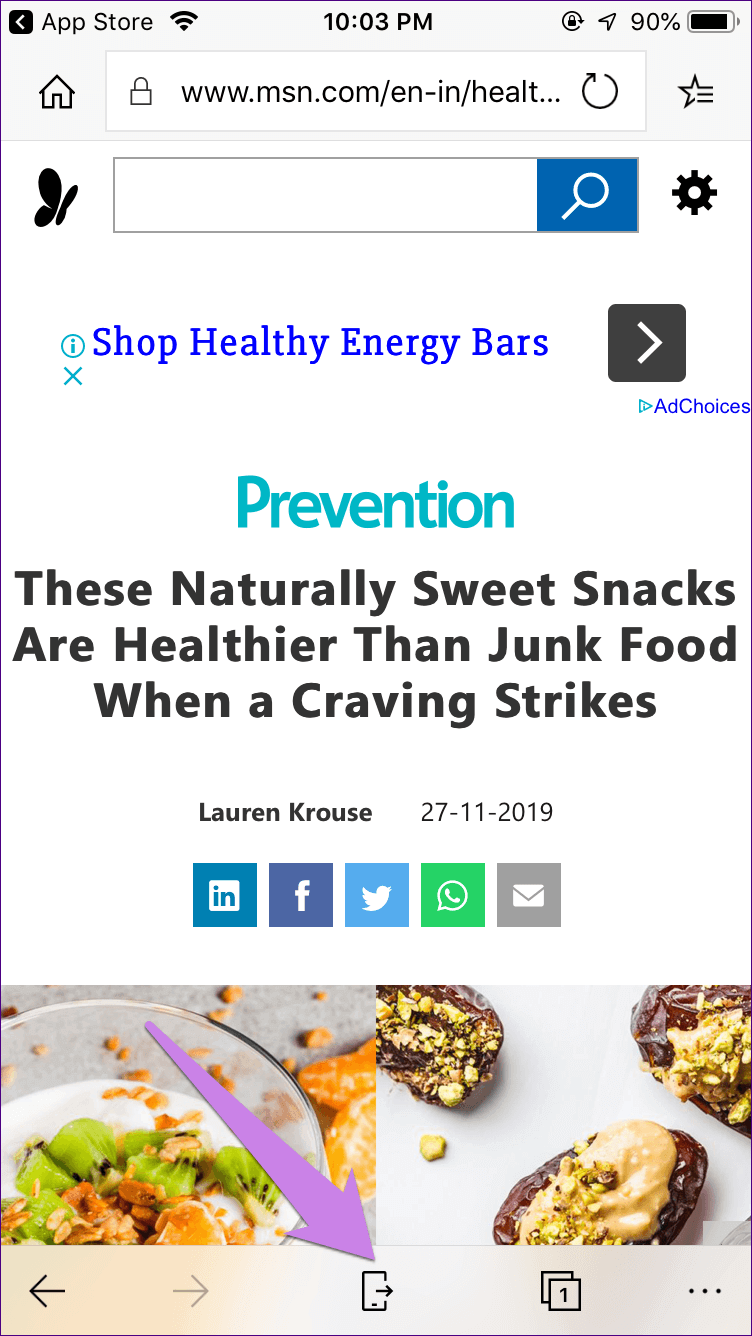
Bu yöntem işlevselliği aşağıdakilerle sınırlasa da Edge tarayıcı , Ancak, ek bir avantaj sağlar. Bu, artık son açılan web sayfalarını Windows PC'nizdeki iPhone'daki Edge Tarayıcı'da “Zaman Çizelgesi"In"Görev görünümü". Yani, açık "Görevleri gösterYukarıdaki yöntemde gösterildiği gibi, bilgisayarınızda açmak istiyorsanız aşağı kaydırın ve Microsoft Edge metninin başvurduğu web sayfalarını tıklayın.
Farklı açılardan görüntüler
Gördüğüm gibi, iPhone söz konusu olduğunda işlevsellik sınırlı. Apple ekosistemi muhafazakar ve yasak. Dahası, “Bilgisayarı takip et" bazen. Aynı sorunu yaşıyorsanız, nasıl düzeltebileceğinizi kontrol edin. Eğer uygulama ile hayal kırıklığına uğradıysanız, gibi diğer alternatifleri deneyebilirsiniz Paylaş و FEEM.