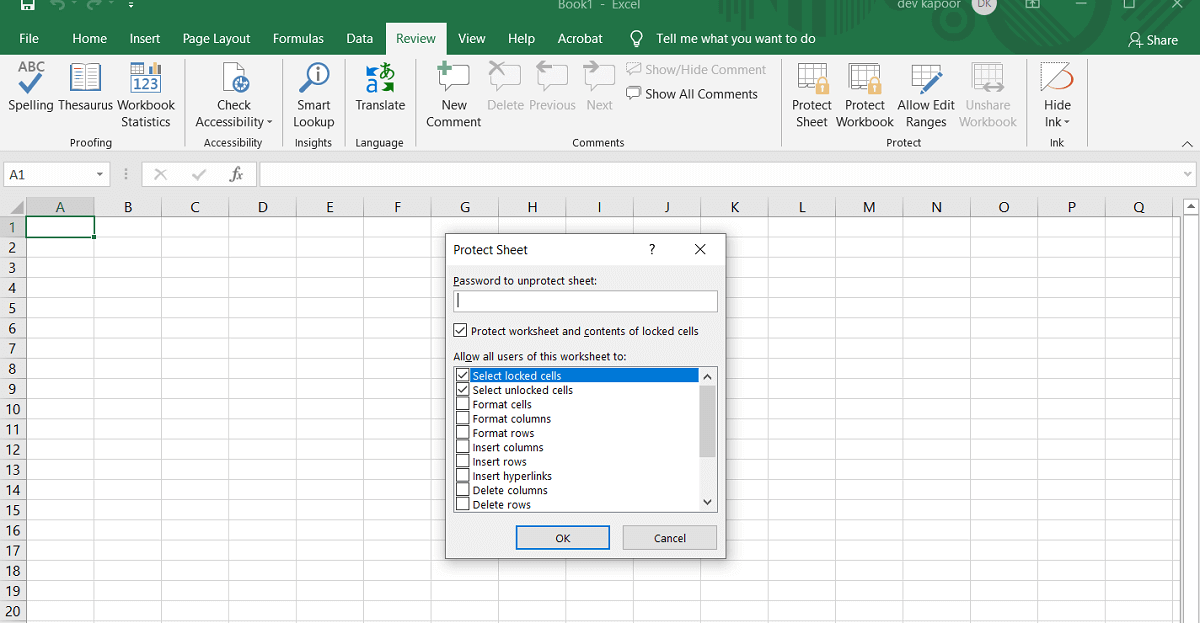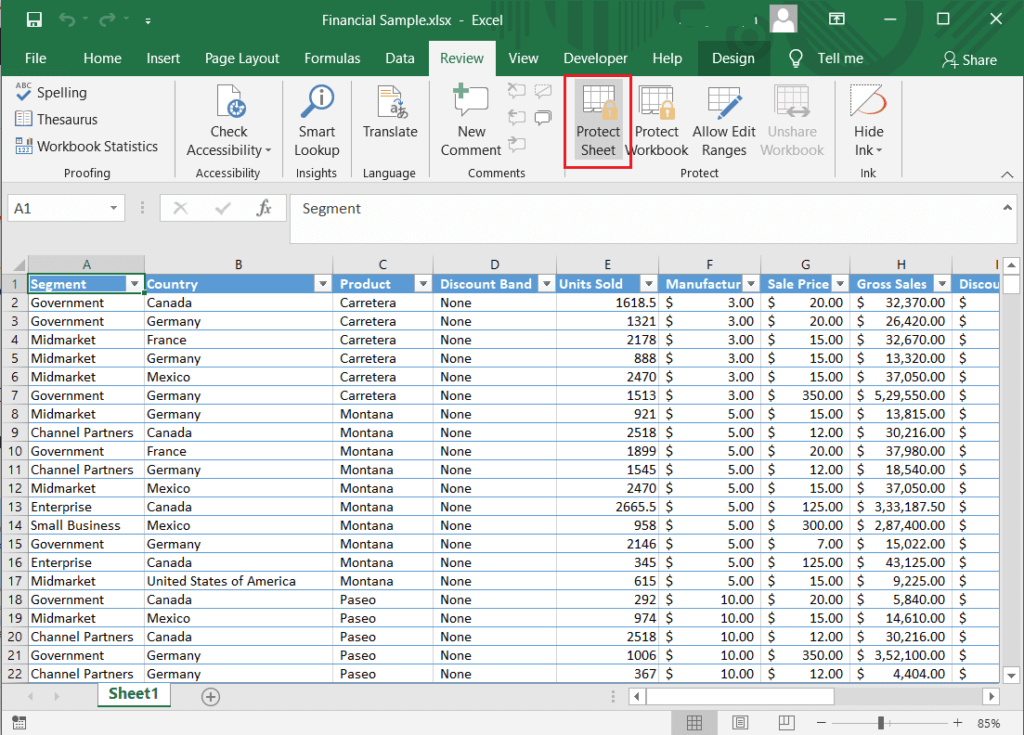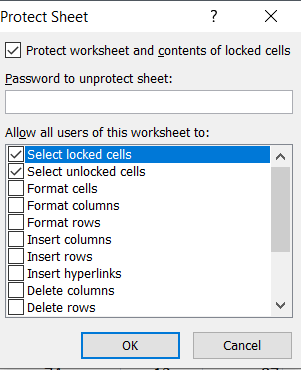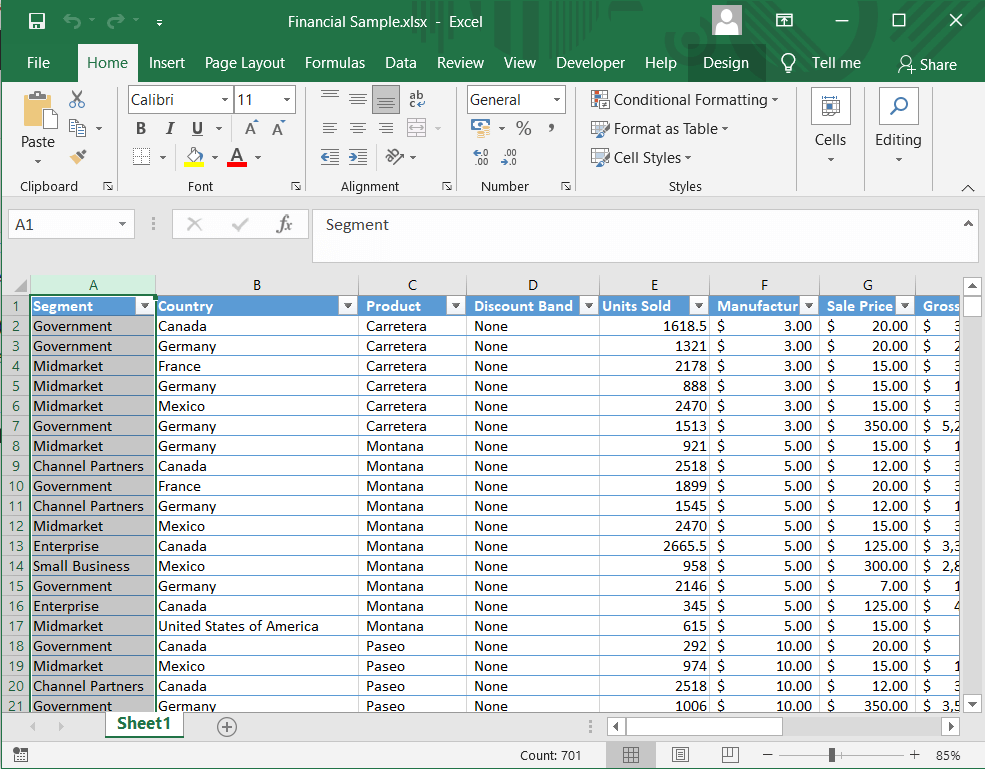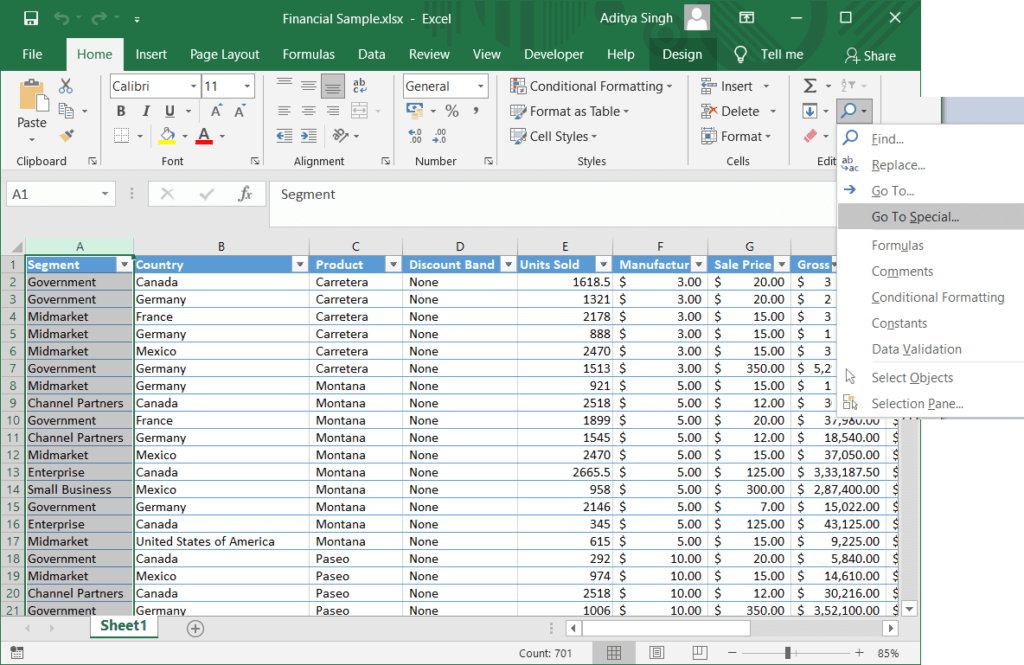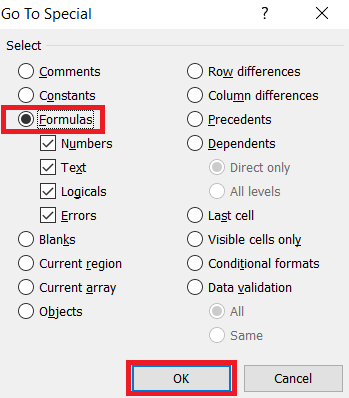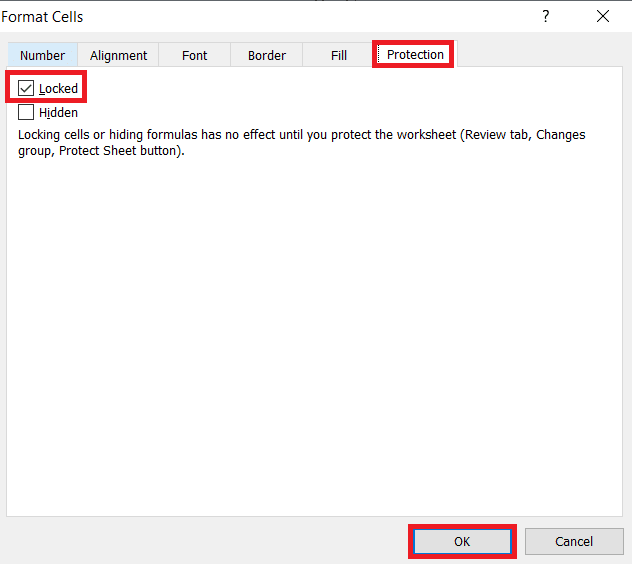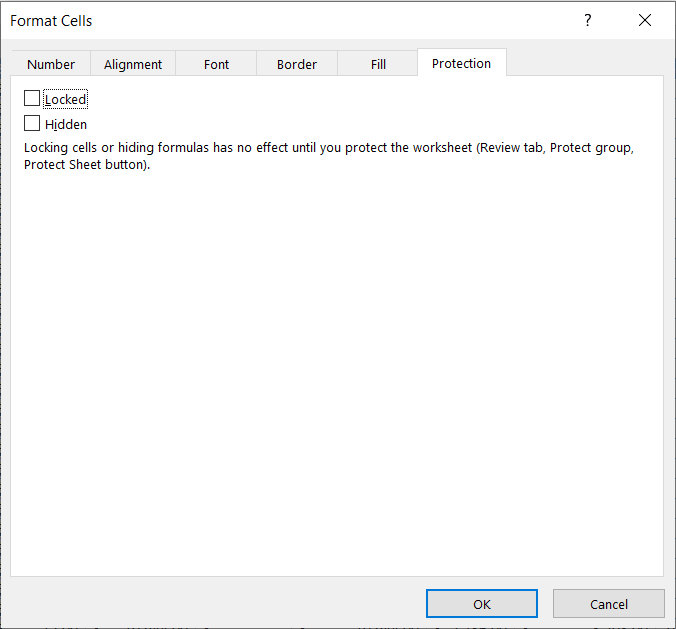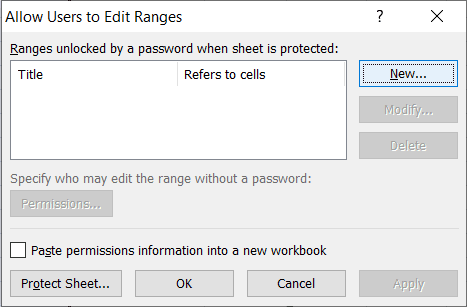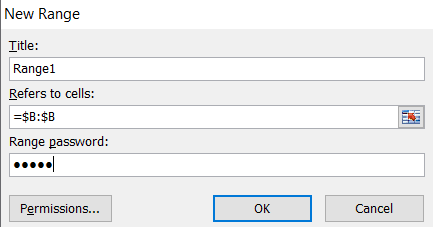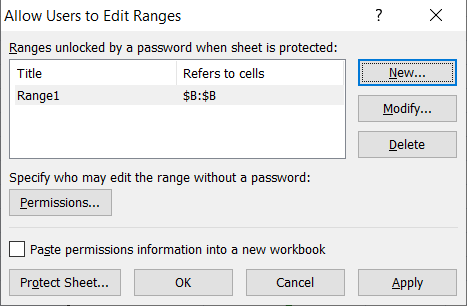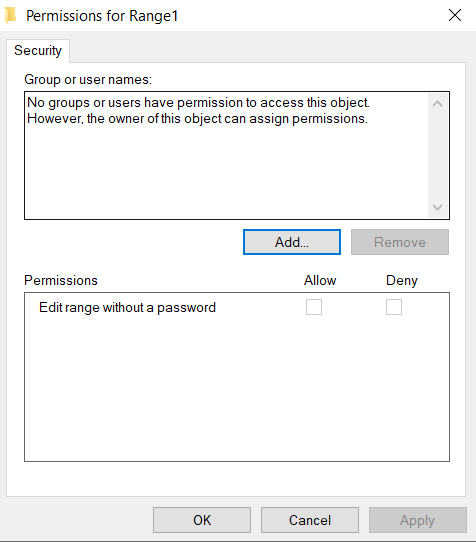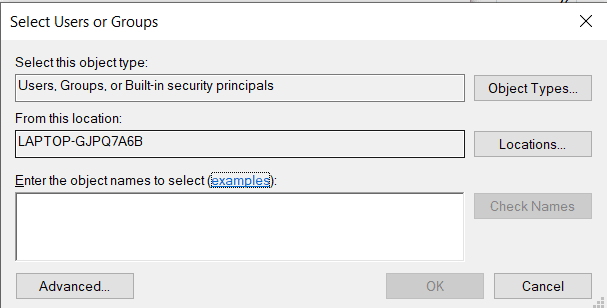Excel'de hücreleri nasıl kilitleyebilir veya kilidini açabilirim?
Bazen Excel sayfalarındaki bazı hücreleri değiştirmek istemezsiniz. Bunu, Excel'de hücreleri nasıl kilitleyeceğinizi veya kilidini açacağınızı öğrenerek yapabilirsiniz.
Microsoft Excel, verilerimizi tablo halinde ve organize biçimde depolamak için bize mükemmel bir yol sağlar. Ancak, bu verileri başkalarıyla paylaştığınızda değişebilir. Verilerinizi kasıtlı değişikliklerden korumak istiyorsanız, Excel sayfalarınızı kilitleyerek koruyabilirsiniz. Ancak bu, tercih edilmeyebilecek aşırı bir adımdır. Alternatif olarak, belirli hücreleri, satırları ve sütunları da kilitleyebilirsiniz. Örneğin, önemli bilgiler içeren hücreleri kilitlerken kullanıcıların belirli verileri girmesine izin verebilirsiniz. Bu makalede, Excel'de hücreleri kilitlemenin veya kilidini açmanın farklı yollarını göreceğiz.
Excel'de hücreleri nasıl kilitleyebilir veya kilidini açabilirim?
Tüm sayfayı kilitleyebilir veya tercihinize göre tek tek hücreleri seçebilirsiniz.
Excel'deki tüm hücreler nasıl kilitlenir?
İçindeki tüm hücreleri korumak için Microsoft Excel Sadece tüm sayfayı korumalısın. Varsayılan olarak, sayfadaki tüm hücreler aşırı yazma veya düzenlemeden korunacaktır.
1. “Sayfayı koruyun"İçinde ekranın altından"Çalışma sayfası sekmesiVeya doğrudan sekmedengözden geçirmek"Bir sürü değişiklikle.
2. Bir iletişim kutusu belirir Koruma Sayfası. Excel sayfanızı parolayla korumayı seçebilir veya "Excel dosyanızı parolayla koruyun" alanını boş bırakabilirsiniz.
3. Seçin الإجراءات Güvenli sayfanızda izin vermek istediğiniz listeden "Katılıyorum".
4. Parolayı girmeyi seçerseniz, bir "Parolayı Onayla" iletişim kutusu görünecektir. İşlemi bitirmek için şifrenizi tekrar yazın.
Excel'de tek tek hücreler nasıl kilitlenir ve korunur?
Aşağıdaki adımları izleyerek tek hücreleri veya bir dizi hücreyi kilitleyebilirsiniz:
1. Seçin Hücreler veya aralıklar Korumak istediğiniz. Bunu bir fare veya tuşlarla yapabilirsiniz vardiya Ve anahtar kelimelerinizi paylaşın. Bitişik olmayan hücreleri ve aralıkları seçmek için Ctrl tuşunu ve fareyi kullanın.
2. Tüm sütunları ve satırları (satırları) kilitlemek istiyorsanız, bunları sütun veya satır harfine tıklayarak seçebilirsiniz. Fareye sağ tıklayarak veya Shift ve fare tuşlarını kullanarak birden çok bitişik sütunu da seçebilirsiniz.
3. Yalnızca formül içeren hücreleri de seçebilirsiniz. "Ana Sayfa" sekmesinde, "Grubu Düzenle" yi ve ardından "Bul ve Seç" i tıklayın. Özelliğe Git'i tıklayın.
4. İletişim kutusunda Formüller seçeneğini seçin ve "Katılıyorum".
5. Kilitlemek istediğiniz hücreleri seçtikten sonra Ctrl + 1 tuşlarına birlikte basın. Hücreleri Biçimlendir iletişim kutusu görünecektir. Ayrıca, seçili hücrelere sağ tıklayabilir ve iletişim kutusunu açmak için Hücreleri Biçimlendir seçeneğini seçebilirsiniz.
6. "Koruma" sekmesine gidin ve "Kilitli" seçeneğini seçin. Tıklayın "Katılıyorum"Ve işin bitti.
Not: Önceden korunmuş bir Excel sayfasındaki hücreleri kilitlemeye çalışıyorsanız, önce sayfanın kilidini açmanız ve ardından yukarıdaki işlemi yapmanız gerekir. Excel'deki hücreleri 2007, 2010, 2013 ve 2016 sürümlerinde kilitleyebilir veya kilidini açabilirsiniz.
Excel sayfasındaki hücreler nasıl açılır ve korunur?
Excel'deki tüm hücreleri açmak için sayfanın tamamını doğrudan açabilirsiniz.
1. Tıklayın "Korumasız kağıtDeğişiklikler grubundaki Gözden Geçir sekmesinde veya "kağıt".
2. Artık herhangi bir Değişiklikler Hücrelerdeki veriler hakkında.
3. "Hücreleri Biçimlendir" iletişim kutusunu kullanarak da sayfanın kilidini açabilirsiniz.
4. Ctrl + A ile sayfadaki tüm hücreleri seçin. Ardından Ctrl + 1 tuşlarına basın veya sağ tıklayın ve Hücreleri Biçimlendir'i seçin. "SekmesindekorumaHücreleri Biçimlendir iletişim kutusunda, seçeneğin işaretini kaldırınKapalı"Ve tıklayın"Katılıyorum".
Korunan sayfadaki belirli hücreler nasıl açılır?
Bazen korumalı Excel sayfasındaki belirli hücreleri değiştirmek isteyebilirsiniz. Bu yöntemle, sayfanızdaki tek tek hücrelerin kilidini bir parola ile açabilirsiniz:
1. Seçin Hücreler veya aralıklar Parola korumalı bir sayfada açmak istediğiniz.
2. “gözden geçirmekSeçeneği tıklayın "Kullanıcıların alanları değiştirmesine izin ver". Seçeneğe erişmek için önce sayfanın kilidini açmanız gerekir.
3. İletişim kutusu belirir.Kullanıcıların alanları düzenlemesine izin ver". "Seçeneğine tıklayın"yeni".
4. Bir iletişim kutusu belirir "Yeni alan" Adres alanı, gösterilen hücreler ve aralık şifresi alanı ile.
5. Adres alanına grubunuz için bir ad girin. "Hücreyi ifade eder" alanına hücre aralığını yazın. Zaten varsayılan olarak seçilen hücre aralığına sahiptir.
6. Tür Parola Şifre alanında ve tıklayın Katılıyorum.
7. İletişim kutusuna parolayı tekrar yazın.Şifreyi Onayla" Ve “Katılıyorum".
8. Yeni bir alan adı eklenecektir. Domainlerden daha oluşturmak için adımları tekrar uygulayabilirsiniz.
9. düğmesine tıklayın Sayfayı Koru.
10. Pencereye bir parola yazın Sayfayı Koru Sayfanın tamamı için ve izin vermek istediğiniz eylemleri seçin. Tamam'ı tıklayın.
11. Parolayı pencereye tekrar yazın onay Ve bitti İşiniz.
Şimdi, sayfanız korumalı olsa bile, korunan hücrelerin bazıları ekstra koruma düzeyine sahip olacak ve yalnızca bir parola ile açılacaktır. Ayrıca, her seferinde şifre girmenize gerek kalmadan etki alanlarına erişim izni verebilirsiniz:
1. Etki alanını oluştururken, "İzinler" Birinci olarak.
2. “ekleme"Pencerede. Kullanıcı adını kutuya girin "Seçilecek nesnelerin adlarını girin". Alanınızda saklandığı şekliyle kişinin kullanıcı adını yazabilirsiniz. Tıklayın Katılıyorum.
3. Şimdi her kullanıcı için izni belirtin "Grup veya kullanıcı adları" Ve İzin Ver seçeneğini seçin. Tıklayın "Katılıyorum"Ve işin bitti.
Bunlar, hücreleri kilitlemenin veya kilidini açmanın tüm farklı yollarıydı. Excel. Sayfanızı yanlışlıkla değiştirmekten korumak için sayfanızı nasıl koruyacağınızı bilmek çok önemlidir. Excel sayfasındaki hücreleri tek seferde koruyabilir veya korumasını kaldırabilir veya belirli bir aralık tanımlayabilirsiniz. Ayrıca bazı kullanıcılara şifreli veya şifresiz erişim izni verebilirsiniz. Yukarıdaki adımları dikkatlice izleyin ve herhangi bir sorunla karşılaşmamalısınız.