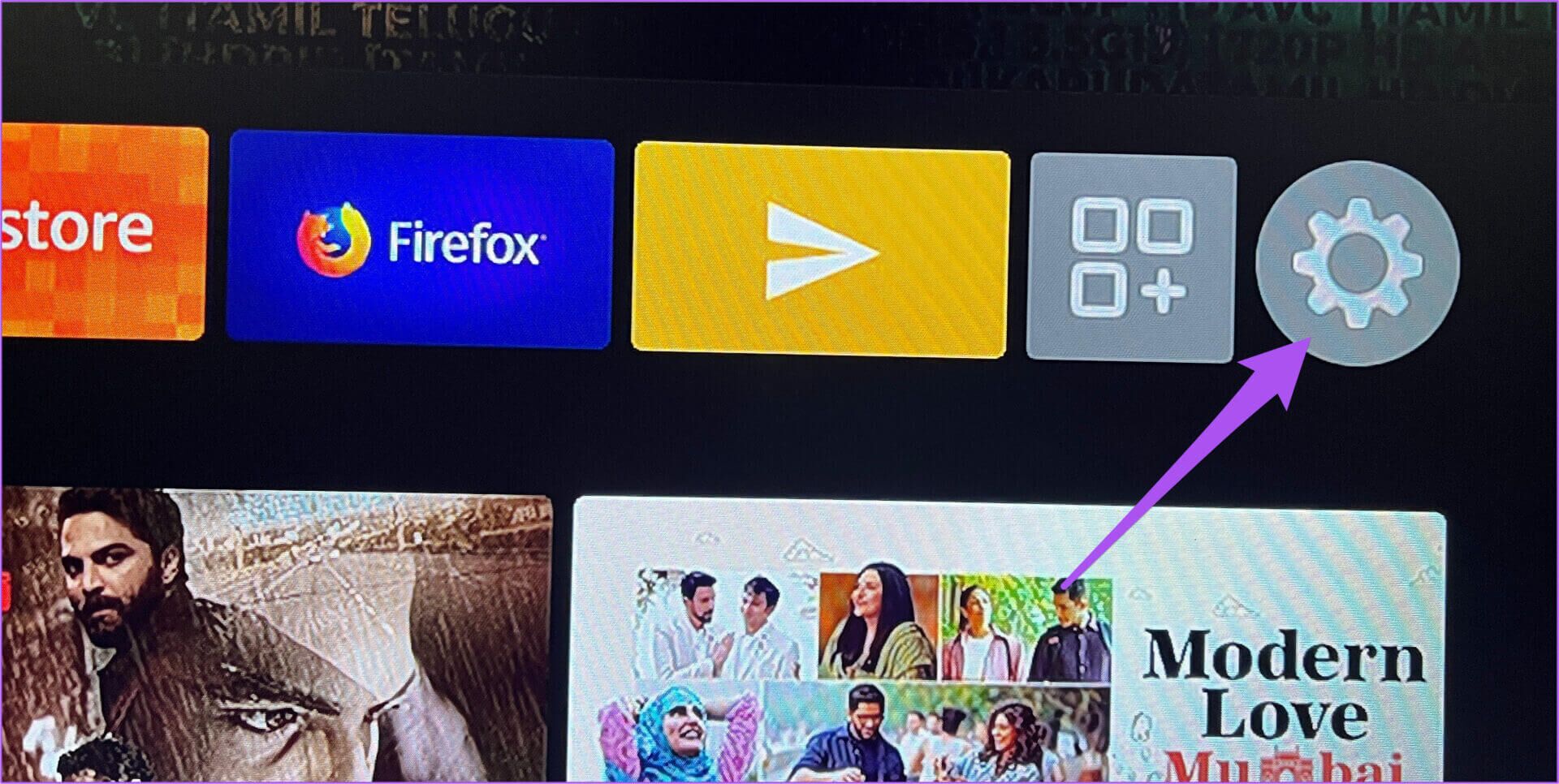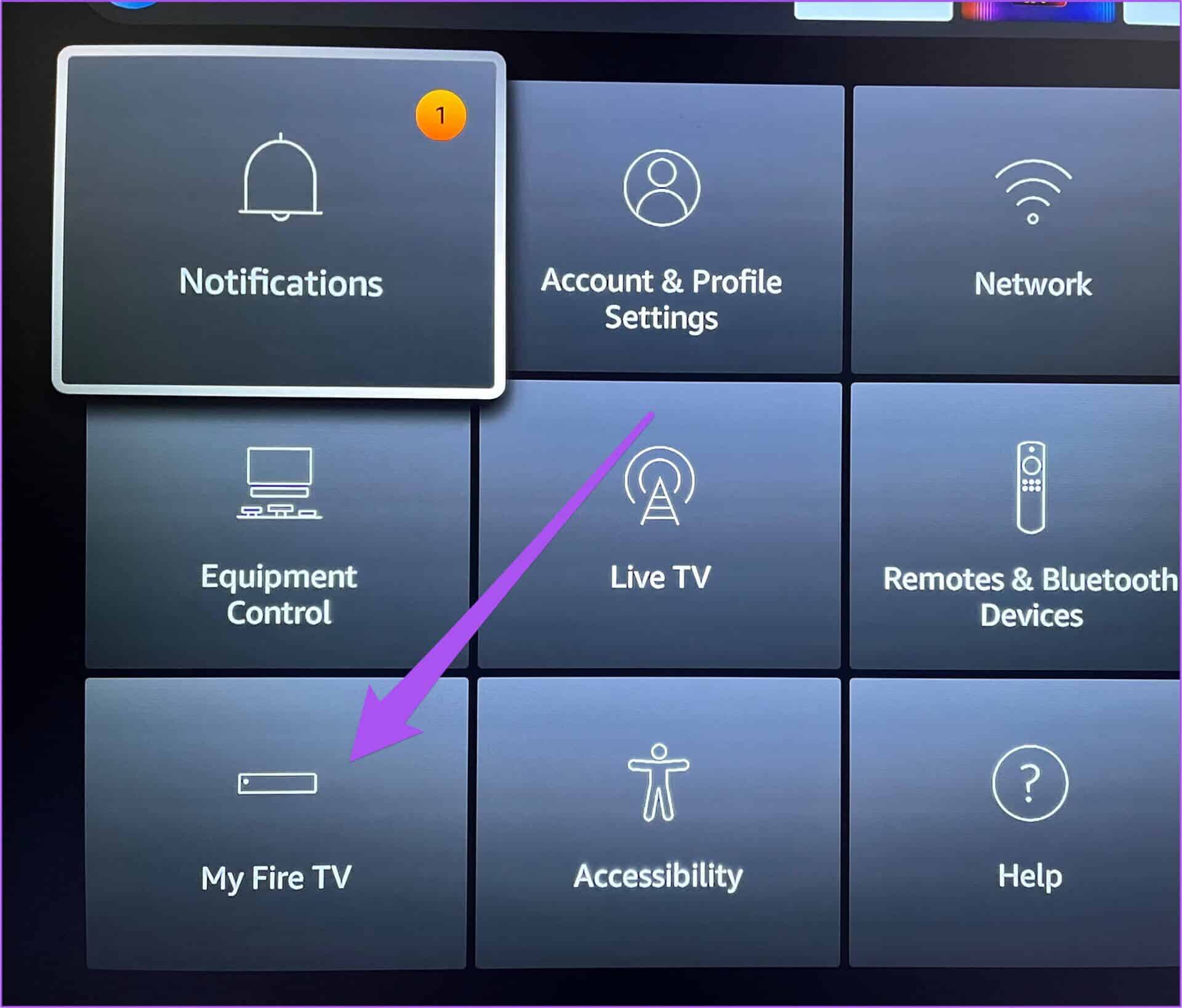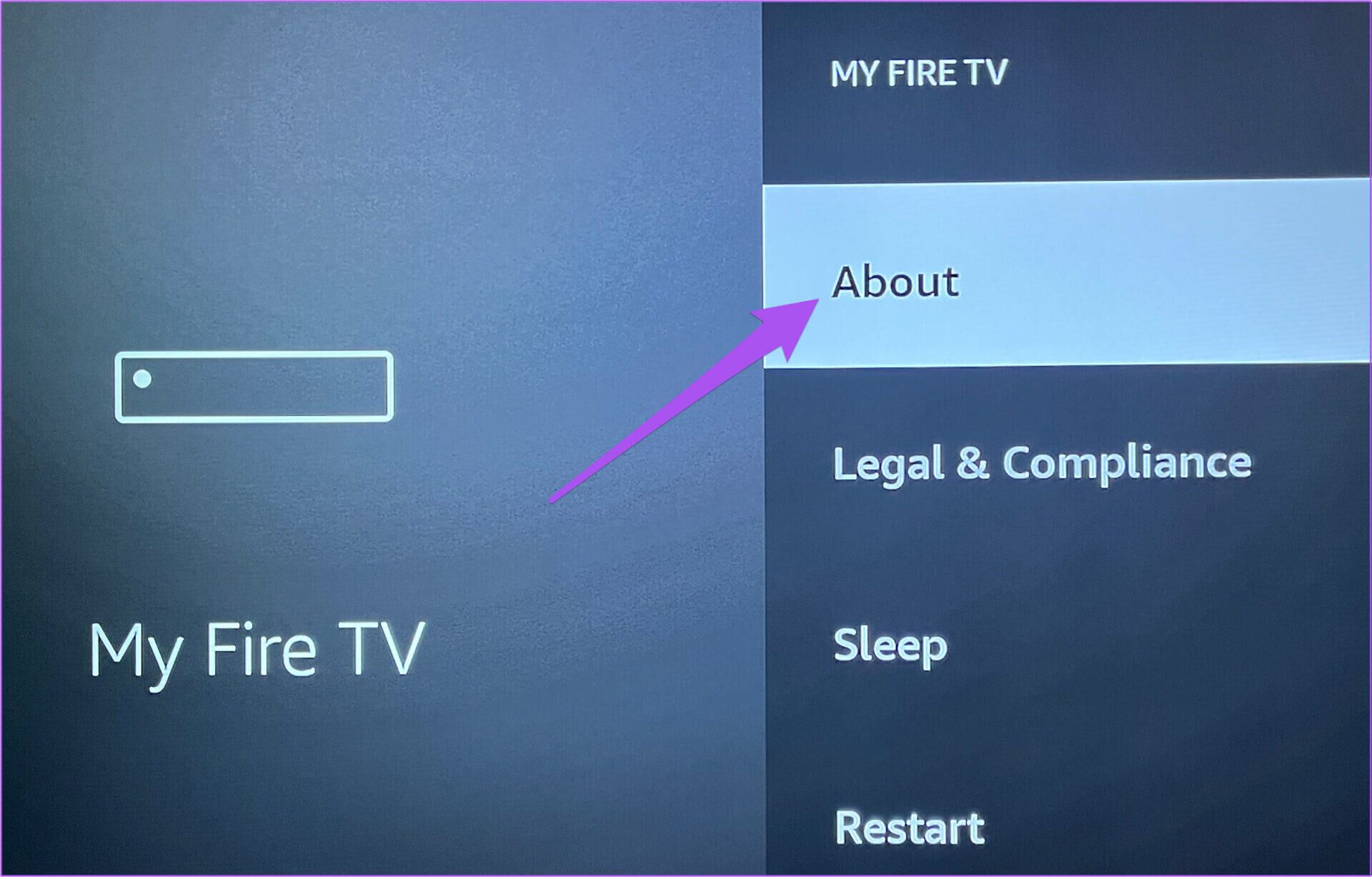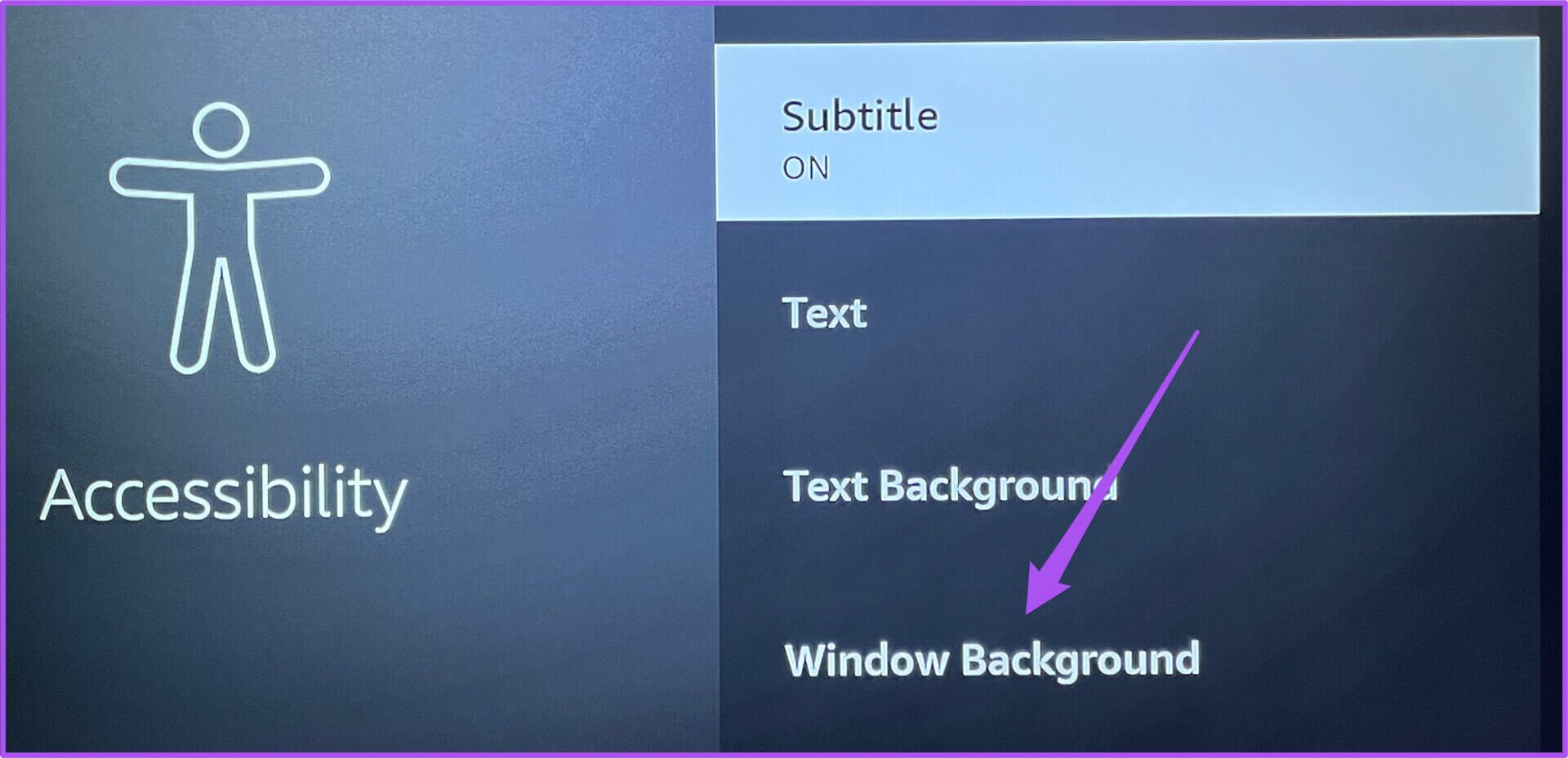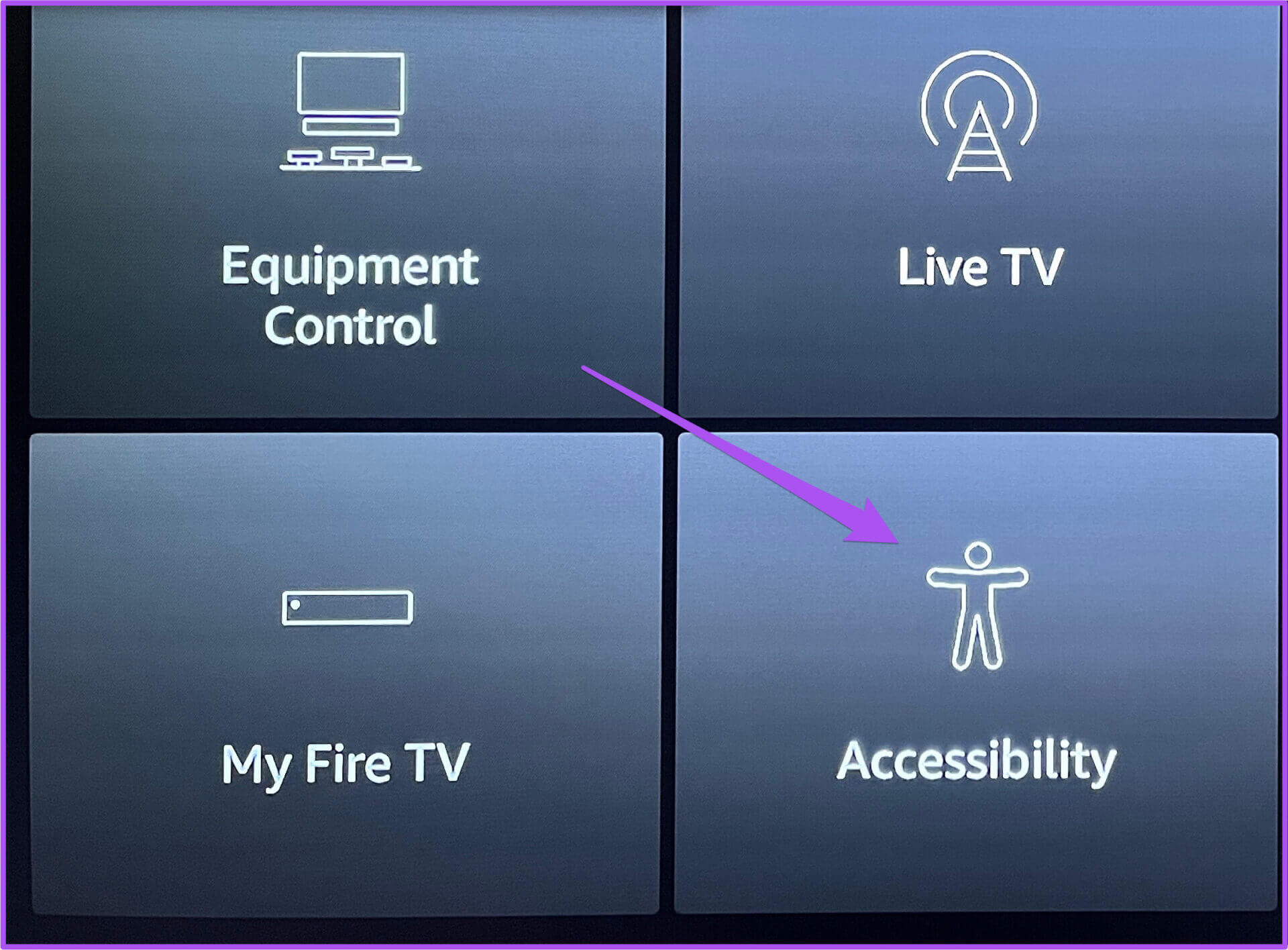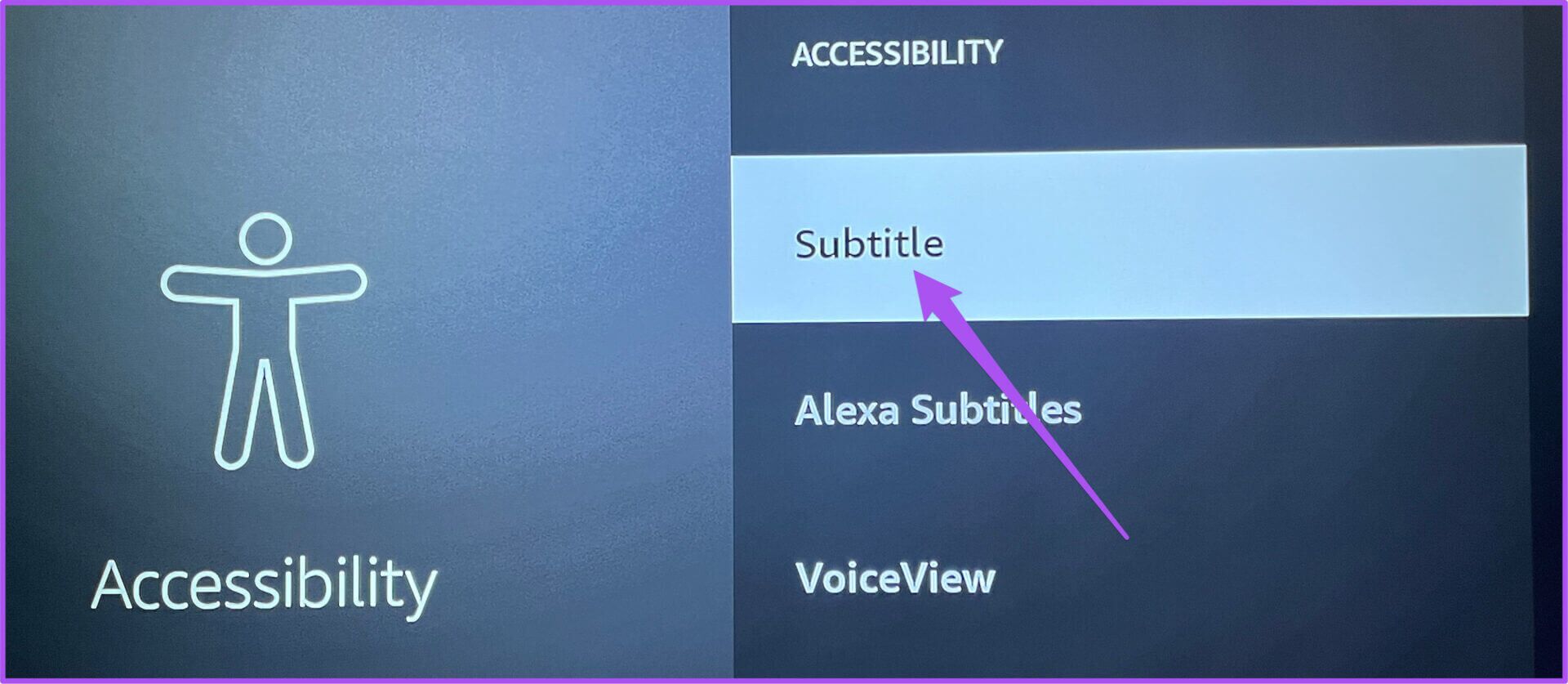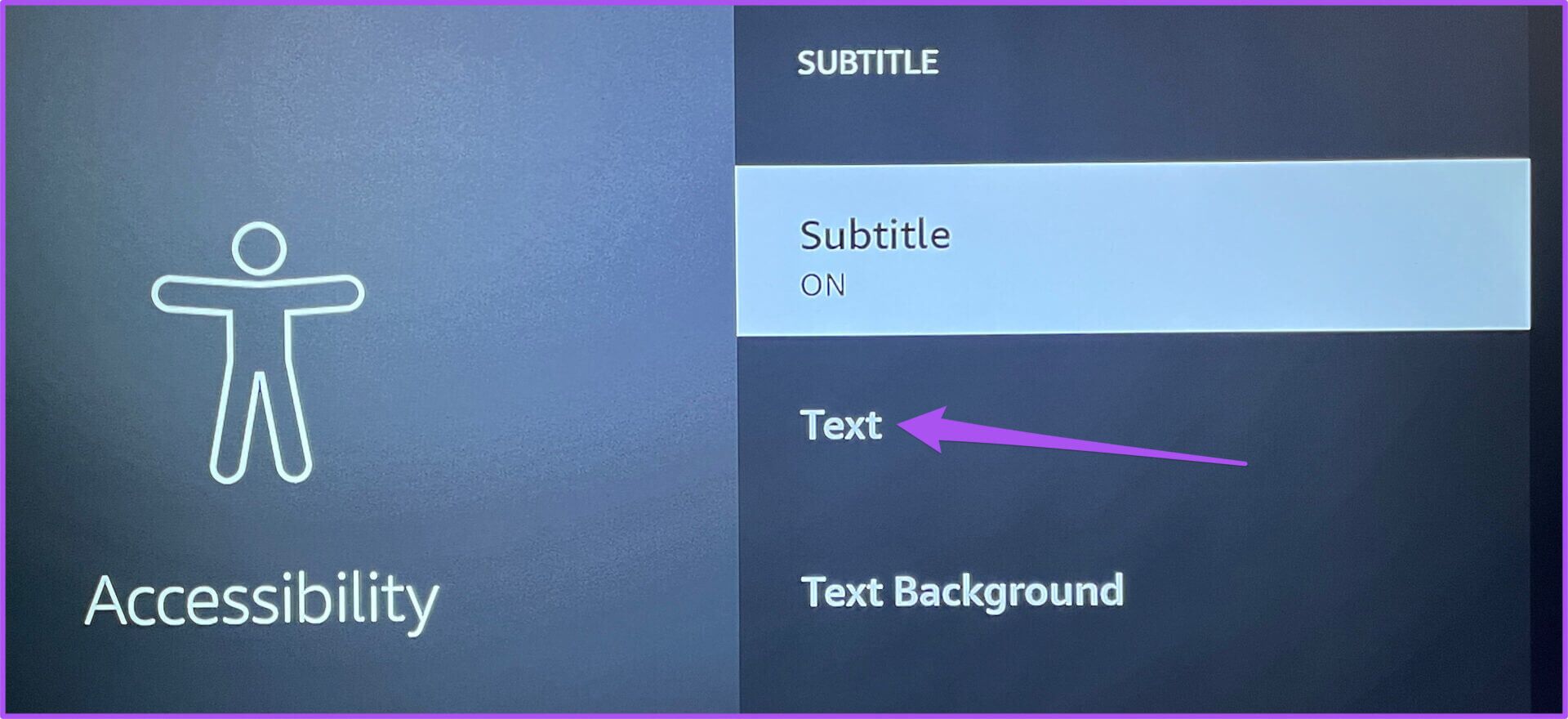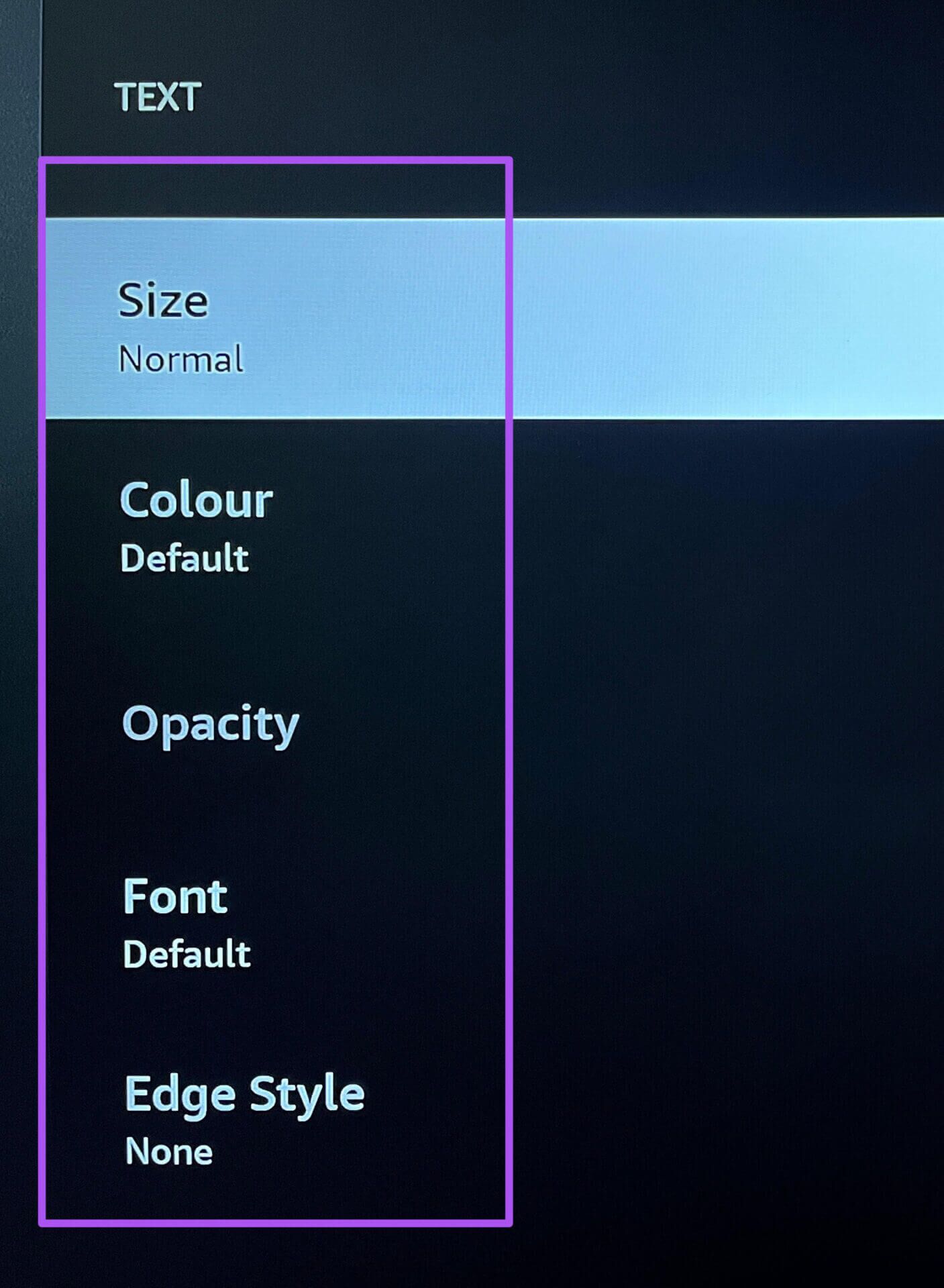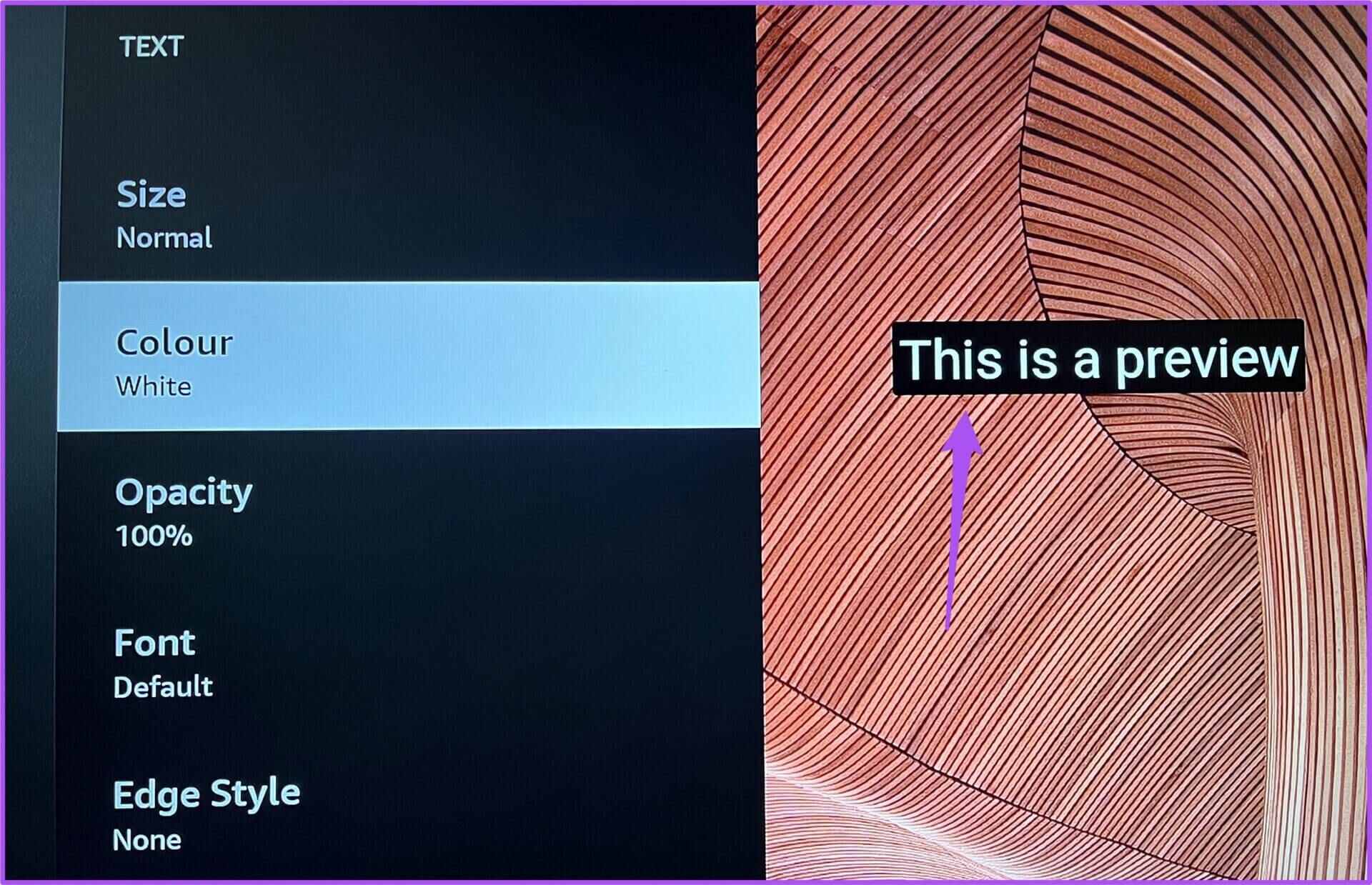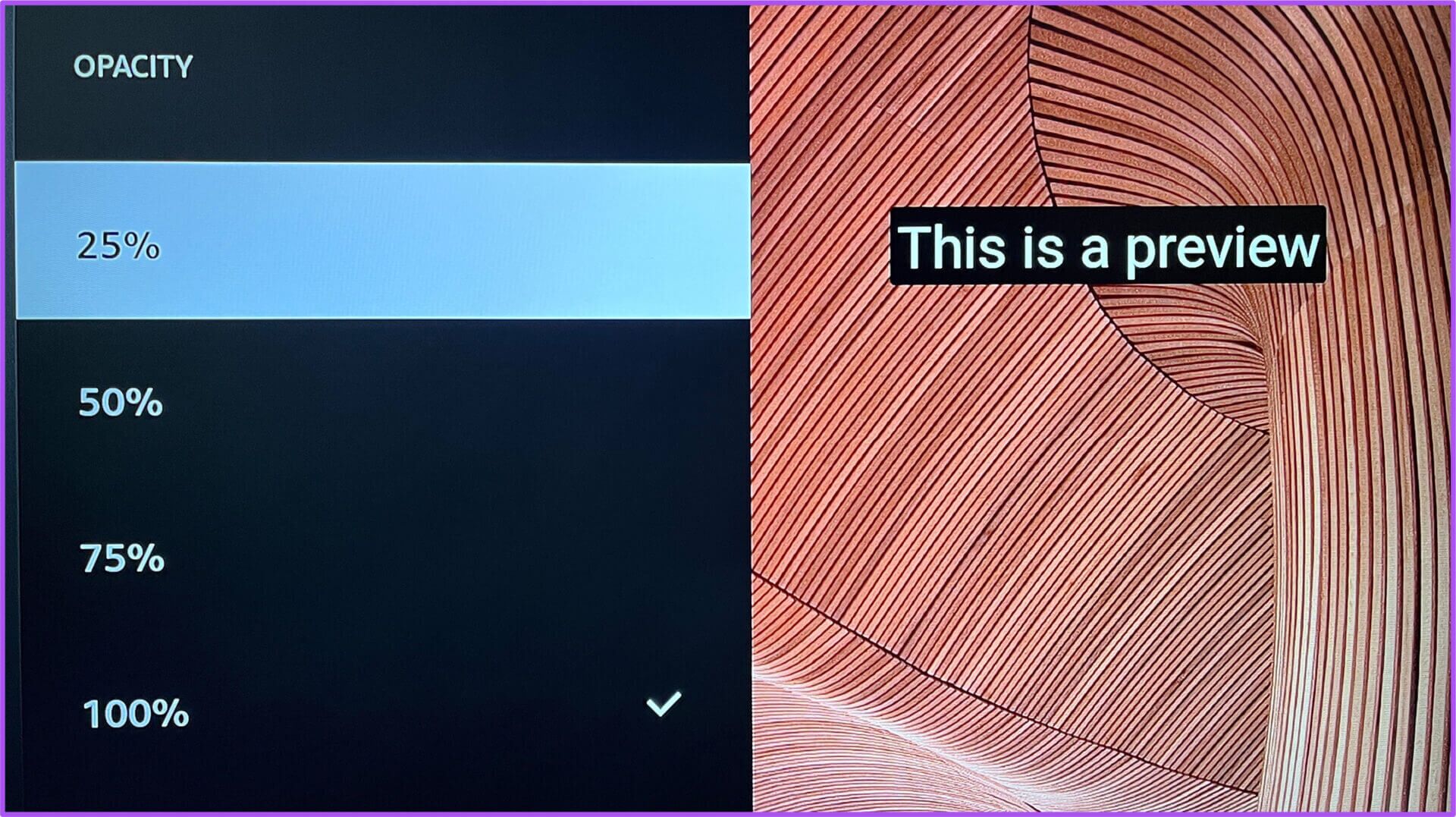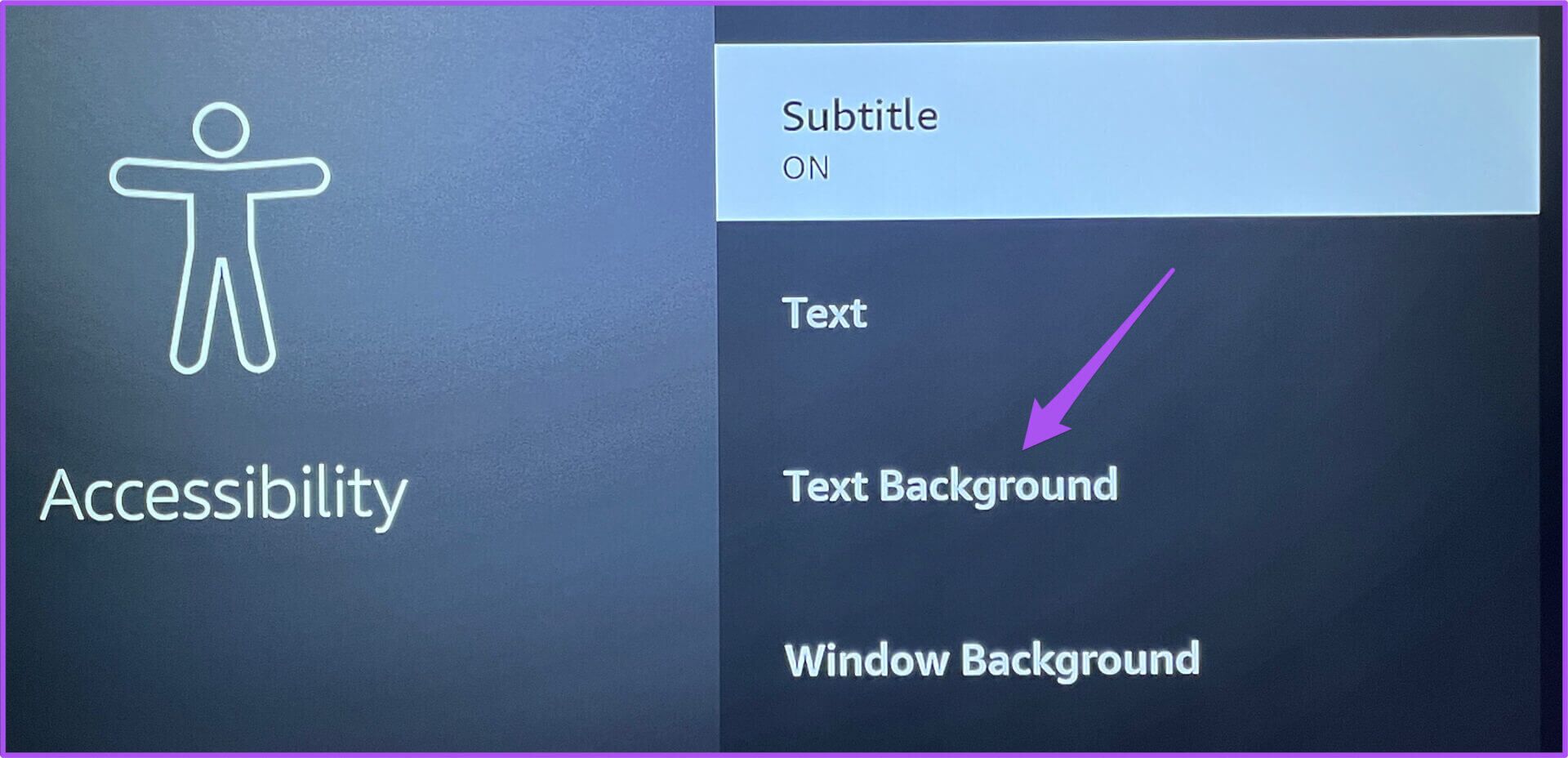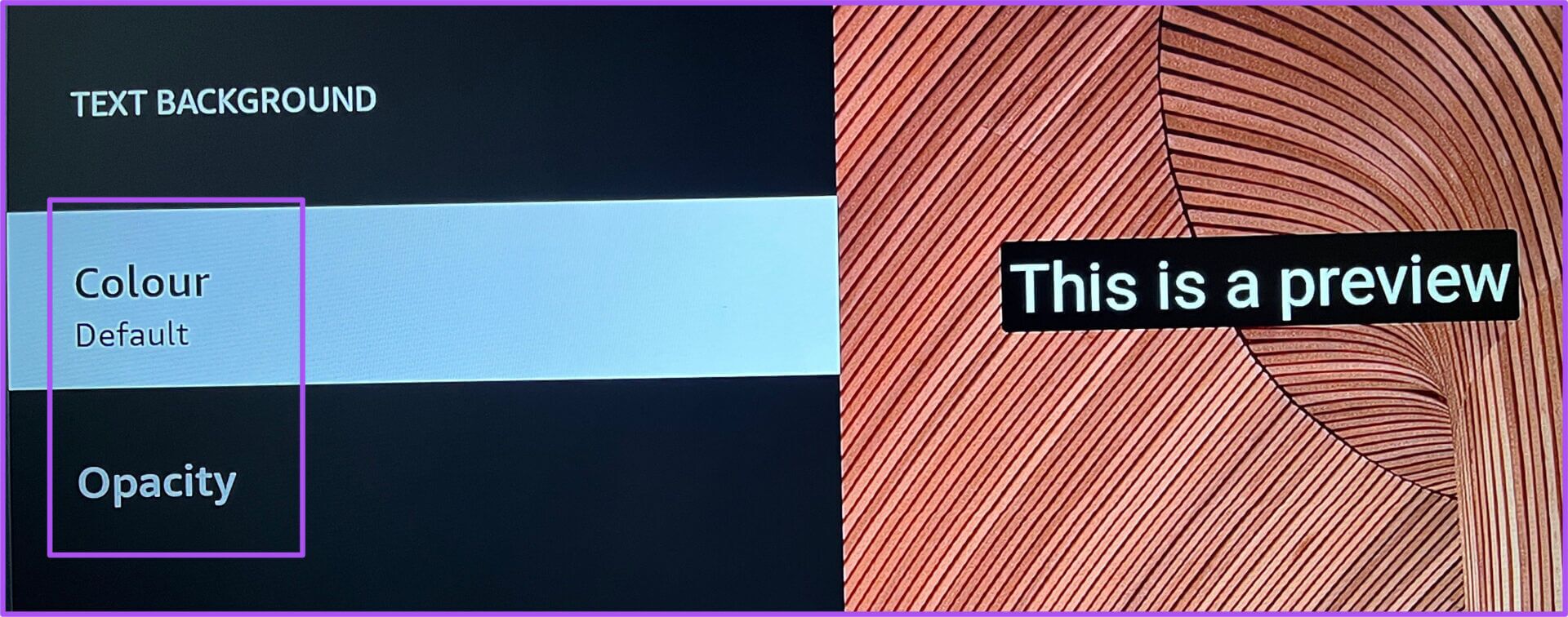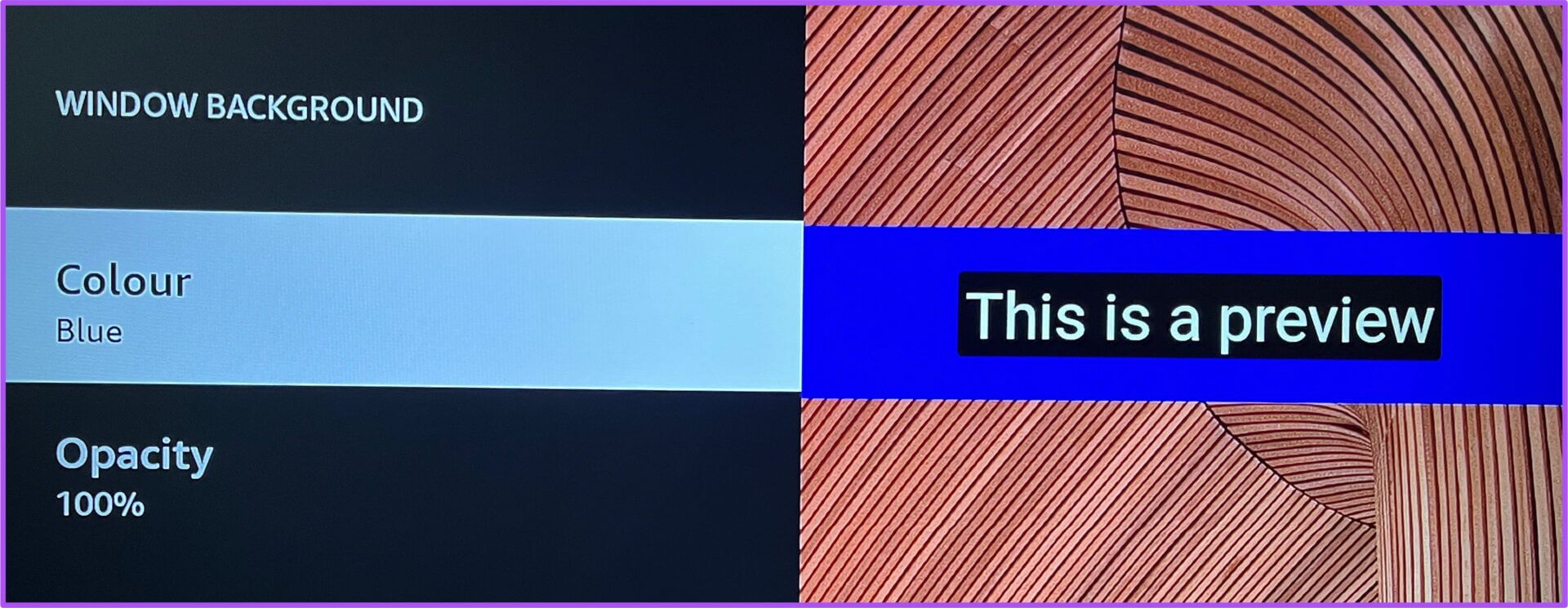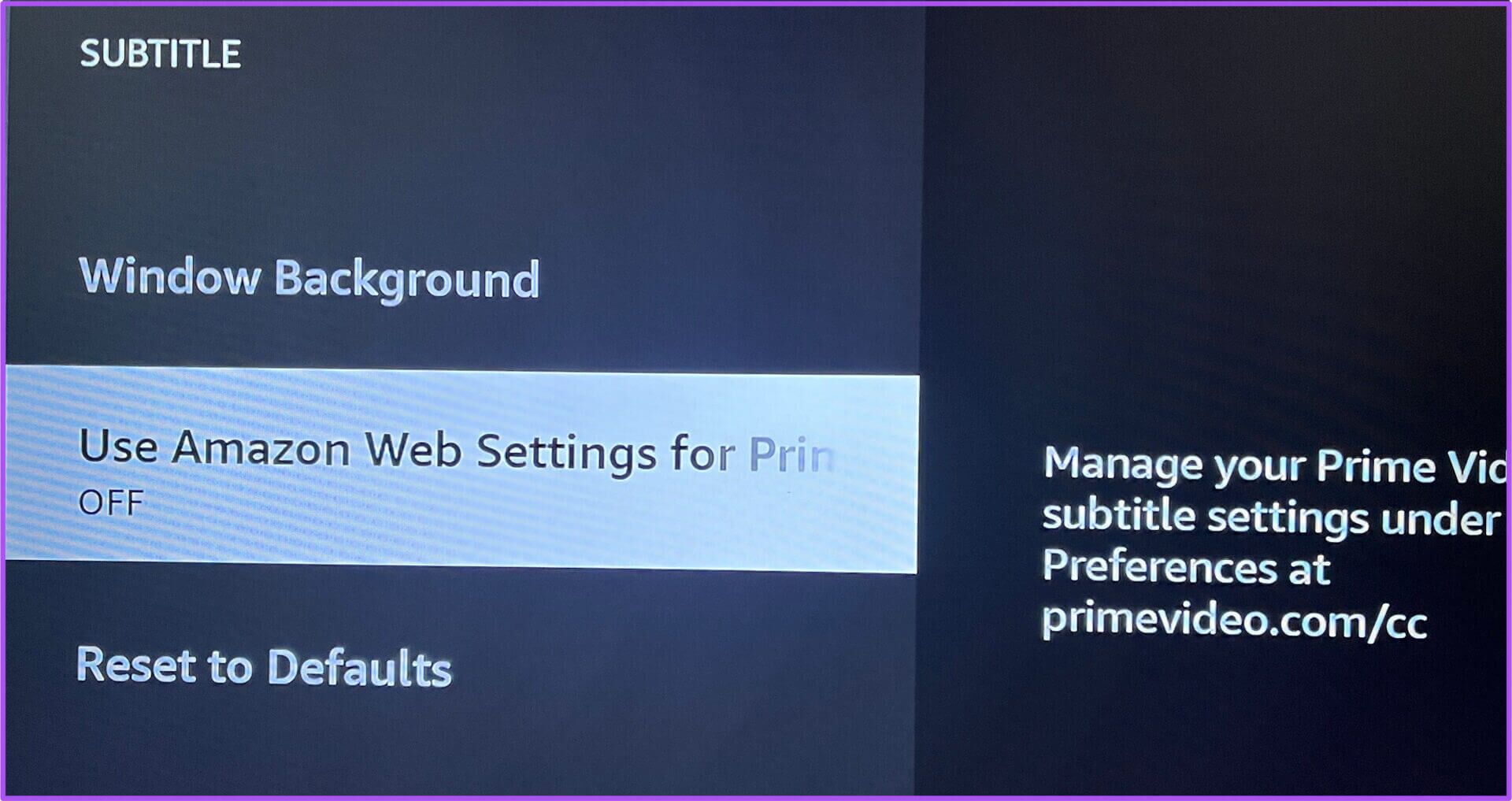Amazon Fire TV Stick'te Altyazı Ayarlarını Yönetmenin En İyi 4 Yolu
İzin ver Amazon Yangın TV Sopa En sevdiğiniz filmleri ve şovları izleyin Prime Video ve Netflix, Hulu, Mubi ve Daha gibi diğer akış platformları. Bazı harika araçlar ekleyerek deneyiminizi iyileştirebilirsiniz Yangın TV Çubuğu Evde.
Yanına Masaüstünde ve mobil cihazlarda altyazı rengini değiştirme Fire TV Stick'inizde, Prime Video'da içerik izlerken altyazıları özelleştirmek için bazı seçeneklere de sahip olursunuz. Amazon Fire TV Stick'inizdeki altyazı ayarlarını yönetmenin en iyi yollarını bir araya getirdik. Bu yazıda bahsedilen çözümler, tüm Fire TV Stick modelleri için geçerlidir.
Devam etmeden önce, Fire TV Stick'inizde Fire OS'nin en son sürümünü kullanıp kullanmadığınızı kontrol etmenizi öneririz. Fire TV Stick'te nasıl kontrol edileceği aşağıda açıklanmıştır.
Adım 1: Ekranda Yangın TV Ana Sayfası , simgesini seçin Ayarlar Sağ köşede.
Adım 2: set Ateş TV'm Of Seçenekler.
Adım 3: Listeden Hakkında'yı seçin Seçenekler içinde Fire TV'm.
Adım 4: gitmekgüncellemeleri kontrol etmek için.
Kullanılabilir bir Fire OS güncellemesi görürseniz, indirin ve Fire TV Stick'inize yükleyin.
1. Alt metni değiştirin
Altyazıları özelleştirmek için ilk seçenek, altyazı metninin görünümünü ve hissini değiştirmektir. Metin boyutu, renk, yazı tipi stili ve altyazı kenar stili gibi varsayılan Ayarları değiştirebilirsiniz. Bu, izlediğiniz film veya şov için kullanılan renk tonuna bağlı olarak altyazı netliğini iyileştirmenize yardımcı olacaktır. Aile üyeniz küçük boyutlu metinleri okumakta zorlanıyorsa, altyazıların boyutunu artırabilir ve rengini değiştirebilirsiniz.
Bunu nasıl yapacağınız aşağıda açıklanmıştır.
Adım 1: Bir simge seçin Ayarlar sağ tarafında Yangın TV ana ekranı.
Adım 2: set Olasılık giriş Of Seçenekler.
Adım 3: içinde ulaşabilme seçin Alt yazı.
Adım 4: set Metin Listeden Seçenekler.
şimdi sahipsin Altyazı metnini değiştirmek için beş seçenek - Boyut, renk, opaklık, yazı tipi ve kenar stili.
Adım 5: Altyazıyı özelleştirmek için tercihinize göre herhangi bir seçeneği seçin.
Örneğin, altyazı rengini değiştirmek için rengi seçebilirsiniz. Aynı şeyin bir önizlemesi TV ekranında görünecektir.
Diğer Ayarları değiştirdikten sonra opaklığı kullanabilirsiniz.
2. Alt metnin arka planını değiştirin
Sonraki seçenek, Fire TV Stick'te içerik izlerken altyazı metninin arka planını değiştirmektir. Bu, altyazı metninin okunaklılığını iyileştirmenin ve özellikle OLED TV'lerde TV panelini yanma sorunlarından kurtarmanın başka bir harika yoludur. Özelliğe nasıl erişileceği ve kullanılacağı aşağıda açıklanmıştır.
Adım 1: Bir simge seçin Ayarlar sağ tarafında Yangın TV ana ekranı.
Adım 2: set ulaşabilme Of Seçenekler.
Adım 3: içinde ulaşabilme seçin Alt yazı.
Adım 4: Listeden Metin Arka Planı Seçin Seçenekler.
Sen al İki seçenek - Renk ve opaklık.
Çeviri metninin arka plan rengini değiştirebilir ve ardından opaklığı kontrol edebilirsiniz.
3. Alt pencerenin arka planını değiştirin
Fire TV Stick'te altyazıları yönetmek için üçüncü seçenek, altyazı penceresinin arka planını seçmektir. Bu, çeviri penceresinin boyutunu genişletebileceğiniz ve seçiminize göre arka plan rengini değiştirebileceğiniz anlamına gelir. Özelliği nasıl kullanacağınız aşağıda açıklanmıştır.
Adım 1: Bir simge seçin Ayarlar Fire TV ana ekranının sağ tarafında.
Adım 2: set ulaşabilme Of Seçenekler.
Adım 3: içinde ulaşabilme , A'yı seçin.altyazı için.
Adım 4: set pencere arka planı Listeden Seçenekler.
Yine, iki seçeneğiniz var - Renk ve opaklık.
Adım 5: İstediğiniz pencere arka plan rengini seçin. Bu, çeviri penceresi için ayarlamanız için size bir opaklık seçeneği sunar.
4. Çeviriler için Amazon Web Ayarlarını Kullanın
Bir masaüstü tarayıcıda Prime Video izlerken altyazıları özelleştirmek normaldir. Fire TV Stick'teki Altyazı Ayarlarındaki son seçenek, tüm bu ayarları Fire TV Stick'te kullanmak üzere aktarmanıza olanak tanır. Bu seçeneğin nasıl kullanılacağı aşağıda açıklanmıştır.
Adım 1: Bir simge seçin Ayarlar Fire TV ana ekranının sağ tarafında.
Adım 2: set ulaşabilme Seçenekler.
Adım 3: Erişilebilirlik altında, Alt yazı.
Adım 4: set "Prime Video Altyazıları için Amazon Web Ayarlarını Kullanın" Etkinleştirmek için.
Çevirme hakkı verildi
Amazon Fire TV Stick, altyazıların nasıl görüntüleneceğini kontrol etmenizi sağlar. Ancak bazen, Fire TV Stick kullanıcıları, TV'lerinde kullanırken çeşitli sorunlarla karşılaşırlar. Çözüm sunan bazı gönderileri ele aldık Fire TV Stick sesi çalışmıyor وFire TV Stick uygulamaları yüklemiyor. Böyle bir sorunla karşılaşırsanız onları kontrol edebilirsiniz.