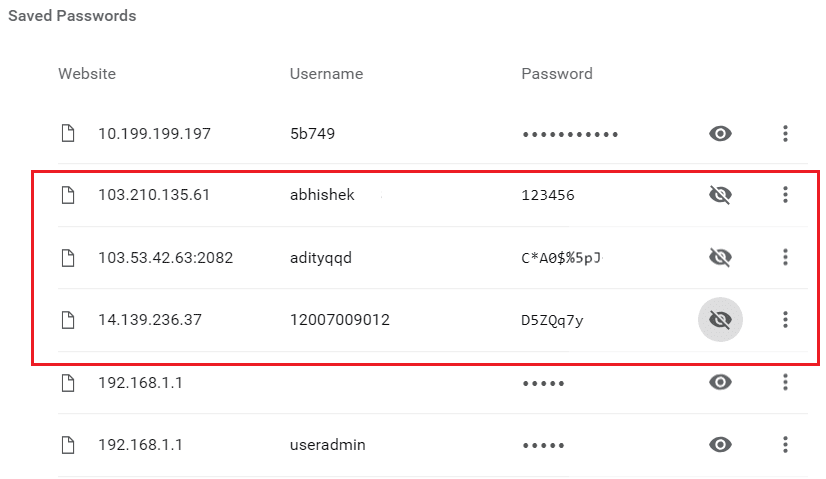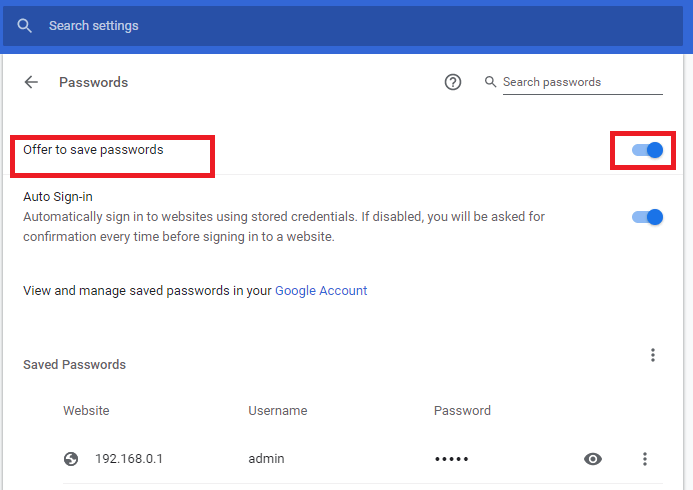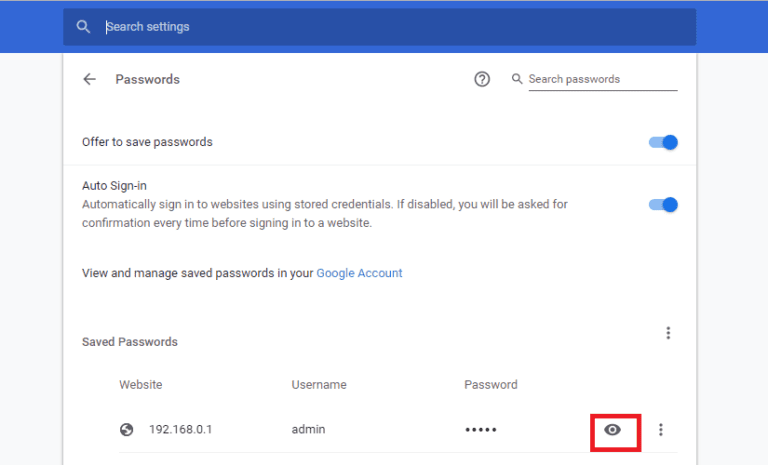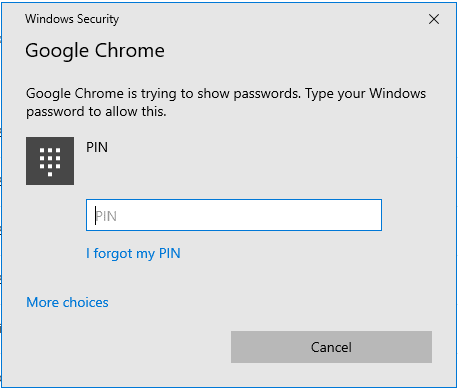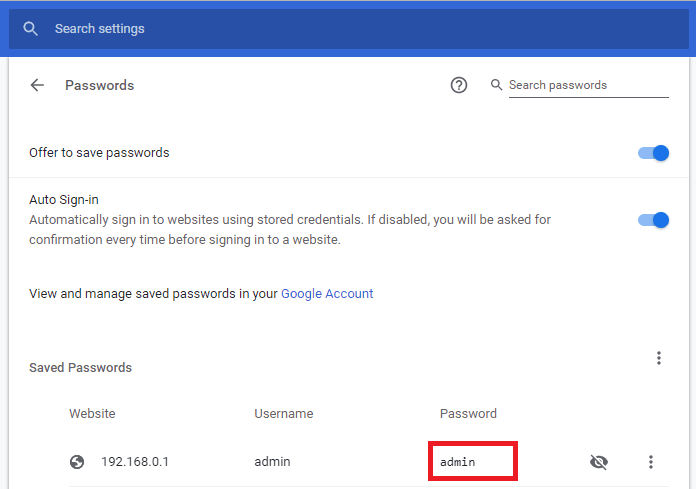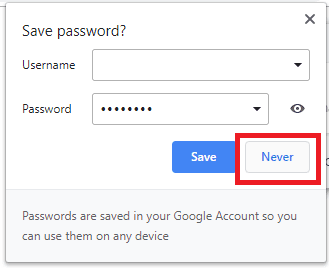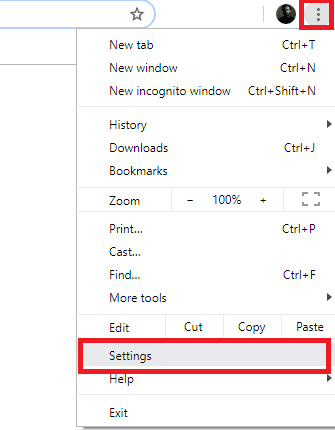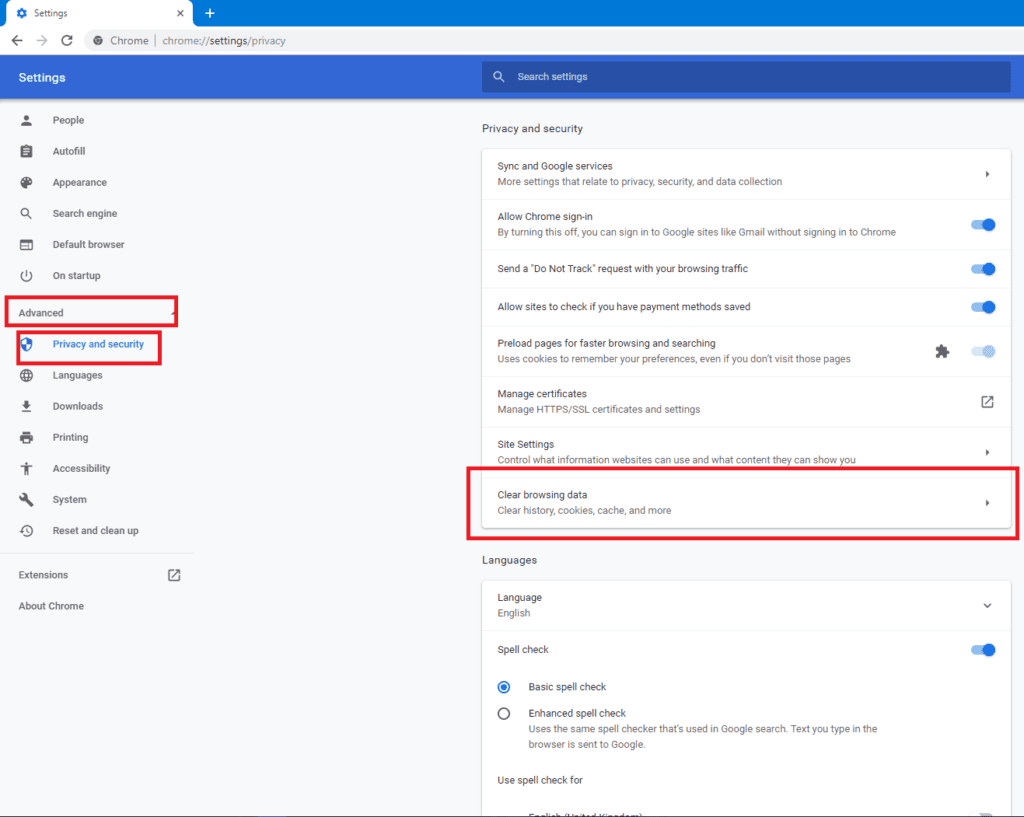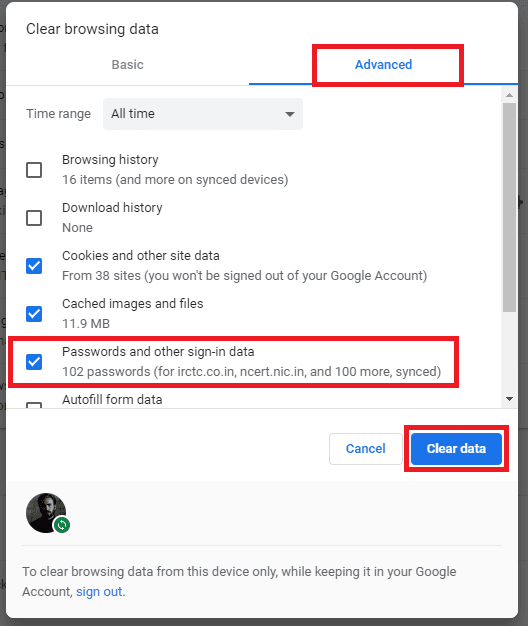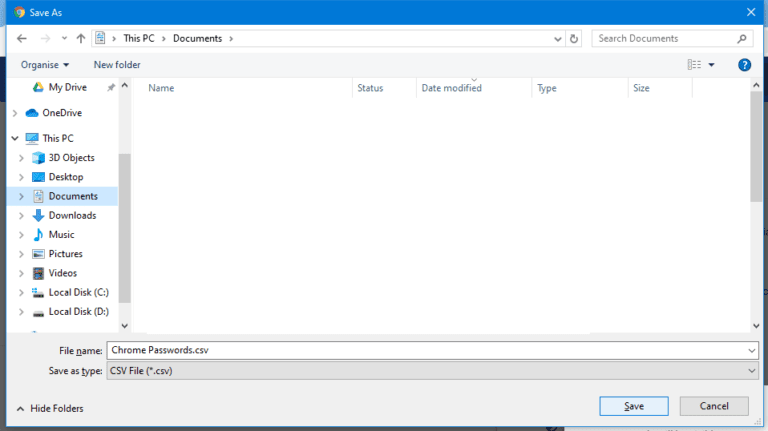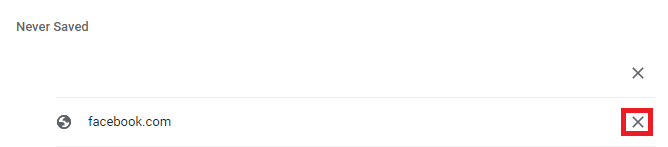Chrome'da kaydedilmiş şifreleri yönetme ve görüntüleme
Chrome'da kaydedilmiş şifre nasıl görüntülenir: Farklı siteler ve hizmetler için birçok şifreyi takip etmemiz gereken dünyada, hepsini hatırlamak basit bir iş değildir. Her şey için bir şifre olması bu sorunun çözümü olmamalıdır. Entegre şifre yönetim sistemlerinin devreye girdiği yer burasıdır.
Google Chrome tarayıcısındakiler gibi şifre yöneticileri, ziyaret ettiğiniz siteler için şifrelerin ve kullanıcı adlarının otomatik olarak kaydedilmesini sağlar. Ayrıca, kimlik bilgileri önceden kaydedilmiş bir web sitesinin giriş sayfasını ziyaret ederken, şifre yöneticisi sizin için kullanıcı adlarınızı ve şifrelerinizi doldurur. Google Chrome'da nasıl çalıştığını bilmek ister misiniz?
Chrome'da kaydedilmiş şifreleri yönetme ve görüntüleme
Google Chrome en popüler tarayıcılardan biridir ve Google Chrome şifre yöneticisinin kullanımı nispeten kolaydır. Ne için kullanabileceğinizi ve nasıl yapılacağını keşfedelim.
Yöntem: Google Chrome'da şifre kaydetme özelliğini etkinleştirme
Google Chrome kimlik bilgilerinizi yalnızca etkinleştirirseniz tutar Ayarlar Özgül. Etkinleştirmek için,
1. Simgeye sağ tıklayın Kullanıcı Sağ üstte bir pencere varGoogle Chrome, Sonra tıklayın Şifreler.
2. Açılan sayfada, “Etiketli” seçeneğininŞifreleri kaydetmeyi öner".
3. Ayrıca kullanabilirsiniz Google Sync Diğer cihazlardan erişilebilmesi için şifreleri hatırlayın.
Yöntem 2: Kayıtlı şifreleri görüntüleme
Google Chrome'da kaydedilmiş birkaç şifreden daha fazlasına sahipseniz, bunları unutursunuz. Ancak endişelenmeyin, bu işlevle tarayıcıda kaydedilmiş tüm şifreleri görüntüleyebilirsiniz. Google Chrome senkronizasyon özelliğini etkinleştirirseniz kaydedilmiş şifreleri diğer cihazlarda da görebilirsiniz.
1. Sağ tıklayın Sağ fare Pencerenin sağ üst tarafındaki kullanıcı simgesinde Google Chrome. Açılan menüde Şifreler.
2. Bir simgeye tıklayın Göz Görüntülemek istediğiniz şifreye yakın.
3. Oturum açma kimlik bilgilerinizi girmeniz istenir Windows 10 işletim sistemi Şifreleri okumaya çalıştığınızdan emin olmak için.
4. Girdikten sonra PIN veya şifre , Gerekli şifreyi görebileceksiniz.
Kayıtlı şifreleri görme yeteneği önemlidir, çünkü sık kullanmadığınız siteler için giriş kimlik bilgilerini hatırlamak zordur. Bu nedenle, ilk etapta kaydetmek için kaydolduysanız, kullanıcı adınızı ve şifrenizi daha sonra görüntüleyebileceğinizi bilmek büyük bir avantajdır.
Yöntem 3: Belirli bir web sitesi için şifreleri kaydetmekten vazgeç
Google Chrome'un belirli bir sitenin kullanıcı adını ve şifresini hatırlamasını istemiyorsanız, bunu yapmayı seçebilirsiniz.
1. Giriş sayfasını, şifresini kaydetmek istemediğiniz bir web sitesi için ilk kez kullandığınızda, her zamanki gibi giriş yapın. Giriş formuna kullanıcı adınızı ve şifrenizi girin.
2. Yeni sitenin şifresini kaydetmek isteyip istemediğinizi soran bir Google Chrome açılır penceresi aldığınızda açılır pencerenin sağ alt kısmındaki "Başlat" düğmesini tıklayın.
Yöntem 4: Kaydedilen parolayı silin
Artık kullanmıyorsanız veya güncelliğini yitirirseniz Google Chrome'da kaydedilmiş bir şifreyi silebilirsiniz.
1. Bazı belirli şifreleri silmek için Chrome penceresinin sol üst köşesindeki kullanıcı simgesini sağ tıklayıp ardından Şifreler'i tıklayarak Şifre Yöneticisi sayfasını açın.
2. Silmek istediğiniz parolaya karşı satırın sonundaki üç nokta simgesine tıklayın. Kaldır'ı tıklayın. Windows oturum açma kimlik bilgilerinizi girmeniz istenebilir.
3. Google Chrome'da kayıtlı tüm şifreleri silmek için Chrome penceresinin sağ üst köşesindeki menü düğmesine tıklayın ve ardından Ayarlar'a tıklayın.
4. Sol gezinme bölmesinde 'Gelişmiş'i, ardından genişletilmiş menüde' Gizlilik ve Güvenlik'i tıklayın. Bundan sonra, sol bölmedeki "Tarama Verilerini Temizle" yi tıklayın.
5. Açılan iletişim kutusunda Gelişmiş sekmesine gidin. Kayıtlı şifreleri silmek için şifreleri ve diğer giriş verilerini seçin. Kaydedilen tüm şifreleri Google Chrome'dan kaldırmak için "Verileri Temizle" yi tıklayın. Ayrıca, tüm şifreleri silmek istiyorsanız, belirtilen kaldırma zaman aralığının her zaman olduğundan emin olun.
Yöntem 5: Kayıtlı şifreleri dışa aktarma
Yalnızca Google Chrome'da kaydedilmiş şifreleri otomatik olarak doldurabilir ve göremezsiniz, aynı zamanda bunları bir dosya olarak dışa aktarabilirsiniz.csv Çok. Bunu yapmak için,
1. Chrome penceresinin sağ üst tarafındaki kullanıcı simgesini sağ tıklayıp ardından Şifreler'i tıklayarak şifreler sayfasını açın.
2. Kaydedilmiş şifreleri listenin başında adlandırmak için üç dikey noktayı ve ardından Şifreleri dışa aktar'ı tıklatın.
3. Parolaların dışa aktarılan dosyaya erişebilen herkes tarafından görülebileceğini bildiren bir açılır pencere uyarısı görüntülenir. Dışa Aktar'ı tıklayın.
4. Ardından Windows kimlik bilgilerinizi girmeniz istenir. Ardından, dosyayı kaydetmek istediğiniz konumu seçin!
Yöntem 6: "Kaydedilmedi" listesinden bir web sitesini kaldırma
Bir siteyi Parolaları Kaydetme listesinden kaldırmak istiyorsanız, bunu aşağıdaki gibi yapabilirsiniz:
1. Chrome penceresinin sağ üst tarafındaki kullanıcı simgesini sağ tıklayıp ardından Şifreler'i tıklayarak Şifre Yöneticisi sayfasını açın.
2. Kayıt dışı listesinde kaldırmak istediğiniz web sitesini görene kadar şifre listesini aşağı kaydırın. Bir web sitesini listeden kaldırmak için çarpı işareti (X) işaretini tıklayın.
İşte burada! Bu makalenin yardımıyla şunları yapabilirsiniz: Parolaları yönetme Kendi veya Kayıtlı şifreleri göster Dışa aktarın veya Google Chrome'un doldurmasına veya otomatik olarak kaydetmesine izin verin. Her hesap için aynı şifreyi kullanmak ve tüm şifrelerin daha zor bir görev olduğunu hatırlamak büyük bir risktir. Ancak Google Chrome'u kullanır ve yerleşik şifre yöneticisini kullanırsanız hayatınız çok daha kolay olacaktır.