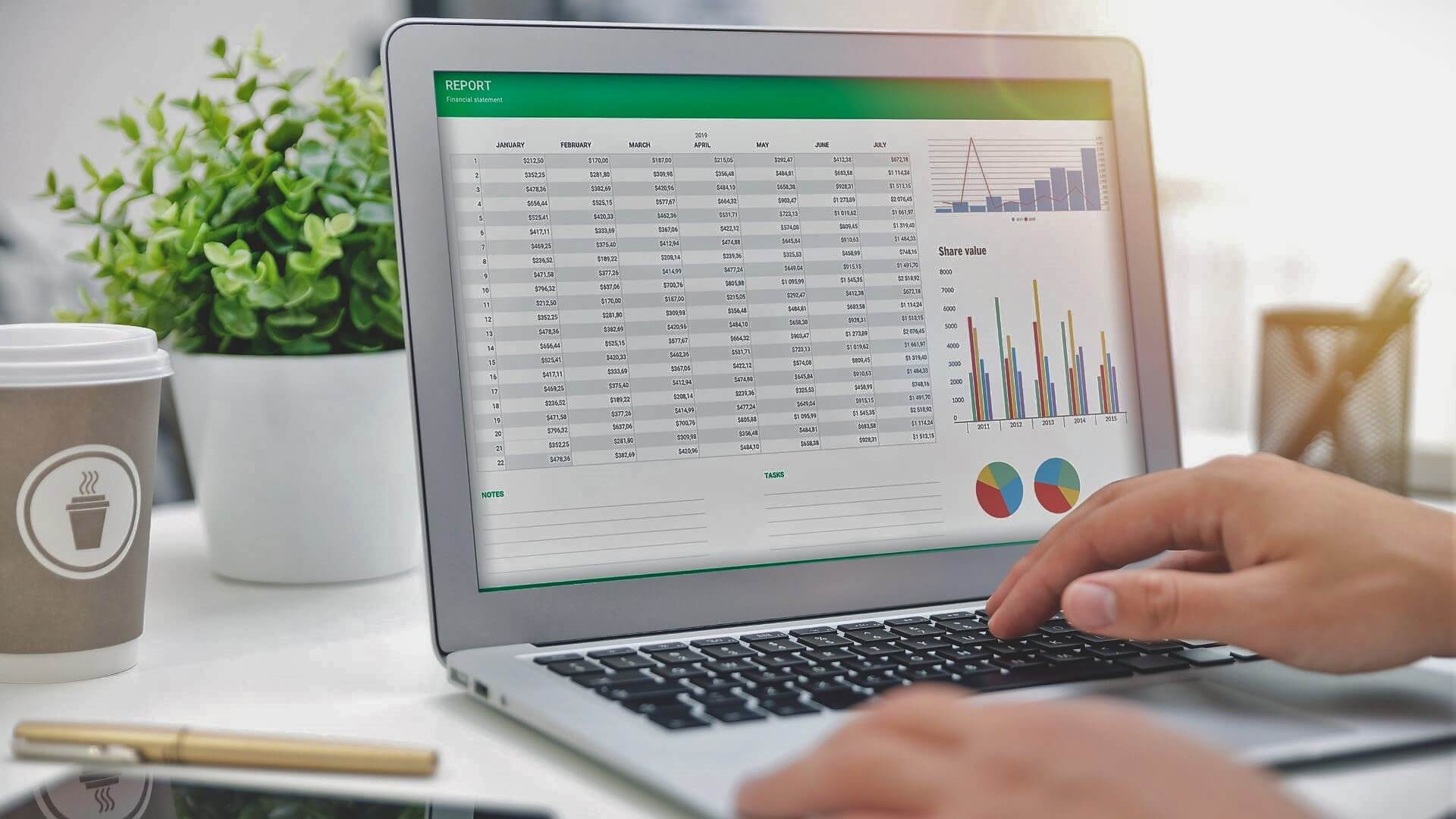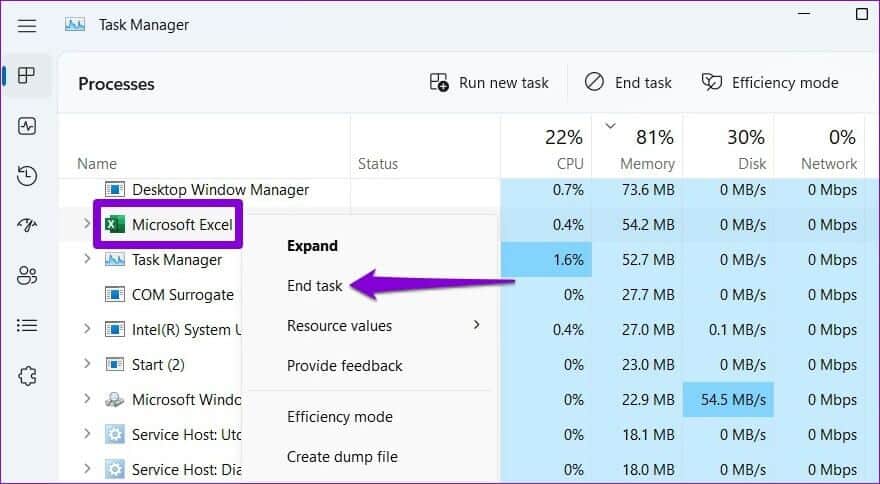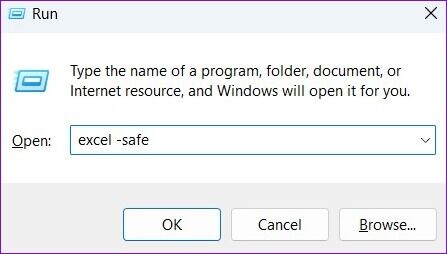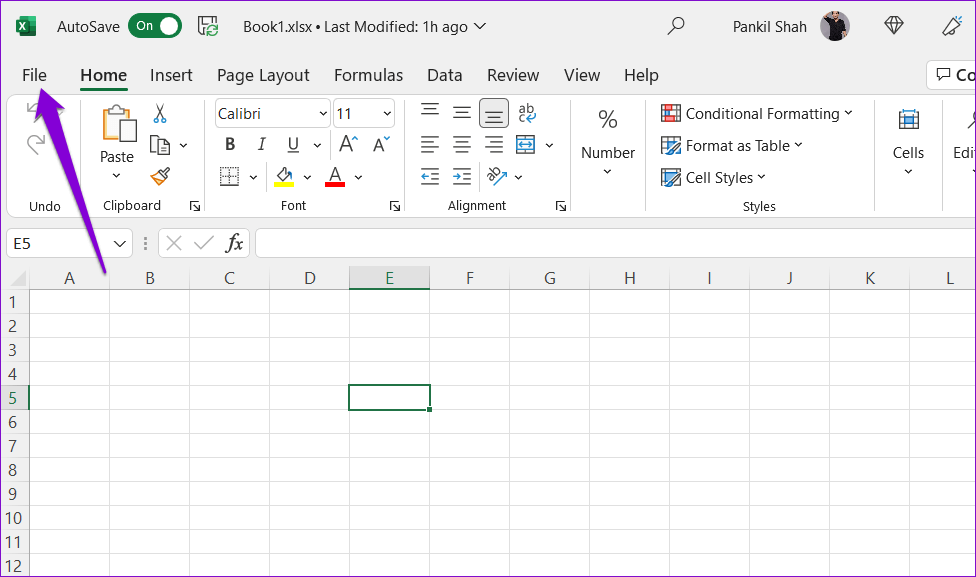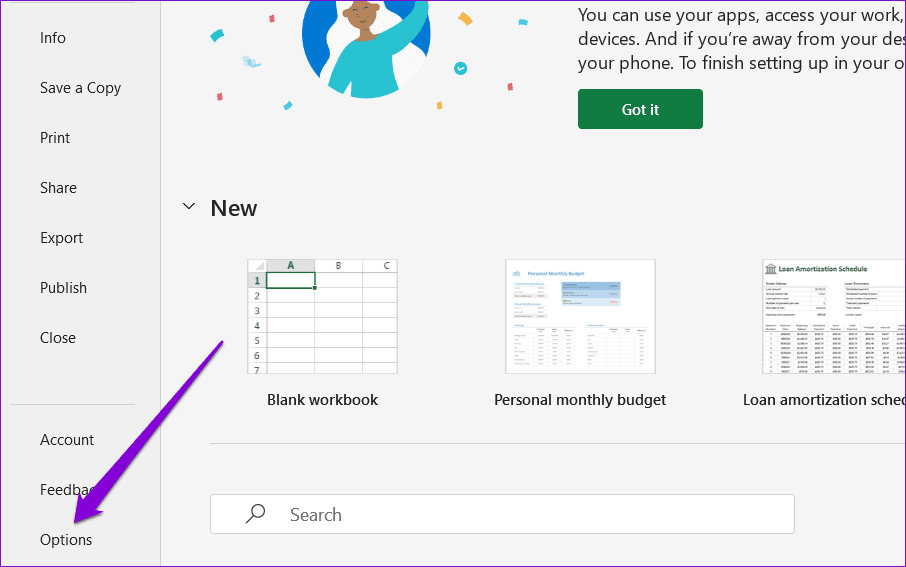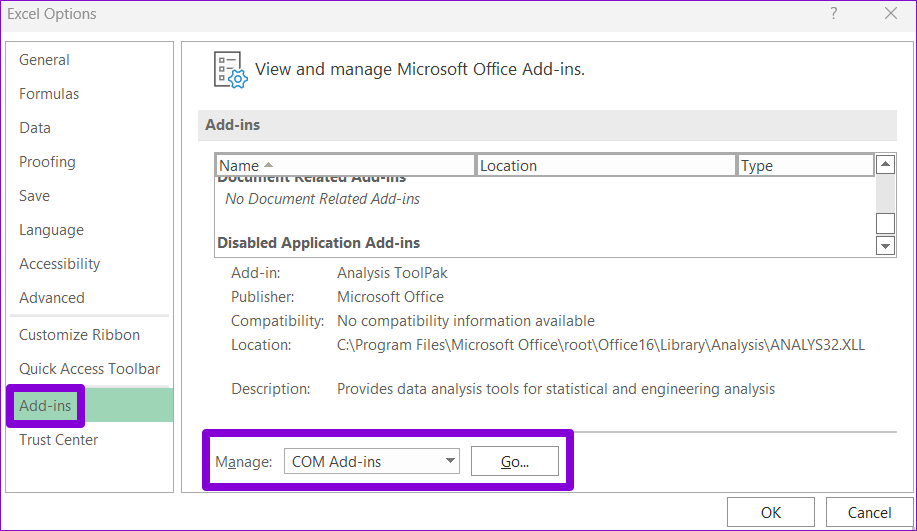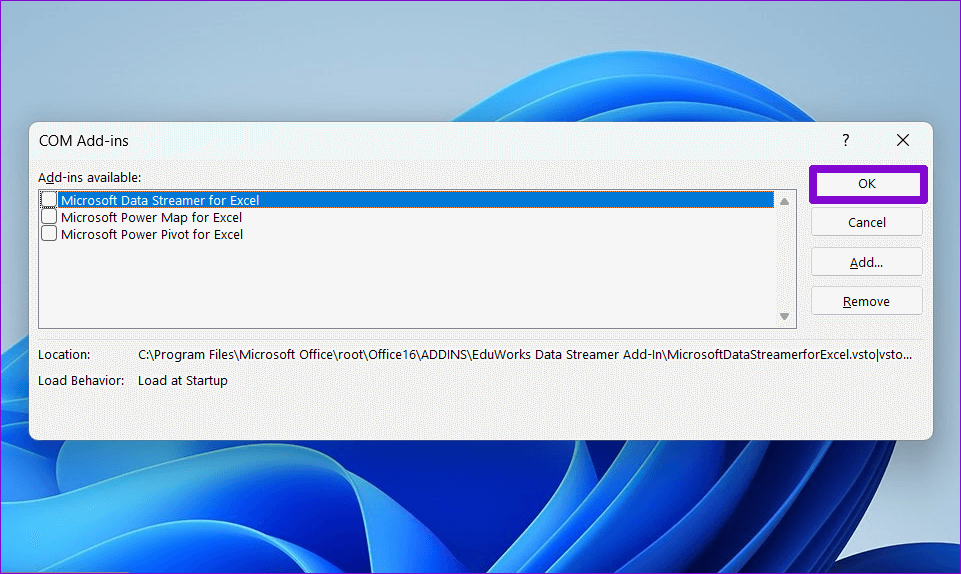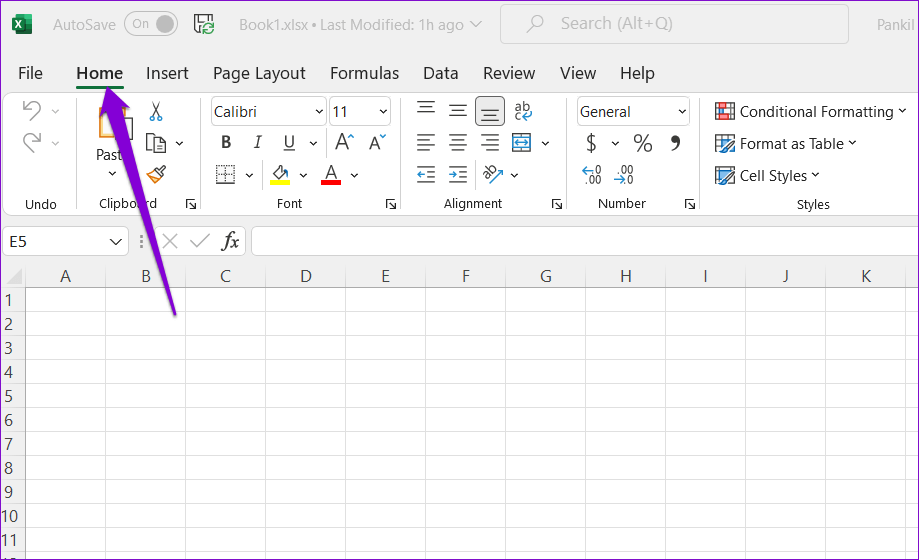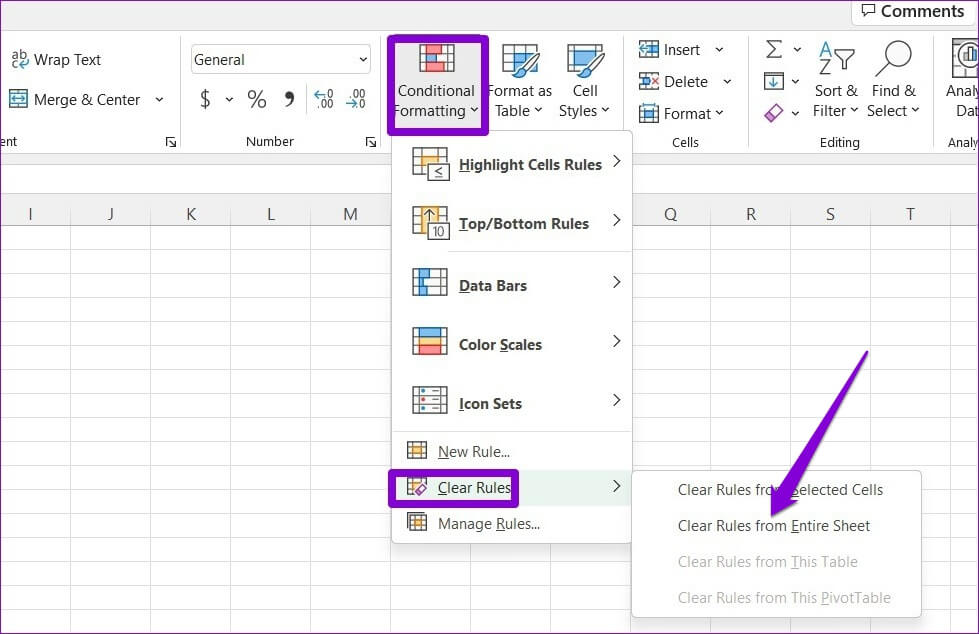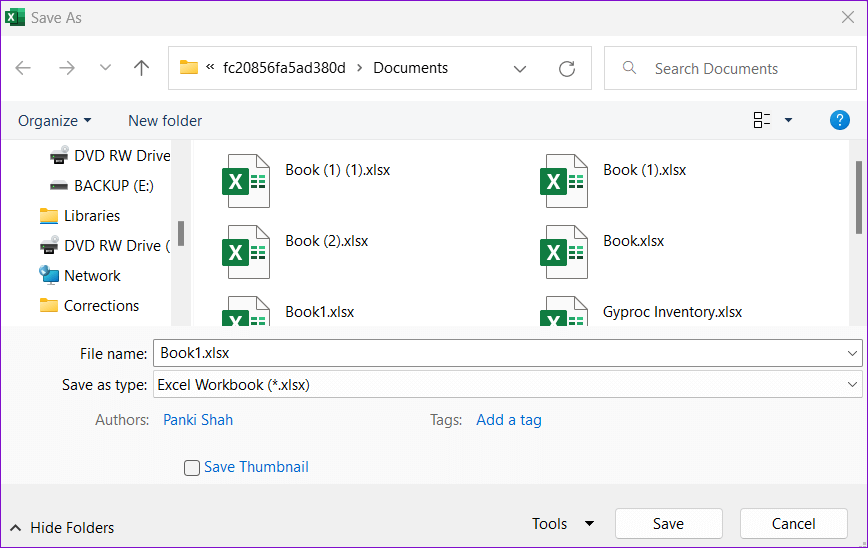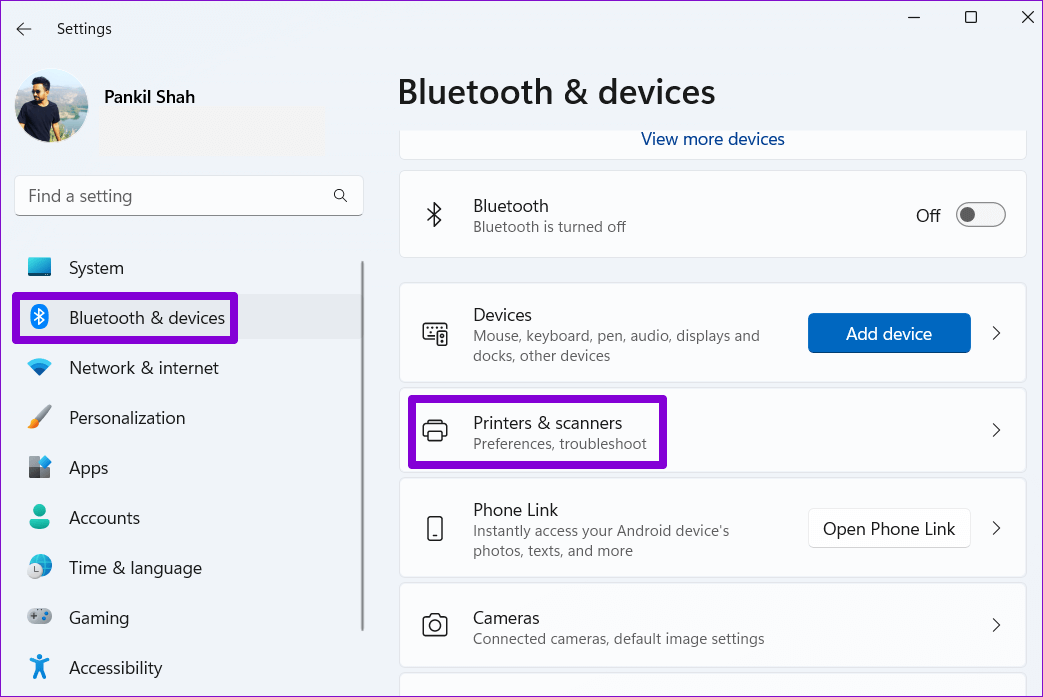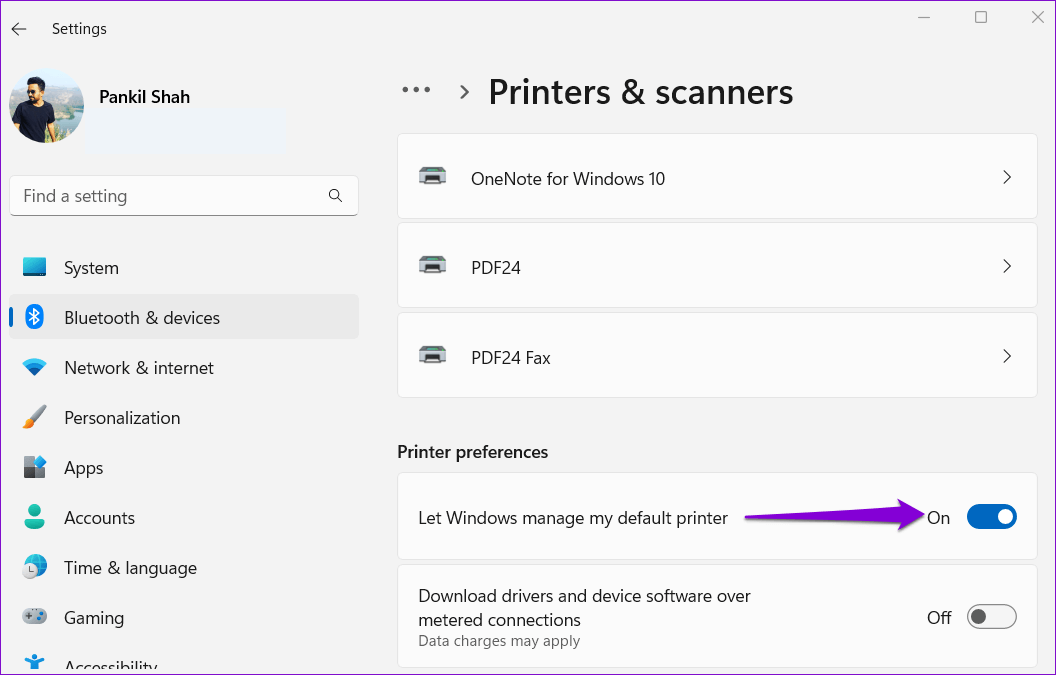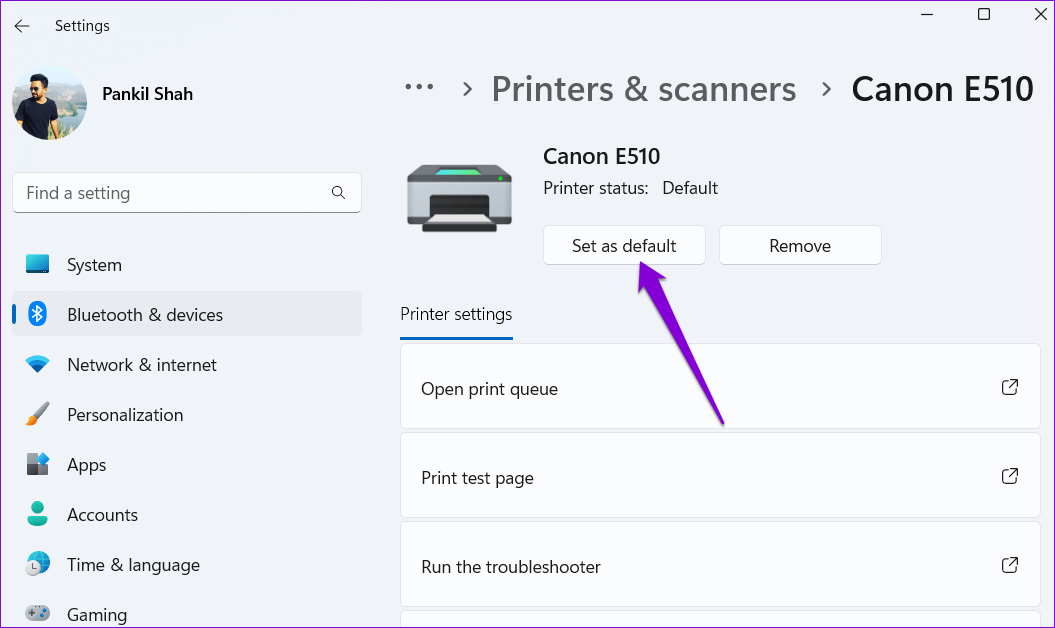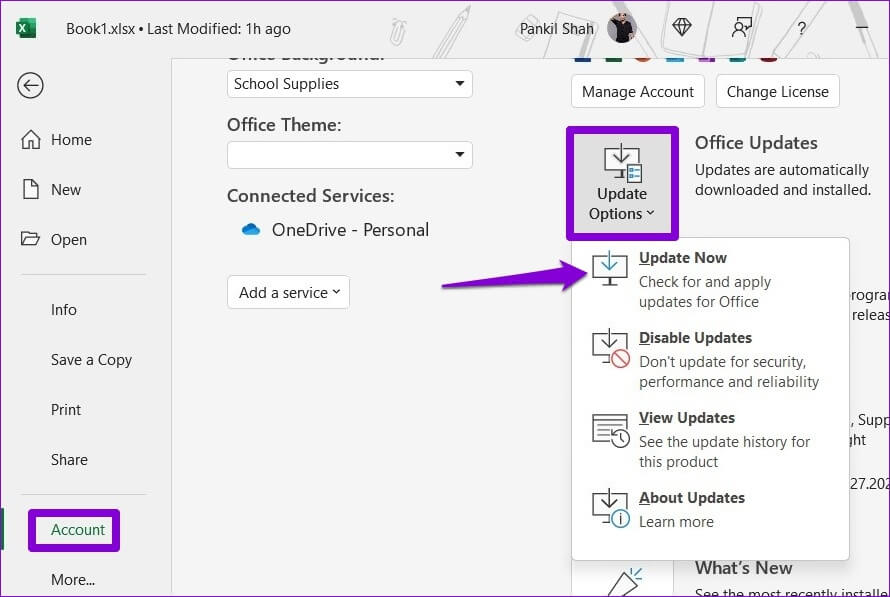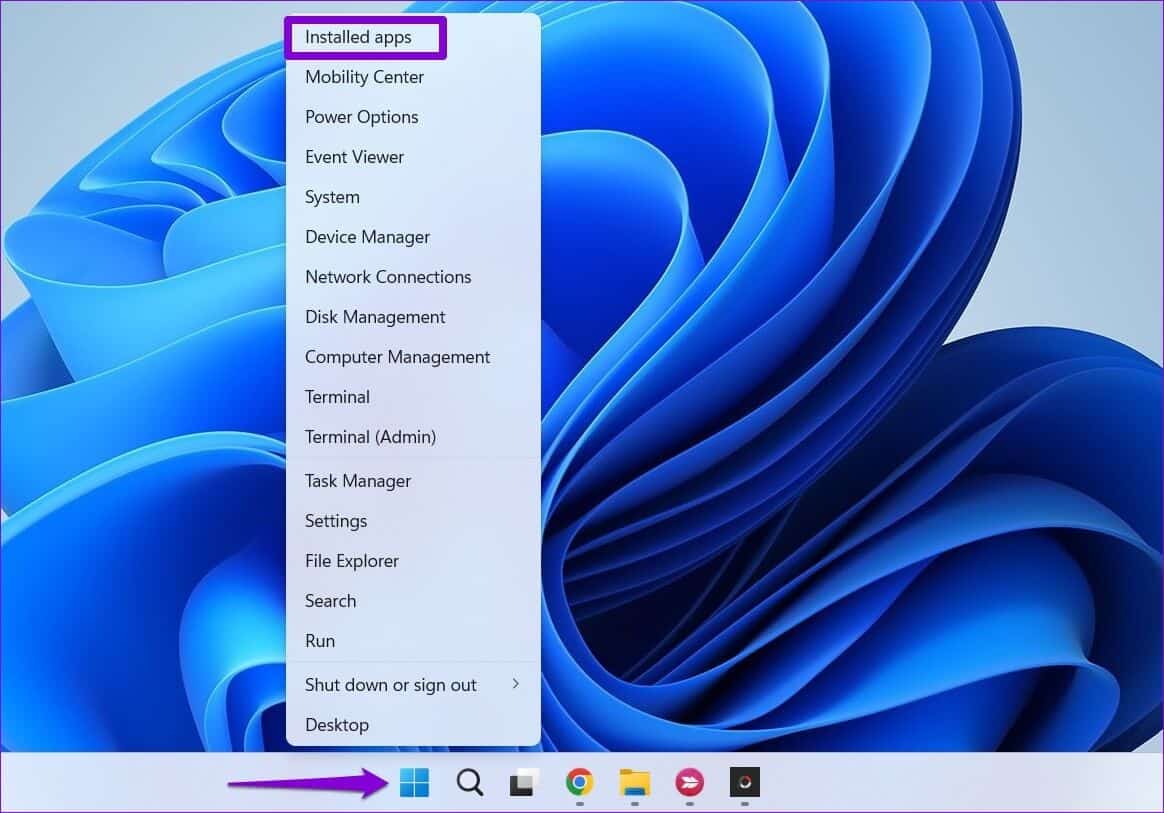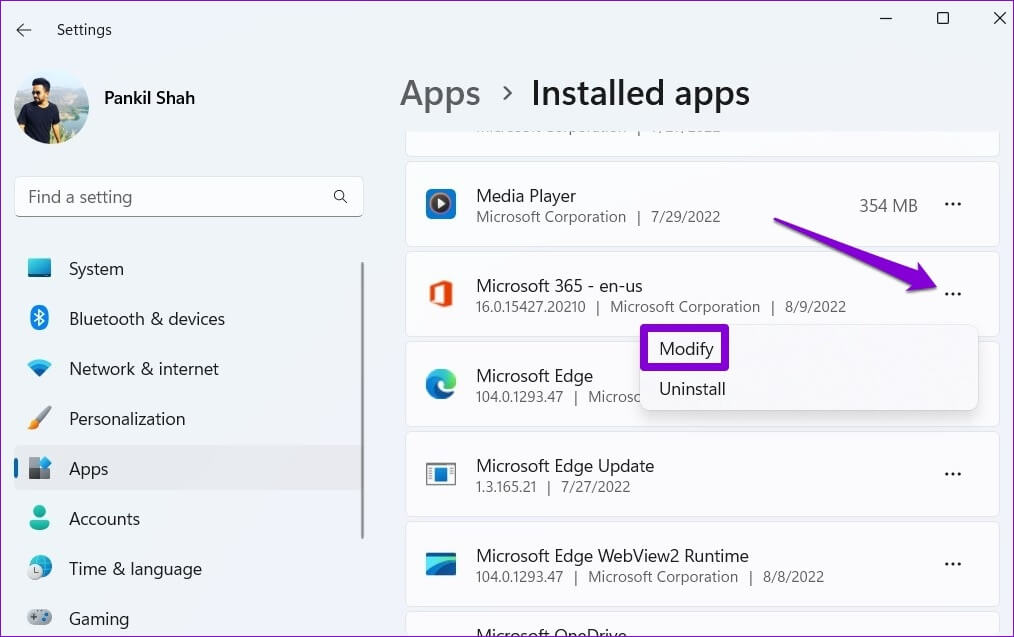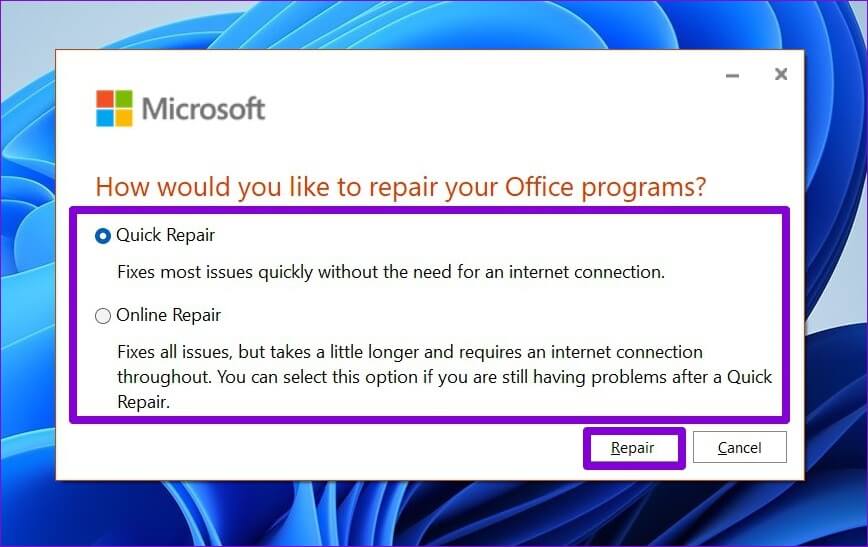Microsoft Excel'in Windows 7'de Yanıt Vermemesini Düzeltmenin En İyi 11 Yolu
Microsoft Excel, öğrenciler, profesyoneller ve işletmeler arasında en iyi seçim olmaya devam eden güçlü bir elektronik tablo programıdır. Ancak, büyüklüğüne rağmen, Microsoft Excel'in dezavantajları da yoktur. Bu can sıkıcı sorunlardan biri Microsoft Excel yanıt vermeyi bıraktığında Windows 11 çalıştıran bir bilgisayarda.
Excel'in Windows 11 PC'nizde sorun yaşamasını beklemek normaldir. Neyse ki, bunları düzeltmenin yolları var. Excel, Windows 11'de yanıt vermiyorsa kullanabileceğiniz bazı sorun giderme ipuçları.
1. Görev Yöneticisinden MICROSOFT EXCEL'i kapatın
Microsoft Excel bazen küçük bir aksaklık nedeniyle yanıt vermeyebilir. Çoğu zaman, sorunu basitçe şu şekilde çözebilirsiniz: uygulama nasıl kapatılır Ve tekrar aç. İşte nasıl yapılacağı.
Adım 1: basın Klavye kısayolu Ctrl + Shift + Esc Görev Yöneticisi'ni açmak için.
Adım 2: Sekmede Operasyonlar seçin Microsoft Excel sitesi listede. Üzerine sağ tıklayın ve seçin Görevi sonlandır.
Düzgün çalışıp çalışmadığını görmek için Microsoft Excel'i yeniden açın.
2. MICROSOFT EXCEL'i güvenli modda açın ve eklentileri devre dışı bırakın
Uygulamayı eklentiler olmadan çalıştırmak için Excel'i güvenli modda açabilirsiniz. Bu, yüklü eklentilerinizden birinin soruna neden olup olmadığını kontrol etmenize yardımcı olacaktır.
Excel'i Güvenli Modda başlatmak için Çalıştır iletişim kutusunu açmak için Windows Tuşu + R tuşlarına basın. Kutuya excel -safe yazın ve Enter'a basın.
İyi çalışıp çalışmadığını görmek için Excel'i güvenli modda kullanmayı deneyin. Varsa, Excel'in Windows 11'de yanıt vermemesinin nedeni üçüncü taraf bir eklenti olabilir. Suçluyu yalıtmak için tüm eklentileri ayrı ayrı devre dışı bırakabilir ve yeniden etkinleştirebilirsiniz.
Adım 1: aç Excel ve Menü'ye tıklayındosya“Sol üst köşede.
2. Adım: "ClickSeçenekler"Sol alt köşede.
Adım 3: Excel Seçenekleri penceresinde sekmeye gidin Ek fonksiyonlar. Ardından, İşler'i seçin COM ek Yönet açılır listesinde, düğmesini tıklayın. انتقال.
Adım 4: Gülşen Tüm eklentilerin işaretini kaldırın ve Tamam'ı tıklayın.
Bundan sonra Excel'i yeniden başlatın ve eklentilerinizi tek tek etkinleştirin. Soruna neyin neden olduğunu belirlemek için her eklentiyi etkinleştirdikten sonra Excel performansını izleyin.
3. Koşullu Biçimlendirmeyi Temizle
Excel, belirli elektronik tablo dosyalarını garip bir biçimde açarken sorun yaşayabilir. Sorun yalnızca belirli bir elektronik tabloya erişmeye çalışırken ortaya çıkıyorsa, o sayfa için koşullu biçimlendirmeyi geçici olarak devre dışı bırakabilirsiniz. yönetilen birçok kullanıcı Microsoft TechCommunity forumu sorunu bu şekilde düzeltti. Ayrıca deneyebilirsiniz.
Adım 1: Bir dosya aç Excel sorun ve sekmeye gidin Ana sayfa.
Adım 2: Koşullu Biçimlendirme seçeneğine tıklayın, kuralları temizle Ve seçin "Tüm sayfadan kuralları silme" alt menüden.
Dosyanızdaki tüm sayfaların koşullu biçimlendirmesini temizlemek için yukarıdaki adımı tekrarlayın.
3. Adım: Basın F12 İletişim kutusunu çağırmak için Farklı kaydet ve dosyayı kaydet Excel yeni bir isimle.
Daha sonra Excel'i yeniden başlatın ve sorunun olup olmadığını kontrol edin.
4. Varsayılan yazıcıyı değiştirin
Excel'de bir elektronik tablo açtığınızda, uygulama, hangi kenar boşluklarının desteklendiğini belirlemek için bilgisayarınızın varsayılan yazıcısına bağlanır. belki Excel, varsayılan yazıcıya bağlanamıyor Düzgün çalışmıyorsa. Bu gibi durumlarda, varsayılan yazıcı olarak başka bir yazıcının seçilmesi sorunu çözmelidir.
Adım 1: basın Windows tuşu + I Bir uygulamayı çalıştırmak için Ayarlar.
Adım 2: Sekmeye git Bluetooth ve donanım Ve seçin Yazıcılar ve Tarayıcılar.
Adım 3: içinde Yazıcı Tercihleri Dur Windows'un varsayılan yazıcımı yönetmesine izin ver seçeneğinin yanındaki anahtarı açın.
Adım 4: Listeden çalışan bir yazıcı seçin ve Varsayılan olarak ayarla düğmesini tıklayın.
5. Virüsten koruma programınızın EXCEL ile çakışıp çakışmadığını kontrol edin
Bazen bilgisayarınızdaki üçüncü taraf virüsten koruma yazılımı Excel'i etkileyebilir. Bu genellikle, virüsten koruma yazılımınız güvenli bir dosyayı (genellikle makro içeren) yanlışlıkla şüpheli olarak işaretlediğinde olur. Öyleyse, sorunu çözmek için virüsten koruma yazılımınızı Excel'de taramayı hariç tutacak şekilde yapılandırabilirsiniz.
6. MICROSOFT EXCEL'i Güncelleyin
Genellikle, tüm Office uygulamaları arka planda kendilerini otomatik olarak günceller. Ancak, herhangi bir nedenle Excel son güncellemeyi tamamlamadıysa, aşağıdaki adımları izleyerek uygulamayı manuel olarak güncelleyebilirsiniz.
Adım 1: aç Microsoft Excel Uygulaması Ve tıklayın dosya yukarıda.
Adım 2: Sekmeye git Hesap. Sonra genişlet Güncelleme seçenekleri Ve seçin Şimdi güncelle.
Güncellemelerin yüklenmesini bekleyin, ardından Excel'in iyi çalışıp çalışmadığını kontrol edin.
7. Microsoft Office'i onarın
Microsoft Office, Word veya Excel gibi Office uygulamaları düzgün çalışmadığında kullanabileceğiniz, kullanımı kolay bir onarım aracı sunar. Windows 11'de Office Onarım Aracını çalıştırmak için aşağıdaki adımları izleyin.
Adım 1: Simgeye sağ tıklayın hiç Ve seçin Uygulamalar listeden yüklenir.
Adım 2: Bulmak için aşağı kaydırın Microsoft Office ürünü listede. Menü simgesine tıklayın Üç bitişik nokta onu seç değişiklik.
Adım 3: set Hızlı düzeltme veya çevrimiçi onarım Ve basın reform.
Mükemmel olmayı hedefleyen
Microsoft Excel, karmaşık verileri kolayca analiz etmenize ve değiştirmenize yardımcı olan harika bir üretkenlik aracıdır. Ancak, Windows 11 PC'nizde Excel sık sık donuyorsa sinir bozucu olabilir. Çözümlerden birinin sorunu çözmenize yardımcı olduğunu ve elektronik tablolar üzerinde çalışmaya devam edebileceğinizi umuyoruz.