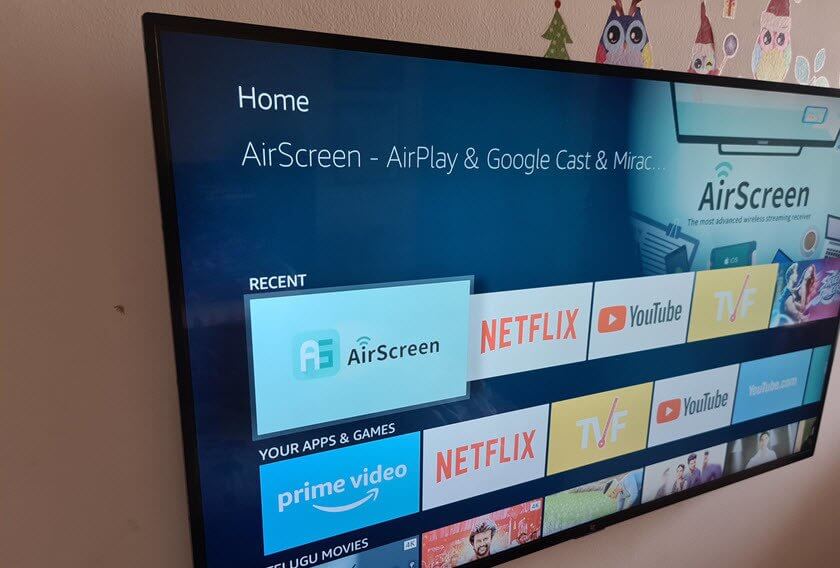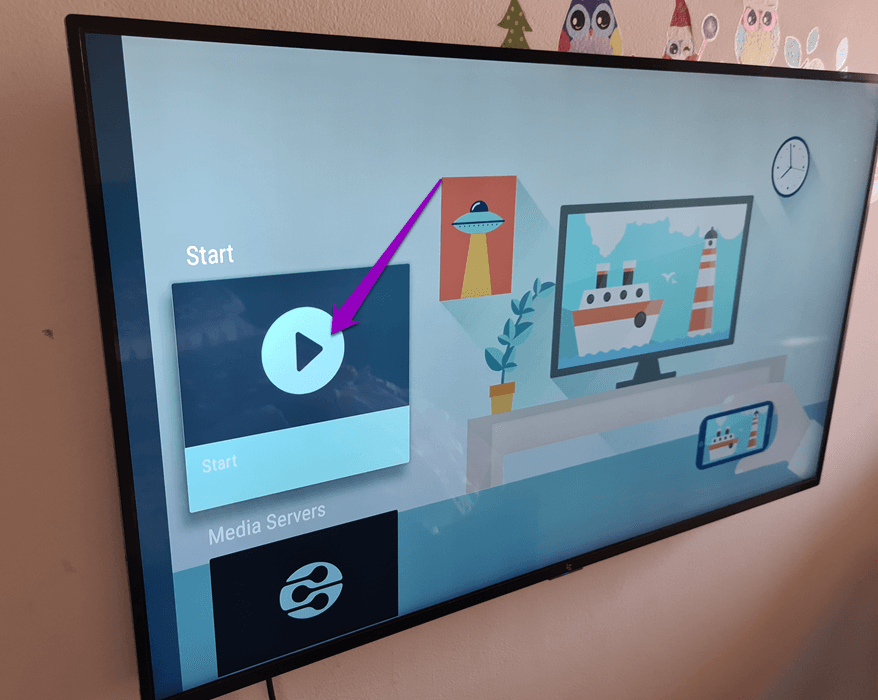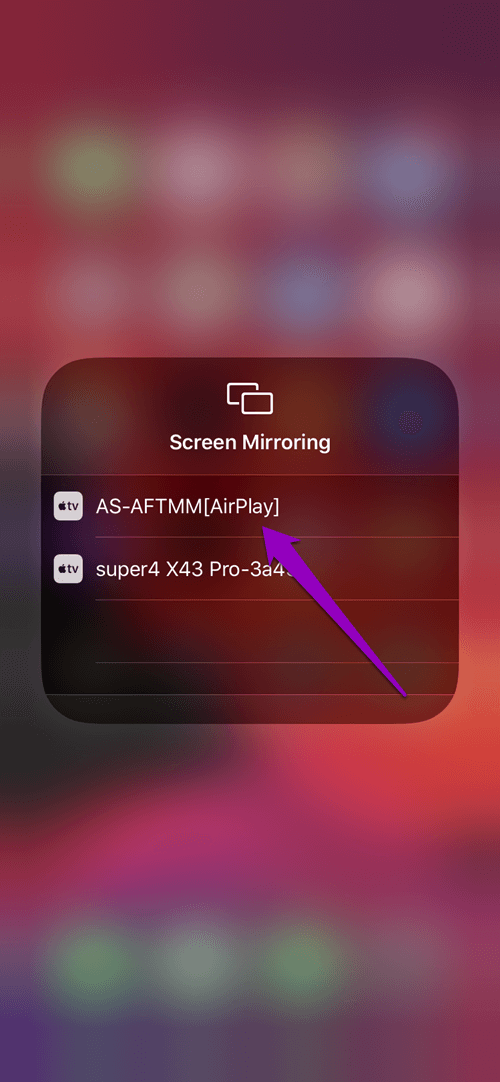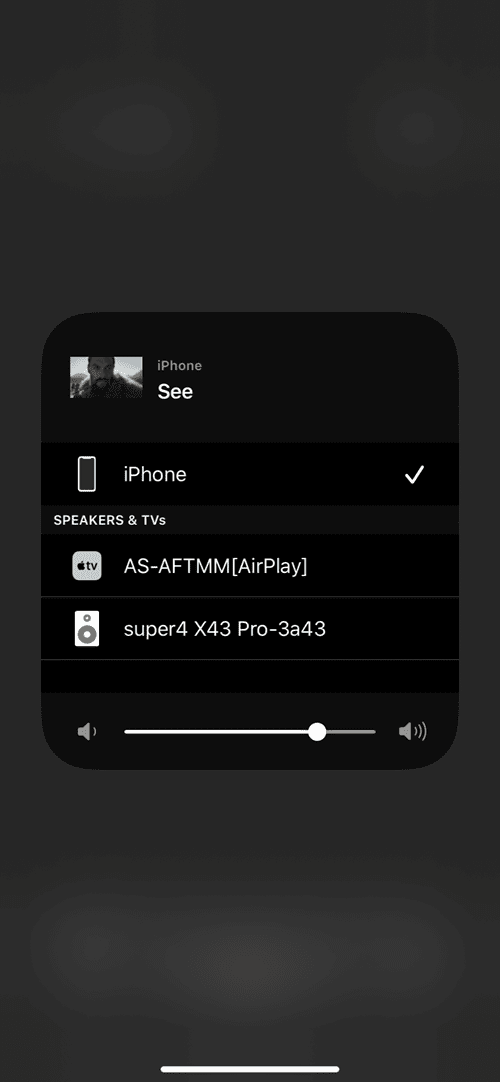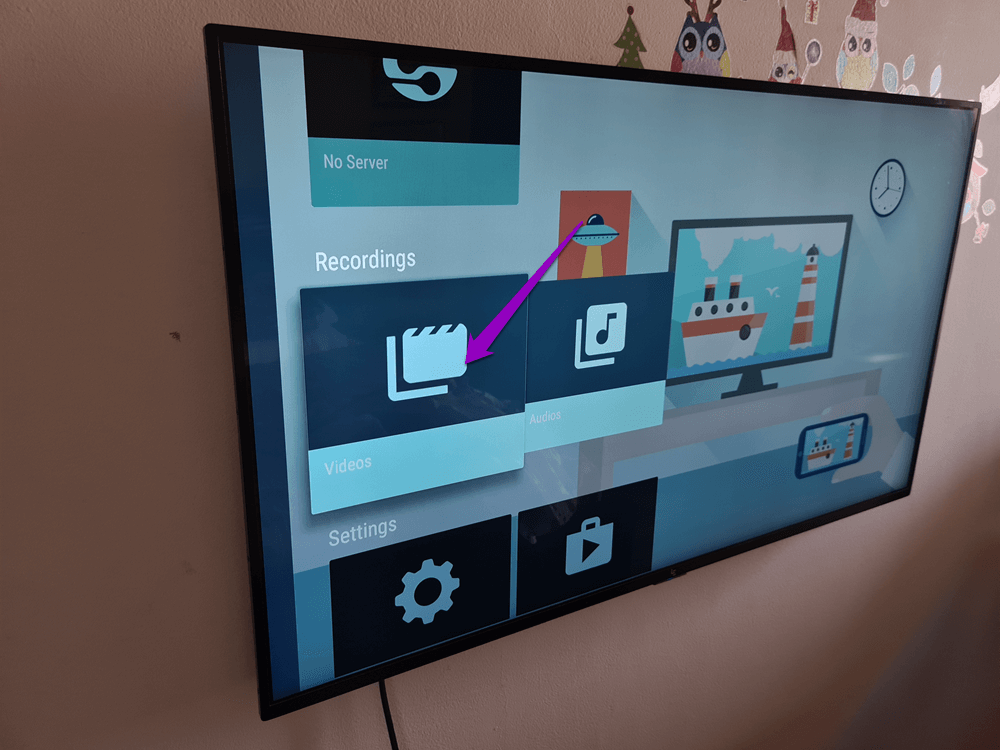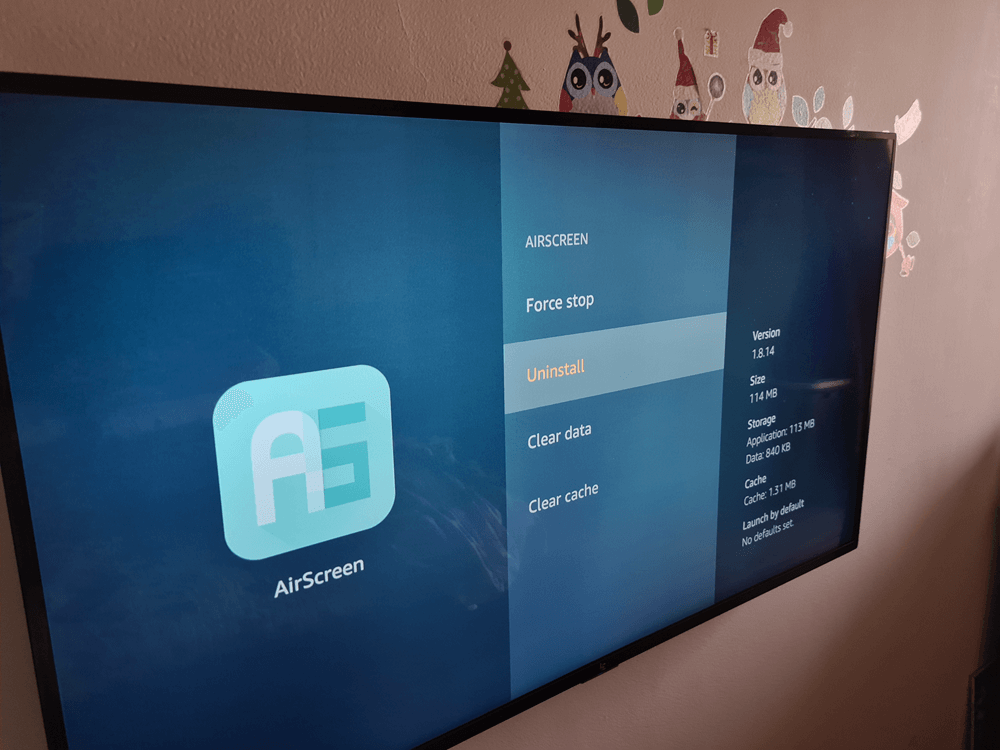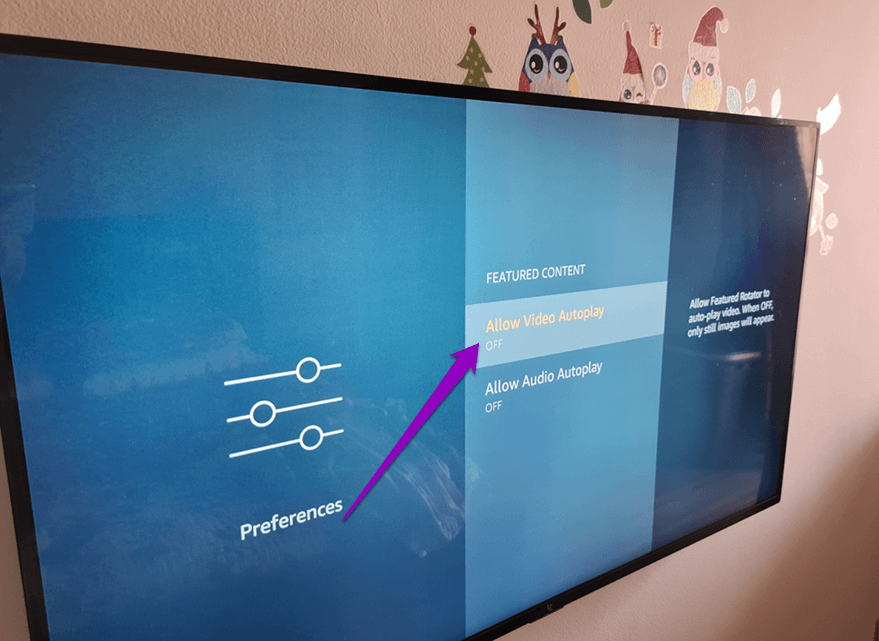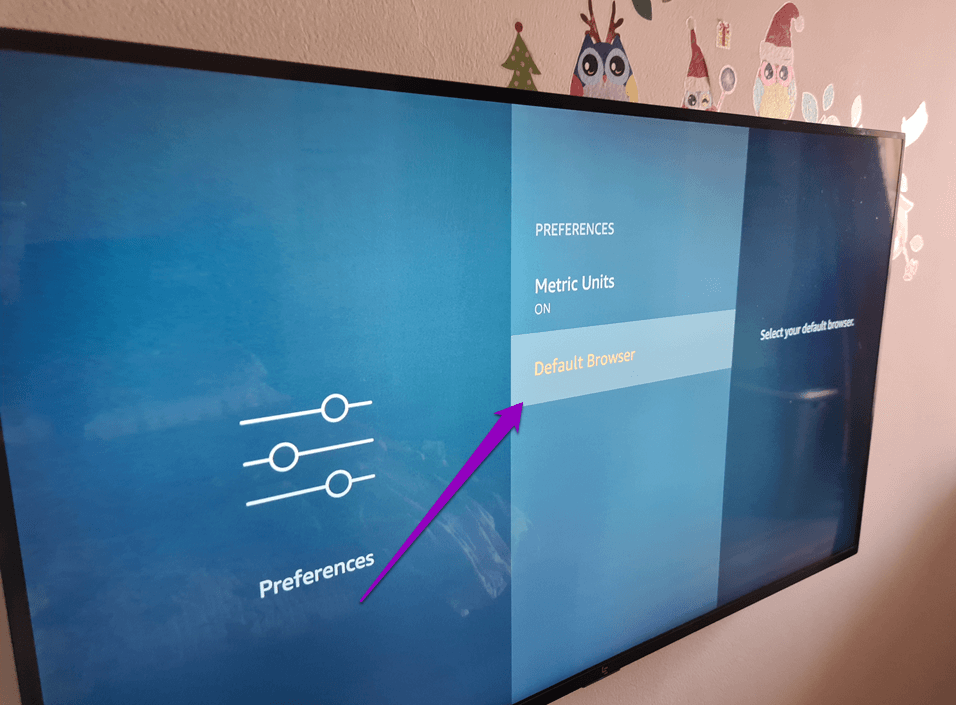İçeriği iPhone'dan Fire TV Stick'e kolayca yansıtma
Amazon Fire Fire Stick, akıllı TV'si olmayan insanlar için ikna edici bir nimettir. Bu küçük cihaz, en sevdiğiniz TV şovlarını ve filmlerini yayınlamanızın yanı sıra Netflix, Hulu ve diğerleri gibi diğer yayın uygulamalarını yüklemenizi sağlar.
Zengin özelliklere sahip olduğu sürece bazı sınırlamaları vardır. İlk olarak, iPhone içeriğini Fire TV'ye doğrudan yansıtamazsınız. Yani, eğer göstermek zorundaysan Gezinizin fotoğraf slayt gösterisi Yeni veya eski anılar, iPhone ekranına bağlısınız.
Neyse ki, işi basitçe yapan üçüncü taraf uygulamalar şeklinde temiz bir çözüm var. Yani, iPhone'unuzdan Amazon Fire TV'ye içerik yansıtmak istiyorsanız, bunu nasıl yapacağınız aşağıda açıklanmıştır.
IPHONE'dan Fire TV Stick'e içerik yansıtma
İçeriği iPhone'unuzdan yansıtmak için AirScreen adlı üçüncü taraf bir uygulamaya yardımcı olacağız. Uygulamayı Fire TV ve Apple iPhone'a yüklemelisiniz. Neyse ki, tüm modeller desteklenmektedir.
Bu uygulama Wi-Fi üzerinden çalışır. Bu nedenle, telefonunuzun ve TV setinizin aynı ağa bağlı olduğundan emin olmanız gerekir.
Fire TV Stick'e ilk kez bir uygulama yüklediyseniz, aşağıdaki adımları izleyin:
Adım 1: Fire TV Stick'te Ara sekmesine gidin ve AirScreen'i arayın. Uygulama seçildikten sonra Yükle düğmesine tıklayın.
İdeal olarak, yükleme işlemi tamamlandığında uygulama ana ekranda görünmelidir. Orada bulamazsanız, uygulama sekmesinin altında bulabilirsiniz.
Adım 2: Uygulamayı açın ve Sunucuyu Başlat> Başlat'a tıklayın. Bittiğinde, cihaz kimliği, sunucu adı ve Wi-Fi adı TV ekranının sol üst köşesinde görünecektir.
Şimdi, bu gerçekleşen yolculuğun yarısı. Diğer yarıyı başlatalım.
Adım 3: İPhone'da, Kontrol Menüsünü açın ve AirPlay tuşuna basın. Ekranda gösterilen sunucu adını göreceksiniz.
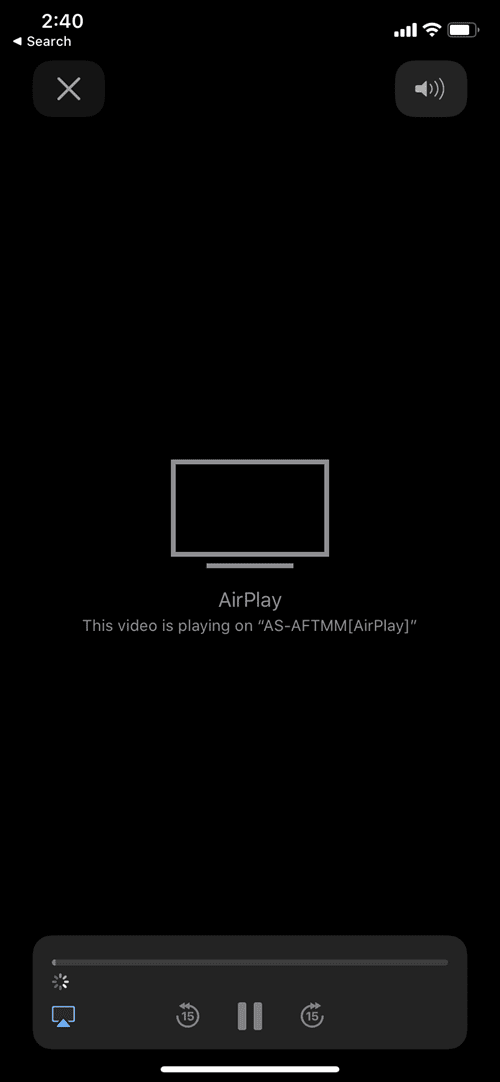
Artık tek yapmanız gereken, içeriği telefonunuzdan TV ile eşleştirmeye başlamak için onu seçmek. Çok basit, değil mi?
Arkanıza yaslanın, rahatlayın ve Fire TV Stick'te çalışan telefonunuzdan sevdiğiniz içeriğin keyfini çıkarın.
İçerik görüntülemeyi durdurmak istediğinizde Yansıtmayı Durdur'u tıklayın.
Uygulama Play Store ve Amazon Appstore'da ücretsiz olmasına rağmen, bazı sınırlamaları vardır. Uygulamayı test ederken herhangi bir zaman kısıtlaması fark etmemiş olsak da, işlemler arasında 15 saniye boyunca birkaç reklam vardı.
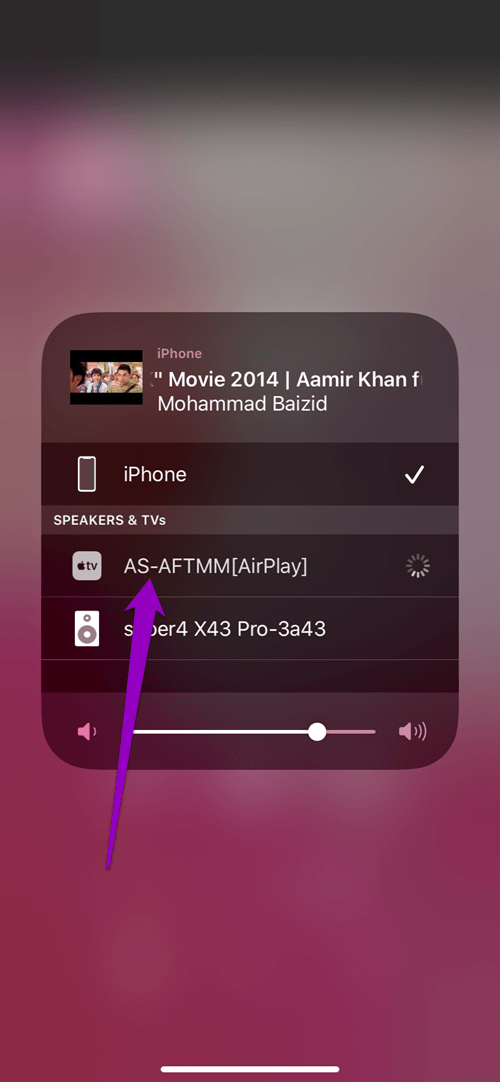
Ancak, premium sürümü seçerseniz reklamlardan kurtulabilirsiniz. Bir aylık abonelik ücreti 3-4 dolar civarındadır, bu da düzenli olarak TV'ye yansıtıyorsanız yeterince iyi bir fiyattır.
Yıllık abonelik planı yaklaşık 12 dolar.
Desteklenen uygulamalar
Müzik, Apple TV ve YouTube gibi uygulamalarda AirPlay simgesini görebilirsiniz.
Üzerine tıklamanız, desteklenen cihazlar listesinden Fire TV Stick'i seçmeniz gerekiyor ve hepsi bu.
Bu nedenle, Fire TV Stick'in tüm Apple TV içeriğini oynatamayacağını unutmayın. Bazı içerikler için "Video oynatılamıyor" hatasını alabilirsiniz.
AIRSCREEN kullanarak kaydolun
AirScreen sadece ekranınızı yansıtmanıza izin vermez, aynı zamanda ekranda içerik kaydetmenize de izin verir.
Bu nedenle, telefonunuzdaki kaydırma tuşuna basın, ekranın altında kayıt simgesini göreceksiniz. Ve gerisini biliyorsun.
Kayıtları bulmak için AirPlay ana menüsüne gidin ve kayıt seçeneğini görene kadar aşağı kaydırın.
Ne yazık ki, bu kayıtları yalnızca TV'de oynatabilirsiniz. Başka bir cihaz / TV ile paylaşamazsınız.
Bu uygulamayı kaldırmanız gerekiyorsa, işlem kolaydır.
Uygulamayı kaldırmak için Ayarlar bölümündeki uygulamalar seçeneğine gidin.
Bir kez orada, AirPlay tıklayın ve kaldırmak için bir düğme göreceksiniz.
Fire TV Stick ayarları
1. Video ve ses otomatik oynatmayı devre dışı bırakın
Fire TV Stick'te "Öne Çıkan İçerik" adlı otomatik olarak oynatılan videoları önceden izlemiş olmanız gerekir ve bu banner, ikinci bir daha uzun bir süre duraklar oynatmaz otomatik olarak banner videosunu başlatır. Dürüst olmak gerekirse, can sıkıcı olabilir.
Neyse ki, onu kapatmanın bir yolu var.
Bunu yapmak için menü çubuğundaki Ayarlar sekmesine gidin ve Tercihler'e tıklayın. İçeri girdikten sonra, Öne Çıkan İçerik'e gidin ve hem Ses hem de Video seçeneklerini devre dışı bırakın.
Şu anda, Fire TV Stick sesi ve ses seviyesini kapatmanıza izin veriyor.
2. Varsayılan tarayıcıyı değiştirin
Sanal ipek tarayıcıyı beğendiniz mi? Değilse, Firefox'a geçebilirsiniz. Evet, doğru okudum. Bu yüzden App Store'dan Firefox'u Fire TV Stick'e yüklemeniz gerekiyor.
Bundan sonra, tercihlere gidin ve varsayılan tarayıcıyı görene kadar listenin sonuna gidin.
İçeri girdikten sonra listeden Firefox'u seçin.
Duvardaki içeriği tersine çevirin
AirScreen gibi uygulamalarla içeriği iPhone'unuzdan TV'nize yansıtmak zahmetsizdir. Bu konuda iyi bir şey, her iki ekran arasında sadece hafif bir gecikme olmasıdır.
Peki, iPhone'unuzdaki içerik ne sıklıkta yansıtıyor?