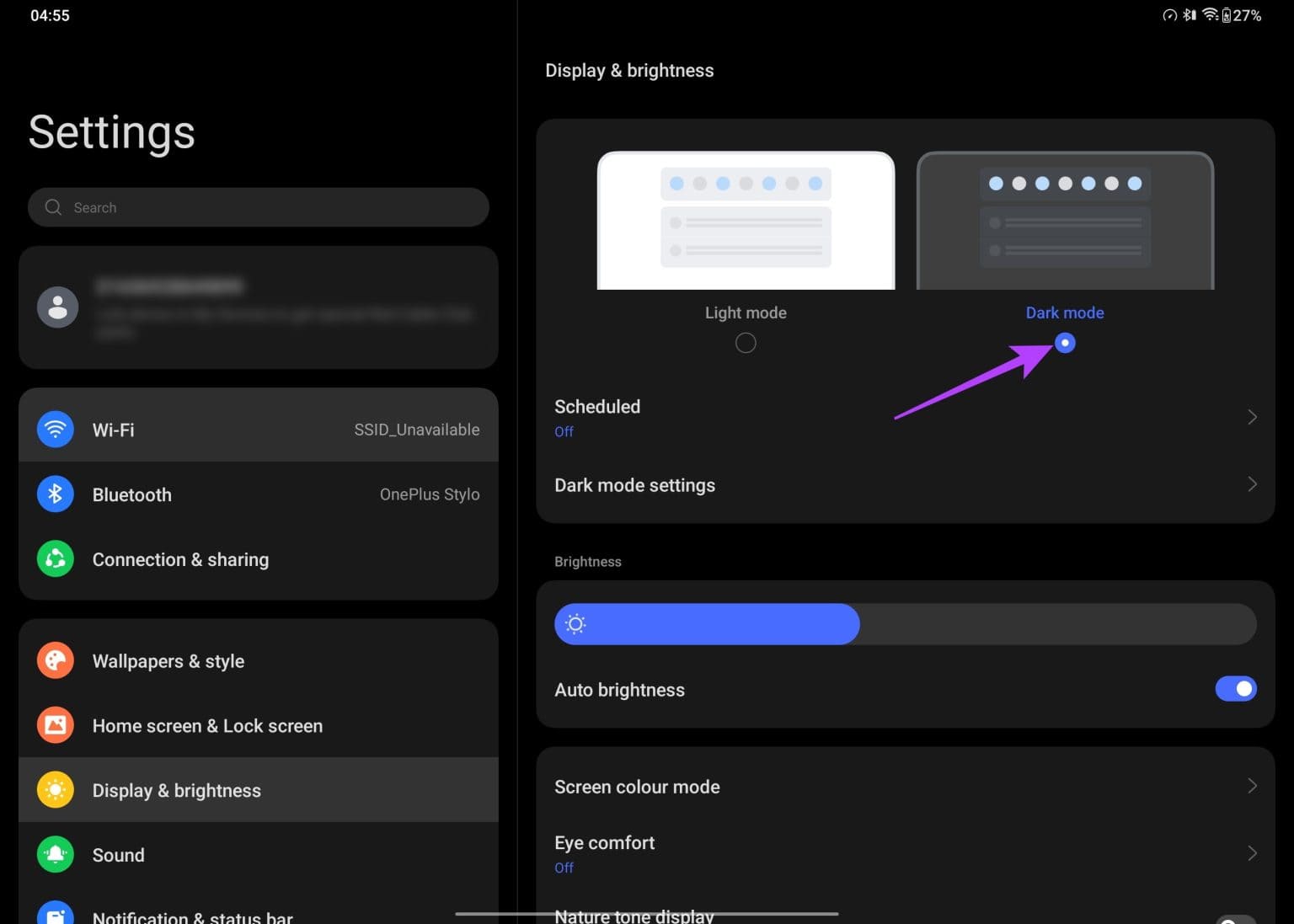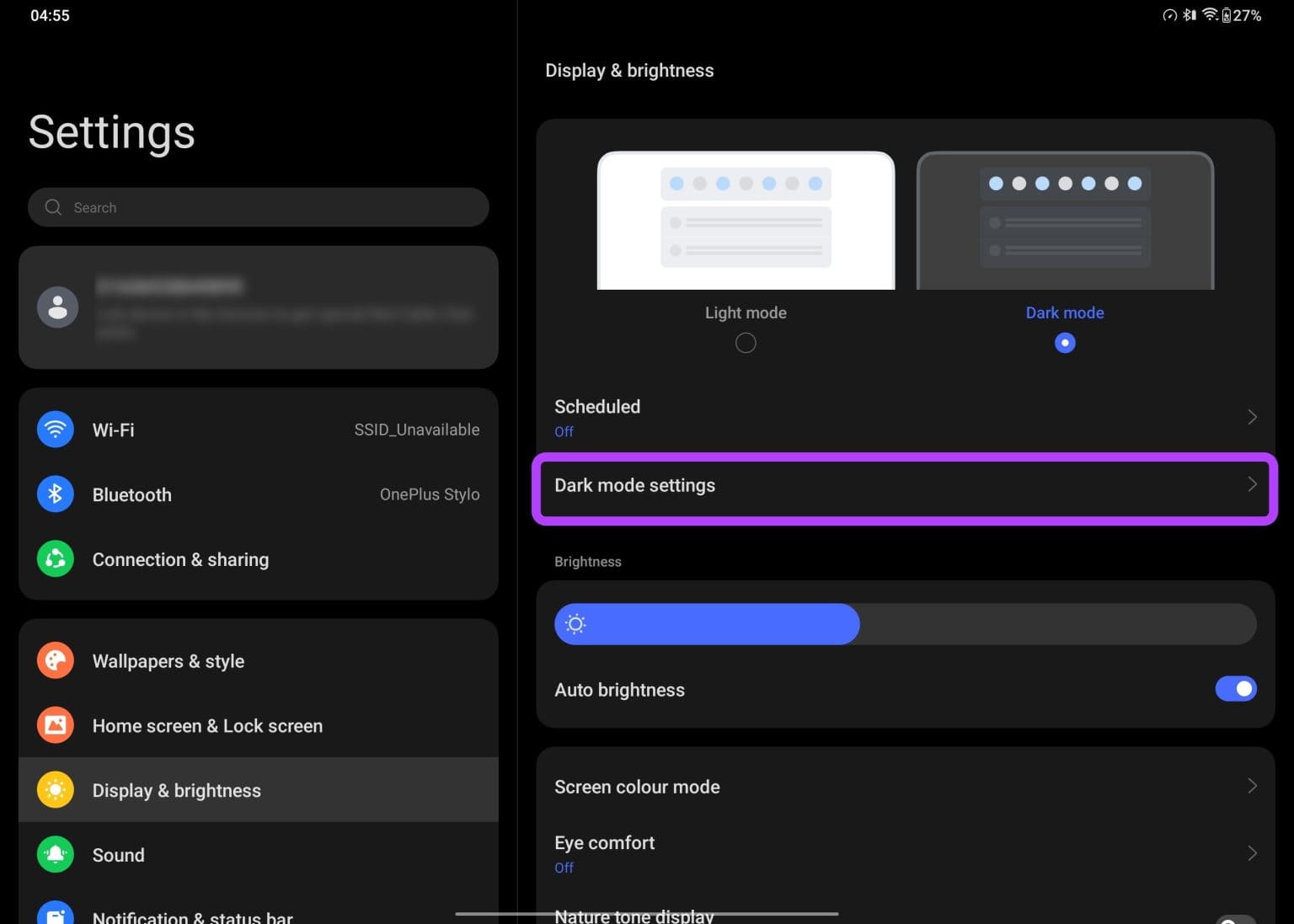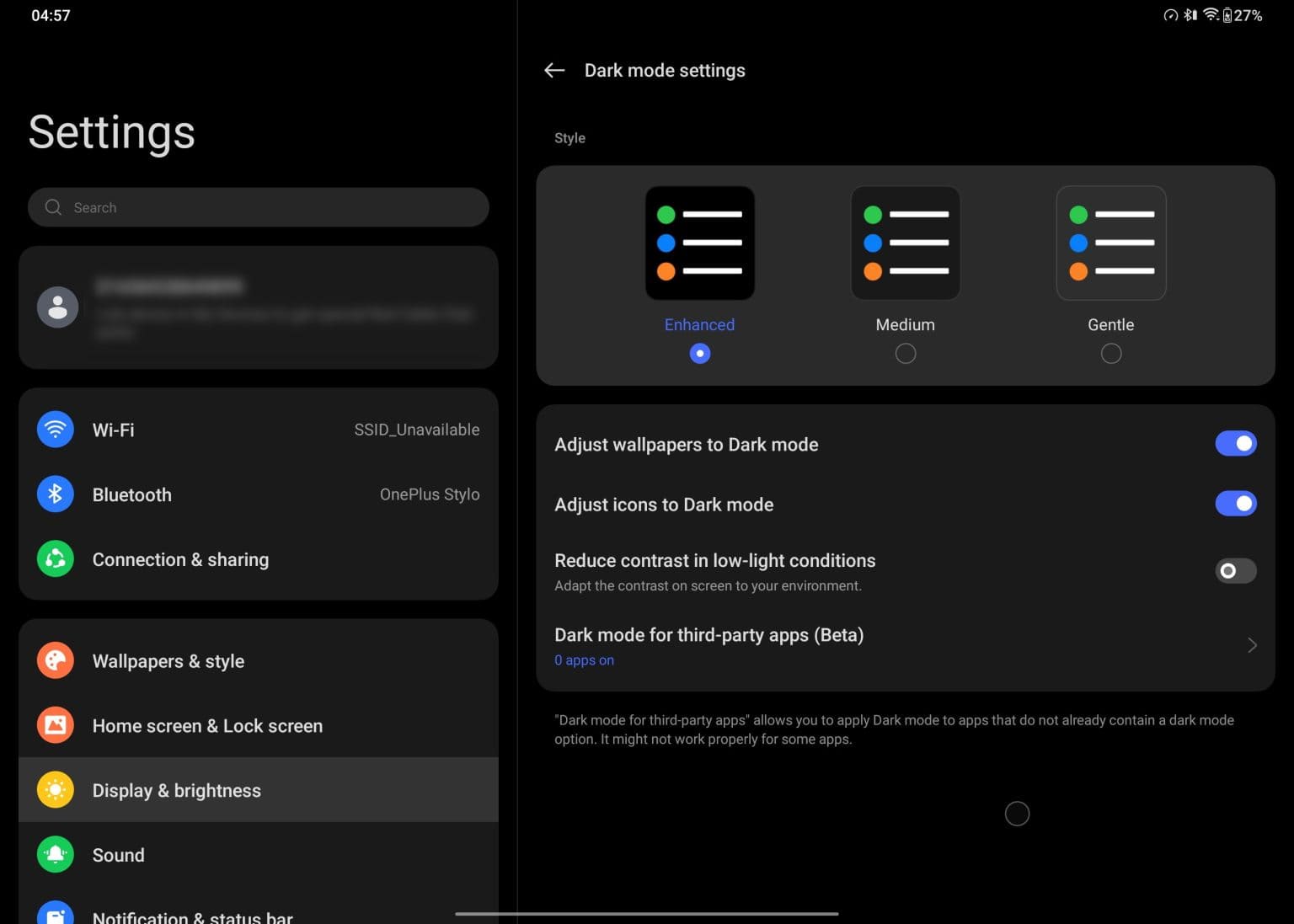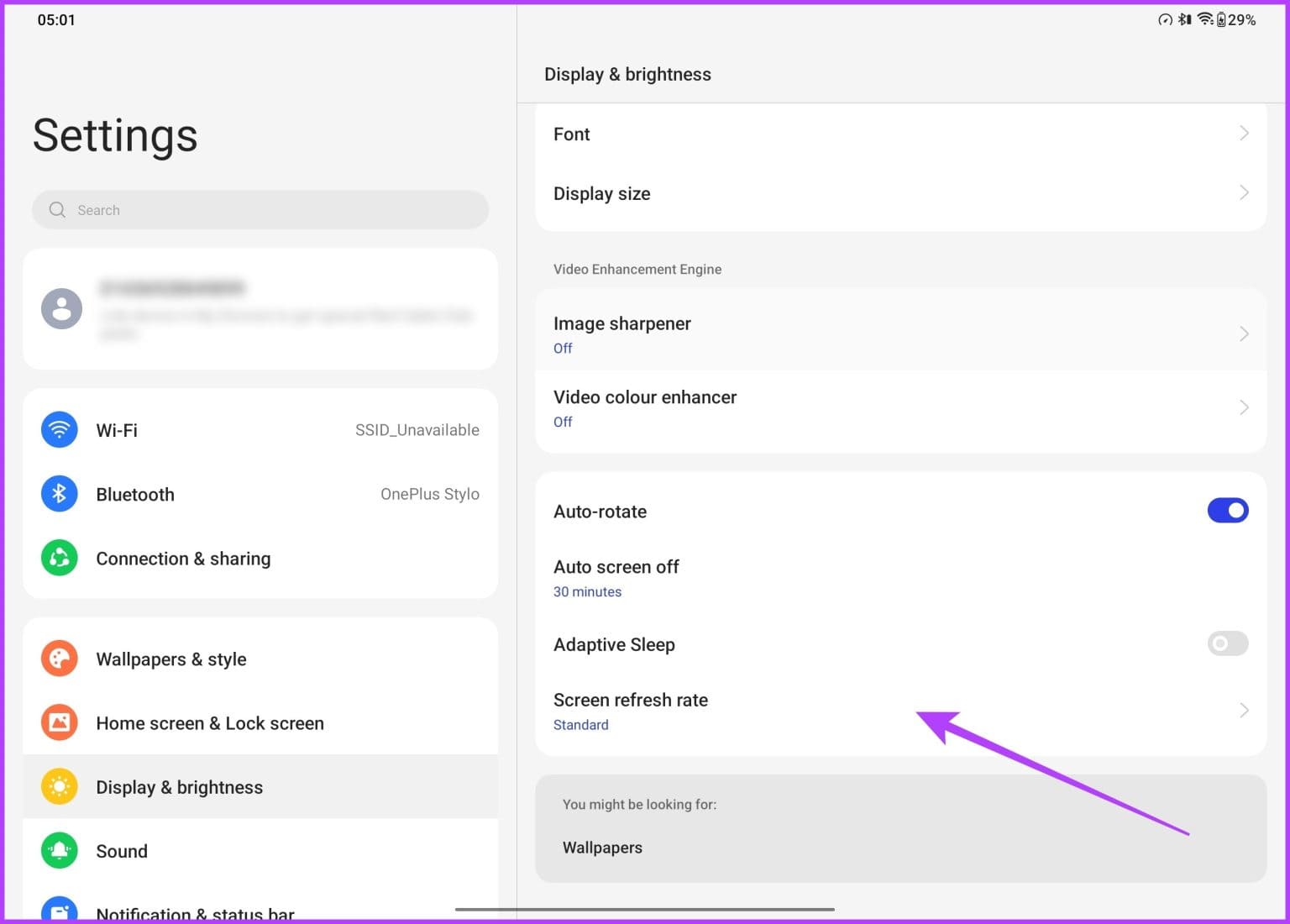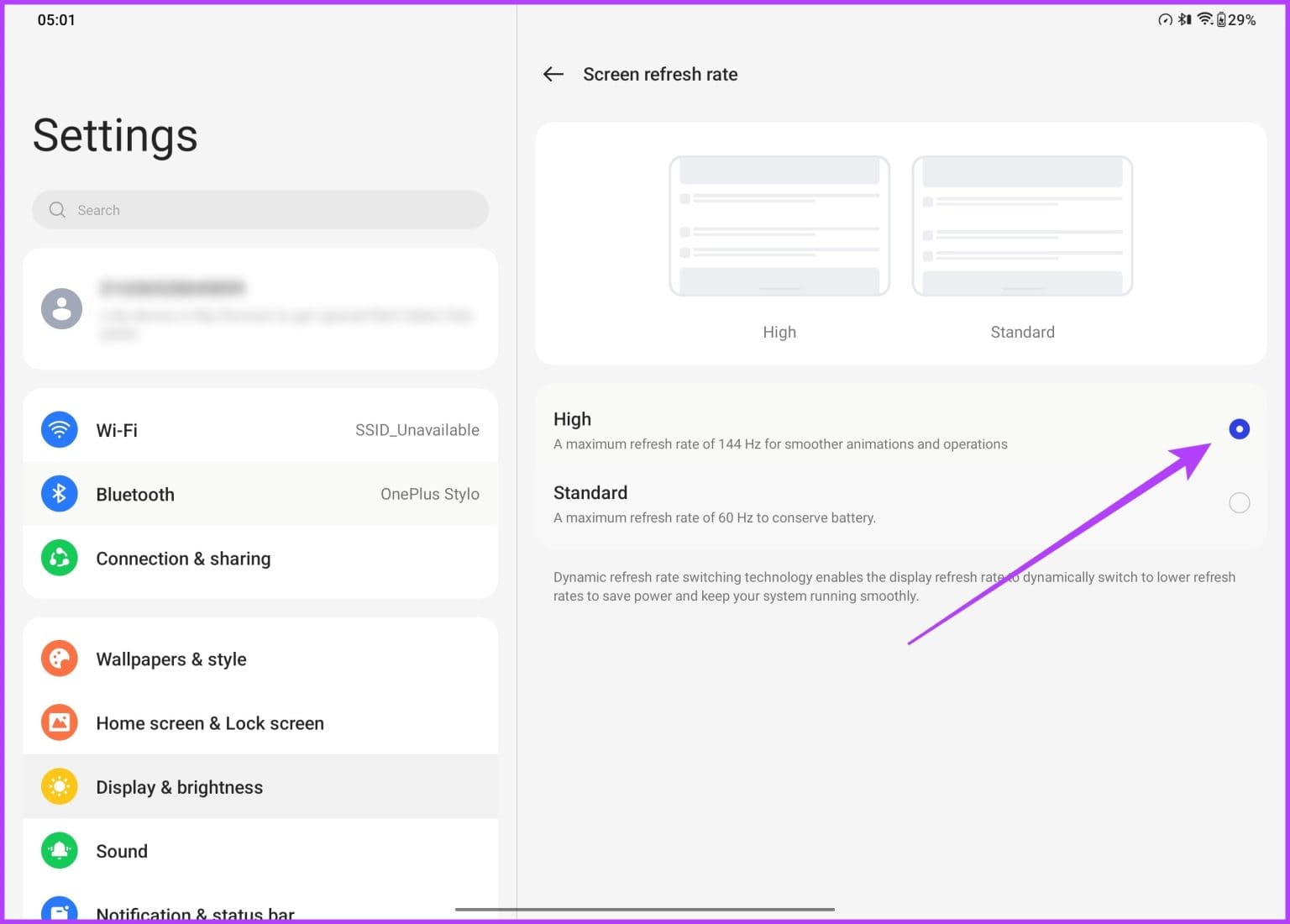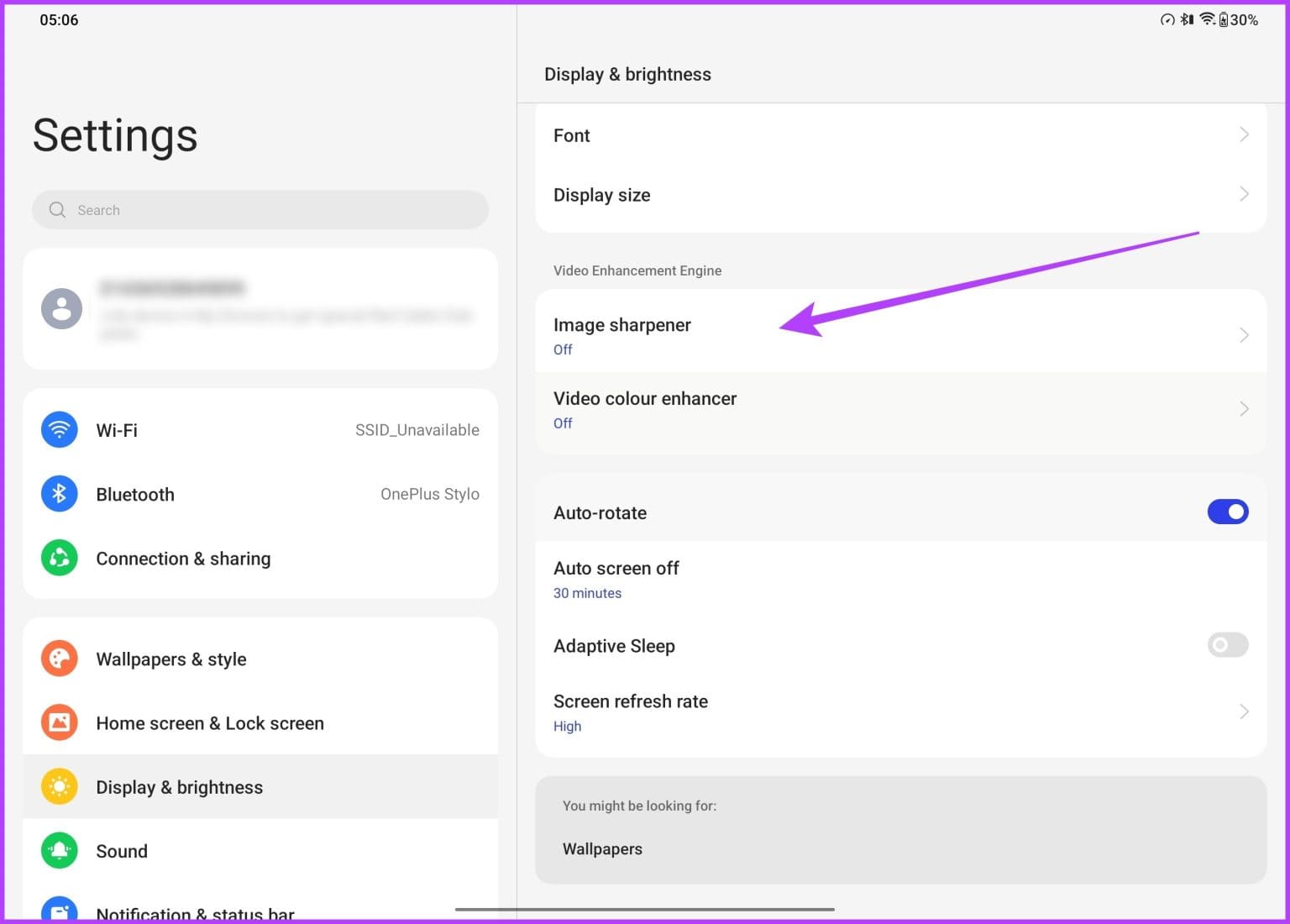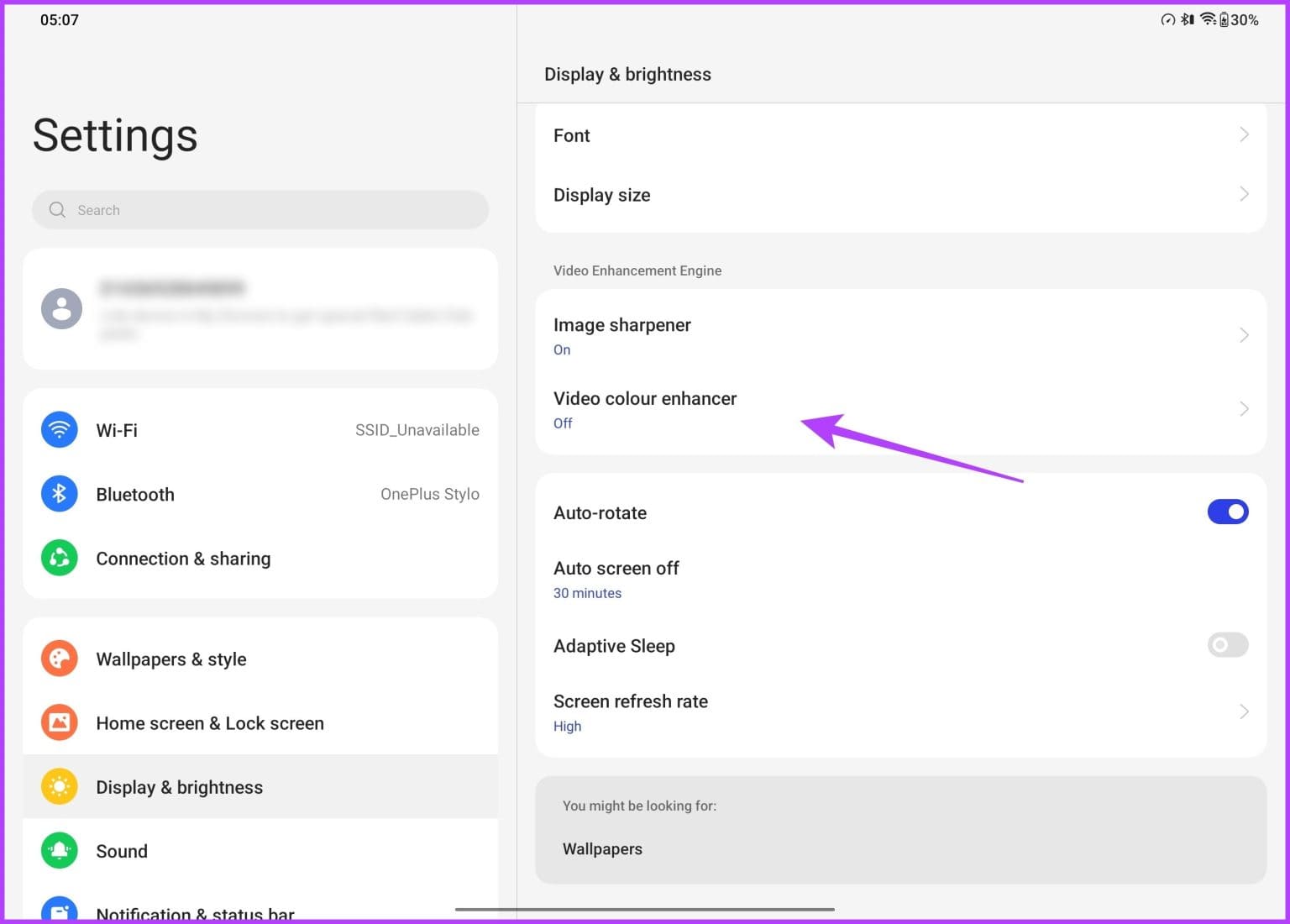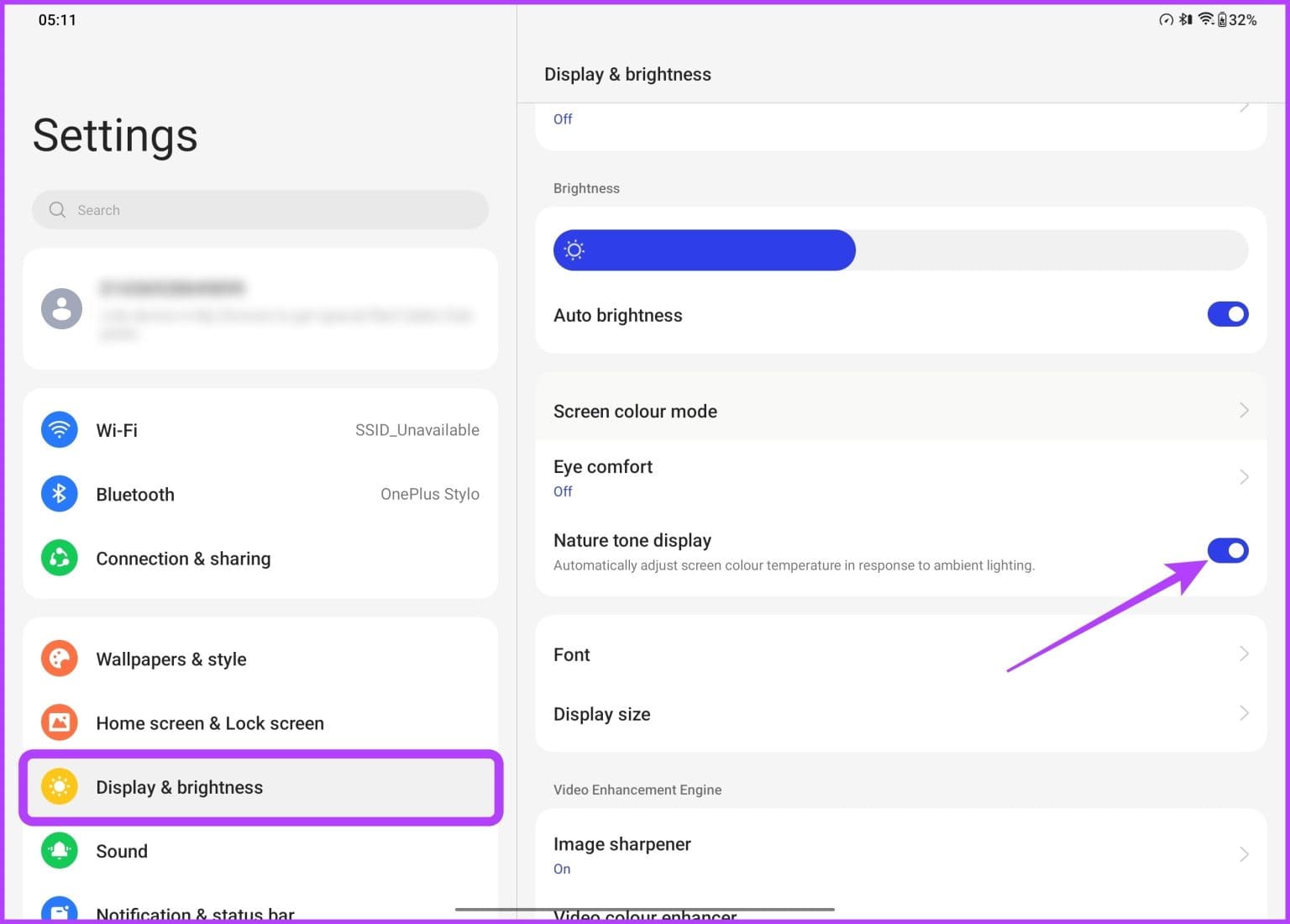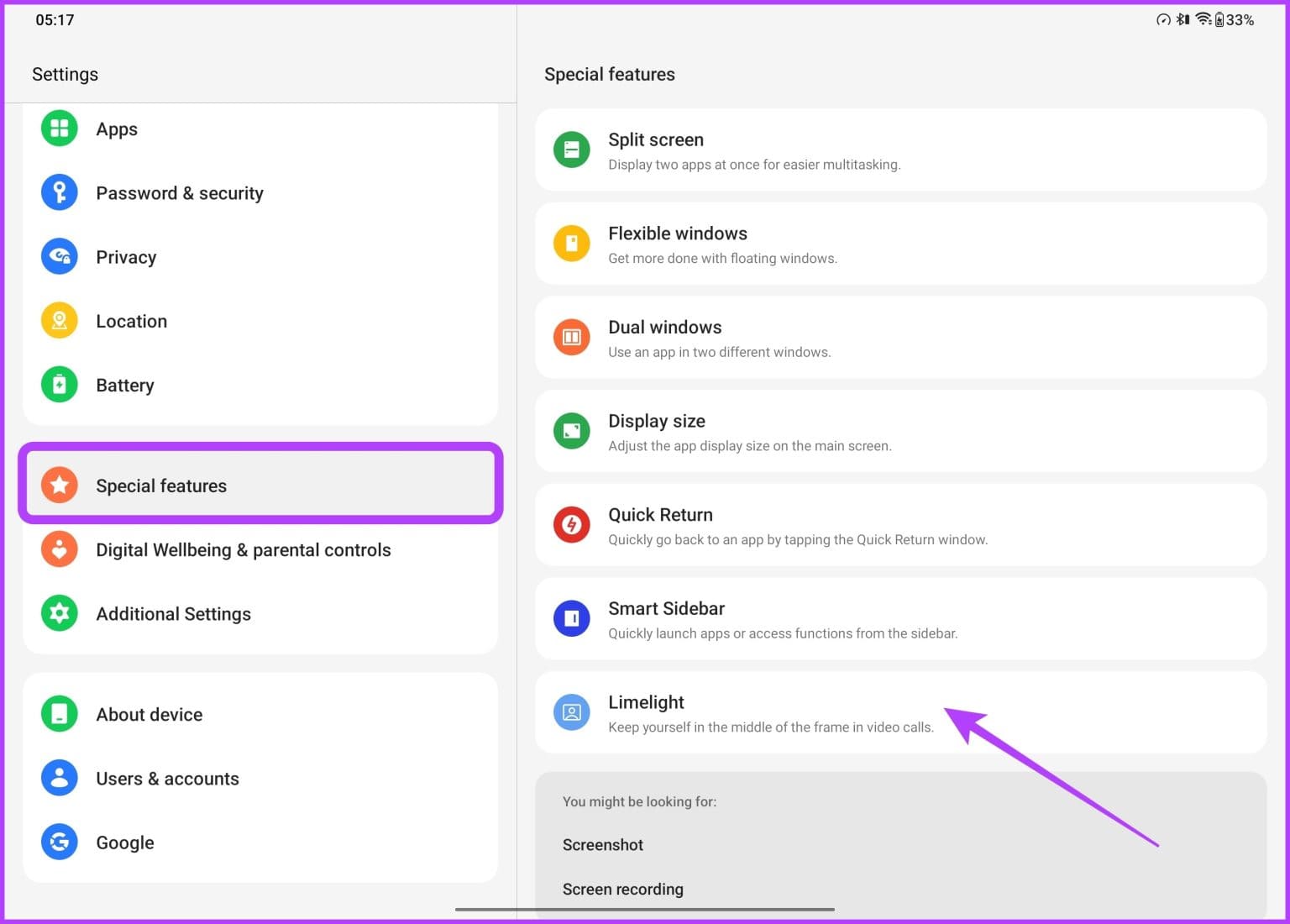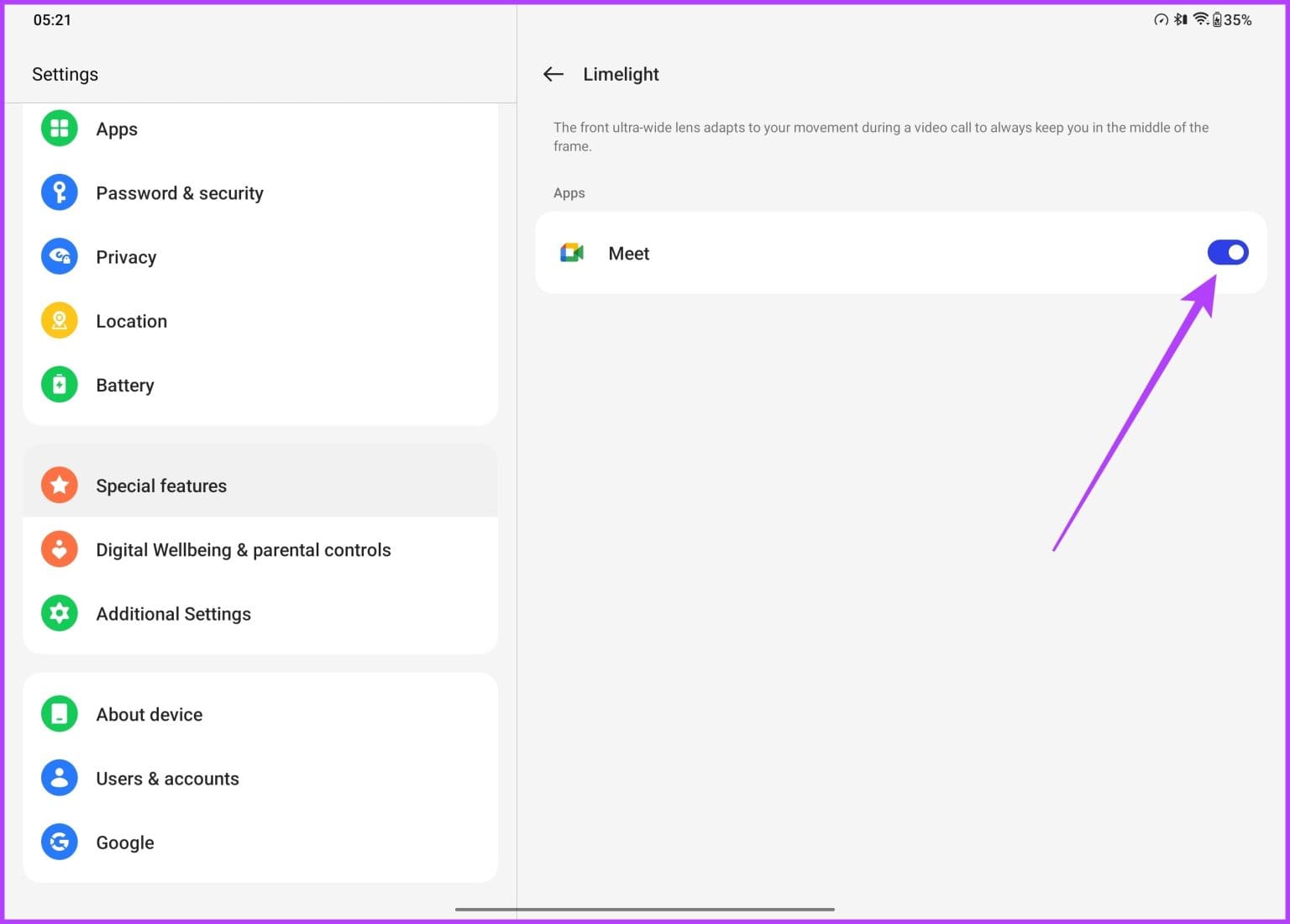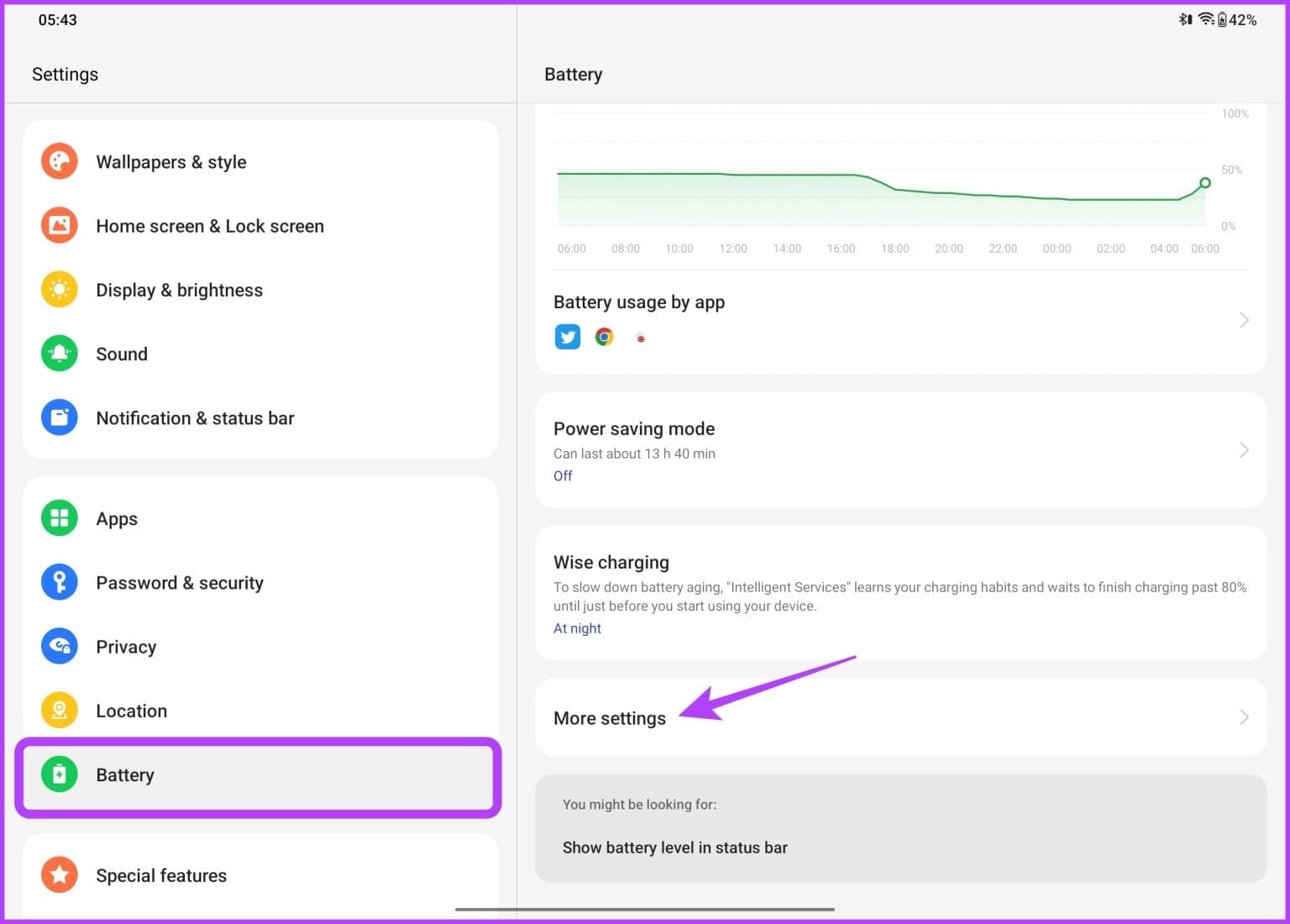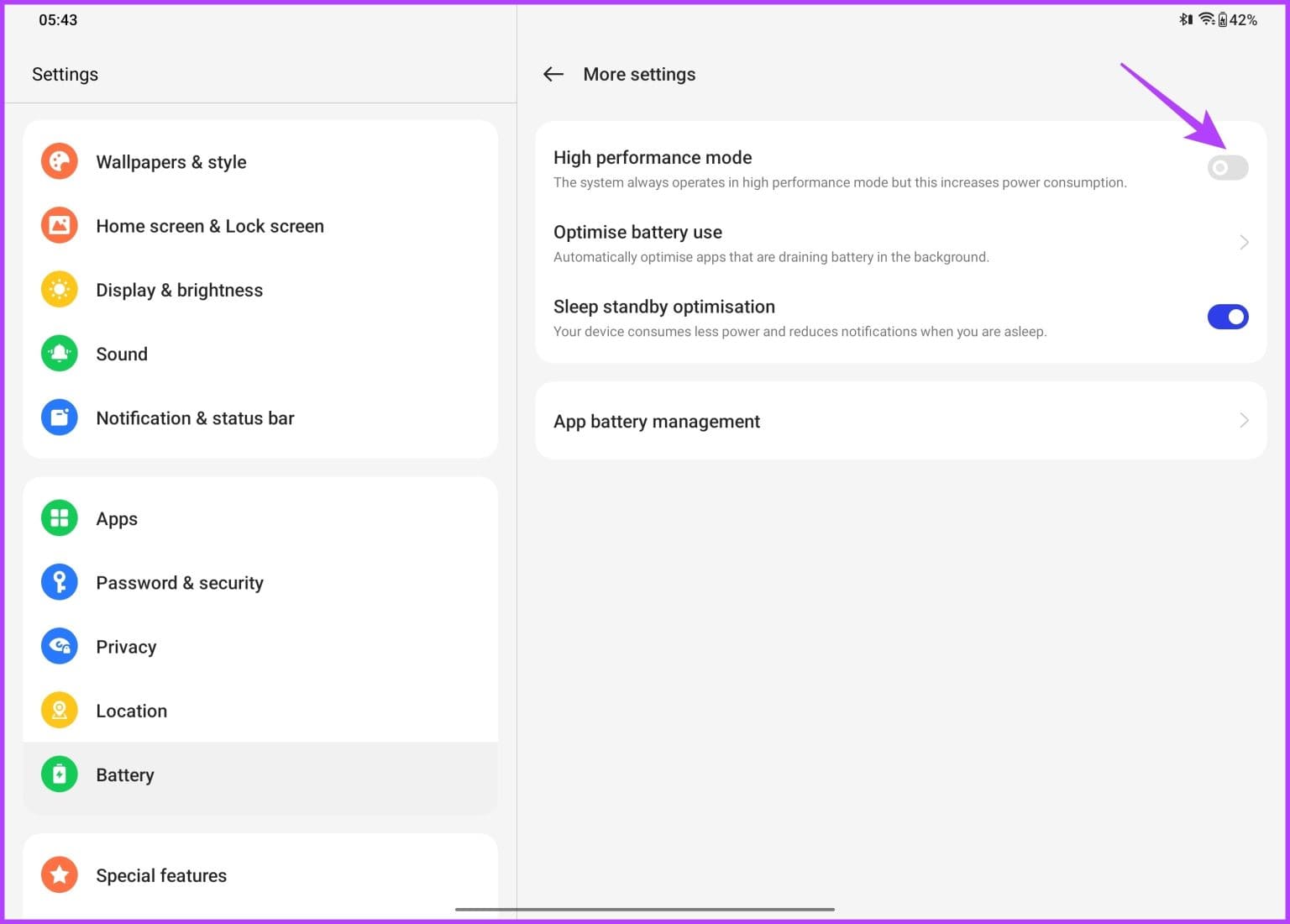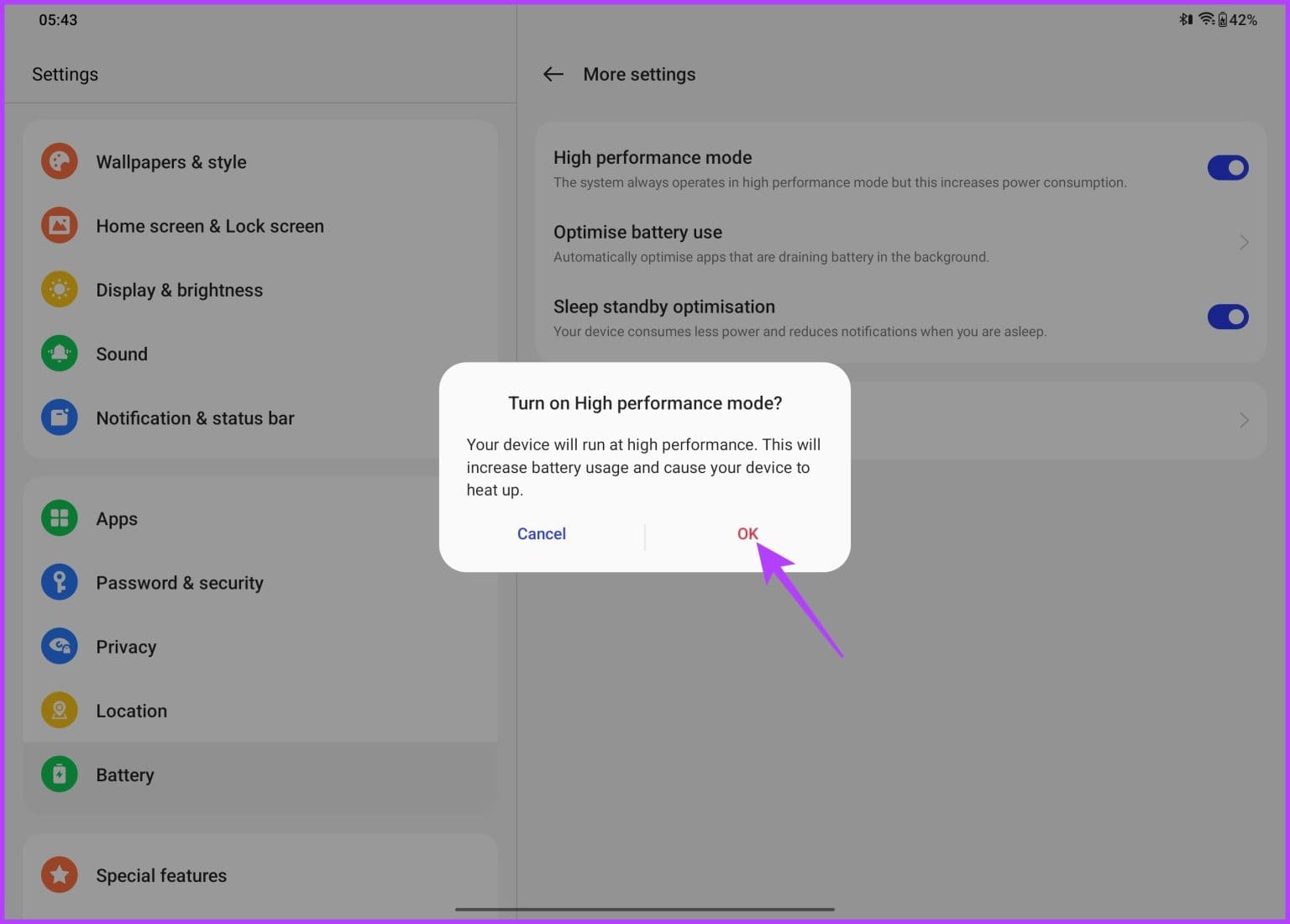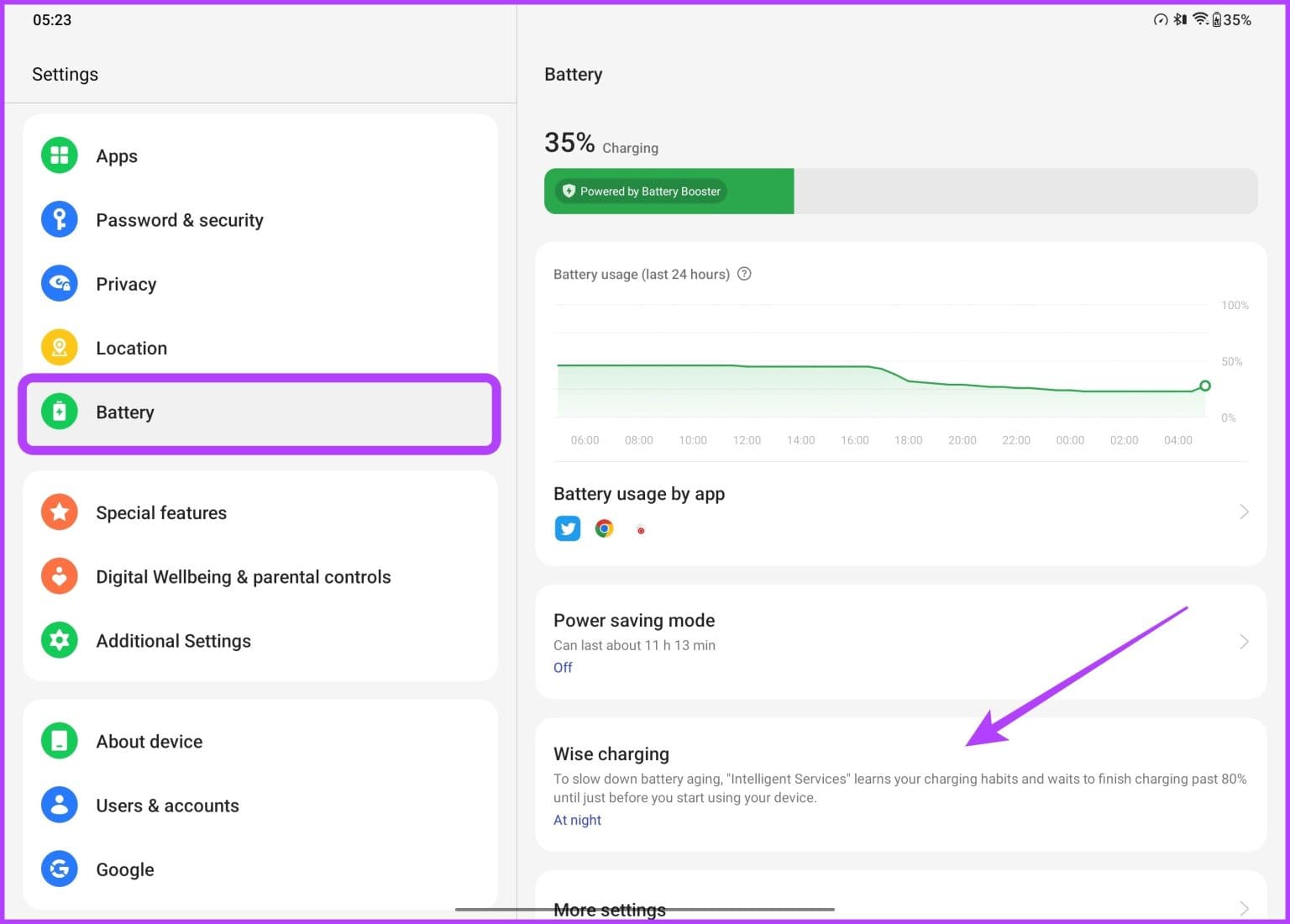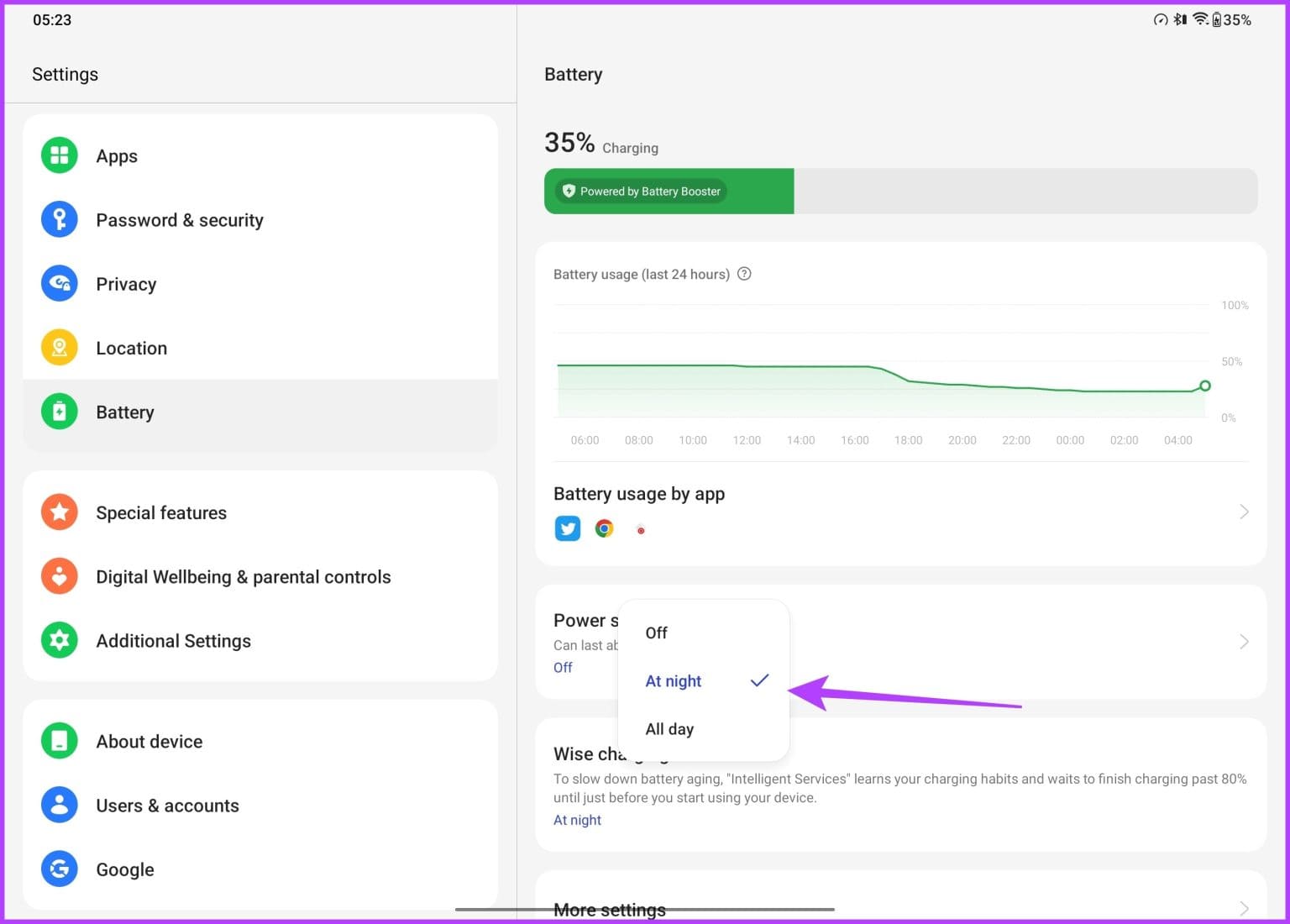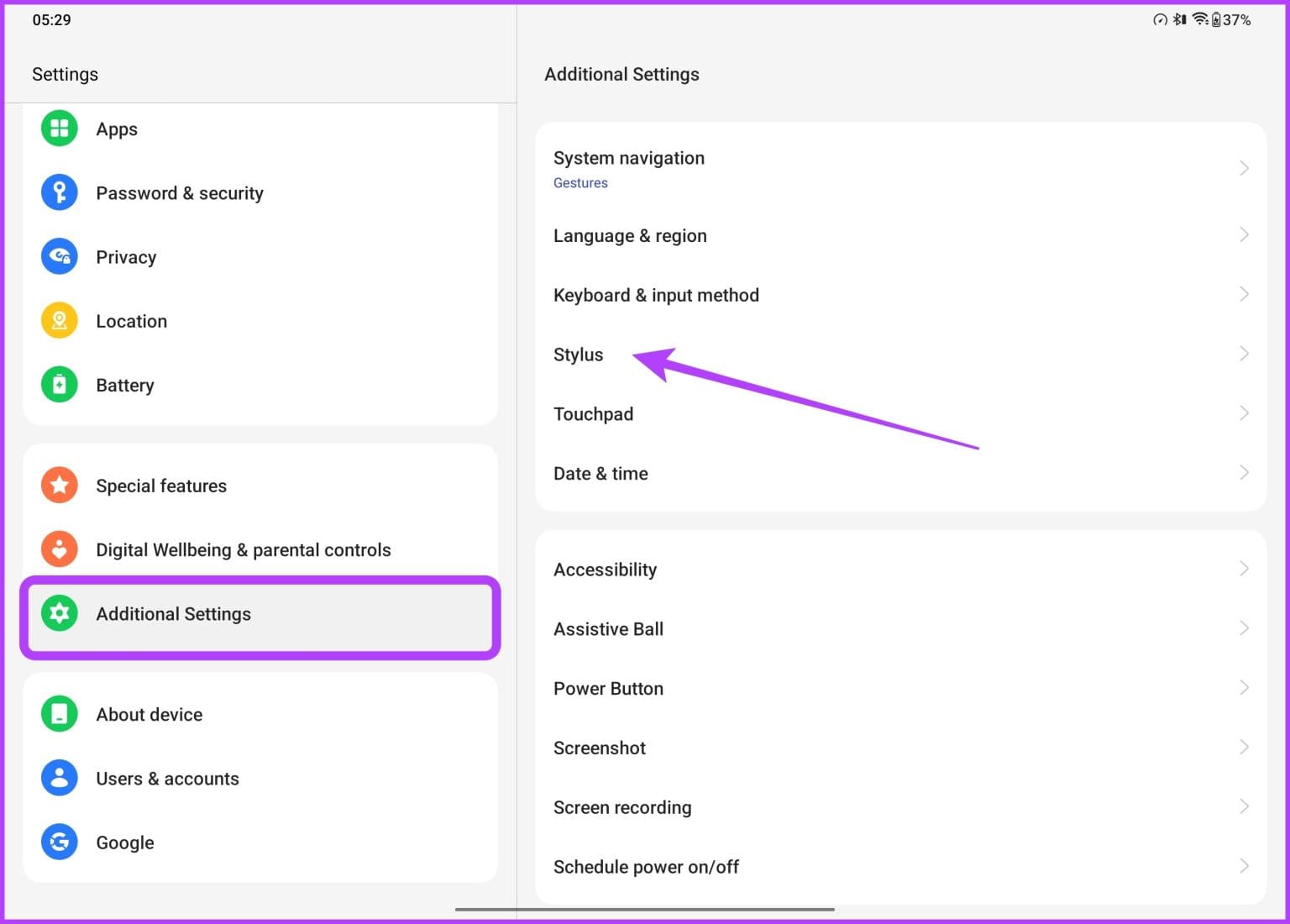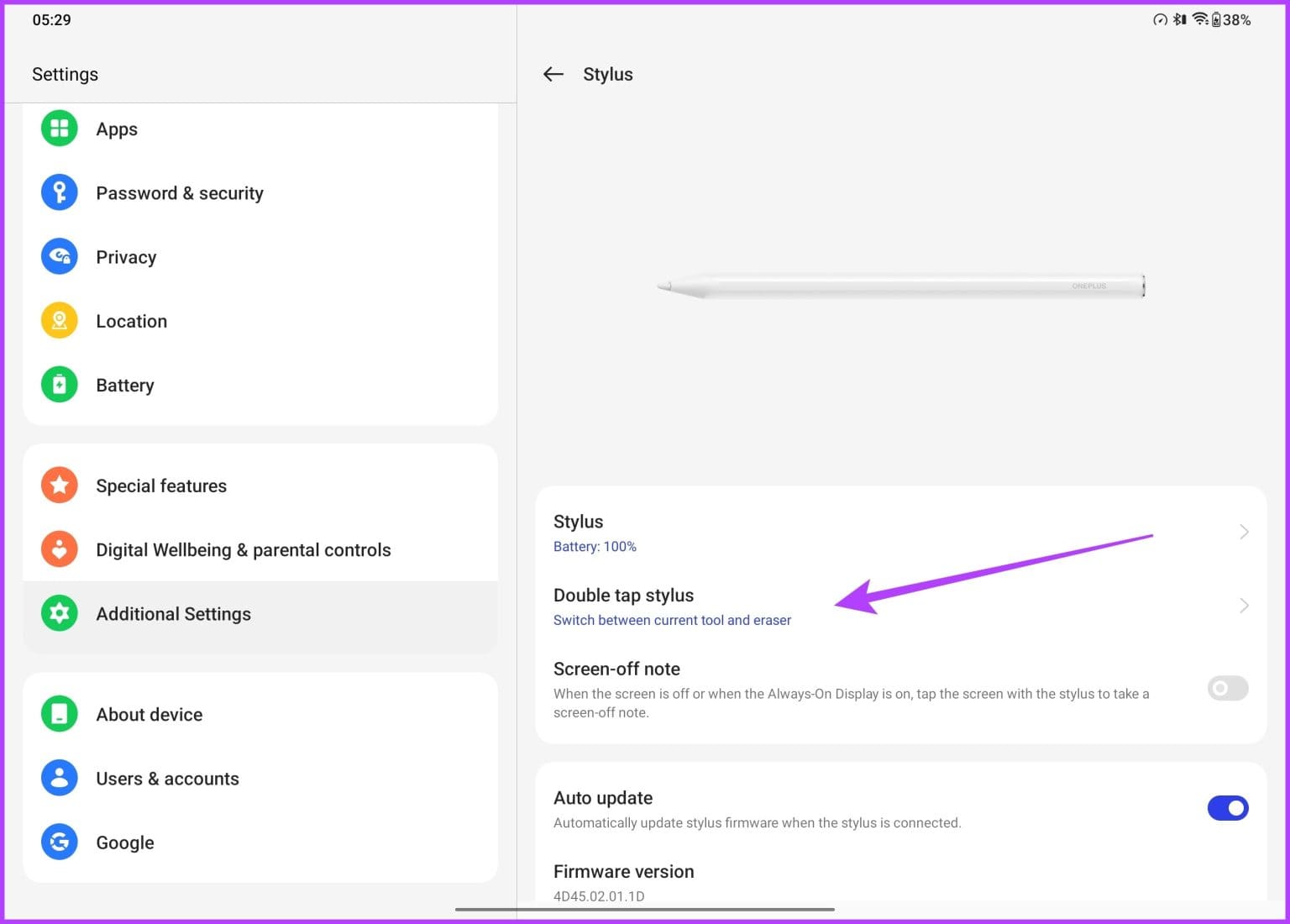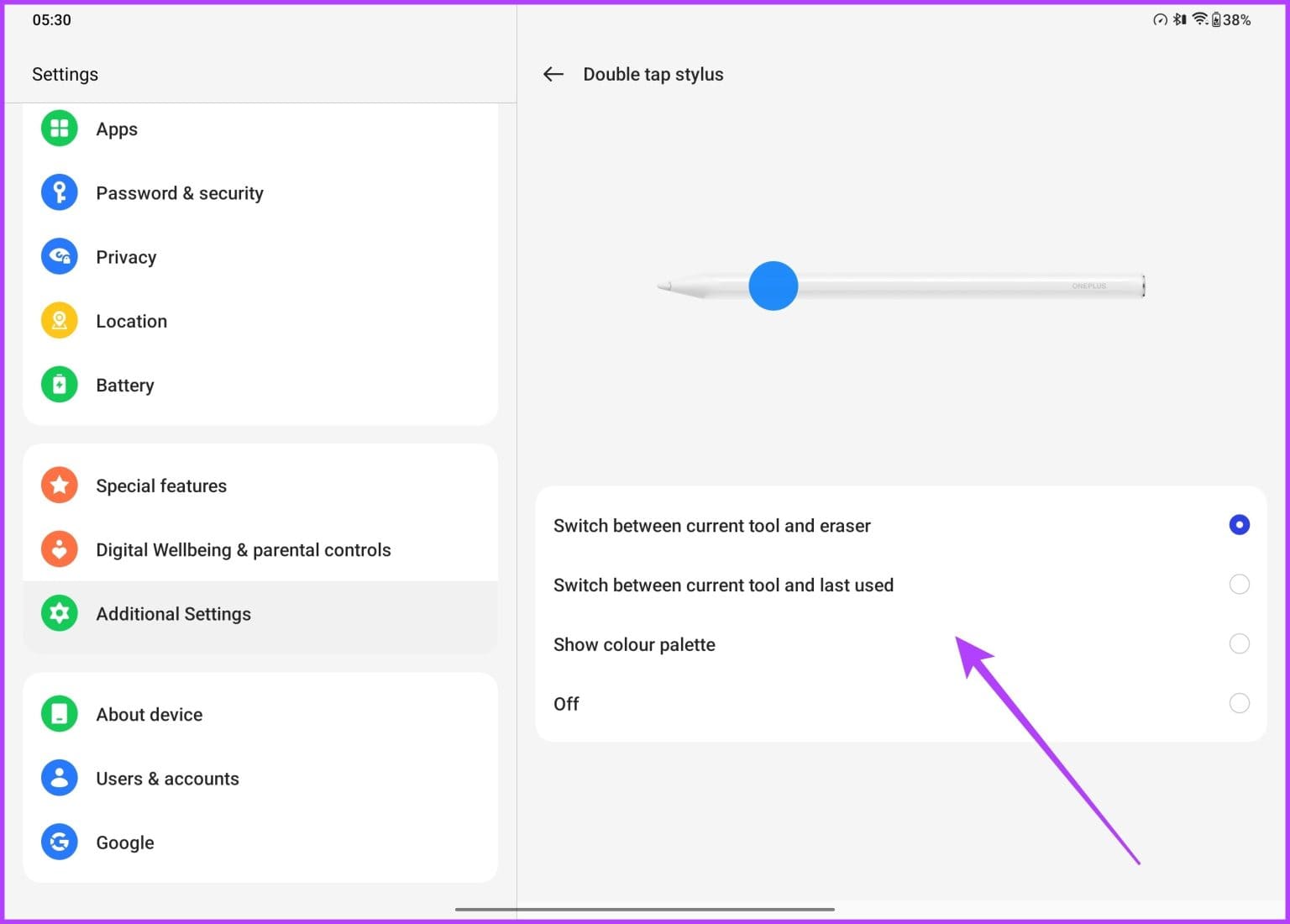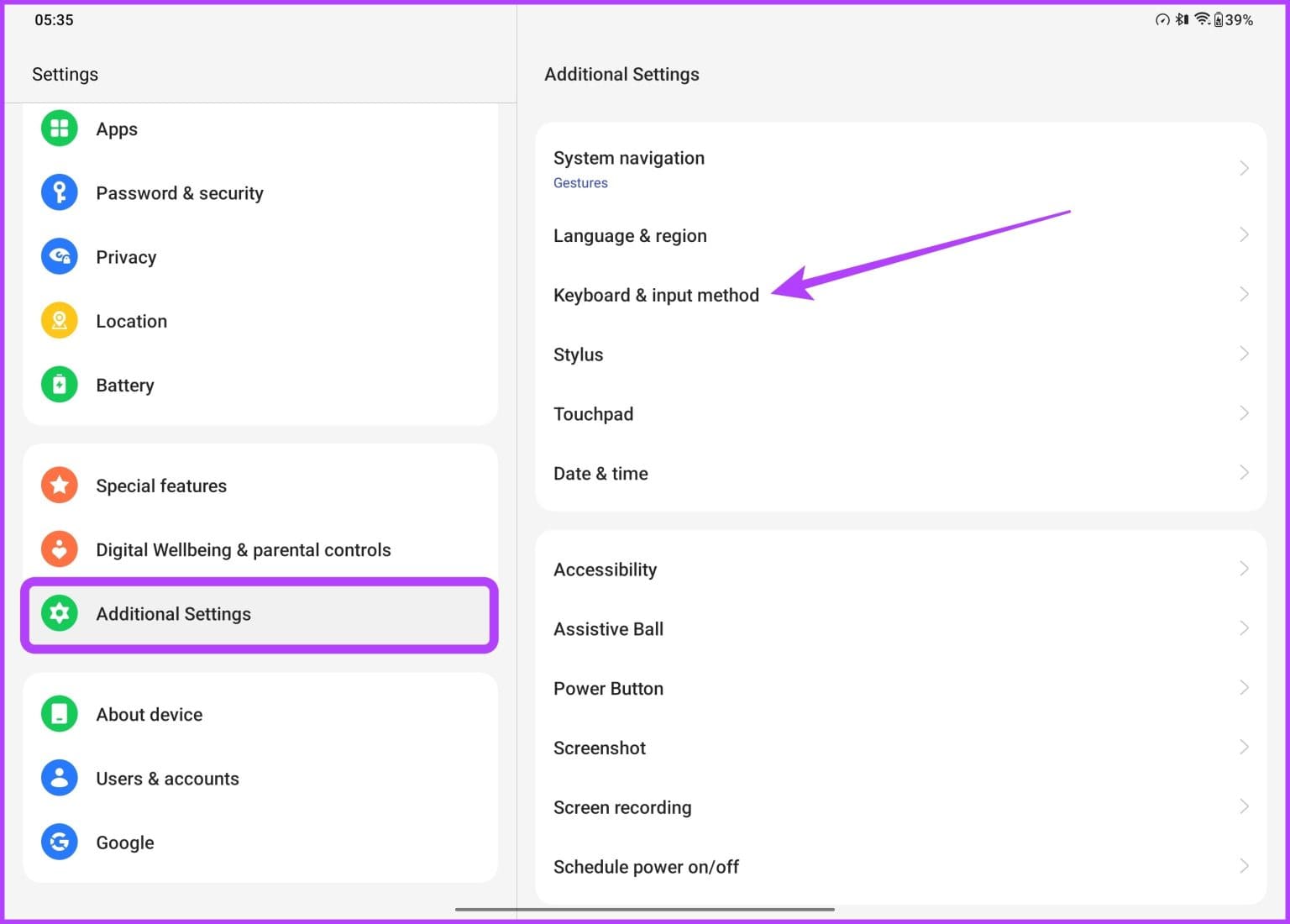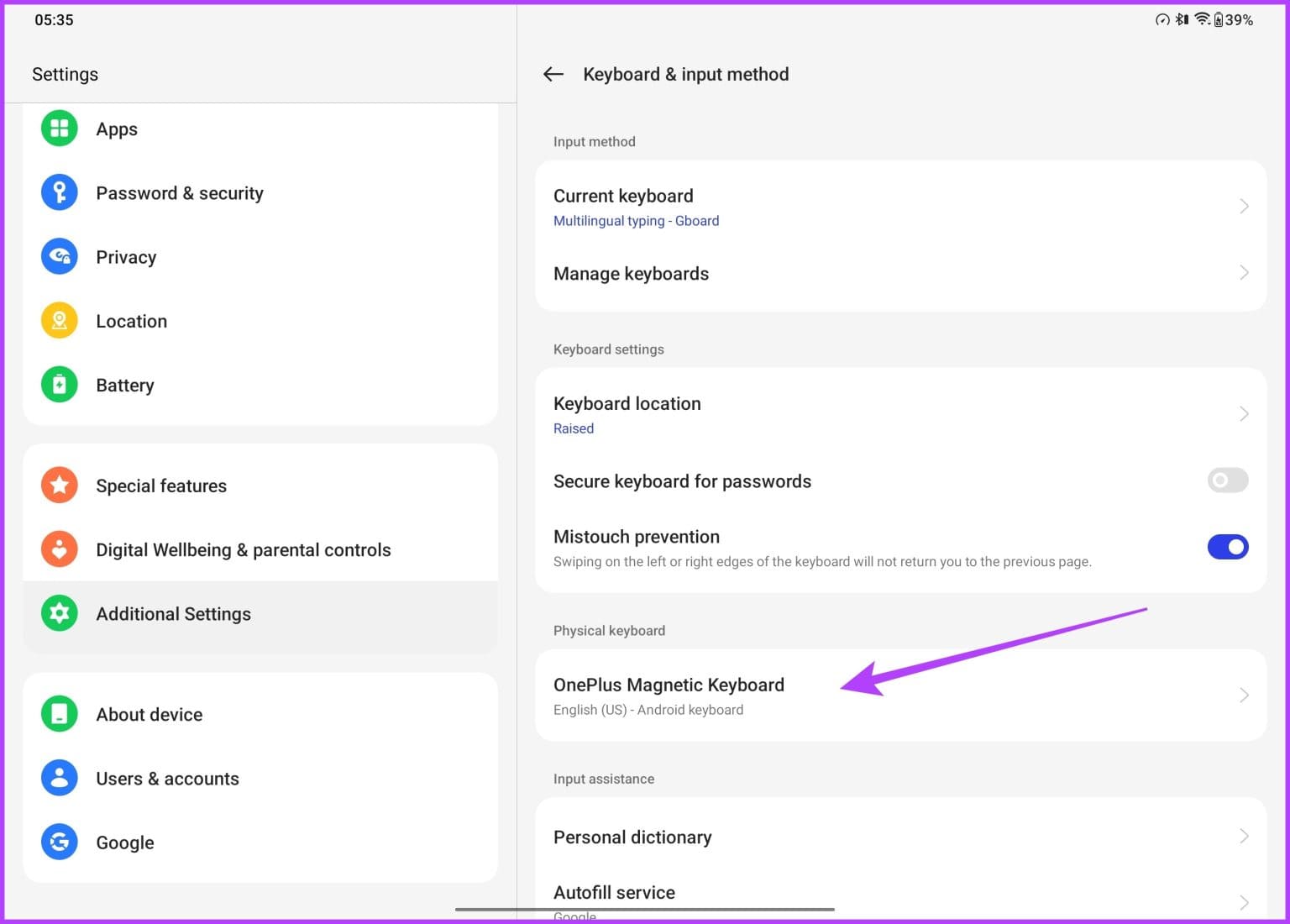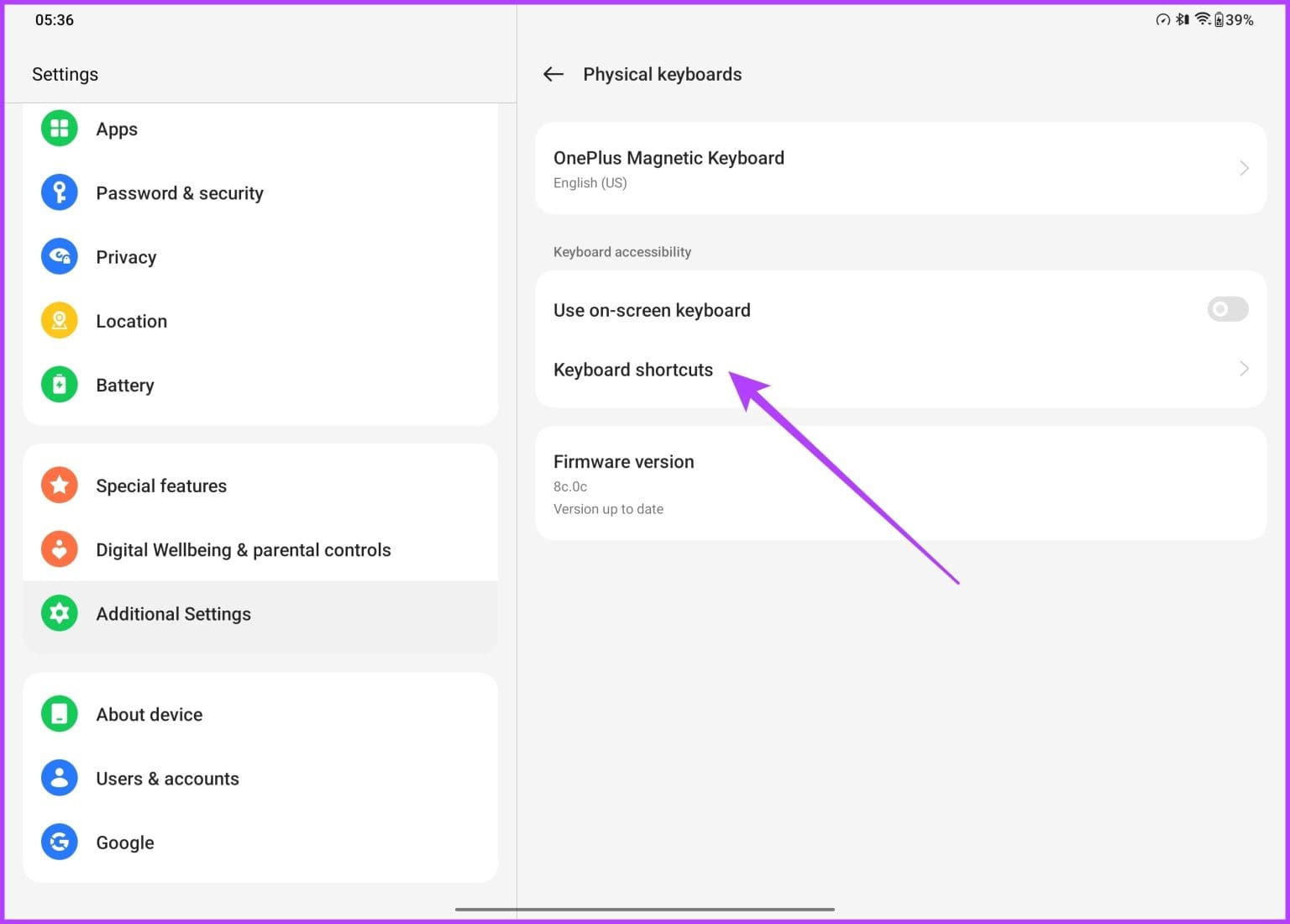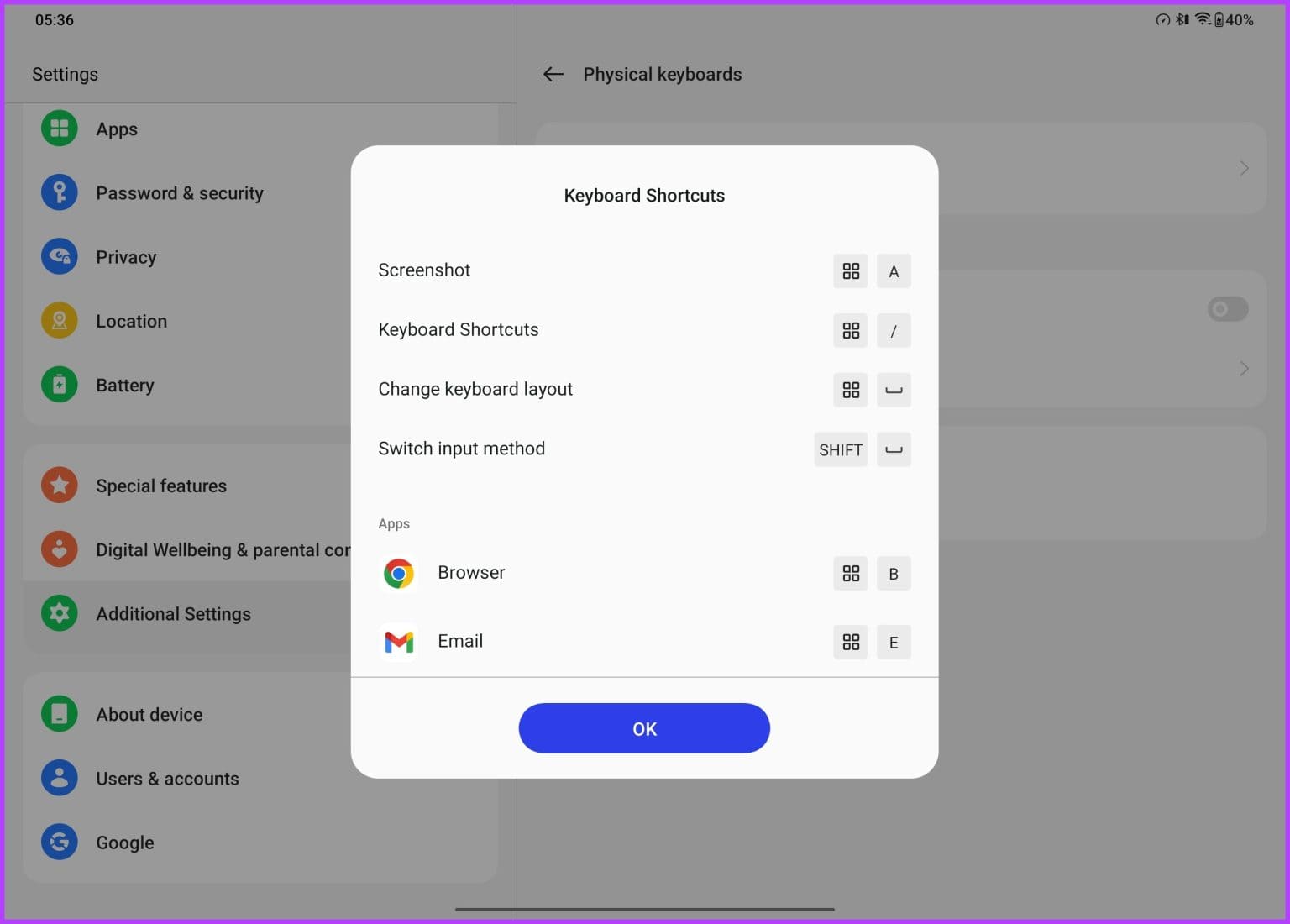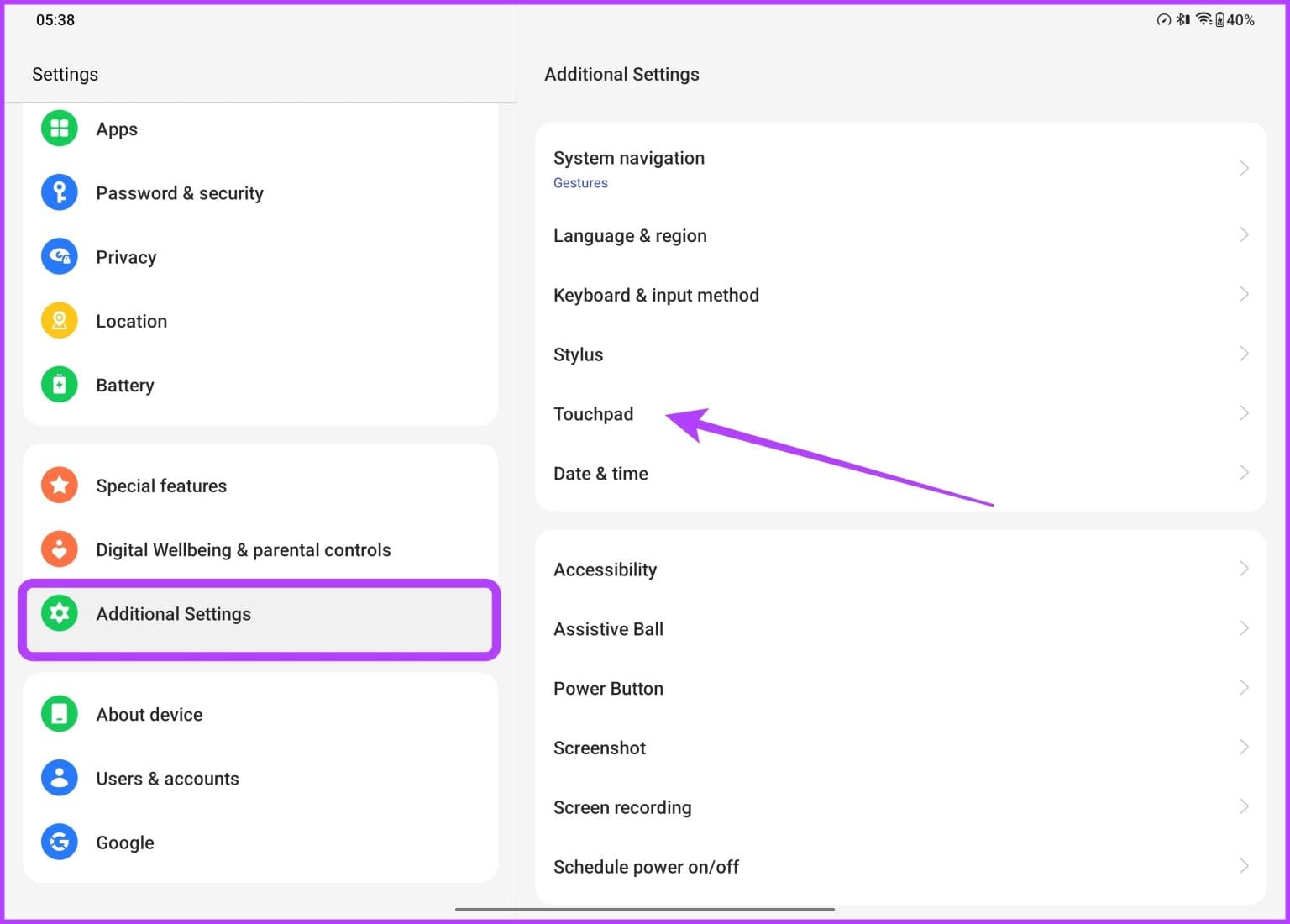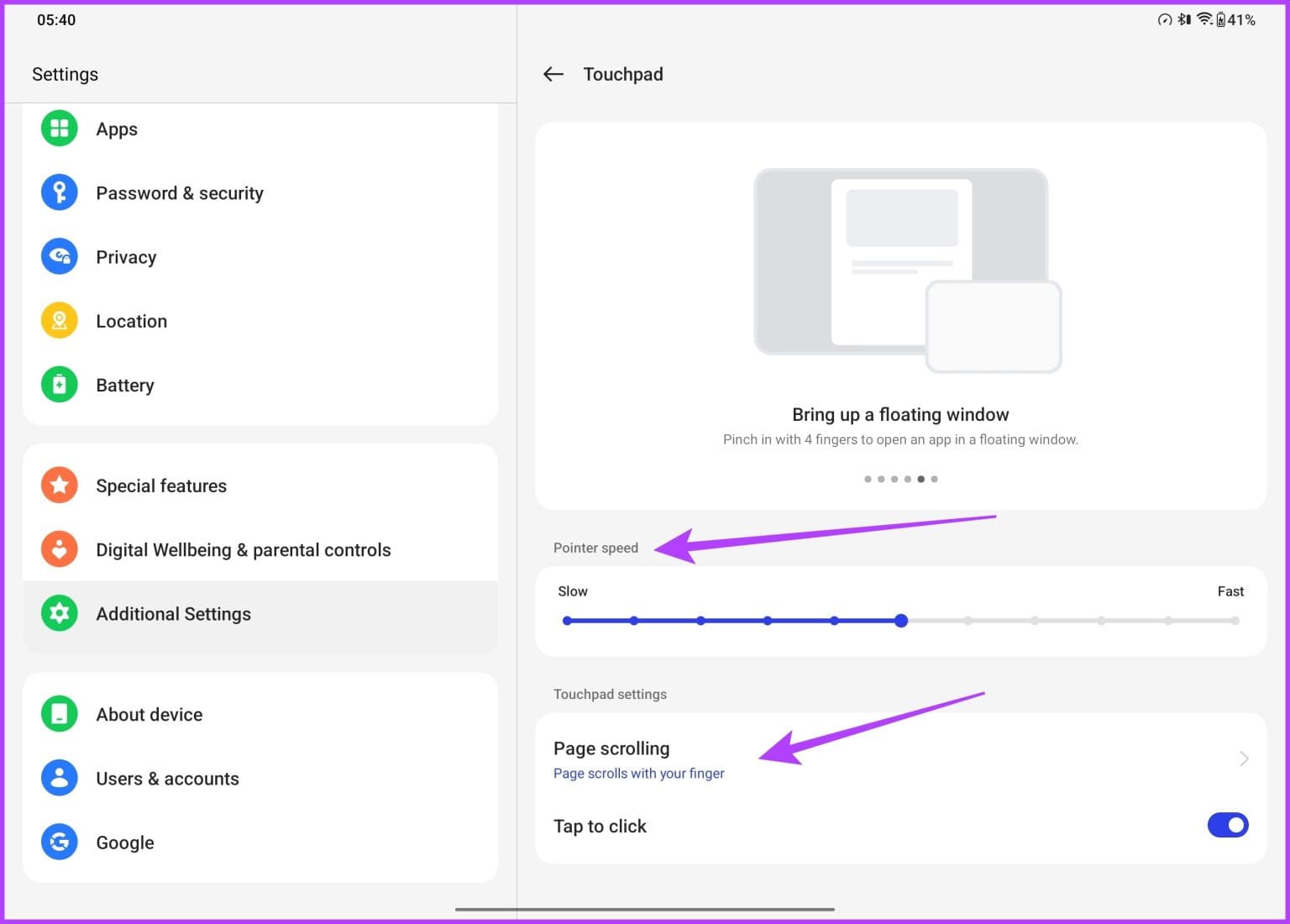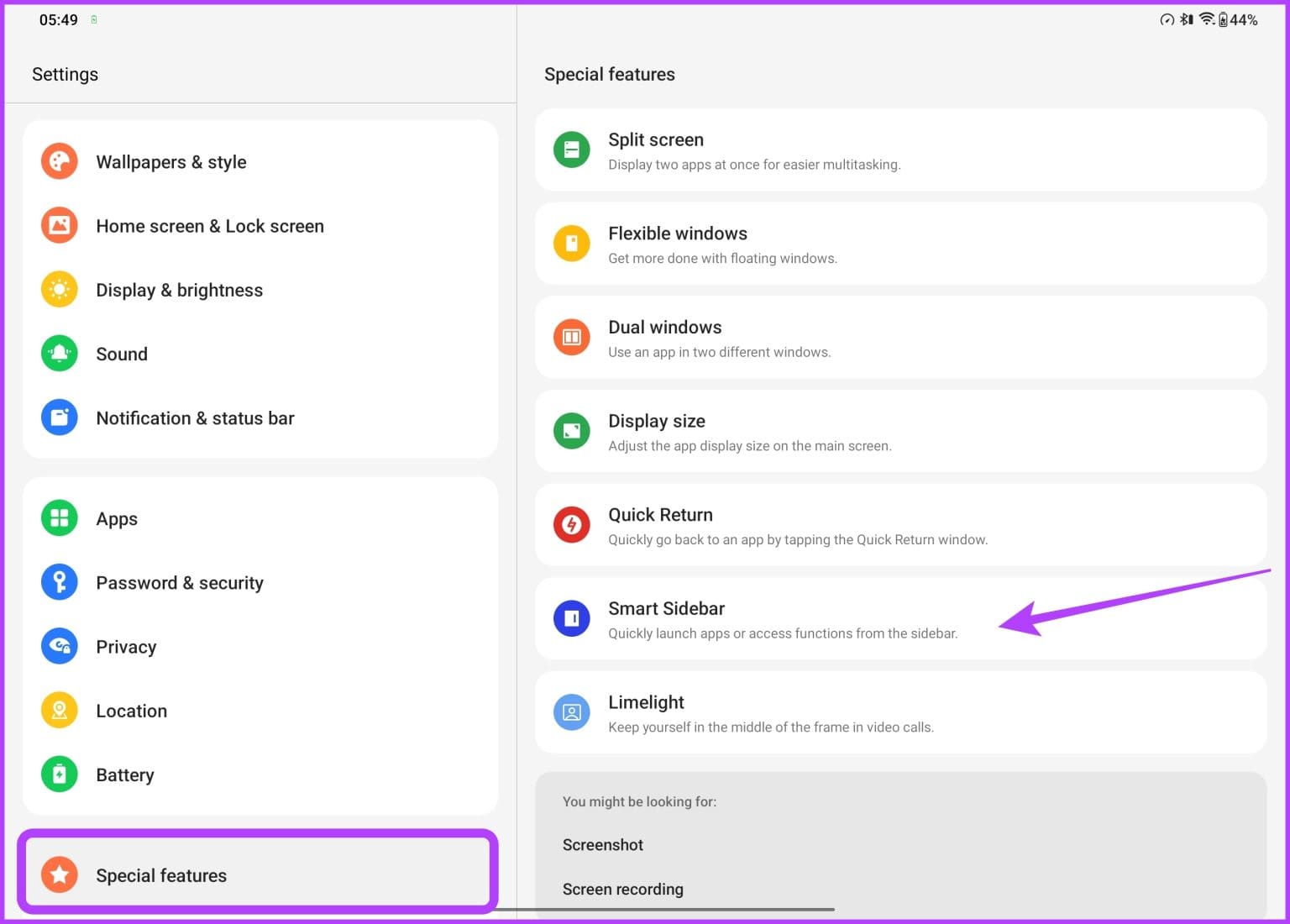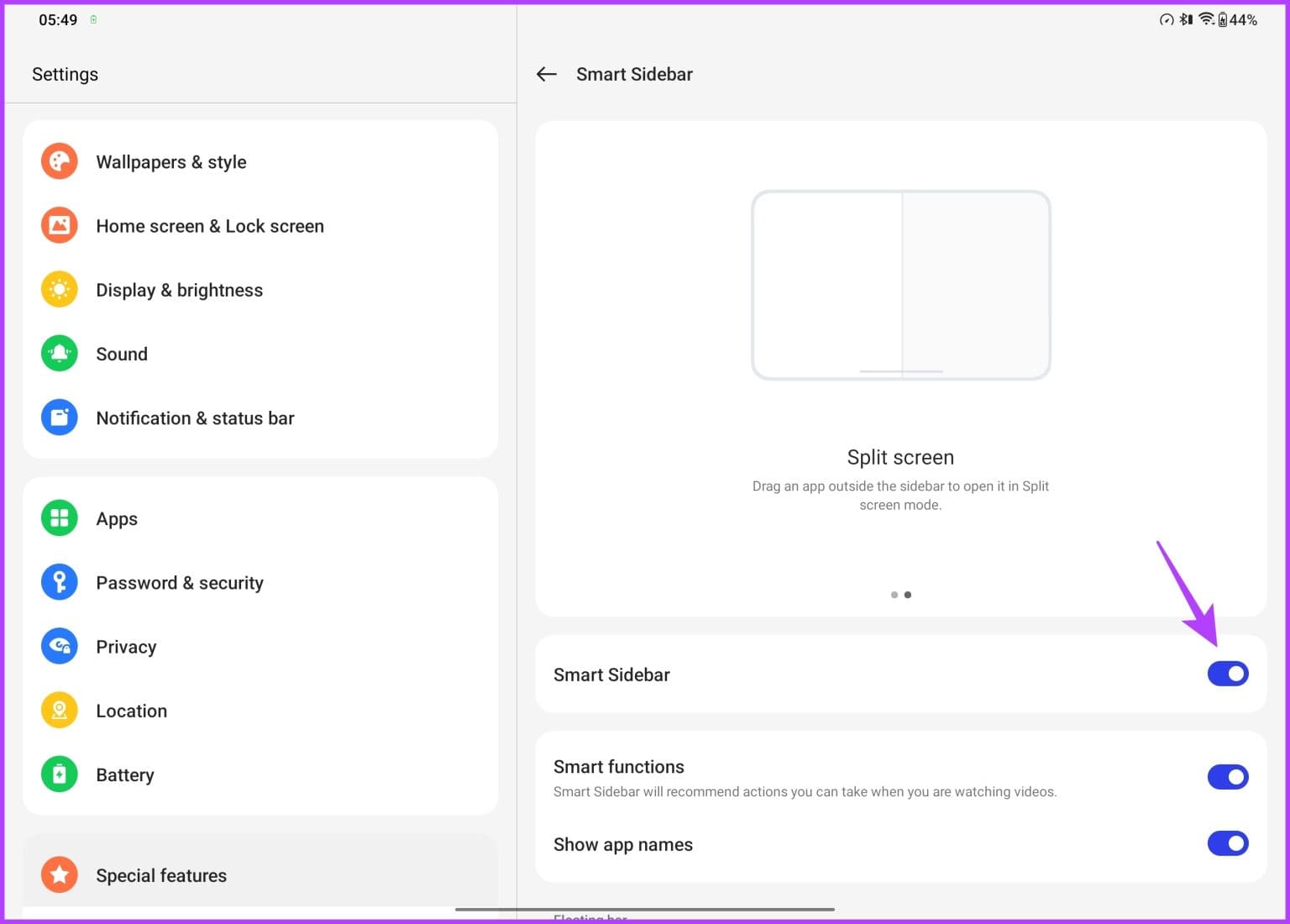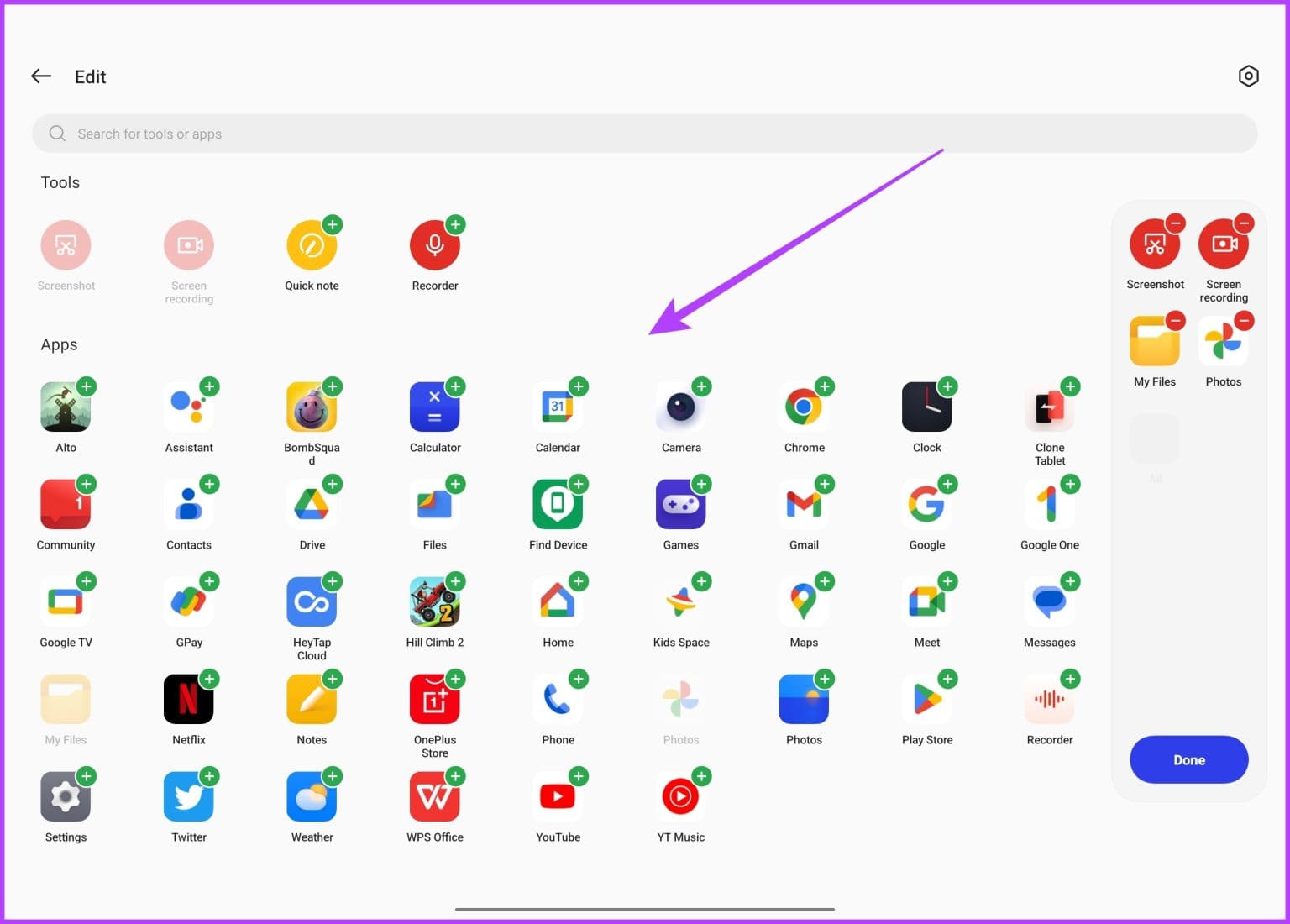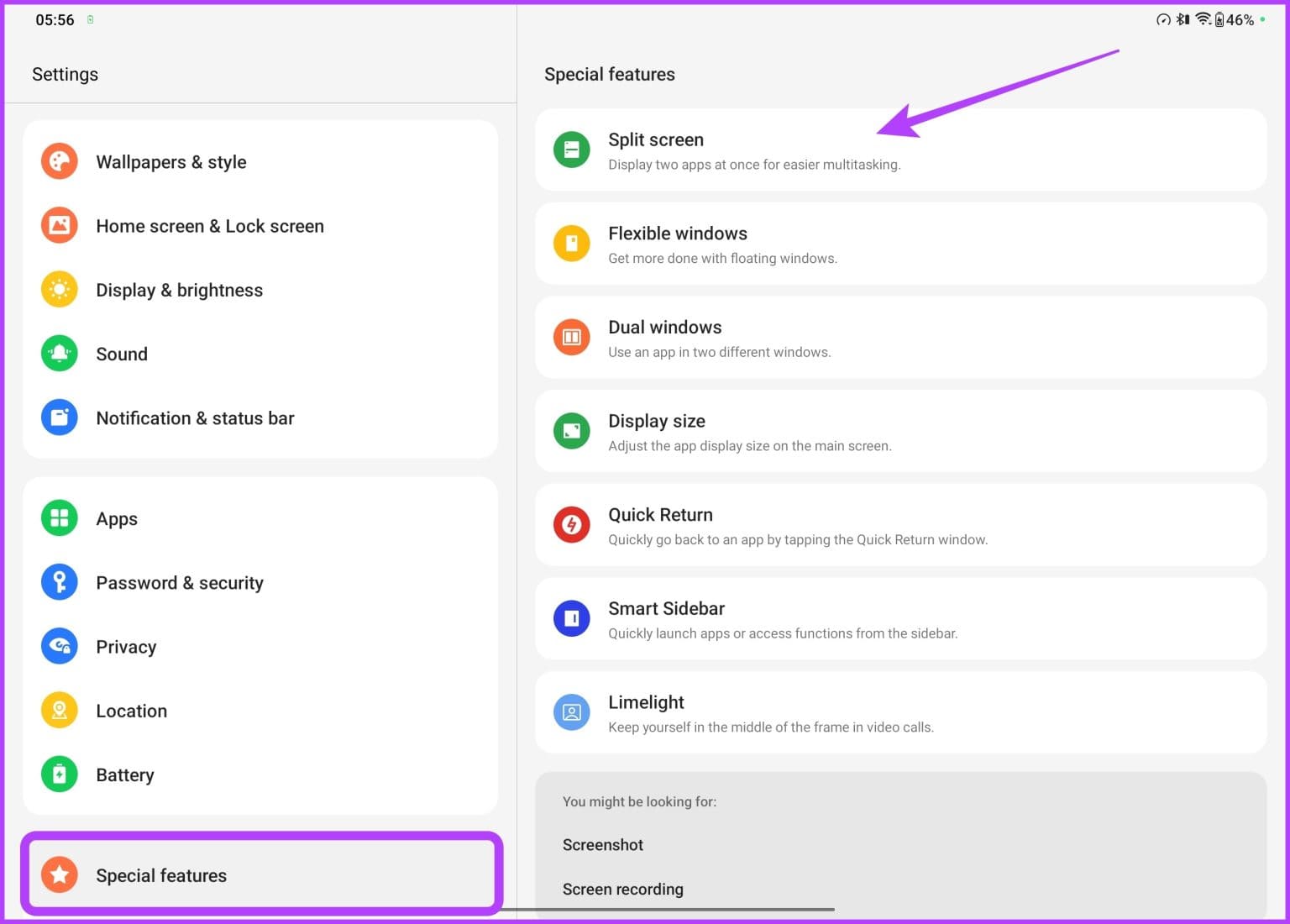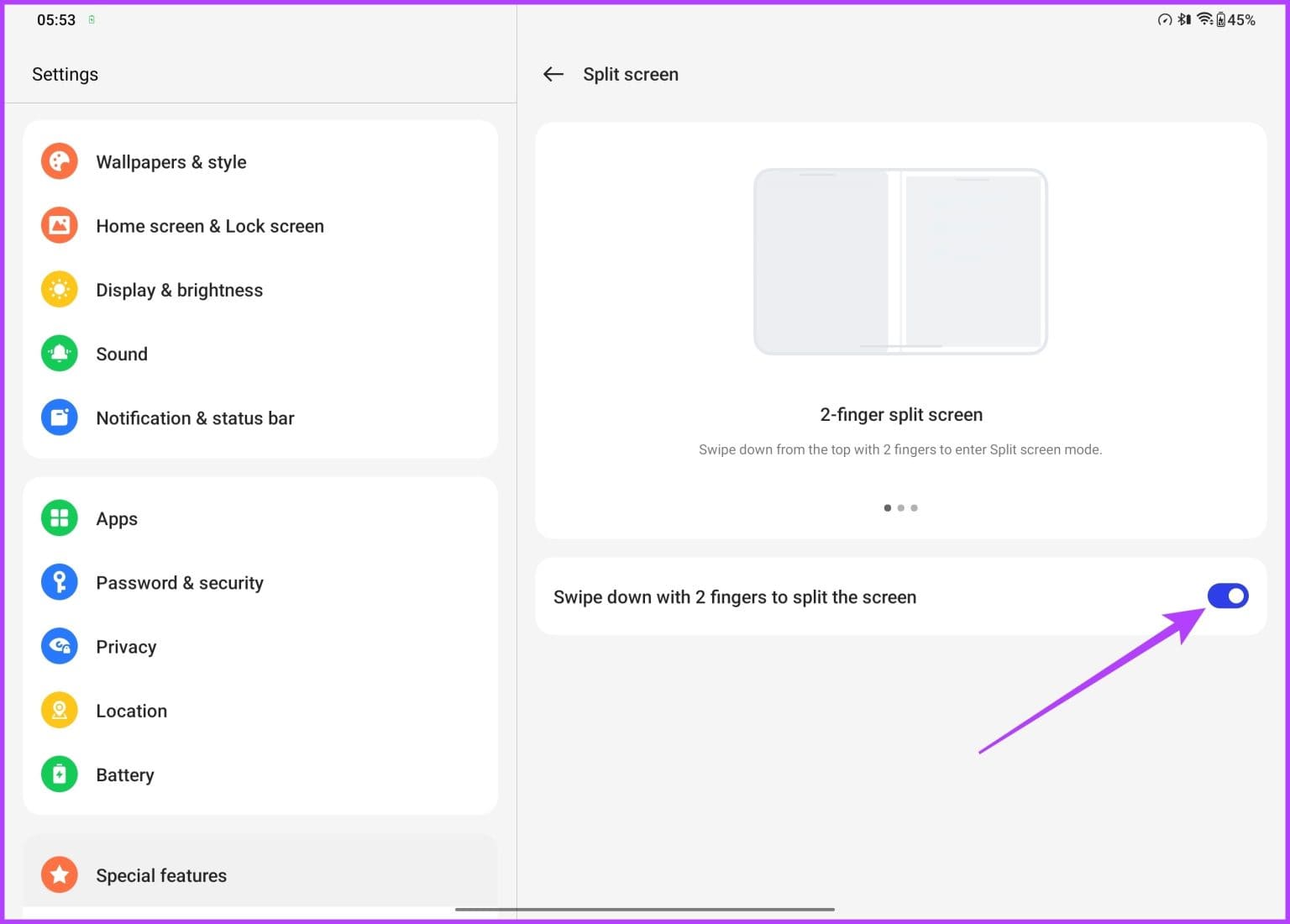Bilmeniz gereken en iyi 11 OnePlus Pad ipucu ve püf noktası
Oldu Bir Artı Ped Piyasada ve şu anda piyasadaki en iyi Android tabletlerden biri. Artık OnePlus Pad'in donanımı ne kadar iyi olursa olsun, bir tabletin yazılımı onu yapabilir veya bozabilir. Neyse ki, OnePlus Pad'in elinde birkaç as var. Yani, yeni tabletinizden en iyi şekilde yararlanmak için en iyi OnePlus Pad ipuçlarını ve püf noktalarını arıyorsanız doğru yere geldiniz.
Bu yazıda, OnePlus Pad'inizden en iyi şekilde yararlanmanıza yardımcı olacak en iyi OnePlus ipuçlarından ve püf noktalarından bazılarına göz atacağız. İster yeni bir kullanıcı ister deneyimli bir profesyonel olun, bu ipuçlarını ve püf noktalarını öğrenmek deneyiminizi geliştirecek ve tabletinizi daha kullanışlı hale getirecektir.
Ancak önce aşağıdakileri kontrol etmek isteyebilirsiniz:
- Çocuklarınız için tablete mi ihtiyacınız var? Onlar için en iyi eğitici tabletler listemize göz atın
1. Karanlık modu özelleştirin
Koroya vaaz veriyor olabiliriz ama cihazlarımızı karanlık mod açık olarak kullanmayı tercih ediyoruz. Artık OnePlus Pad'in bir LCD paneli var, bu nedenle karanlık tarafa geçerek pil ömrünün avantajlarından yararlanamayacaksınız. Ancak, karanlık mod etkinken arayüz ve kullanıcı arayüzü çok daha iyi görünüyor. Pastanın kreması, tabletin özelleştirilebilir bir karanlık modla birlikte gelmesidir.
Ancak kendimizin önüne geçmeyelim. Öncelikle tabletinizde Karanlık Modu açalım. Bunu yapmak için Ayarlar'a gitmeli ve sol kenar çubuğundaki Ekran ve Parlaklık'a tıklamalısınız. Şimdi özelliği etkinleştirmek için bir sonraki pencereden Karanlık Mod'a dokunun.
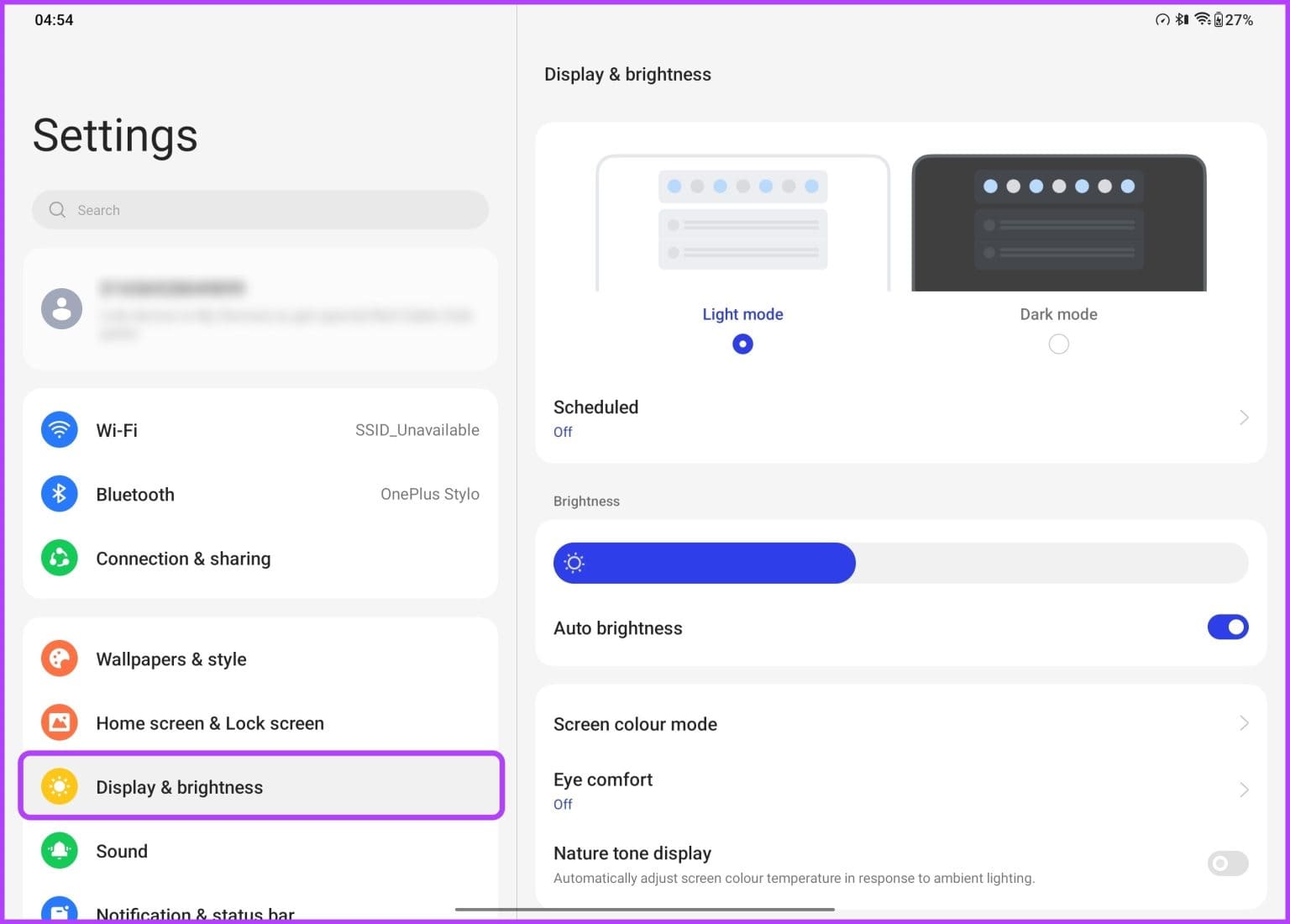
OnePlus Pad'inizde karanlık modu etkinleştirdikten sonra, bir sonraki istemde Karanlık mod ayarlarına dokunarak daha da ince ayar yapabilirsiniz.
Daha derin siyahlar için Gelişmiş arasında geçiş yapabilir veya grilerle daha rahat bir görünüm için Orta veya Hassas ön ayarları seçebilirsiniz. Üçüncü taraf uygulamalar için karanlık modu zorlamanın yanı sıra duvar kağıtlarını ve simgeleri karanlık moda uyarlama seçeneği de var.
2. Ekran yenileme hızını değiştirin
Ekrandan bahsetmişken OnePlus Pad, 144Hz hızında yenilenen gösterişli bir ekranla geliyor. Ancak tabletin ekranı kutudan çıktığı anda 60Hz'de yenilenecek şekilde ayarlanmıştır. Bu bizi standart ve daha yüksek yenileme hızları arasında geçiş yapan OnePlus Pad için sonraki ipuçlarına ve püf noktalarına getiriyor.
Daha yüksek bir yenileme hızına geçmek için şuraya gidin: Ayarlar > Ekran ve Parlaklık. Şimdi aşağı kaydırın ve Ekran yenileme hızı seçeneğine dokunun.
Oradan geçiş düğmesini seçin Yüksek'in yanında.
Ve bu kadar. OnePlus Pad ekranı artık 144Hz'de yenilenecek. Ancak tabletin dinamik yenileme hızlarını desteklediğini de belirtmekte fayda var. Bu nedenle, onu destekleyen uygulamalarda ekran yalnızca 144Hz'e kadar çıkacak. Diğer her şey için ekran otomatik olarak 30Hz, 60Hz, 90Hz, 120Hz ve 144Hz arasında geçiş yapacaktır.
3. Görüntü kalitesini artırın
Medya tüketimi için OnePlus Pad'in geniş ekranını kullanacağınızı söylemeye gerek yok, değil mi? Ve soluk renklere sahip düşük çözünürlüklü içerik, tabletin canlı, yüksek çözünürlüklü ekranının hakkını vermiyor. Neyse ki OnePlus, deneyimi daha da iyi hale getirmek için yazılım hileleri sunuyor.
Sadece git Ayarlar > Ekran ve Parlaklık. Şimdi Video Geliştirme Motoru bölümüne ulaşana kadar aşağı kaydırın. Görüntü Keskinleştirici'ye dokunun ve bir sonraki ekranda geçişi etkinleştirin.
Aynı şekilde geri dönüp Video Renk Geliştirici'ye dokunup etkinleştirmeniz gerekecek.
Ve bu kadar! OnePlus paneliniz artık daha iyi ayrıntılar için içeriği otomatik olarak daha düşük bir çözünürlükten daha yüksek bir çözünürlüğe yükseltecektir. Ayrıca gelişmiş renkler ve daha yüksek doygunluk sayesinde görüntü kalitesi çok daha iyi olacaktır.
4. Doğal ton gösterimini etkinleştirin
OnePlus Pad, iPad'in pazar payını bozmayı hedefliyor. Bu nedenle, Apple'ın tekliflerinde bulunabilecek özelliklerin dahil edilmesi mantıklıdır. iPad'ler, gözlerinizin yorulmasını azaltmak için True Tone ekran teknolojisiyle birlikte gelir. Yani cihaz, ortam ışığına göre ekranın görüntü sıcaklığını ayarlıyor. OnePlus Pad aynı teknolojiyle birlikte gelir, ancak adı yalnızca Nature Tone'dur.
Bunu etkinleştirmek de çok basittir. Bunu yapmak için şuraya gitmeniz yeterlidir: Ekran ve parlaklık ayarları, Ve Doğa Tonunu Görüntüle seçeneğinin yanındaki geçişi etkinleştirin.
Etkinleştirildiğinde ekranınızın hafif sarıya döndüğünü fark edebilirsiniz. Bunun nedeni, OnePlus Pad'in ekranının gözlerinizdeki yorgunluğu azaltmak için daha sıcak bir renk tonuna filtrelenmesidir. Bu, tabletinizi uzun süreli oturumlar için kullanmanıza olanak tanıdığı için kolayca en iyi OnePlus Pad ipuçlarından ve püf noktalarından biridir.
5. Görüntülü aramaları geliştirin
OnePlus'ın Apple'dan ödünç aldığı özelliklerden bahsetmişken, biraz da Center Stage'den bahsedelim. Bilmeyenler için Center Stage, yüzünüzün her zaman çerçevenin merkezinde kalmasını sağlamak için ön kameranın yakınlaştırdığı iPad'e özel bir özelliktir. Bu, video görüşmeleri yaparken çok kullanışlıdır.
Neyse ki OnePlus Pad satın alırsanız tabletin OnePlus'ın Center Stage özelliği olan Limelight özelliğinden yararlanabilirsiniz.
Etkinleştirmek için şuraya gidin: Ayarlar> Özel Özellikler, Ardından İlgi odağı.
İstediğiniz görüntülü arama uygulamalarının yanındaki düğmeyi etkinleştirmeniz yeterlidir. Limelight'ı etkinleştir Orada şu iddia var.
Ve bu kadar. Bir dahaki sefere Limelight kullanan bir uygulamada video görüşmesi yaptığınızda yüzünüz her zaman ekranın ortasında olacaktır.
6. Yüksek performans modunu kullanın
Performans söz konusu olduğunda, OnePlus Pad MediaTek Dimensity 9000 işlemci tarafından desteklenmektedir.Yeni başlayanlar için Dimensity 9000 SoC oldukça güçlüdür ve yonga seti piyasadaki diğer önde gelen SoC'lerle kafa kafaya rekabet edebilir.
Ancak varsayılan olarak OnePlus Pad'in performansı tabletin pil yedekleme kapasitesini en üst düzeye çıkaracak şekilde ayarlanmıştır. Ancak işlemciden mümkün olduğu kadar fazla güç elde etmek istiyorsanız bunu nasıl yapacağınız aşağıda açıklanmıştır.
tek yapman gereken gitmek Ayarlar > Pil, Daha sonra daha'a tıklayın ayarlar.
Şimdi, yanındaki geçişi etkinleştirmeniz yeterli Yüksek performans modu.
Modun daha fazla güç kullanacağını ve cihazınızın aşırı ısınabileceğini belirten bir uyarı mesajı alacaksınız. Devam etmek için Tamam'ı tıklamanız yeterlidir.
Bu yapıldıktan sonra, OnePlus Pad'inizde Yüksek Performans Modu etkinleştirilecektir. Ekranınızın sağ üst köşesinde bulunan hız göstergesi simgesinin yardımıyla da bunu kolayca fark edebileceksiniz. Sonuç olarak, ister kıyaslamalarda ister oyun oynarken tabletinizden daha iyi performans bekleyebilirsiniz.
7. Akıllı şarjı etkinleştirin
OnePlus Pad, 67W SUPERVOOC hızlı şarj desteğiyle birlikte geliyor. Bu büyük bir güç. Ancak büyük güç aynı zamanda büyük sorumluluğu da beraberinde getirir. Pil sağlığını kontrol etme seçeneğiniz olmasa da (OnePlus 11'de olduğu gibi), yine de pili güvenli bir şekilde şarj etmeyi seçebilirsiniz.
OnePlus, tabletine kullanıcının kullanım kalıplarını öğrenen bir Akıllı Şarj özelliği ekledi. Bir OnePlus pad'i şarj ettiğinizde hızlı bir şekilde yüzde 80'e kadar şarj olur. Daha sonra kullanım şeklinize göre şarj hızı yavaşlayacaktır. Bu, pil sağlığının daha iyi olmasına yardımcı olur ve pilin bozulmasını yavaşlatır.
Etkinleştirmek için şuraya gidin: Ayarlar > Pil, Ardından Nakliye akıllıca.
Geceleri etkinleştirmeyi, tüm gün açık tutmayı veya yalnızca devre dışı bırakmayı seçebilirsiniz.
8. Kaleme çift tıklama ayarlarını değiştirin
OnePlus Pad, şirketin tablet kalemi olan OnePlus Stylo ile birlikte geldiğinden yaratıcılığınızı artırabilir. Kalem, OnePlus Pad'in ekranına güzel bir şekilde oturuyor ve bu, 2 ms erişim süresine atfedilebilir. Elbette çizim yapmak veya not almak için kalem kullanmak isteyebilirsiniz. Tüm bunları ve daha fazlasını OnePlus Notes uygulamasıyla yapabilirsiniz.
Kalemin güzel bir numarası var. Bu amaçla farklı araçlar arasında geçiş yapmak için kaleme tıklayabilirsiniz. Denetlemek istediğiniz öğeleri özelleştirmek de kolaydır.
tek yapman gereken gitmek Ayarlar>AyarlarEk, Sonra tıklayın kalem.
Açılan yeni ekranda öğesine dokunmanız yeterlidir. Kaleme çift tıklayın.
Artık iki farklı seçeneğe ulaşmak için kalemi çift tıklamayı seçebilirsiniz. Geçerli aracı ve silgiyi kullanma arasında geçiş yapabilir veya yalnızca iki farklı araç arasında geçiş yapabilirsiniz.
Çift tıklamayla renk paletini değiştirme seçeneği de vardır. Ancak bu özelliğin kalemin etkili kullanılmasına engel olduğunu düşünüyorsanız onu da kapatabilirsiniz.
9. Klavye kuralına hakim olun
Aksesuarlardan bahsetmişken şirket, tablete manyetik olarak bağlanan ve onu dizüstü bilgisayar gibi kullanmanıza olanak tanıyan bir klavye kılıfını duyurdu. Deneyimi daha da iyi hale getirmek için OnePlus, klavye kasasına bir dokunmatik yüzey de ekledi. İlginçtir ki, klavye ve izleme dörtgeninde de kısayollar ve özel hareketler bulunmaktadır.
tek yapman gereken gitmek Ayarlar Ekstra bir uygulamanın içinde AyarlarDaha sonra klavyeye tıklayın Ve giriş yöntemi.
Şimdi OnePlus Manyetik Klavyeye dokunun.
Son olarak Klavye Kısayolları'na basın.
Artık OnePlus klavyesi tarafından desteklenen tüm klavye kısayollarının bir listesiyle karşılaşacaksınız. Bu kısayolları hızlı bir şekilde ekran görüntüsü almak, uygulamalar arasında geçiş yapmak ve hatta bir tarayıcı uygulamasını hemen başlatmak için kullanabilirsiniz. Bu harika değil mi?
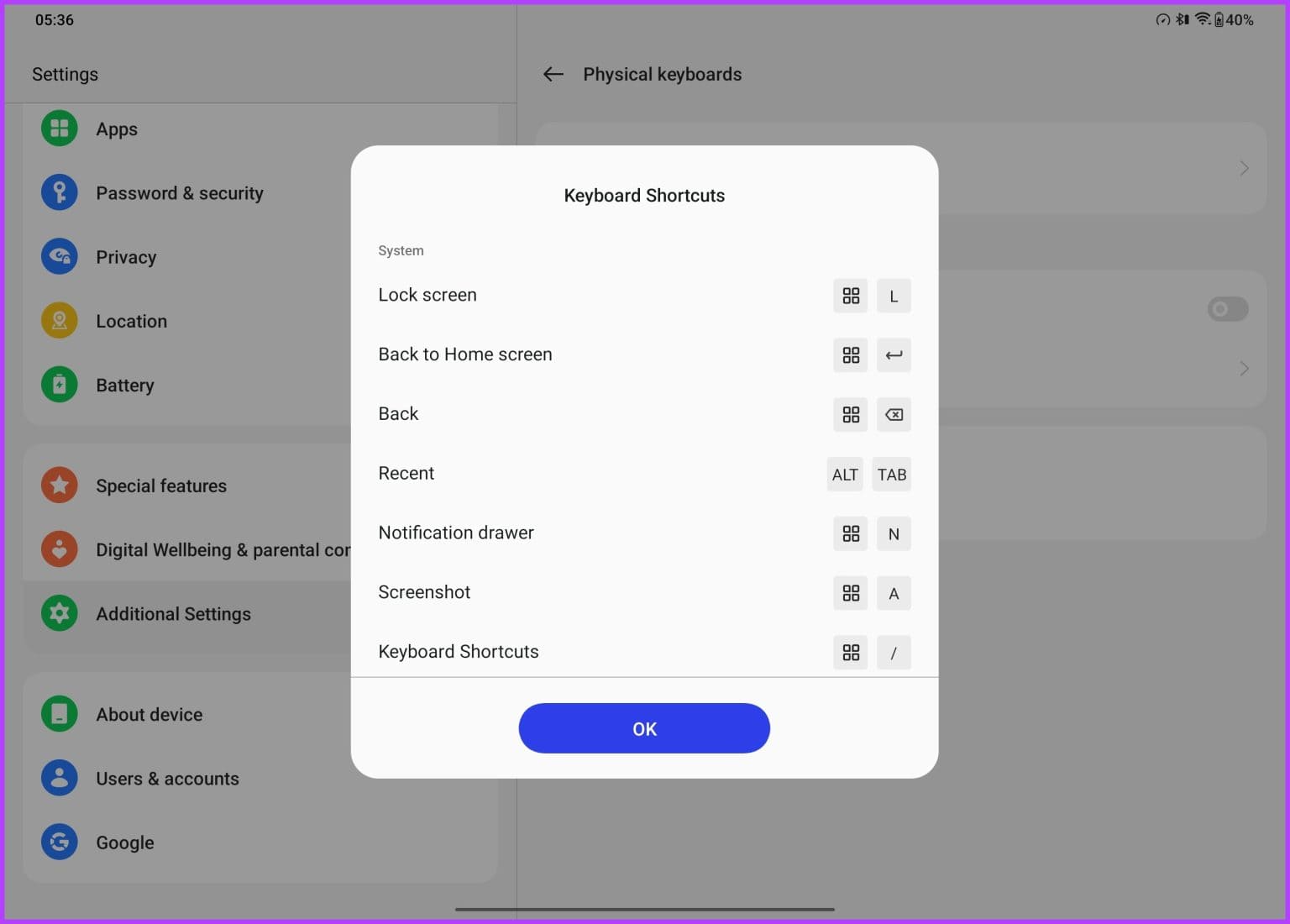
Ama hepsi bu değil. Dokunmatik yüzeyin de mükemmel ve rahat hareketleri var. Hareketler hakkında bilgi edinmek için Ayarlar uygulamasında Ayarlar eklentileri'ne gidin ve ardından dokunmatik yüzeye dokunun.
Burada dokunmatik yüzey için mevcut hareketlerin bir listesini göreceksiniz. MacBook'larda ve Windows'ta olduğu gibi, uygulamalar arasında geçiş yapmak veya kayan pencereleri yeniden boyutlandırmak için üç veya dört parmak hareketlerini kullanabilirsiniz. Ayrıca sayfa kaydırma yönünü ayarlama ve imleç hızını ayarlama seçenekleri de vardır.
10. Akıllı Kenar Çubuğunu Etkinleştir
Şirketin Akıllı Kenar Çubuğu yardımcı programı, uygulamaları kolaylıkla başlatmak isteyen herkes için bir nimettir. OnePlus bu özelliği akıllı telefonlarında da sunuyor ve kısacası araç, favori uygulamalarınızı hızlı bir şekilde başlatmanıza, uygulamaları kayan bir pencerede veya bölünmüş ekranda açmanıza ve hatta mevcut etkinliğinize göre akıllı öneriler almanıza olanak tanıyor.
Akıllı Kenar Çubuğu'ndan yararlanmak için Ayarlar uygulamasında Özel Özellikler'e gidin ve ardından Akıllı Kenar Çubuğu'na dokunun.
Şimdi Akıllı Kenar Çubuğu'nun yanındaki geçişi etkinleştirin.
Etkinleştirildiğinde Smart SideBar'a erişmek için ekranın sağ üst köşesinden içeri doğru kaydırmanız yeterlidir. Kenar çubuğuna daha fazla uygulama ve widget eklemek için Düzenle'yi de tıklayabilirsiniz.
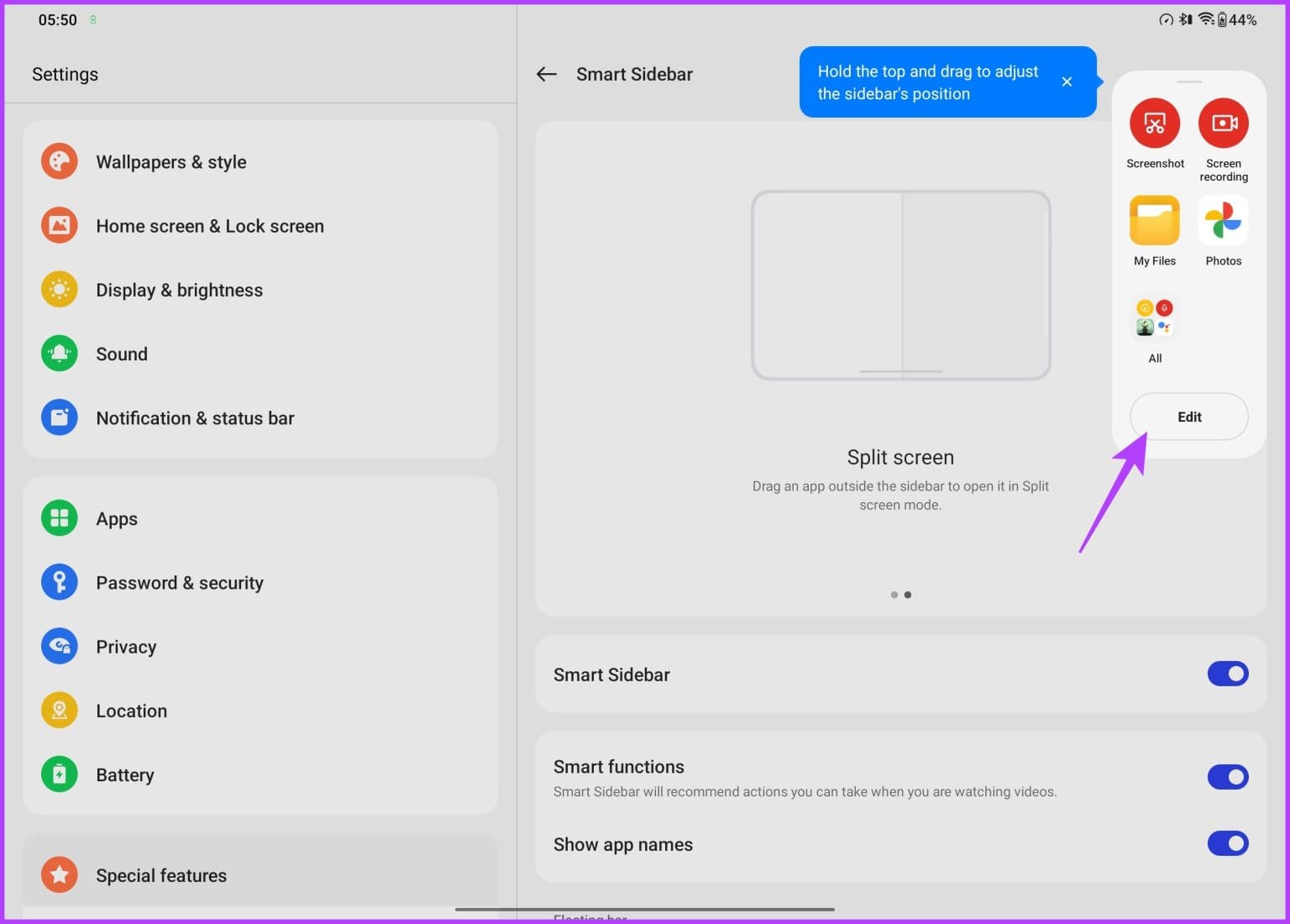
11. Çoklu görev daha iyi
Akıllı kenar çubuğu, OnePlus Pad'in çoklu görev yetenekleri söz konusu olduğunda buzdağının sadece görünen kısmıdır. Bu amaçla cihaz, uygulamaları yan yana kullanmayı mutlak bir keyif haline getiren 7:5 en boy oranlı bir ekrana sahip.
Tablet ekranınızdan en iyi şekilde yararlanmak için şuraya gidin: Ayarlar > Özel Özellikler, Ardından Bölünmüş Ekran'a dokunun.
Şimdi, ekranı bölmek için iki parmağınızla aşağı kaydırın seçeneğinin yanındaki geçişi etkinleştirmeniz yeterli.
Adından da anlaşılacağı gibi, bölünmüş ekran moduna geçmek için iki parmağınızı üstten aşağı doğru kaydırmanız yeterlidir. Yan yana açmak istediğiniz uygulamaları seçmeniz yeterli, hepsi bu.
Hepsi bu kadar değil, tablet aynı zamanda kullanıcıların bir uygulamanın düzenlenebilir bir katmanını diğerinin üzerine eklemesine olanak tanıyan kayan pencereleri de destekliyor.
Bir uygulamayı kayan modda başlatmak için dört parmakla kıstırma hareketini yapmanız yeterlidir. Tamamlandıktan sonra uygulama kayan bir pencereye dönüşmelidir. En iyi yanı, uygulamayı hareket ettirebilmeniz ve hatta beğeninize göre yeniden boyutlandırabilmenizdir.
Anlaşmayı daha da güzelleştirmek için OnePlus paneli, kullanıcıların dosyaları bir uygulamadan diğerine kolayca sürükleyip bırakmasına olanak tanıyor. Dosyaları bir uygulamadan seçin ve ardından bunları sorunsuz bir şekilde diğer pencereye sürükleyin. Bu, bölünmüş ekran modundaki uygulamaların yanı sıra kayan pencereler için de geçerlidir.
Bu ONEPLUS tablet ipuçları ve püf noktaları ile tabletinizi güçlendirin
Tipik OnePlus tarzında, şirketin ilk tableti, Samsung Galaxy Tab S8 ve Apple iPad dahil olmak üzere alandaki büyük oyuncularla rekabet etmeyi umuyor. Aynı zamanda tabletin maliyeti Samsung ve Apple'ın tekliflerine göre çok daha düşük.
Hareket halindeyken üretken kalmanıza, eğlenmenize ve bağlantıda kalmanıza yardımcı olabilecek çok yönlü bir cihazdır. Bu nedenle, tüm özelliklerini ve yeteneklerini keşfetmek için tabletinizi keşfetmeye ve denemeler yapmaya devam edin. Bu ipuçlarının faydalı olacağını ve tabletinizden en iyi şekilde nasıl yararlanabileceğiniz konusunda size yeni fikirler vereceğini umuyoruz.