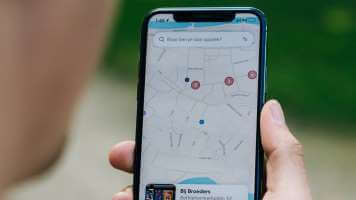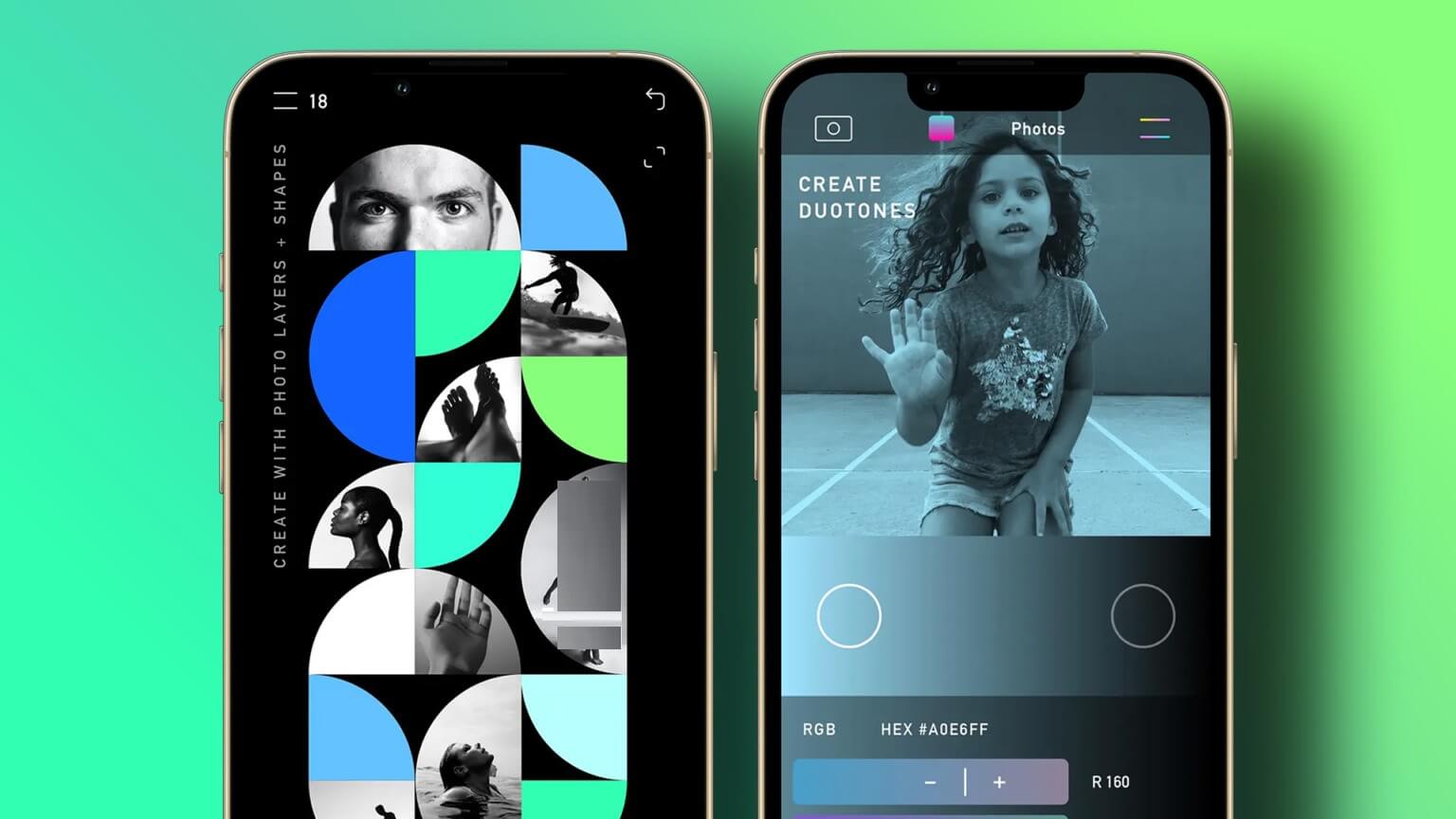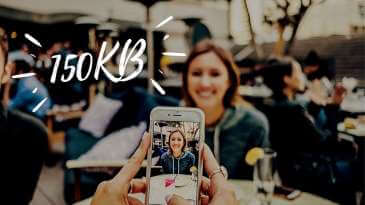Giderek artan dijital dünya nedeniyle belge, özgeçmiş, yol tarifi veya fotoğraf basma ihtiyacı artsa bile, yalnızca basılı kopyanın kullanılabildiği zamanlar vardır. iOS aygıtınızdan bir belge veya fotoğraf yazdırma ihtiyacı duyarsanız, bu, özellikle AirPrint ile çok kolaydır. Bu eğitimde, iPhone veya iPad'inizden nasıl yazdıracağınızı gösteriyoruz.
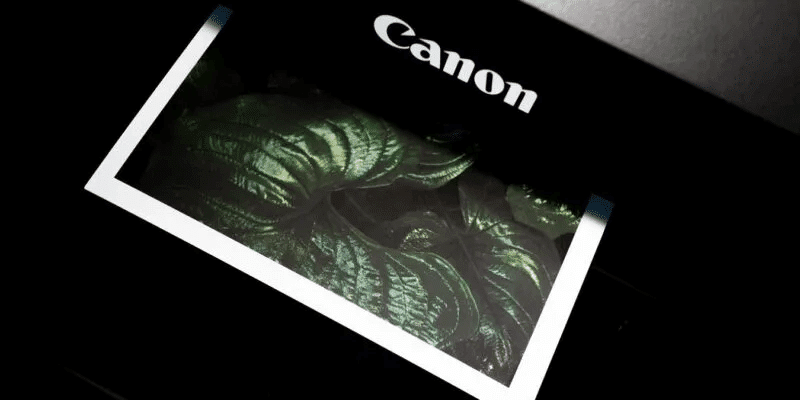
İpucu: İmzalanması gereken bir dosyanız mı var? Sana iPhone'da PDF nasıl imzalanır?.
AirPrint nedir?
Apple'ın 2010'da AirPrint'i piyasaya sürmesi ve ardından dünya çapındaki yüzlerce yazıcıya dahil edilmesi, iş baskı söz konusu olduğunda Wi-Fi'yi yeni altın standart haline getirdi. Terime aşina değilseniz, AirPrint, belgeleri veya fotoğrafları sürücü olmadan kolayca yazdırmanıza olanak tanıyan bir Apple teknolojisidir.
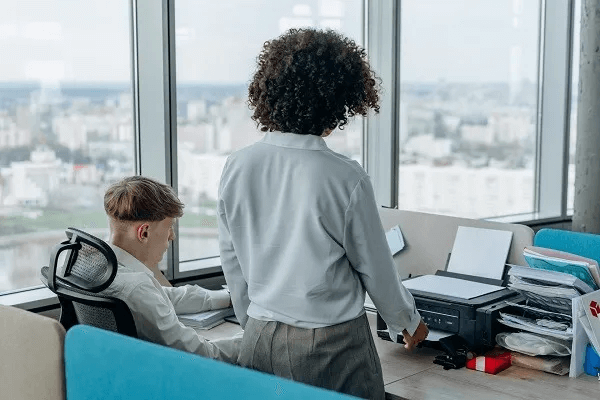
Yerleşik Wi-Fi'ye sahip modern yazıcıların çoğu genellikle AirPrint'i destekler. Cihazınızın desteklediğinden emin değilseniz resmi listeye bakın. AirPrint destekli cihazlar için. Yazıcınızı seçtikten sonra, yazıcınız ve iOS aygıtınız aynı Wi-Fi ağında olması koşuluyla iPhone veya iPad'inizden yazdırmak çok kolaydır. Bu eğitime devam etmeden önce durumun bu olduğundan emin olun.
AirPrint kullanarak bir iOS aygıtından nasıl yazdırılır
iPhone veya iPad'inizden hemen hemen her şeyi yazdırabilirsiniz. Buna belgeler, fotoğraflar, e-postalar, web sayfaları ve daha fazlası dahildir. Aşağıda nasıl olduğunu açıklıyoruz.
bir web sayfası yazdır
- aç internet sayfası yazdırmak istediğiniz İster yerleşik Safari'yi ister Chrome'u kullanıyor olun, adımlar hemen hemen aynıdır.
- basın Paylaş butonu ekranın alt kısmında bulunur.
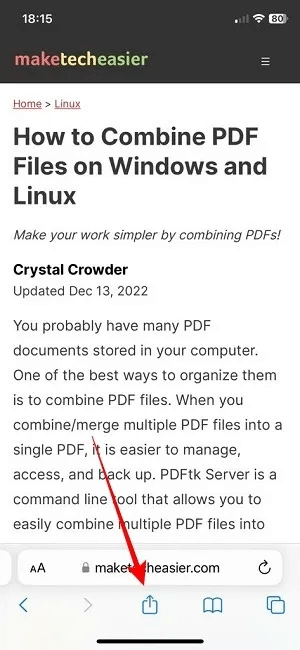
3. Paylaşım ekranında, göstermek için alttan yukarı kaydırın Daha fazla seçenek listesi.
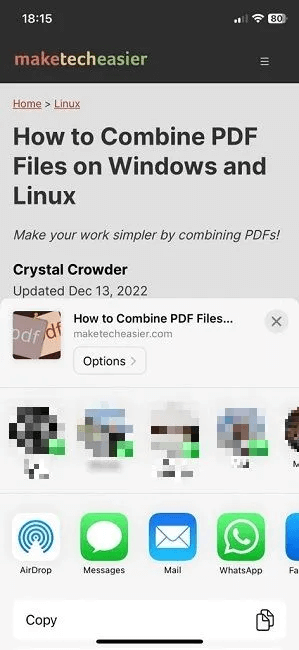
4. Bir seçenek bulana kadar yukarı kaydırmaya devam edin "Yazdır" Ve tıklayın.
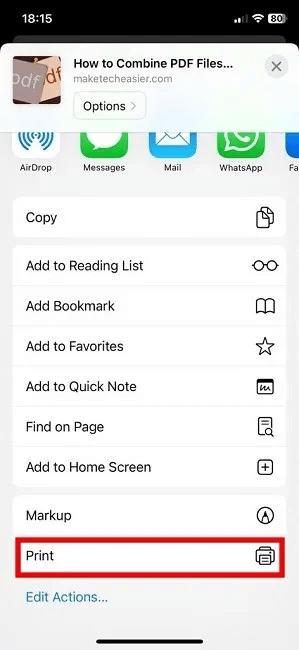
5. Bir ekranda "Yazdırma Seçenekleri" , telefonunuz veya tabletinizle aynı Wi-Fi ağına bağladığınız yazıcıyı görmelisiniz. Wi-Fi ağınıza bağlı birden fazla yazıcınız varsa, mevcut yazıcının adının yanındaki küçük oka dokunun ve öğesini seçin. Yazıcı Kullanmak istediğiniz.
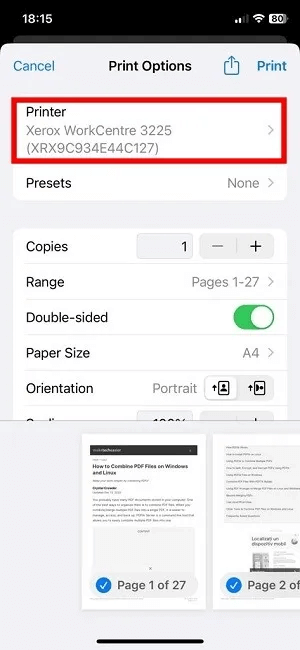
6. Aynı ekrandan, kaç kopya yazdırılacağını, makalenin tamamını mı yoksa sadece bir kısmını mı yazdıracağınızı, yönü seçebilir ve daha fazlasını seçebilirsiniz.
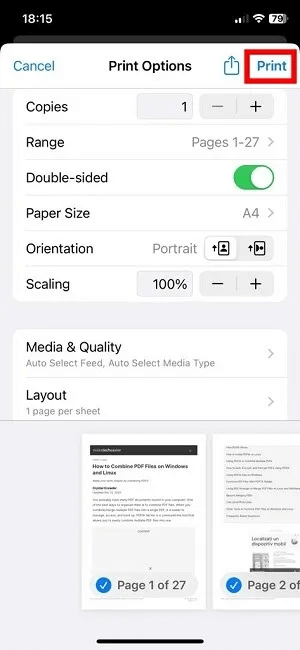
7. Her şey ayarlandıktan sonra düğmesine basın "Yazdır" sağ üst köşede ve yazdırma işlemi başlamalıdır.
belge yazdır
- Örneğin, bir uygulamadan yazdırmak istiyorsanız, Sayfalar أو notlar , belgeyi açın ve sağ üst köşedeki üç yatay noktaya dokunun.
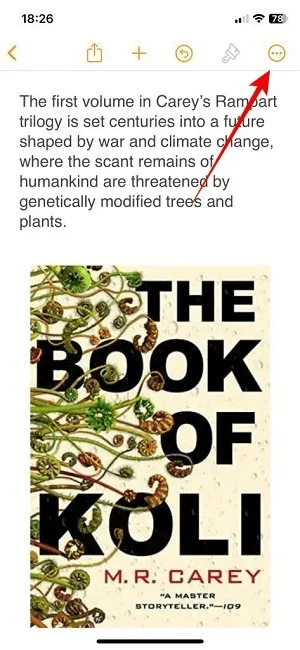
2. Seçin "Yazdır".
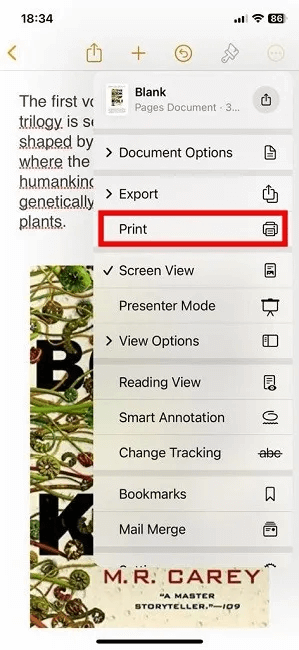
3. Yazdırma tercihlerinizi ayarlayabileceğiniz benzer bir baskı önizleme ekranına yönlendirileceksiniz. Tıklamak "Yazdır" Gitmeye hazır olduğunuzda.
Bir e-posta yazdır
- iPhone veya iPad'inizdeki Mail uygulamasından kolayca yazdırın. Aldığınız bir e-postayı açın ve bir düğmeye basın "yeniden yönlendirme" Aşağıda.
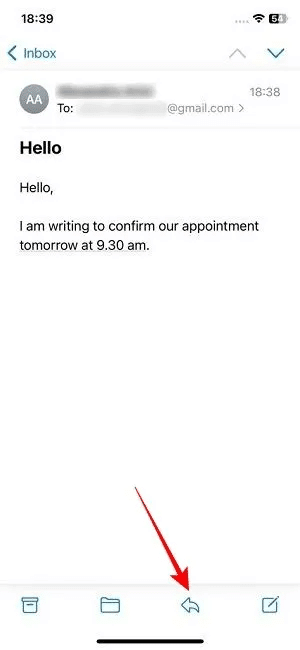
2. Menü alttan göründüğünde, daha fazla seçenek getirmek için yukarı kaydırın.
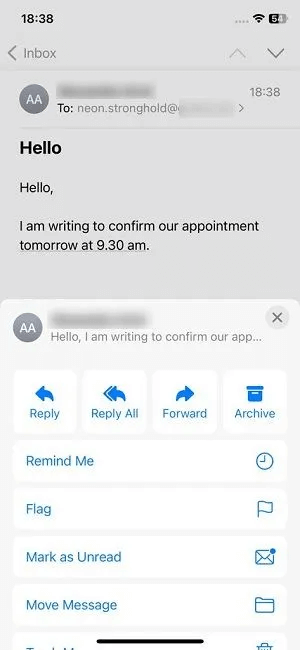
3. Seçin "Yazdır".
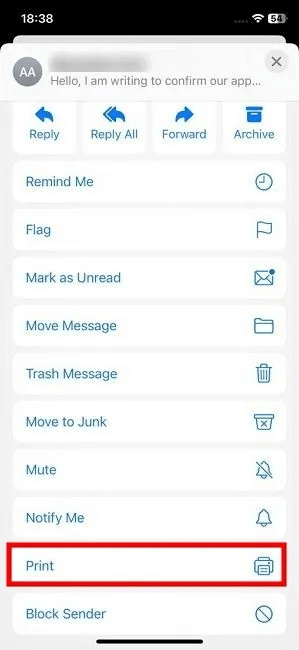
4. Ekranda tercihlerinizi ayarlayın "Yazdırma Seçenekleri" Ve yazdırmaya devam edin.
5. Bunun yerine Gmail gibi başka bir e-posta uygulaması kullanıyorsanız, farklı seçenekleriniz olacaktır. Gmail için, yazdırmak istediğiniz e-postayı açın ve sağ üst köşedeki üç noktaya basın.
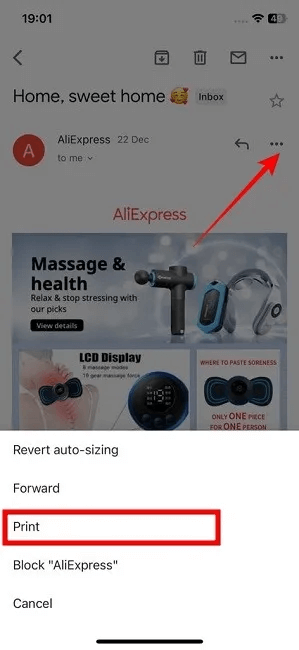
6. Seçin "Yazdır" Açılır menüden.
fotoğraf yazdır
- Fotoğraflar uygulamasında (veya sahip olduğunuz galeri uygulamasında) bir fotoğraf açın.
- Bir düğmeyi tıklayın "paylaşmak" Aşağıda.
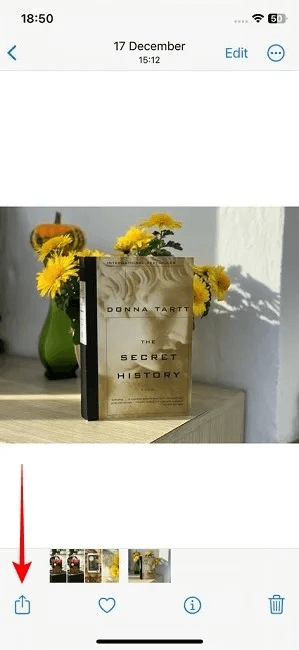
3. Seçeneklerden daha fazlasını getirmek için kaydırın ve seçin "Yazdır".
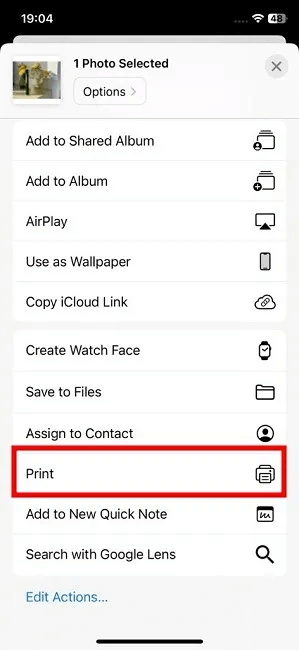
Bilmekte fayda var: Bazen tüm telefonunuzu silmeniz gerekir. İşte nasıl iPhone'unuzu fabrika ayarlarına sıfırlayın.
AirPrint olmadan bir iOS aygıtından nasıl yazdırılır
Biraz daha eski bir yazıcınız varsa, Wi-Fi olsa bile AirPrint'i desteklemeyebilir. Ancak iPhone veya iPad yazdırma için kullanılabilir. Bunu yapmak için üçüncü taraf bir uygulama indirmeniz yeterli olacaktır.
En iyi çözüm, yazıcınız için resmi uygulamayı indirmektir. Canon cihazınız varsa indirin Mürekkep Püskürtmeli/SELPHY yazdır , bir cihaz için HP bir Bir uygulamaya ihtiyacınız olacak HP akıllı için iken Epson Bir uygulama indirmelisiniz iPrint . bir cihaz için Fotokopi bir uygulama edinin Işyeri . Alternatif olarak, gibi ayrı bir uygulama kullanabilirsiniz. Print , ancak tam potansiyelini ortaya çıkarmak için ücretli bir seviyeye yükseltmeniz gerekeceğini unutmayın.
- aç Özel yazıcı uygulaması. kullanırız Xerox İşyeri Bu eğitimin amaçları doğrultusunda. Talimatlar, kullandığınız uygulamaya bağlı olarak değişebilir.
- Yazıcınızı uygulamaya bağlayın. Hem yazıcınızın hem de iPhone veya iPad'inizin aynı Wi-Fi ağına bağlı olduğundan emin olun, aksi halde çalışmaz.
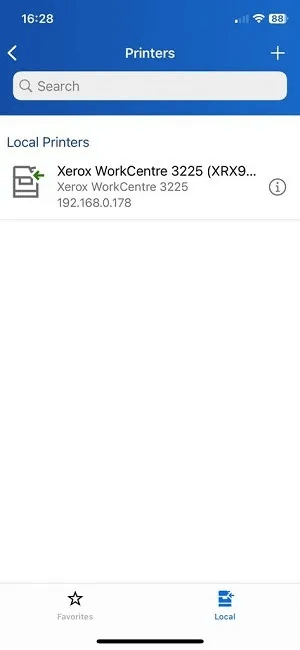
3. Yazıcınız eşlendikten sonra, üzerine dokunun. "Yazdır".
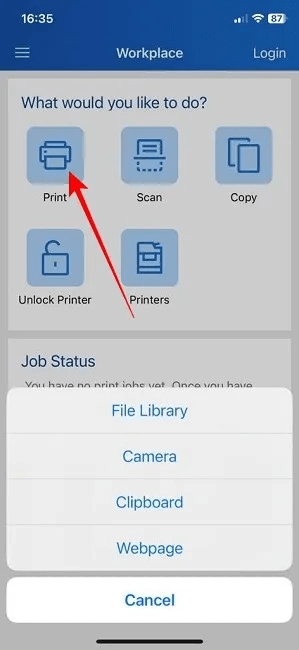
4. Yazdırmak istediğiniz öğeyi bulun. Dosya kitaplığınızdan, bir resimden veya bir web sayfasından olabilir.
5. Yüklendikten sonra düğmesine basın "Yazdır" Sayfanın alt kısmında.
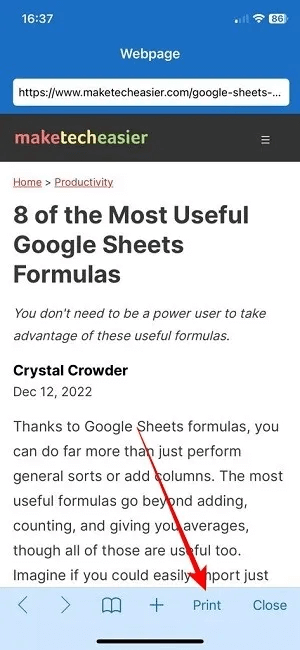
6. Bak Yazıcı Seçenekleri Ve ihtiyaçlarınıza göre ayarlayın, ardından düğmesine tıklayın "hiç" Yazdırmaya başlamak için
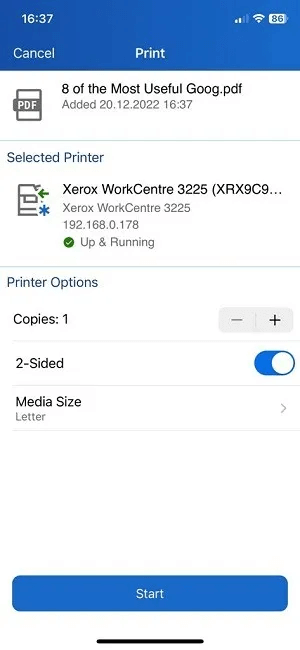
Yazıcınızda Wi-Fi yoksa bir iOS aygıtından nasıl yazdırılır
Yazıcınızda Wi-Fi olmasa bile, dosyalarınızı Windows veya Mac bilgisayarınıza aktarmanıza gerek kalmadan doğrudan iPhone veya iPad'inizden yazdırabilirsiniz. Telefonunuzun Lightning bağlantı noktasına takılan bir USB OTG adaptörüne ve onu yazıcınıza bağlamak için bir USB kablosuna ihtiyacınız olacak. Ancak, tüm dönüştürücülerin yazdırmayı desteklemediğini unutmayın, bu yüzden kontrol ettiğinizden emin olun.
- Her şey bağlandıktan sonra, iPhone veya iPad'inizde bir açılır pencere görünmelidir. üzerine dokunun "Tamam."
- İlk bölümde açıklanan aynı adımları izleyin. Yazıcının bir sayfada göründüğünü görebilmeniz gerekir. "Yazdırma Seçenekleri".
PDF dosyasına nasıl yazdırılır
Bir web belgesini veya sayfasını iPhone veya iPad'inizde kolayca PDF dosyasına dönüştürebilirsiniz. Size aşağıda nasıl olduğunu gösteriyoruz.
- aç belge, web sayfası veya resim yazdırmak istediğiniz
- basın “Paylaş -> Yazdır” لفتح "Yazdırma Seçenekleri".
- Önizleme alanında, görüntülenen sayfaları yakınlaştırmak için hareket ettirin.
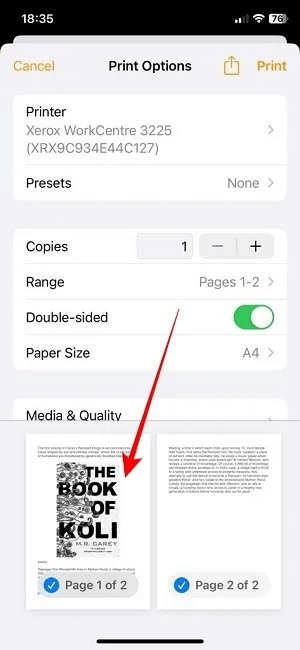
4. Belgenizi PDF olarak görüntüleyebilirsiniz.
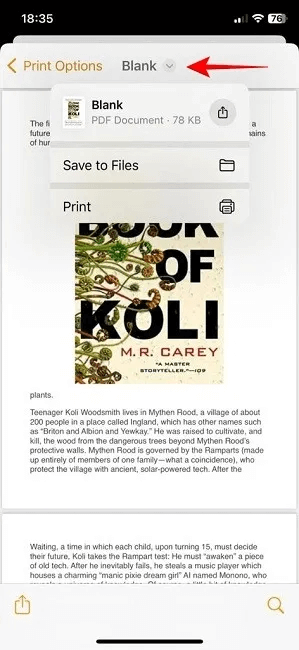
5. Cihazınıza PDF olarak kaydetmek için, belge adının yanındaki küçük aşağı oka dokunun ve "Dosyalara kaydet". Oradan sosyal medyada da paylaşabilirsiniz.
iOS'ta bir yazdırma işi nasıl iptal edilir
Yanlış bir sayfa yazdırmak üzereyseniz veya yalnızca iki yerine 20 kopya yazdırmanın ortasındaysanız, bir yazdırma işini iptal etmek kağıt israfından tasarruf etmenizi sağlar.
- iPhone veya iPad'inizde ekranın altından ekranın ortasına doğru yukarı kaydırın ve görene kadar basılı tutun. Uygulama Değiştirici. Cihazınızda bir Ana sayfa düğmesi , son uygulamalarınızı açmak için çift tıklayabilirsiniz.
- Bir pencere bulmak için sola kaydırın "Baskı Merkezi".
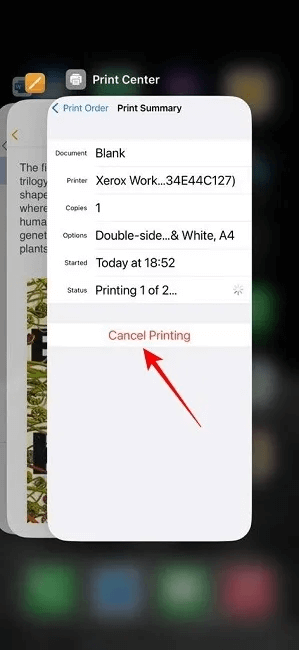
3. düğmesine basın "baskıyı iptal et" Yazdırma işlemini durdurmak için
İpucu: iOS 16'da yapabileceğinizi biliyor muydunuz? Dosya uzantılarını doğrudan iPhone'unuzdan gösterin? Nasıl olduğunu açıklıyoruz.
Sık sorulan sorular
S1.Bir belgedeki veya web sayfasındaki resimler neden yazdırılmıyor?
Cevap. Baskınızda eksik resimler varsa, önizlemeyi kontrol ettiğinizden emin olun. "Yazdırma Seçenekleri" Ve orada bulabilecek misin bir bak. Yapabiliyorsanız, daha küçük gruplar halinde yazdırmak isteyebilirsiniz. Örneğin, bir defada 15 sayfa yazdırmak yerine ilk 5 sayfayı, ardından sonrakini vb. yazdırmayı deneyin. Bu sorunu çözebilir. AirPrint özellikli bir yazıcınız olsa bile Yazdır uygulamasıyla yazdırmayı da deneyebilirsiniz.
S2.iPhone veya iPad'im neden yazıcımı göremiyor?
Cevap. Öncelikle, mobil cihazınızın ve yazıcınızın aynı Wi-Fi ağında olup olmadığını bir kez daha kontrol edin. bu gerekli. Bunu yaparsanız ve telefonunuz veya tabletiniz yazıcıyı hala göremiyorsa, yazıcının Wi-Fi erişim noktanızın yanı sıra iPhone veya iPad'inizden makul bir mesafede olduğundan emin olmanız gerekir. Aralık, farklı yazdırma aygıtlarına göre değişir, bu nedenle yönergeler için aygıtınızın kılavuzlarına bakın.
Eski aygıt yazılımı, algılama sorunlarının başka bir yaygın nedeni olabilir, bu nedenle sorun yaşamaya devam ederseniz en son güncellemeleri yüklediğinizden emin olun. Aynı zamanda, iPhone veya iPad'inizin en son güncellemelerle güncel olması gerekir.
S 3. Metin mesajlarını iPhone veya iPad'imden yazdırabilir miyim?
Cevap. Mesajlar uygulamasında olduğu gibi, iOS cihazınızda metin mesajlarını yazdırmanın doğrudan bir yolu yoktur. Yapabileceğiniz şey, iPhone'unuzda bir ekran görüntüsü almak ve ardından bu resmi yazdırmaktır. Veya metni kopyalayıp bir Pages veya Word belgesine yapıştırabilir ve yazdırabilirsiniz.