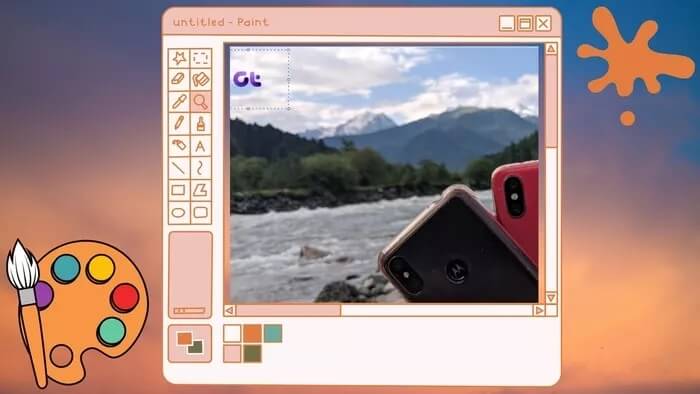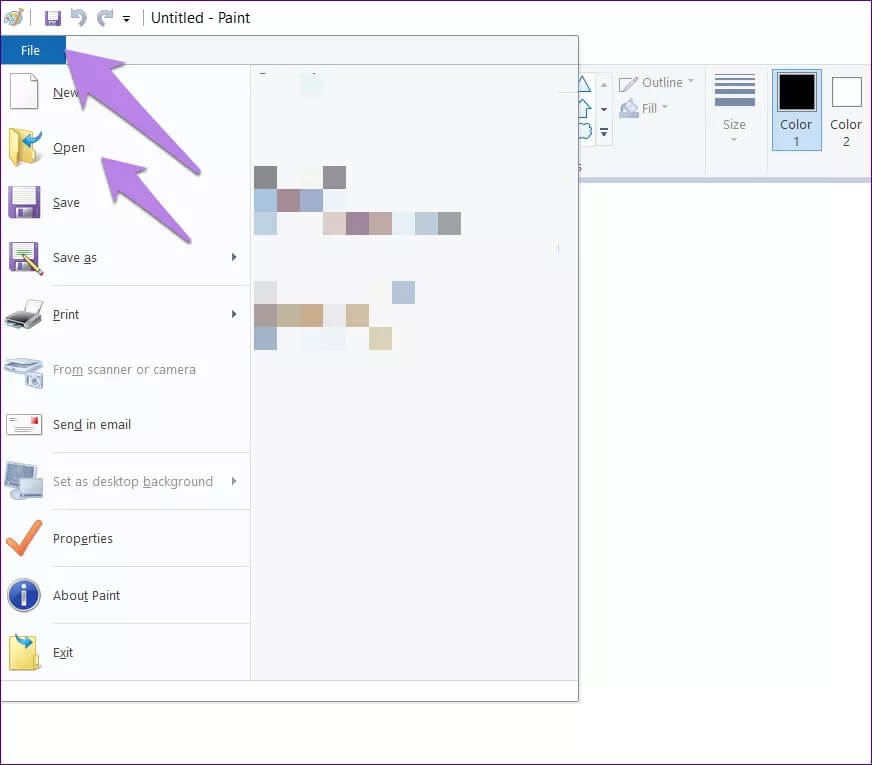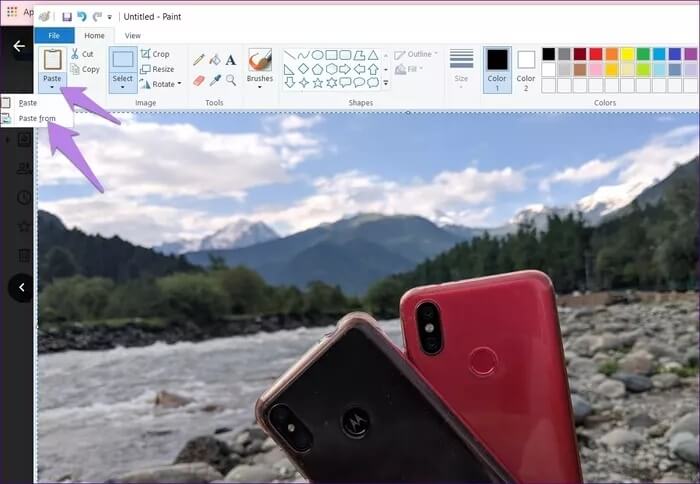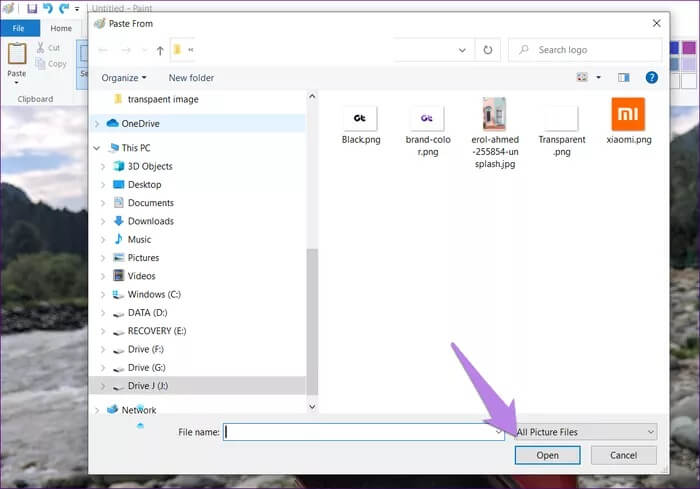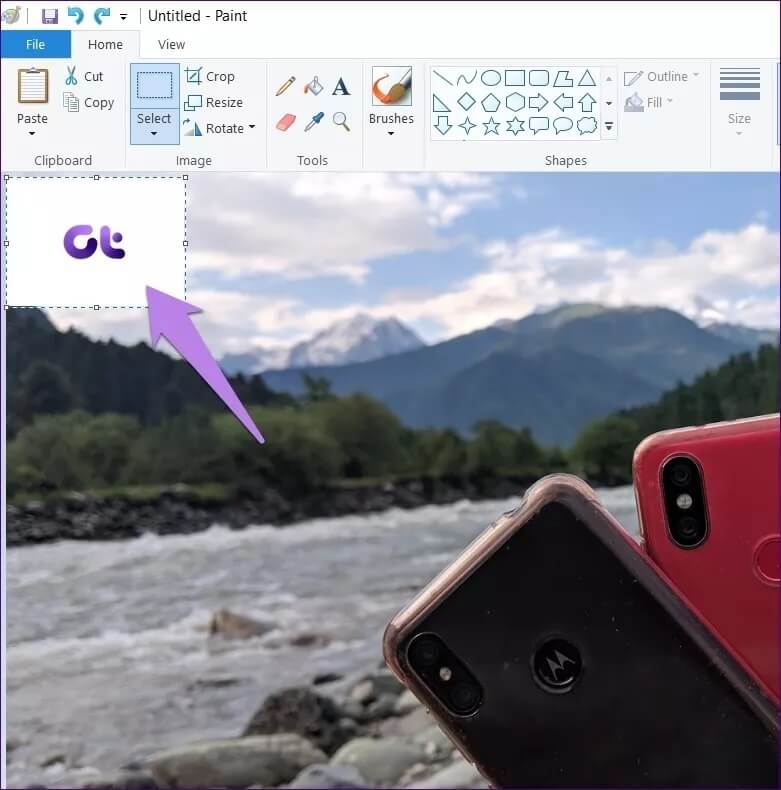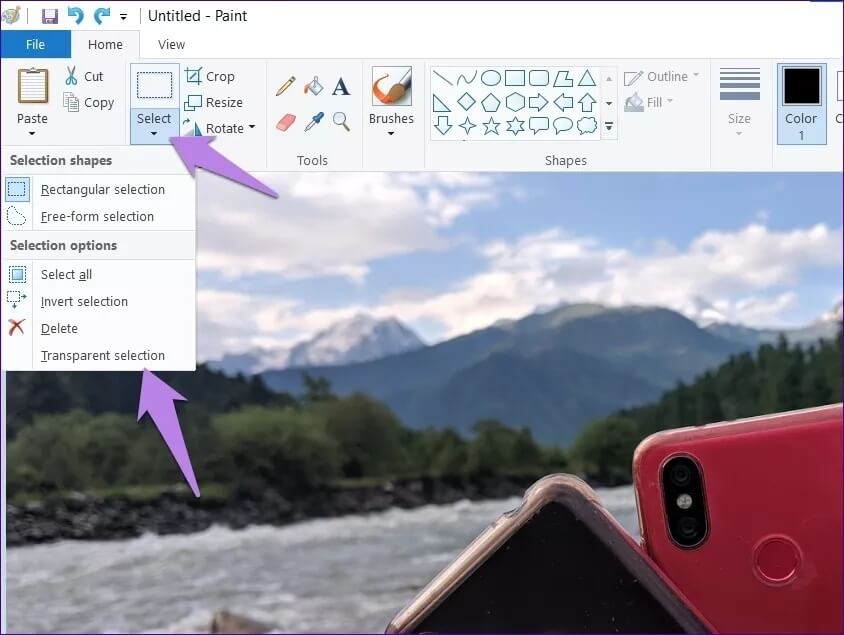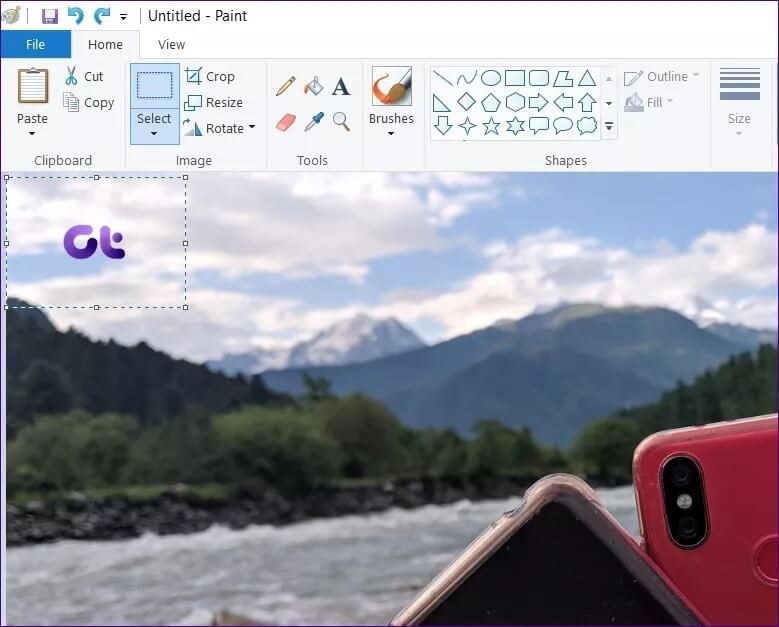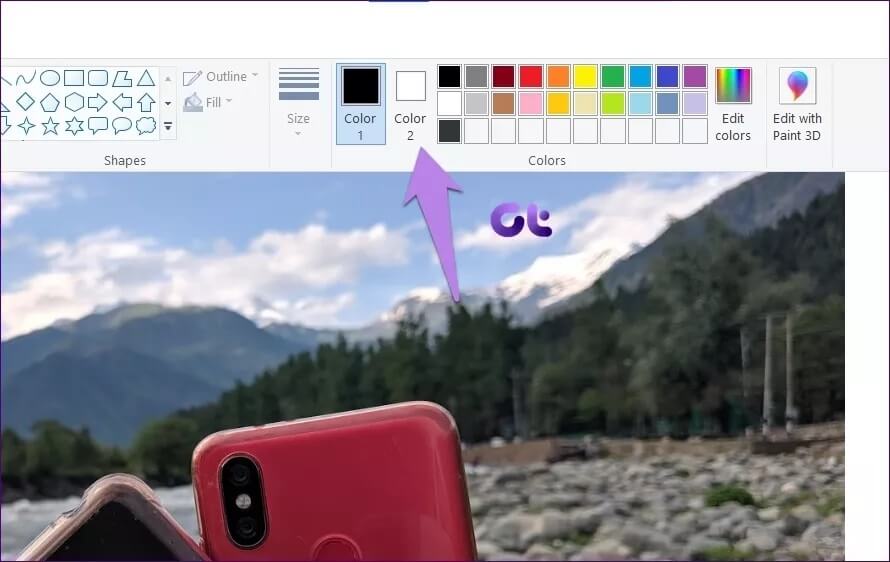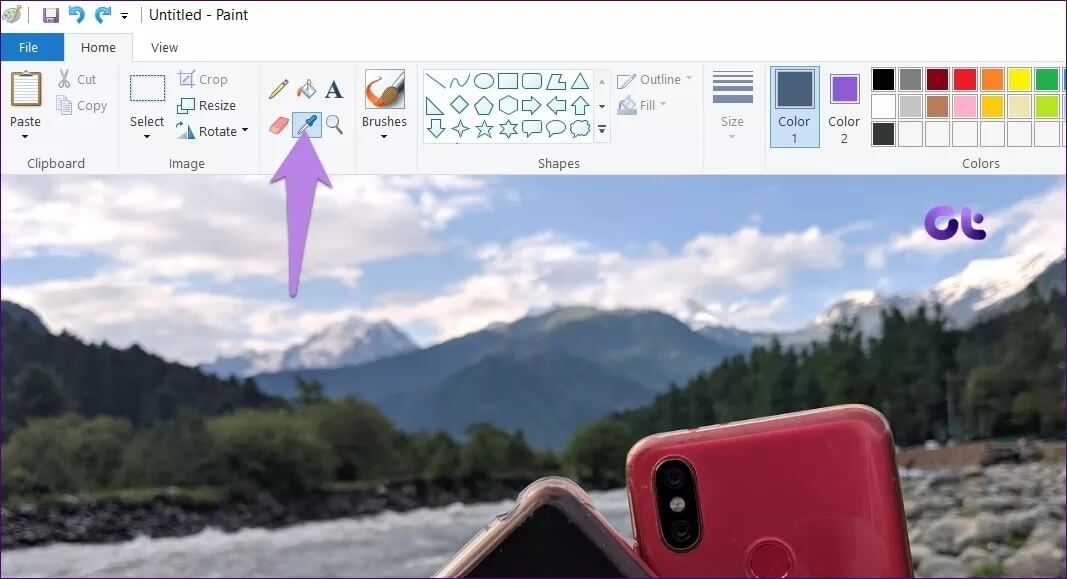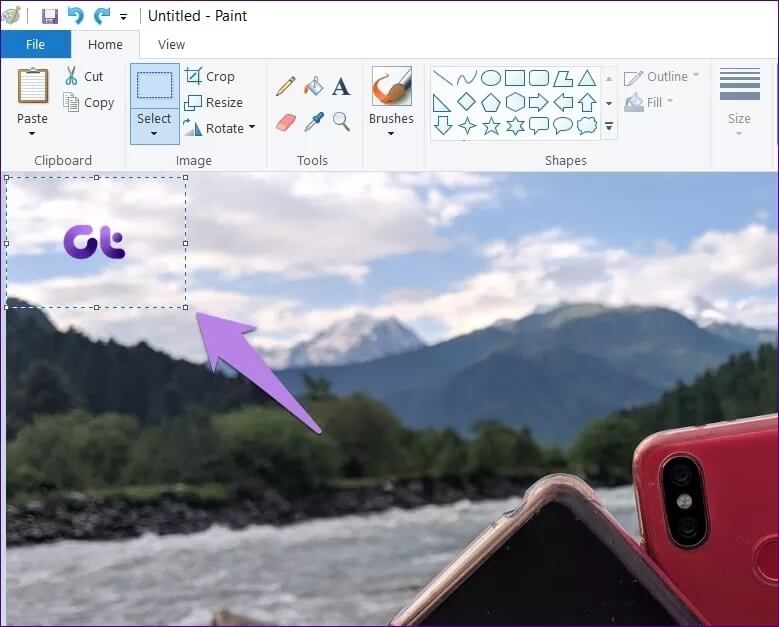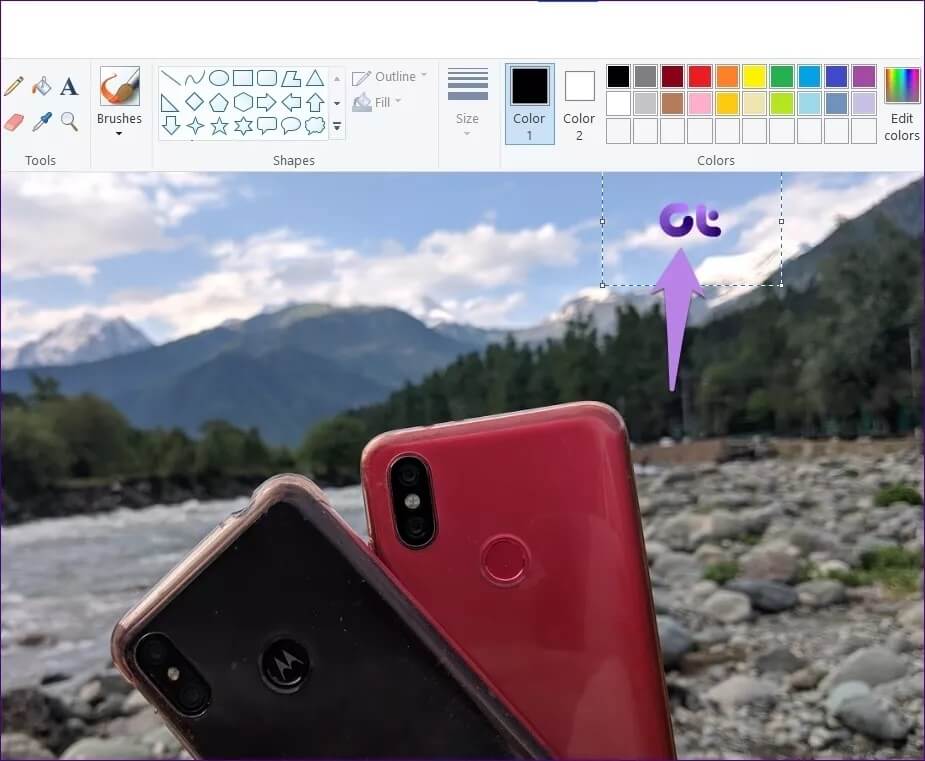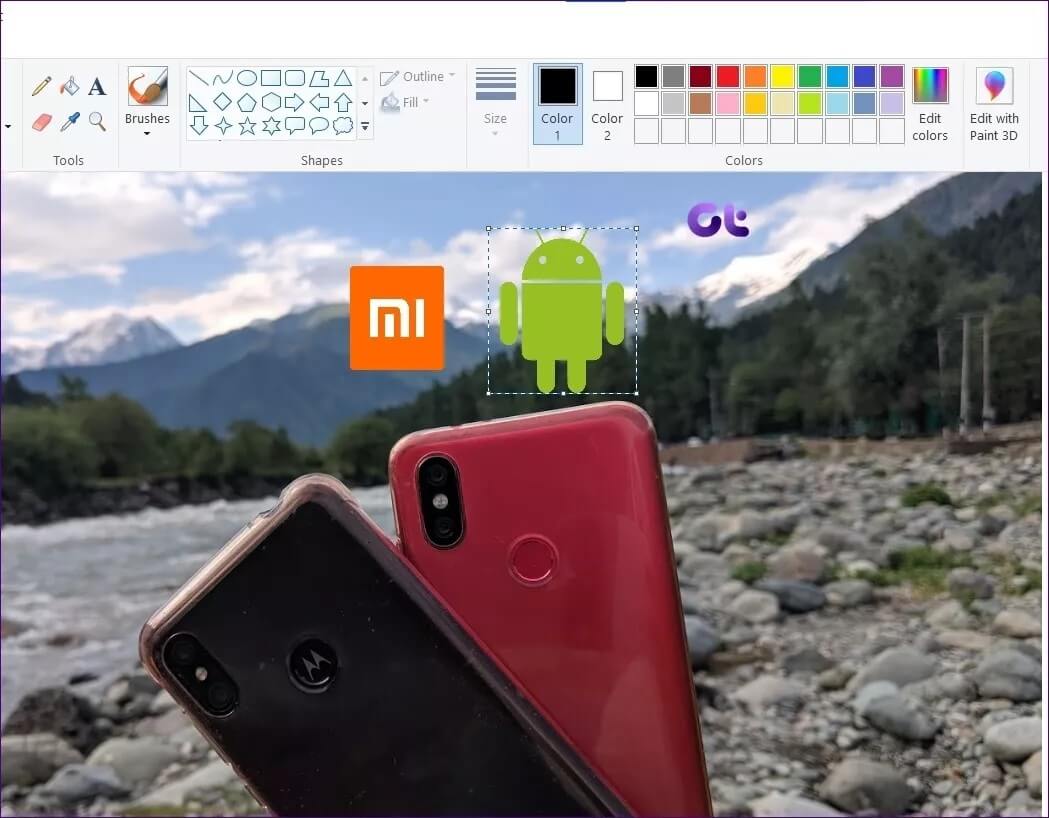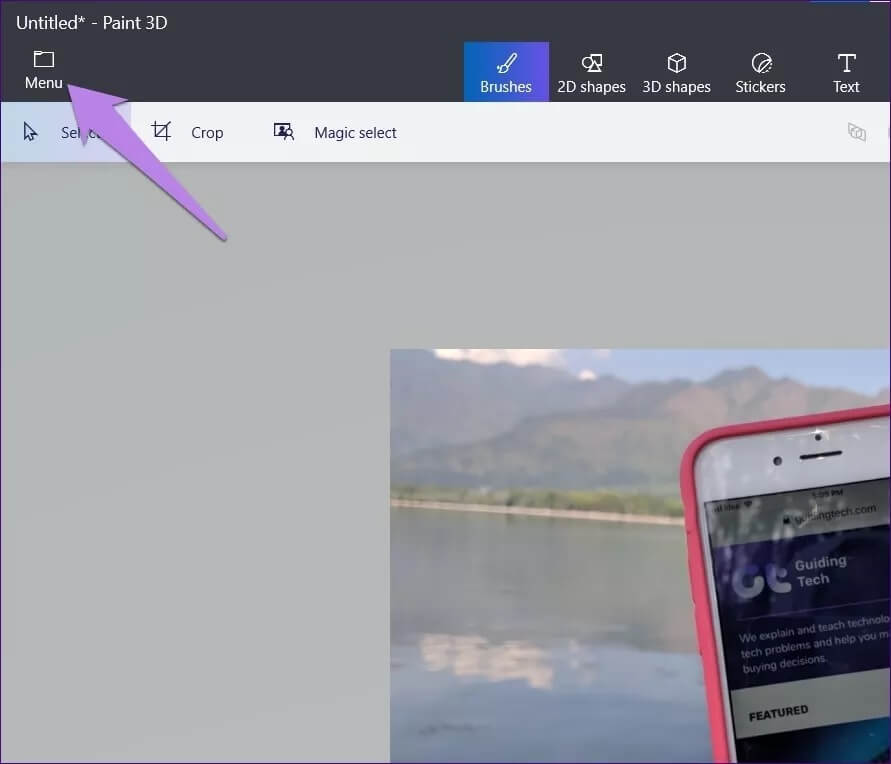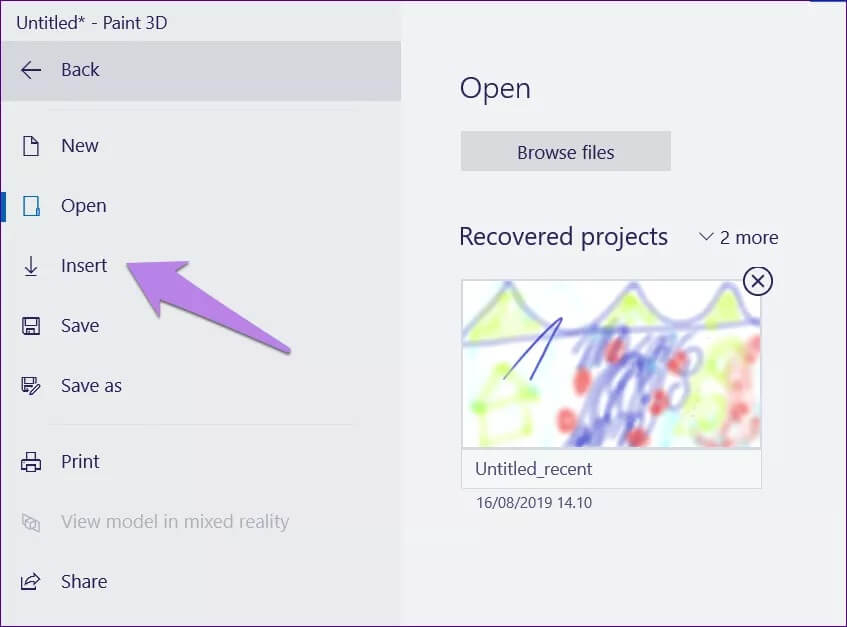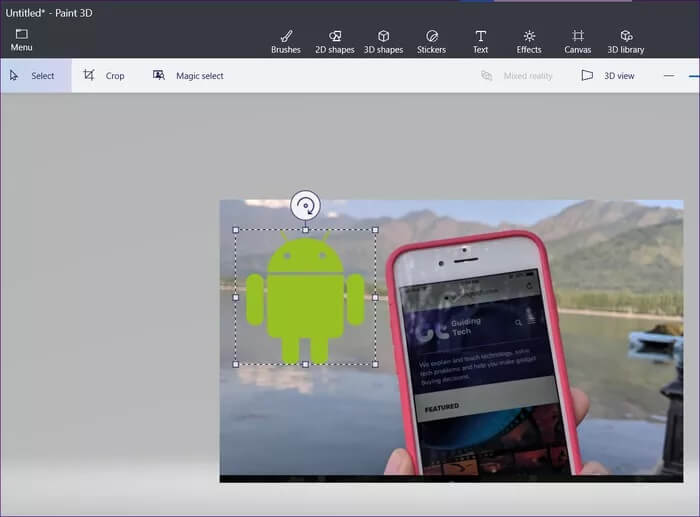Paint and Paint 3D'de şeffaf bir resim başka bir resme nasıl yerleştirilir
Photoshop, GIMP gibi güçlü görüntü düzenleme araçlarıyla basit bir görev yapmak istiyorsanız, bir eğitim eğrisi var. Başka bir fotoğraf örneği alın. MS Paint gibi basit araçlar bu gibi durumlarda yardımcı olur. MS Paint, Windows bilgisayarlara önceden kurulmuş ücretsiz bir fotoğraf düzenleme programıdır. Ücretsiz bir uygulama olan ve bir Windows PC'ye önceden yüklenmiş olan Paint 3D şeklinde bir yükseltme var.
Paint veya Paint 3D'de bir görüntüyü bindirmek çok kolaydır. Fotoğraflarınıza filigran ve logo eklemek için saydam bir görüntüyü başka bir görüntünün üzerine kopyalama kavramını kullanabilirsiniz. İki resmi birleştirmenize de yardımcı olabilir.
Paint ve Paint 3D'de bir görüntünün, özellikle saydam bir görüntünün diğerinin üzerine nasıl yerleştirileceğini görelim.
Paint'te bir görüntüyü diğerinin üzerine yerleştirme
Kullanıcılar, mevcut görüntünün üzerine resim eklemek için Paint'te özel bir Ekle düğmesi görmediklerinde hayal kırıklığına uğrarlar. Ancak, aynı özellik "Kimden Yapıştır" düğmesinin yardımıyla da kullanılabilir. Paint'e resim eklemek için kullanabilirsiniz.
Paint'e şeffaf bir görüntü ekleme adımları şunlardır:
Adım 1: koşmak MS Paint Bilgisayarınızda.
Adım 2: Başka bir resim eklemek istediğiniz ilk resmi açın Dosya> Aç.
Adım 3: Tıklayın Küçük ok Aşağıda bir macun. “Yapıştır".
Adım 4: “Geçmişten“. İlk görüntünün üzerine eklemek istediğiniz görüntü dosyasına gidin. Tıklayın Dahil etmek için açın.
Adım 5: Çoğu durumda, şeffaf bir arka plana sahip bir PNG dosyası eklerseniz, dosyanın Beyaz bir arka plan ile. endişelenmenize gerek yok.
Görüntü seçiliyken, Aşağı ok bulundu Seçim seçeneğinin altında. Seç Şeffaf seçim.
işte bu! Beyaz arka plan hemen kaybolacaktır.
Saydam seçim nasıl çalışır?
Saydam arka plan seçimini nasıl kaldıracağınızı merak ediyorsanız, işte hızlı bir açıklama.
Şeffaf seçim etkinleştirildiğinde Paint'te Renk 2'de belirtilen renk kaldırılır. PNG görüntüleri şeffaf bir arka plana sahip olduğundan, Paint'te beyaz bir arka planla eklenecektir. Üzerine tıkladığınızda kaldırılır, çünkü renk 2 çoğunlukla beyazdır. Rengi farklıysa, saydam seçim çalışmaz. Bu yüzden renkli kareye 2 tıklayın ve ardından beyaz renge tıklayın.
Şimdi görüntünüzün arka plan rengi farklıysa, Renk 2'de seçin. Bu nedenle, araç çubuğundan renk seçici simgesini tıklayın. Genellikle, Renk 1 olarak seçmek için görüntüdeki rengi tıklarsınız. Renk Kutusu 2'deki renge ihtiyacımız olduğundan, rengi sağ tıklayın.
Ardından saydam seçim seçeneğini kullanın. Bu şekilde, fotoğrafınızın herhangi bir bölümünü kaldırabilirsiniz. Dikkat edilmesi gereken tek şey, fotoğrafın sağlam bir arka plana ihtiyaç duymasıdır.
Adım 6: Saydam görüntünün boyutunu, konumunu ve dönüşünü değiştirebilirsiniz. Görüntüyü yeniden boyutlandırmak için seçim kutusunun köşelerini kullanın. Resme sağ tıklayın ve Döndür'ü seçin.
Konumunu değiştirmek için farenizi resmin üzerinde tutun. Dört tarafta bir oka dönüşecektir. İstediğiniz konuma sürükleyin.
Benzer şekilde, Paint'te aynı görüntünün üzerine birden fazla resim ekleyebilirsiniz.
Adım 7: Görüntüyü kaydetmek için şu adrese gidin: Dosya> Farklı Kaydet.
Paint 3D'de bir görüntü diğerinin üzerine nasıl yerleştirilir
Paint 3D'deki görüntü katmanları, geleneksel boyayla karşılaştırıldığında basittir. Neyse ki, 3D Paint PNG görüntülerinin orijinal saydamlığını korur. Böylece, fotoğrafınıza eklenen beyaz arka plan görmezsiniz.
Paint 3D'de başka bir görüntünün üzerine nasıl resim ekleyeceğinizi görelim.
Adım 1: koşmak Paint 3D uygulaması Bilgisayarınızda.
Adım 2: aç Arka plan görüntüsü Menü> Aç'ı kullanarak başka bir resim eklemek istediğiniz yere.
Adım 3: Fotoğraf eklemek için şu adrese gidin: Menü> Ekle.
Adım 4: aç Resim İstediğin Bunları arka plana ekleyin.
İkinci görüntüyü beğeninize göre yeniden boyutlandırın, döndürün veya yeniden boyutlandırın. Benzer şekilde, daha fazla resim ekleyin.
Eklemek istediğiniz görüntünün arka plan rengi varsa, Paint 3D'de arka planı saydam yapabilirsiniz Kendisi. Ayrıca Arka plan rengini değiştirin.
Adım 5: Tıklayın Son görüntünüzü kaydetmek için Menü> Farklı Kaydet.
Yaratıcılığınızı gösterin
Birden fazla fotoğrafı birleştirmek şaşırtıcı sonuçlar verebilir. Oluşturabilirsiniz Duvar kağıtları ve resimler İle donatılmış sosyal medya ve bloglar için Döşenmiş görüntüler Görüntüleri üst üste bindirerek. Sonuç, yaratıcılığınıza bağlıdır. Bu yüzden sonuna kadar kullanın.