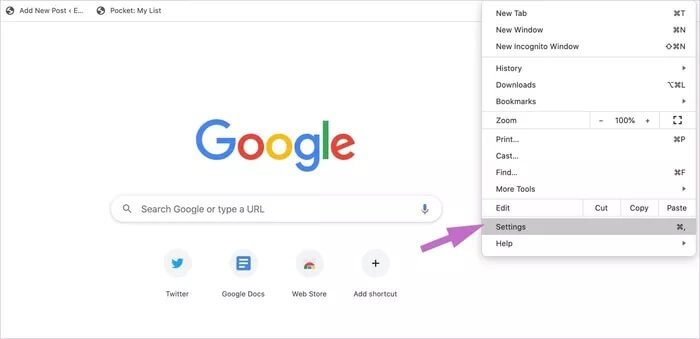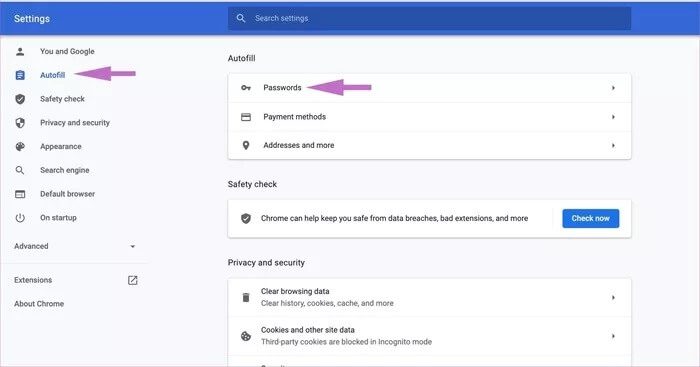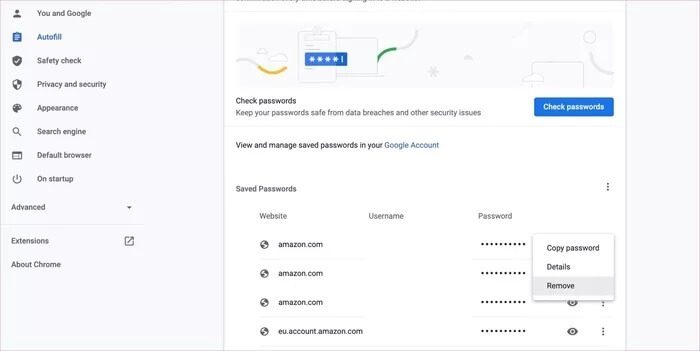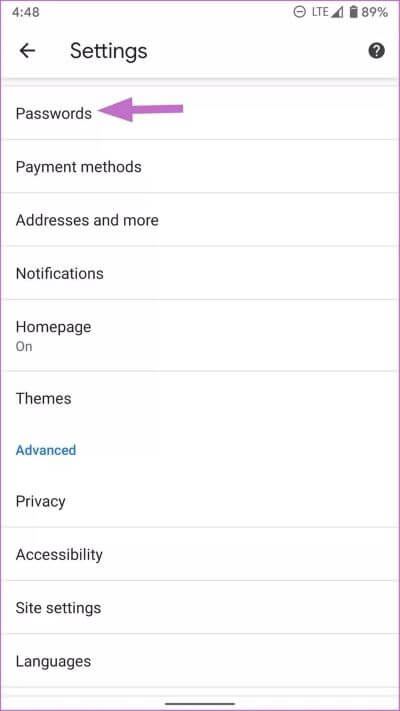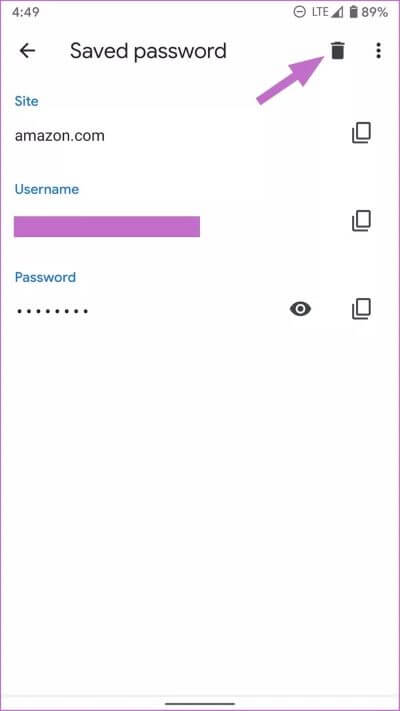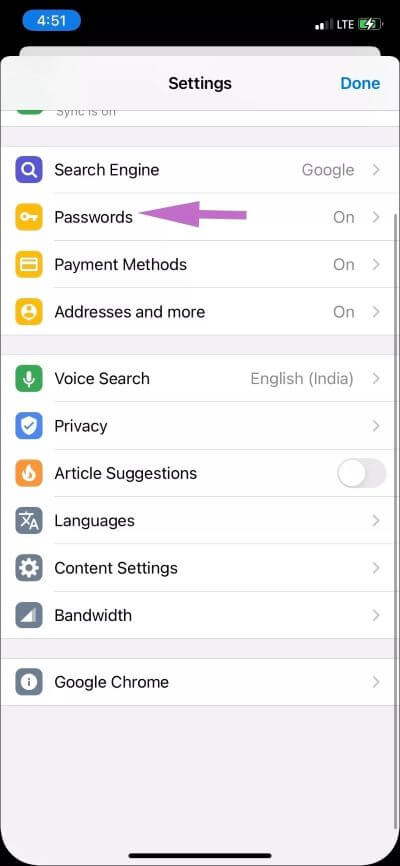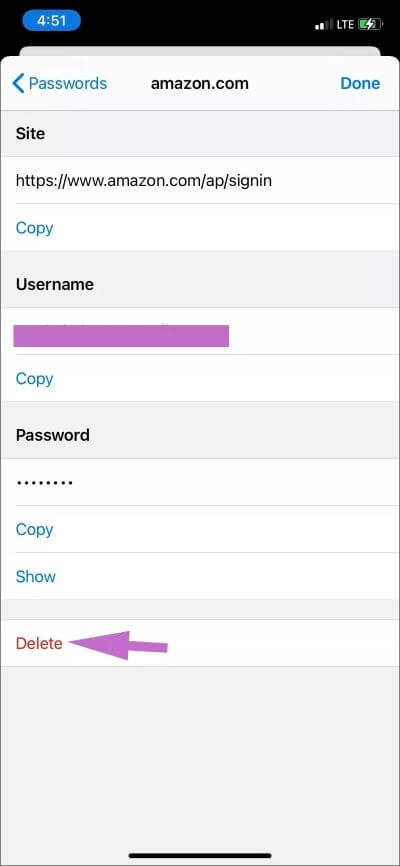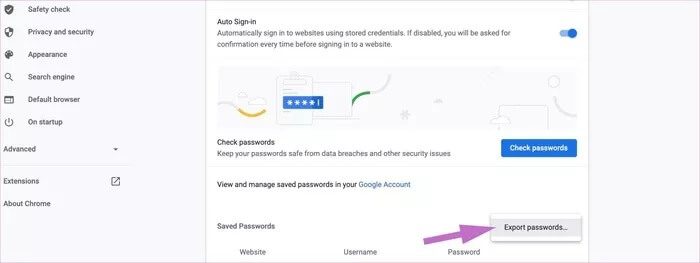Kaydedilmiş şifreler Google Chrome'dan nasıl kaldırılır
Google Chrome şüphesiz en popüler tarayıcıdır. Her Android telefonda varsayılan olarak gelir. İnsanlar ayrıca Google'ı masaüstünde Safari ve Internet Explorer üzerinden görüntülemeyi tercih ediyor. Brave gibi yeni bir tarayıcı dalgası hazırlanıyor, Vivaldi Ve eski operatörler sever Firefox ve Microsoft Edge Daha fazla özellik ile daha iyi teklifler için. Google Chrome'dan başka bir tarayıcıya geçmeyi planlıyorsanız, kayıtlı şifreleri Chrome tarayıcısından kaldırmanız önerilir.
Chrome, Edge, Firefox, Safari vb. Gibi web tarayıcılarının çoğu, oturum açma ayrıntılarını herhangi bir güçlük çekmeden saklamak, yönetmek ve doldurmak için yerleşik bir şifre yöneticisi sağlar. Kullanıcılar çoğunlukla tam şifreleri yönetmeye yatırım yapsa da, aynı kullanıcıların Google Chrome gibi favori bir web tarayıcısında şifreleri kaydettiğini görmek yaygındır.
Kullanıcılar buradan gittiğinde Firefox'a günlük Google Chrome tarayıcısı Veya Microsoft Edge, yalnızca yer imlerini ve geçmişi içe aktarırlar. Çoğu zaman insanlar kayıtlı şifreleri eski Chrome tarayıcılarından dışa aktarmayı veya kaldırmayı unutur ve bu da onları olası bir veri ihlaline karşı savunmasız bırakır.
Bu yayında, Google Chrome'da kayıtlı şifrelerin nasıl silineceğinden bahsedeceğiz. Google Chrome masaüstü tarayıcısını seçebilir veya kayıtlı şifreleri düzenlemek veya kaldırmak için Google Chrome uygulamasını (bunun hakkında daha sonra) kullanabilirsiniz.
GOOGLE CHROME Masaüstünü KULLANMA
Kaydedilmiş şifrelerinizi aramak ve değişiklikler yapmak için Google Chrome masaüstü sürümünü kullanabilirsiniz. Aşağıdaki adımları izleyin ve kaydedilmiş şifreleri Chrome'dan silin.
Adım 1: aç Google Chrome Karşı Masaüstü.
Adım 2: İle giriş yaptığınızdan emin olun Google hesabı giriş kimlik bilgileri.
Adım 3: Ya gidebilirsin Ayarlar > Otomatik Doldur > Şifreler Veya menü çubuğundaki küçük profil simgesine tıklayın ve şifre listesini açın.
Adım 4: Burada, web sitesi adları ve kullanıcı adlarıyla birlikte kaydedilmiş şifrelerin bir listesini göreceksiniz. Ondan başka Firefox Google Chrome, oluşturma tarihini, son değiştirilme tarihini ve diğer ayrıntıları görüntülemez.
Adım 5: Bilgi için aşağı kaydırın Web sitesi Silmek ve tıklamak istediğiniz Üç maddelik liste.
Adım 6: set uzaklaştırma Bilgileri silmek için Google Chrome tarayıcısından kaydedilen giriş.
Ne yazık ki Google Chrome, Firefox Lockwise gibi özel bir şifre yöneticisi sağlamaz. Ancak iyi haber, kayıtlı şifreleri Google Chrome mobil uygulamasından görüntülemenin, yönetmenin ve kaldırmanın bir yolu var.
GOOGLE CHROME'u mobil cihazda kullanın
Google Chrome, kaydedilen giriş bilgilerini mobil uygulamalardan görüntüleme ve yönetme yeteneği de sağlar. Kaydedilen şifreleri Google Chrome Android uygulamasından silmek için aşağıdaki adımları izleyin.
Android'de
Adım 1: aç Google Chrome Android'de.
Adım 2: Verileri kullanarak giriş yap Google hesabınızı yetkilendirin.
Adım 3: basın Üç noktalı menü Sağ üst köşede ve şuraya git Ayarlar.
Adım 4: Adresine git Şifreler Ve bir bilgi listesi göreceksiniz Web sitelerine kayıtlı giriş.
Adım 5: basın Giriş bilgileri Ve seçin Aşağıdaki listeden silin.
Adımlar iPhone için de aynıdır. Tek fark, alt çubuktan Ayarlar menüsüne gitmeniz gerekmesidir. iPhone'da değişiklik yapmak için aşağıdaki adımlara gidin.
iPhone'da
Adım 1: aç Google Chrome Karşı iPhone.
Adım 2: Listeye git Ayarlar Alt çubuk menüsünden.
Adım 3: Adresine git Şifre listesi.
Adım 4: Bilgileri silmek istediğiniz web sitesinin adına dokunun Gizli oturum açma Etiketler ve seçin Sil Aşağıdaki listeden.
Giriş bilgilerini dışa aktar
Kullanıcılar genellikle başka bir tarayıcıya geçmeyi veya eski kimlik bilgilerini kullanmamayı planladıklarında şifreleri Google Chrome'dan kaldırırlar. Bu gibi durumlarda, oturum açma bilgilerinizi sizinle birlikte vermeniz önerilir. Google Chrome, giriş ayrıntılarınızı yeni tarayıcıya kolayca ekleyebilmeniz için dışa aktarmanıza olanak tanır. Giriş bilgilerini masaüstündeki Google Chrome tarayıcısından dışa aktarmak için aşağıdaki adımları izleyin.
Adım 1: aç Google Chrome Masaüstünde.
Adım 2: Emin olun Giriş kullanma Google hesabı kimlik bilgileri.
Adım 3: basın Ayarlar Listesi Sağ üst köşede.
Adım 4: Bir menü açın Otomatik doldur> kayıtlı şifreler.
Adım 5: Yanındaki üç noktalı menüye dokunun. Kaydedilmiş şifreler seçeneği.
Adım 6: set Şifreleri dışa aktarın. Şifrelerinizin dışa aktarılan dosyaya erişimi olan herkes tarafından görülebileceğini unutmayın. Bu nedenle, yalnızca dosyayı görüntüleyebileceğiniz güvenli bir yerde saklayın.
Artık CSV dosyasını yeni tarayıcıya aktarabilir ve sorunsuz otomatik doldurma işleminin keyfini çıkarabilirsiniz.
Kaydedilmiş şifreleri GOOGLE CHROME'dan silin
Daha önce de bahsettiğim gibi, insanlar genellikle Gereksiz giriş bilgilerini kaldırın Eski tarayıcıdan. Bu uygulama, kullanıcıları olası veri hırsızlığına karşı savunmasız bırakır. Google Chrome'dan taşınmayı veya kaydedilen şifreler listesini düzenli tutmayı planlıyorsanız, istenmeyen ve alakasız giriş girişlerini Chrome ayarları menüsünden kaldırmanız gerekir.