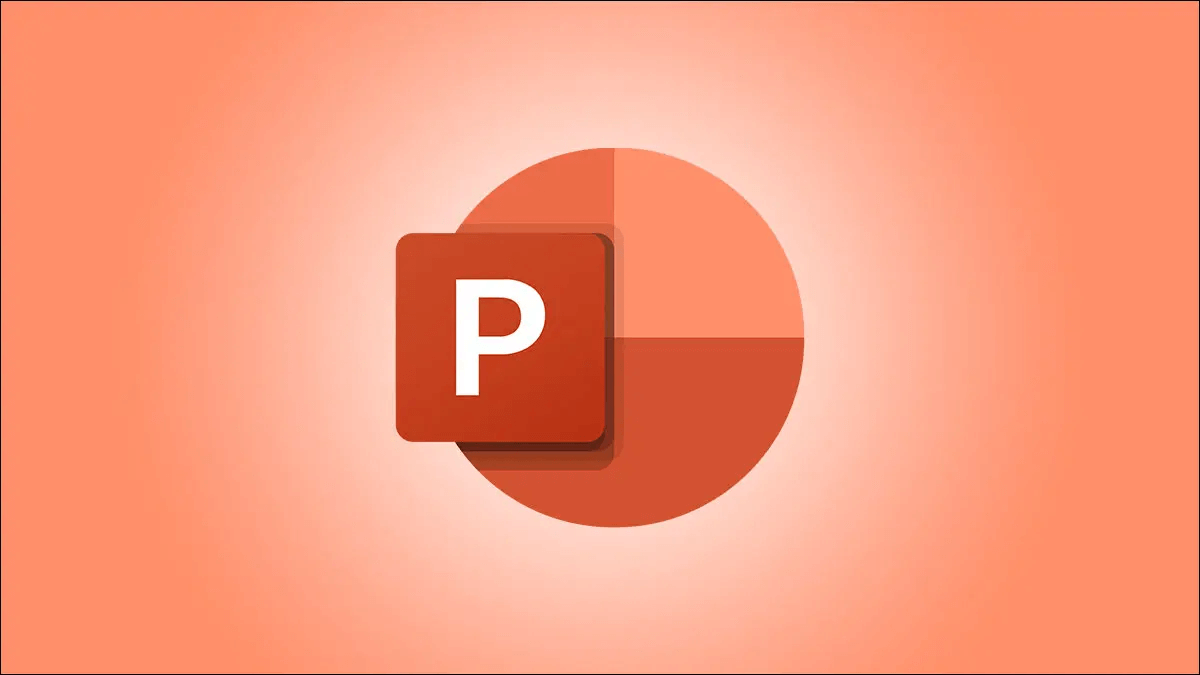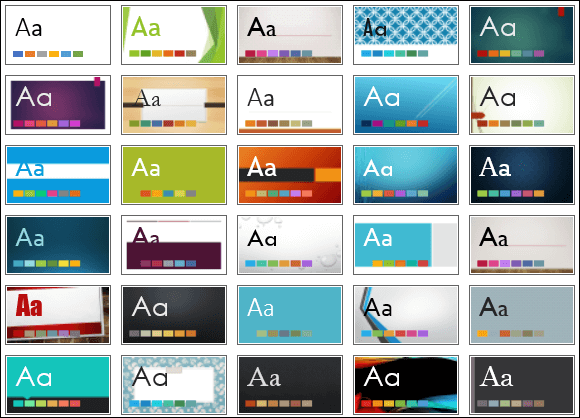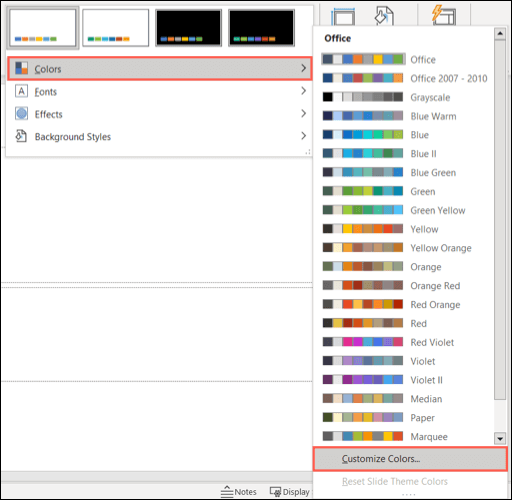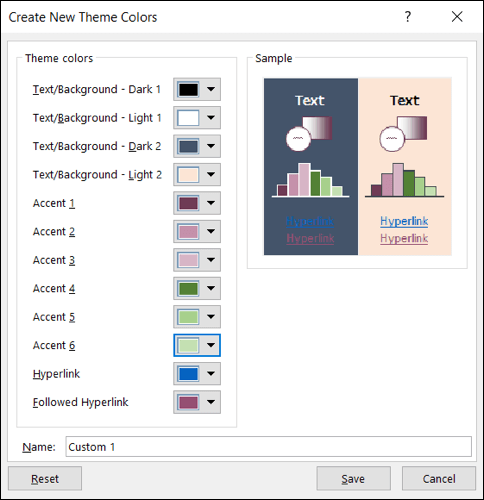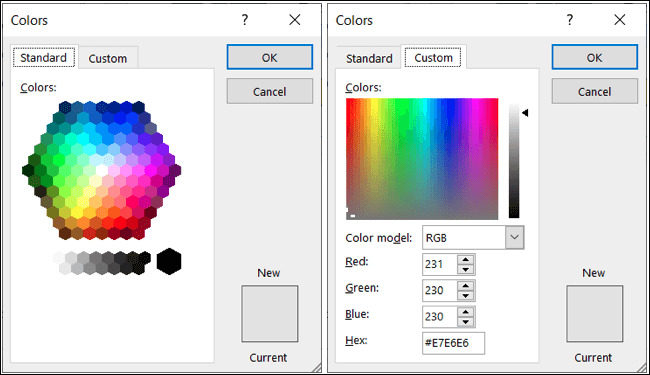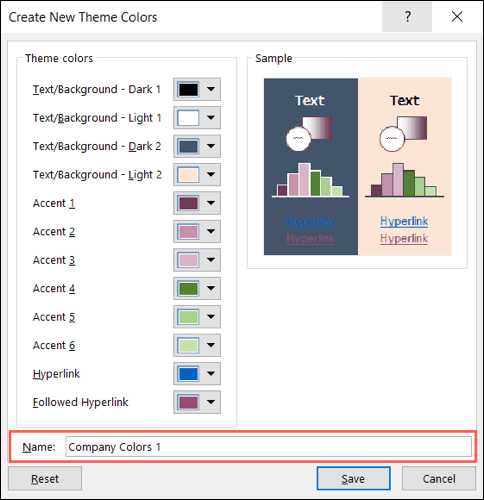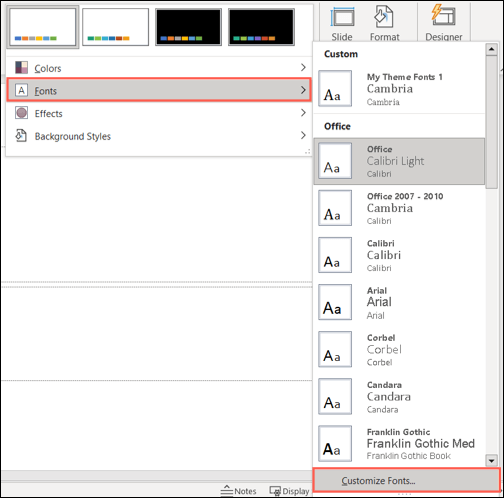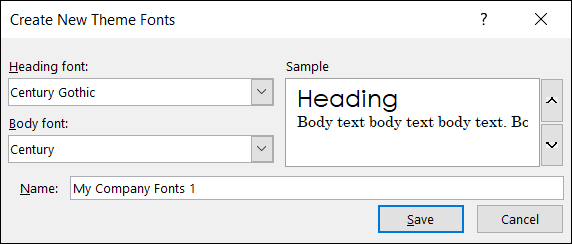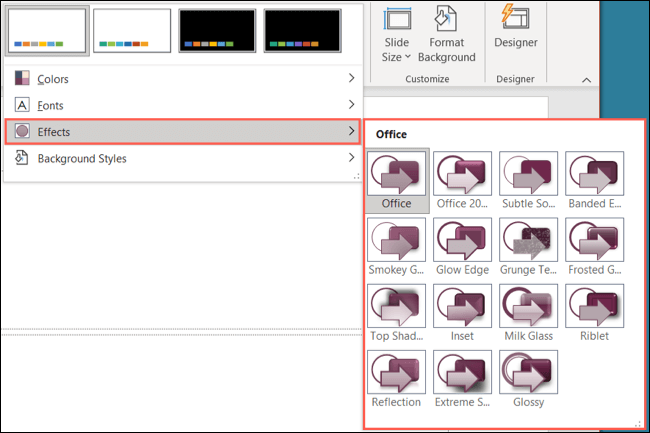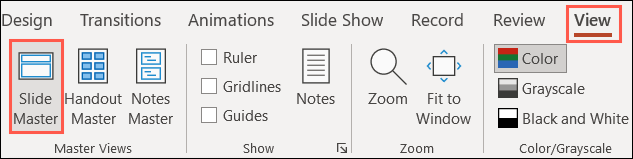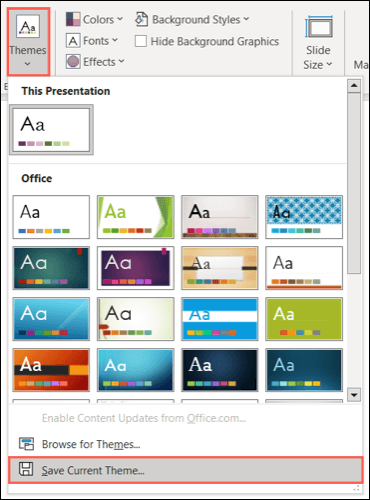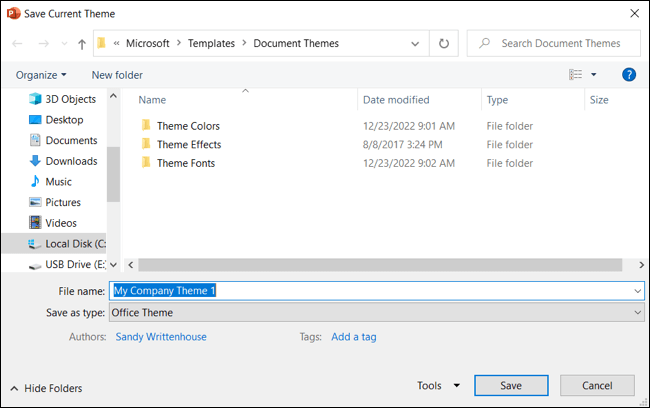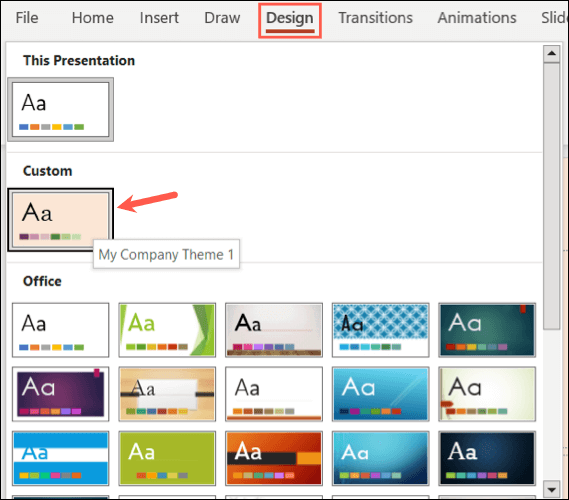Kendi temanızı oluşturarak Microsoft PowerPoint'te zamandan tasarruf edin
Baştan sona tutarlı bir görünüm elde etmek için sık sık kendinizi Microsoft PowerPoint sunumunuzun kozmetik öğelerini ayarlarken buluyor musunuz? Slaytınızın her bir öğesini tek tek değiştirmek yerine kendi temanızı oluşturup uygulayarak zamandan tasarruf edebilirsiniz.
PowerPoint'te tema nedir?
PowerPoint teması, bir şablondan (slayt düzenleri içeren) farklıdır ve renklerin, yazı tiplerinin ve arka planların bir birleşimidir. Set PowerPoint'e kaydedilir, böylece temayı alabilir ve PPTX dosyalarında tekrar tekrar kullanabilirsiniz.
PowerPoint, kullanabileceğiniz hazır temalar sunarken, baştan sona tutarlı bir görünüm için özel bir tema oluşturarak tam olarak istediğiniz renkleri ve yazı tiplerini önceden yüklemek de mümkündür. İster okul renkleri ister şirketinizin logosunu tamamlayan renkler isteyin, size kendi PowerPoint temanızı nasıl oluşturacağınızı göstereceğiz.
PowerPoint'te tema nasıl oluşturulur?
Başlamak için önceden ayarlanmış temalardan birini seçebilirsiniz. Kullanmak istediğiniz bir renk veya tasarım varsa, bu mükemmel. Ancak değilse, endişelenmenize gerek yok çünkü temanın her öğesini beğeninize göre değiştirebilirsiniz.
renkleri seç
Slayt gösterisini PowerPoint'te açın ve “tasarlamak” İsterseniz, özel temanız için temel olarak önceden yapılmış bir tema seçmek için Temalar kutusunu kullanabilirsiniz. Aksi takdirde, Değişkenler kutusunun sağ alt tarafındaki oku seçin.
Renklere geçiyoruz. Gördüğünüz belirli bir renk şemasıyla başlamak istiyorsanız, varsayılan Office şemasının yanında onu seçin. Seçmek "renkleri özelleştir" açılır kutunun altında.
kutuyu kullan Yeni tema renkleri oluştur Her seçenek için renklerinizi seçmek üzere açılır Seçenekler. Metin ve arka plan, farklı vurgular ve köprüler (izlenen ve izlenmeyen) için bir renk belirleyebilirsiniz. Renkleri seçtikçe sağ tarafta önizlemelerini göreceksiniz.
Bir seçenek için özel bir renk kullanmak istiyorsanız, "daha çok renk" alt tabak. Ardından rengi seçmek için Standart veya Özel sekmesini kullanın. Onaltılı kod kullanmak istiyorsanız veya Belirli RGB veya HSL ayarları , sekmeyi kullan tahsis. “KatılıyorumRenginizi kaydetmek için.
İşiniz bittiğinde, alttaki Ad kutusuna özel renk şemanız için bir başlık girin. Sonra üzerine tıklayınKaydet” Baştan başlamaya karar verirseniz, sadece seçin "Reset" baştan başlamak için sol altta.
Yazı tiplerini seçin
Ardından, temanız için başlık ve gövde yazı tiplerini seçebilirsiniz. Tasarım sekmesinde, Renkler için yaptığınız gibi Değişkenler okunu seçin. Yazı Tipleri'ne gidin ve seçin "yazı tiplerini özelleştir" Aşağıda.
Başlık yazı tipini ve soldaki metin yazı tipini seçmek için Yeni Tema Yazı Tipleri Oluştur kutusunu kullanın. Solda seçimlerinizi içeren bir önizleme göreceksiniz.
Ardından Ad kutusunda özel yazı tipine bir başlık verin ve “Kaydet".
Efektleri seçin
Temalarınıza, varsayılan Office efektlerinin ötesinde bir grup efekt eklemek istiyorsanız, bunu da yapabilirsiniz. Efektler gölgeleri, çizgileri, dolguları ve yansımaları içerir.
Değişkenler açılır menüsünü açın ve Efektler'i seçin. Ardından seçenekler listesinden birini seçin. Şu anda renkler ve yazı tipleri gibi efektleri özelleştiremezsiniz.
Temanızı kaydedin
Temanız için her şeyi ayarladıktan sonra, onu Slide Master'ın ayarlarına kaydetmenin zamanı geldi. Bu, mevcut olana ek olarak gelecekteki PowerPoint slayt gösterilerinde kullanmanıza olanak tanır.
Görünüm sekmesine gidin ve seçin "Ana Slayt" şeridin Ana Görünümler bölümünde.
Şeridin Temaları Düzenle bölümündeki Temalar açılır kutusuna tıklayın. Seçmek "Geçerli konuyu kaydet" listenin en altında.
Gibi varsayılan konumu görmelisiniz Microsoft > Şablonlar > Belge Temaları. Dosya adı bölümünde temayı adlandırın ve Tür olarak kaydet'i Office teması olarak onaylayın. Tıklamak "Kaydet".
Sunuma döndüğünüzde, şeritte Ana Görünümü Kapat'a tıklayın.
Özel bir temayı yeniden kullanma
Temanızı kaydettikten sonra, isterseniz bir sonraki sununuzda kullanabilirsiniz.
Tasarım sekmesine gidin ve Temalar açılır kutusunu açın. Temanızı Özel bölümünde en üste yakın bir yerde görmelisiniz. Adı onaylamak için imleci üzerine getirebilirsiniz. Sunumunuza uygulamak için seçin.
Özel PowerPoint temaları oluşturduğunuzda, tam olarak istediğiniz renkleri, yazı tiplerini ve arka planları seçebilirsiniz. Ardından, tüm sunularınızın tutarlı bir görünüme sahip olması için temayı yeniden kullanın.
Daha fazla bilgi için bkz. Özel bir şablon ayarlayın Word'de varsayılan olarak.