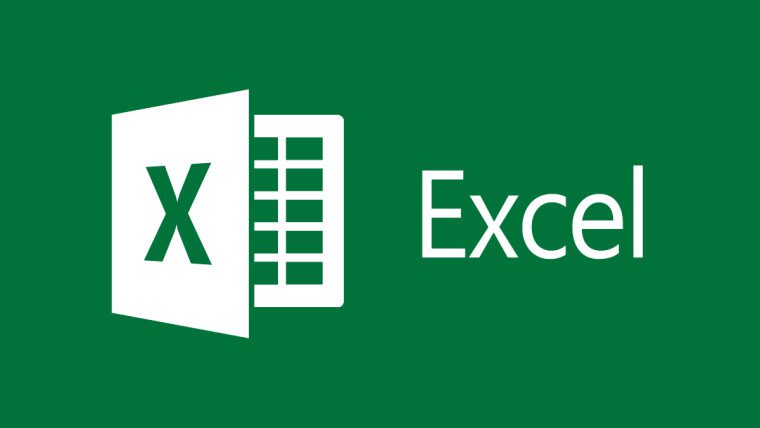Herkes bir tatili ya da çalışma hayatına biraz ara vermeyi hak eder. Ancak, birkaç günlüğüne tatildeyseniz ve müşterilerin katılması için ofiste müsait değilseniz, Outlook'ta otomatik yanıtları veya ofis dışı e-postaları ayarlamanız önerilir. Bu şekilde, başkalarına ne zaman, neden ve ne kadar süreyle müsait olmayacağınızı bildirebilirsiniz. Ayrıca ofis dışı yanıtlarını kullanarak siz yokken kimi aradığınızı belirtebilirsiniz. Bu makalede, Outlook'ta ofis dışında postaları nasıl planlayacağınızı öğreneceksiniz.
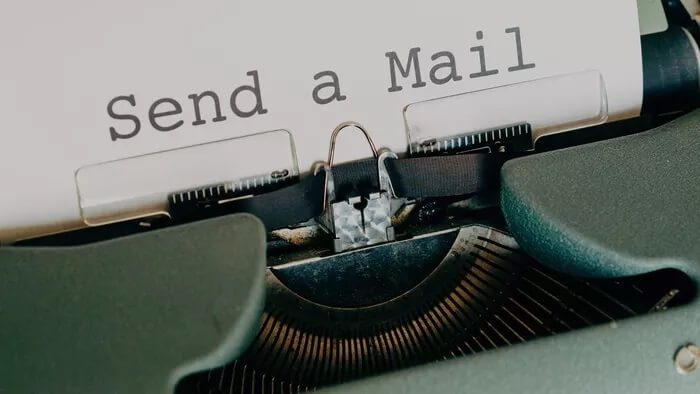
Outlook web, Windows ve Mac uygulamalarında ofis dışında postaları kolayca kurun ve planlayın. Ne yazık ki, aynı şeyi yapamazsınız Outlook mobil uygulamaları. Bu gönderide, üç platformu da ele alacağız ve Outlook'ta ofis dışında bildirimlerini nasıl planlayacağınızı göstereceğiz.
OUTLOOK WEB'DE OFİS DIŞI POSTALARINI TAKİP EDİN
Outlook masaüstü uygulamaları iyidir, ancak web üzerinde Outlook, üçü arasında en zengin özelliklere sahip olanıdır. gibi yeni işler bulmak Outlook Alanları önce Web üzerinde Outlook'ta, ardından diğer platformlara genişler.
Web üzerinde Outlook'ta otomatik yanıtları nasıl ayarlayacağınız aşağıda açıklanmıştır.
Adım 1: Web üzerinde Outlook'u ziyaret edin.
Adım 2: Sağ üst köşedeki Ayarlar simgesine tıklayın ve Tüm Outlook ayarlarını görüntüle'yi seçin.
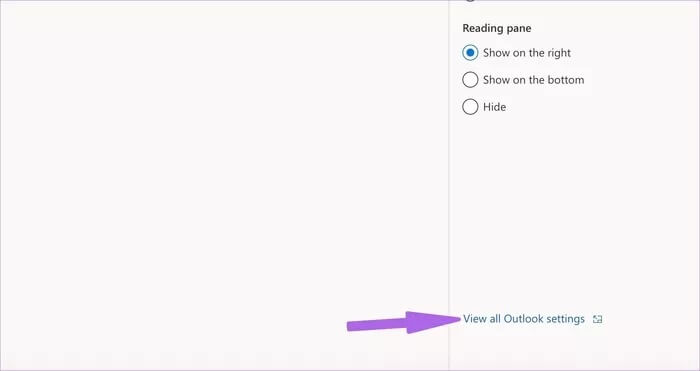
Aşama 3: Sol kenar çubuğundan Posta'yı seçin ve Otomatik Yanıtlar'ı tıklayın.
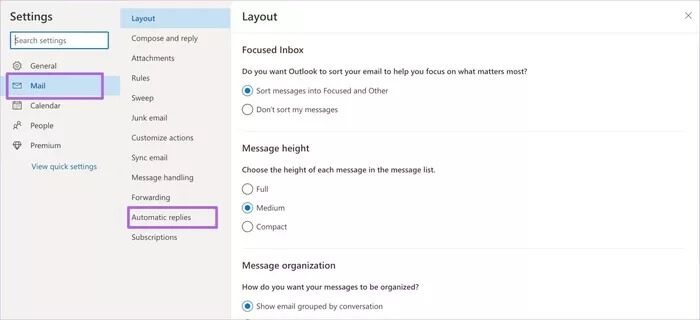
Adım 4: Otomatik yanıtlar geçişini etkinleştirin.
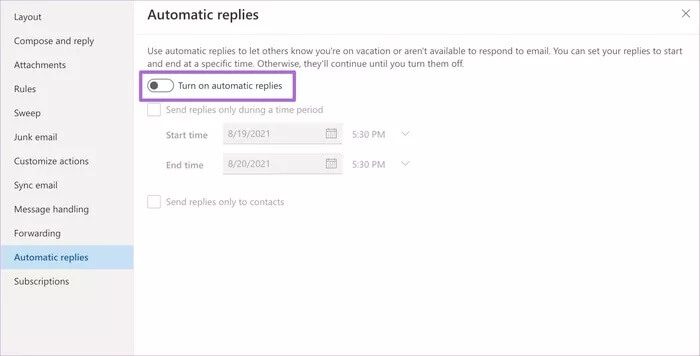
Adım 5: Yanıtlarınızı belirli bir zamanda başlayıp bitecek şekilde ayarlayabilirsiniz. Aksi takdirde, siz onları kapatana kadar devam edecekler. Yalnızca belirli bir süre içinde yanıt göndermeyi etkinleştirin. Başlangıç ve bitiş zamanını seçin.
Aşama 6: Özel yanıtınızı tüm ilgili ayrıntılarla birlikte yazın ve alttaki kaydet düğmesine basın.
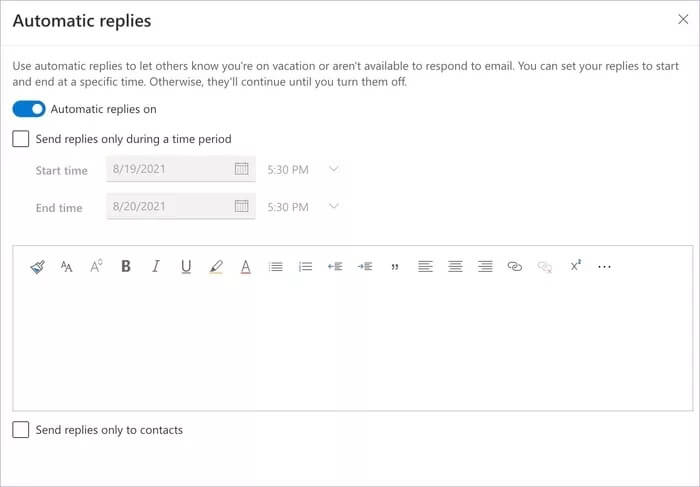
Bir yanıt oluştururken, mükemmel yanıtı oluşturmak için Outlook'un zengin metin düzenleyicisini kullanabilirsiniz. Ayrıca alttaki kişi listesine yanıt göndermeyi de etkinleştirebilirsiniz. Ancak, seçeneği etkinleştirirseniz yalnızca kayıtlı Outlook kişileriniz otomatik yanıt alacağından bunu önermeyiz. Diğerleri ofis dışında yanıtı kaçırabilir.
OUTLOOK MAC'de ofis dışı postaları planlayın
Microsoft şu anda Mac'te iki Outlook uygulamasıyla çalışıyor. Mac'teki Outlook uygulamasındaki yeni Outlook anahtarı sizi Yeni Outlook deneyimi Microsoft bunu yakında yapmayı planlıyor.
İşyeri Dışında işlevi yalnızca eski Outlook Mac uygulamasında kullanılabilir. İşte nasıl kullanılacağı.
Adım 1: Mac'te Outlook uygulamasını açın.
Adım 2: Menü çubuğundan Araçlar'ı seçin.
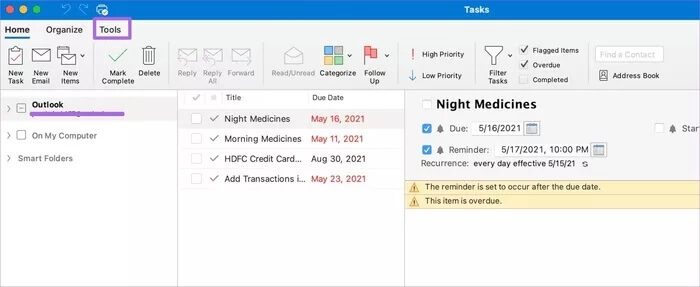
Aşama 3: Ofis Dışında'yı tıklayın.
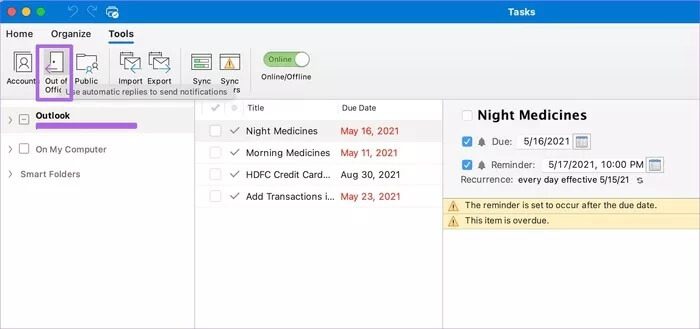
Adım 4: Outlook hesabınıza otomatik yanıt göndermeyi etkinleştirin.
Burada, kuruluşunuz içinde ve kuruluşunuzun dışında farklı otomatik yanıtlar oluşturma seçeneğiniz vardır.
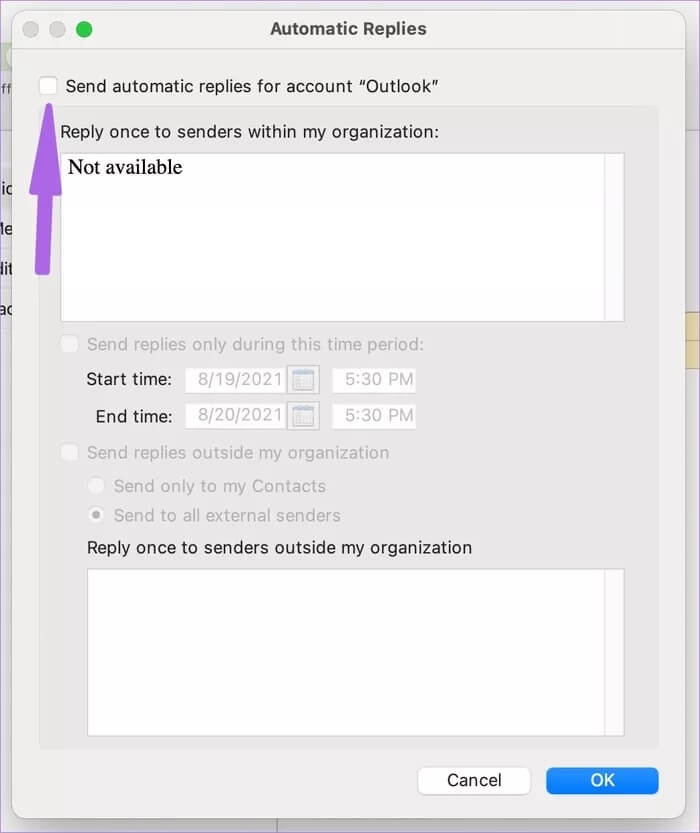
Adım 5: Başlangıç ve bitiş zamanını seçin ve alttaki OK tuşuna basın.
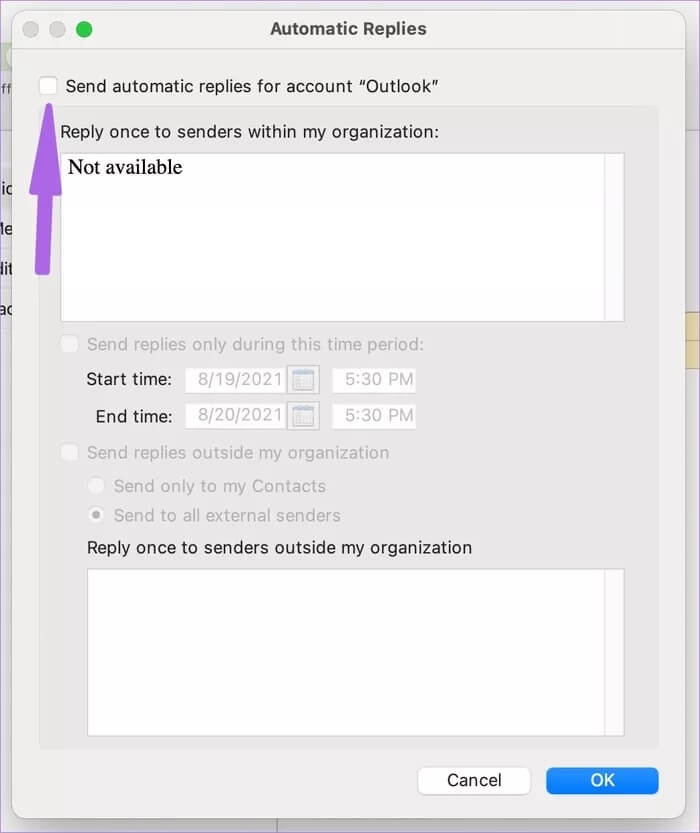
Ne yazık ki, Outlook Mac uygulamasında otomatik yanıtlar oluşturmak için zengin bir metin düzenleyicisi eksik.
OUTLOOK WINDOWS'da otomatik yanıtları ayarlayın
Windows'ta, işletim sistemine yerleşik Posta uygulaması ve Microsoft 365 paketinin bir parçası olan Outlook uygulamasına sahibiz.Aşağıdaki örnek için, Microsoft 365'ten Outlook uygulamasını kullanacağız.
Adım 1: Windows'ta Outlook'u açın.
Adım 2: Posta listesini açık tutun ve menü çubuğundan Dosya'yı seçin.
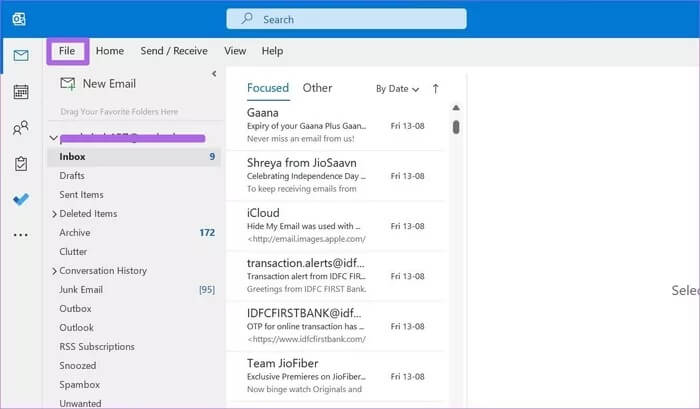
Aşama 3: Bilgi sayfasından otomatik yanıtlama seçeneğini bulacaksınız. Üstüne tıkla.
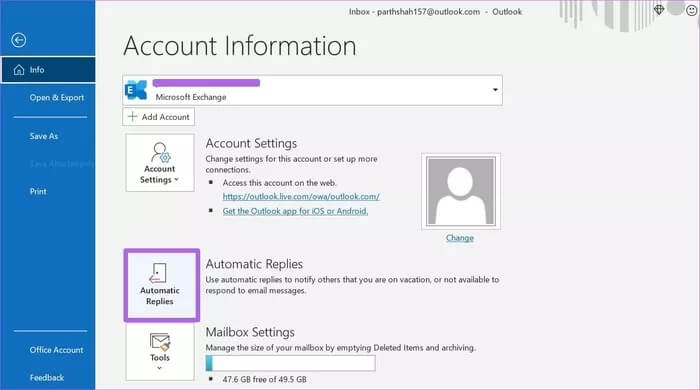
Adım 4: Otomatik yanıt gönder'i etkinleştirin ve bir başlangıç ve bitiş zamanı ayarlayın.
Adım 5: İşlevsel bir metin düzenleyici kullanarak otomatik yanıtınızı yazın ve ardından alttaki Tamam.
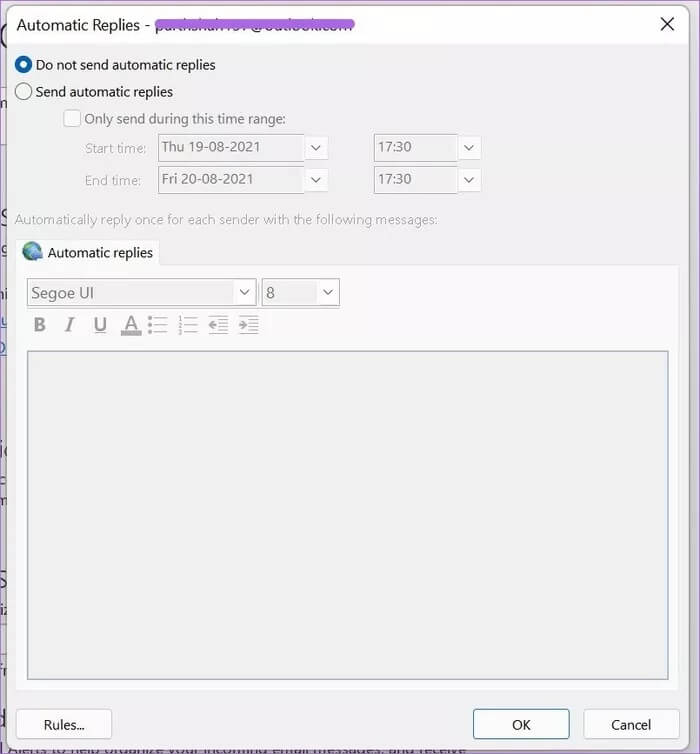
Windows için Outlook'un Outlook Mac ve Outlook web'e göre üstün olduğu alanlardan biri, otomatik yanıtlarda kuralların kullanılmasıdır.
Otomatik yanıtınızı yazdıktan sonra, Kurallar'a tıklayabilirsiniz ve kuralları ayarlamak için özel bir menü açılır.
Kural Ekle'yi seçin ve Outlook'ta farklı otomasyon kuralları oluşturabilirsiniz. Örneğin, yapabilirsiniz Seçilen e-postaları otomatik olarak ilet farklı bir e-posta adresine.
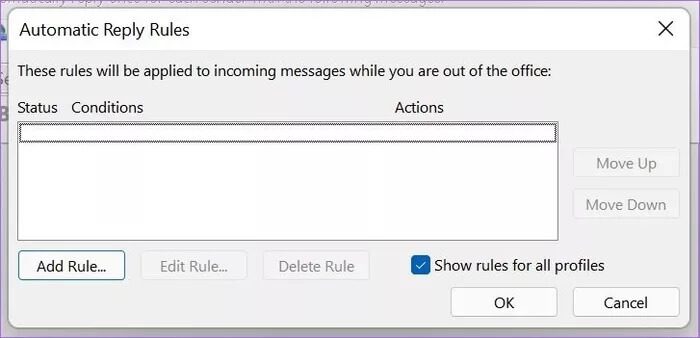
Outlook'u, pazarlama anahtar sözcüklerini kullanarak belirli e-posta iletilerini otomatik olarak silecek şekilde de ayarlayabilirsiniz. Bu sayede tatilden döndüğünüzde yüzlerce e-posta bombardımanına maruz kalmazsınız.
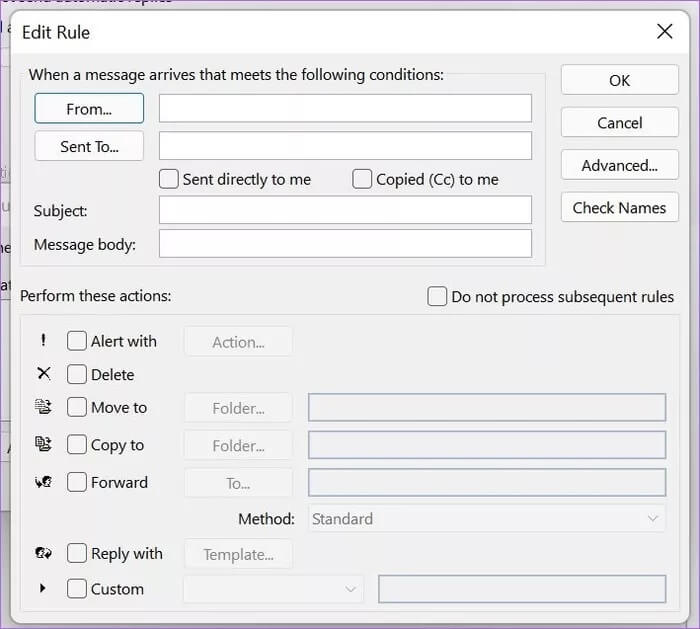
Başka bir senaryo, özel yanıtlar olabilir. Bazı müşterilerin sizin için daha önemli olduğunu varsayalım. E-posta adreslerini kurallara ekleyebilir ve onlar için özel bir e-posta yanıtı belirleyebilirsiniz. Sıfırlama işlemi, Outlook'ta normal otomatik yanıtları almaya devam edecek. Olasılıklar burada sonsuzdur.
Outlook'ta otomatik yanıtları ayarlayın
Mesai saatleri dışında otomatik yanıtlar ayarlamak, işinize profesyonel yaklaşımınızı gösterir. Müşterileriniz ve e-posta ulaşanlarınız, bir e-posta güncellemesini takdir eder. Yukarıdaki adımları izleyin ve Outlook'ta ofis dışı postaları planlayın.