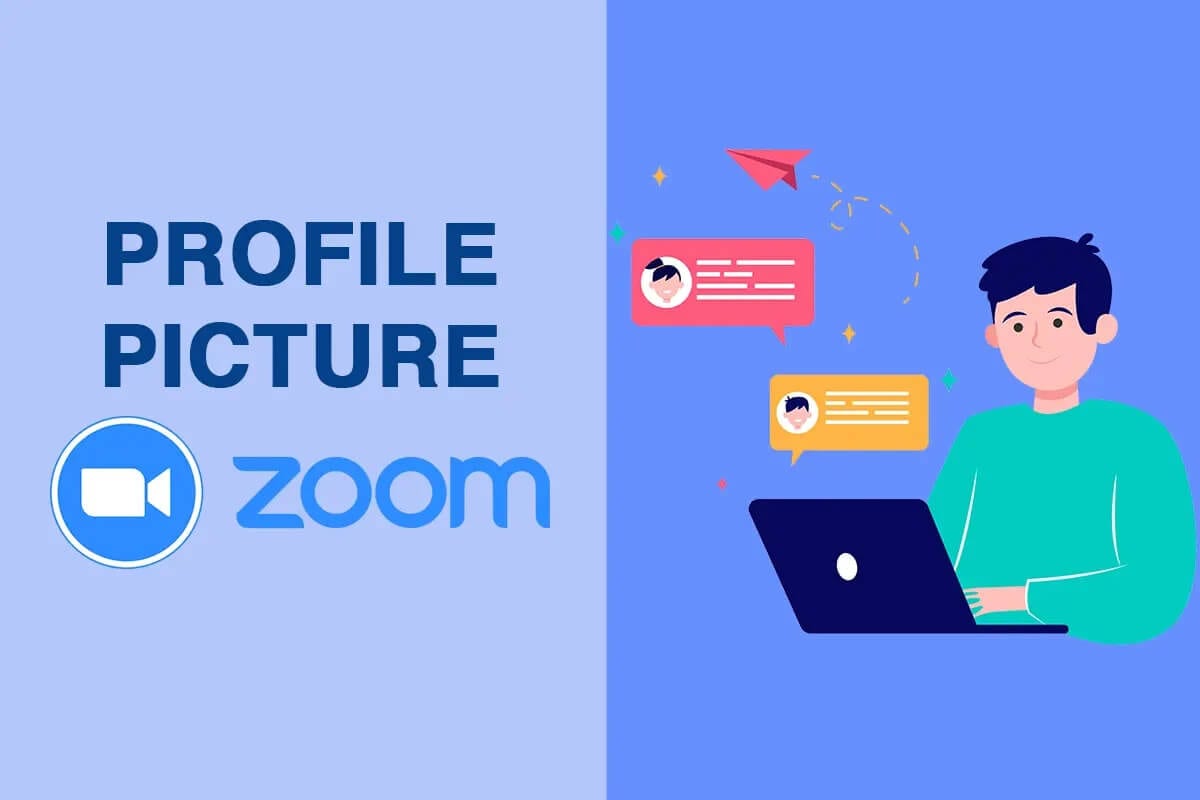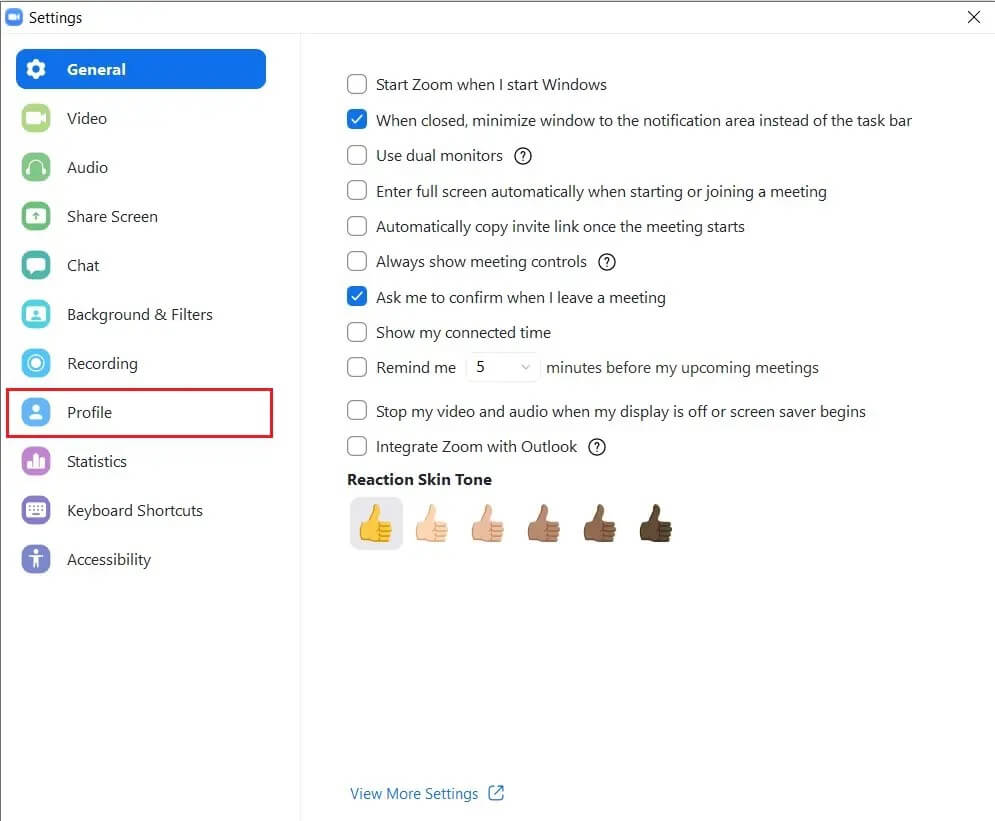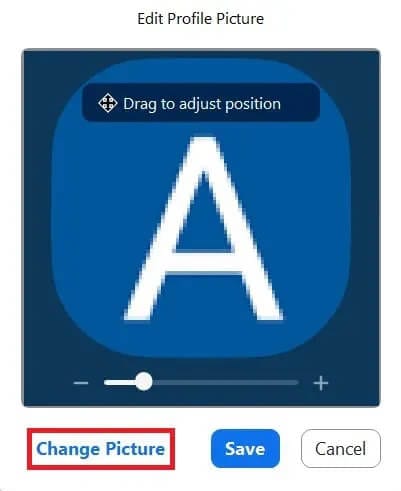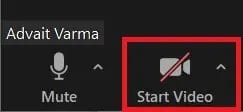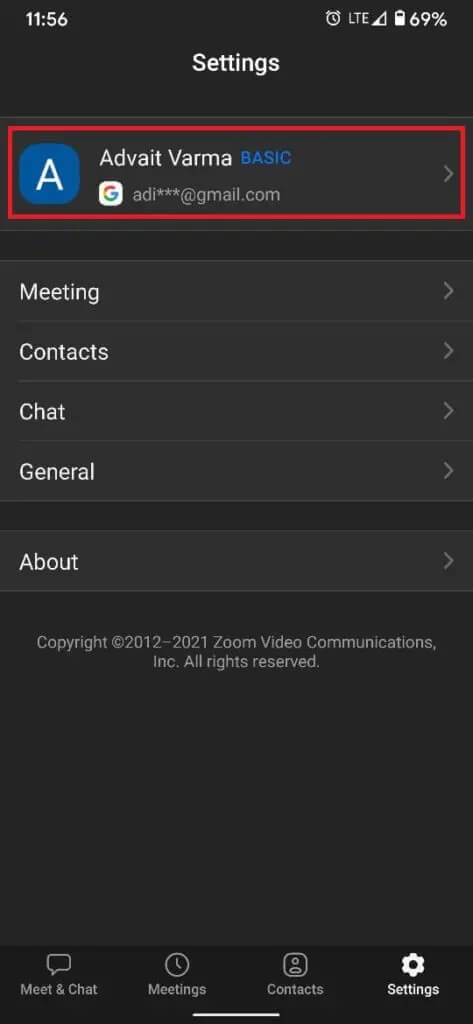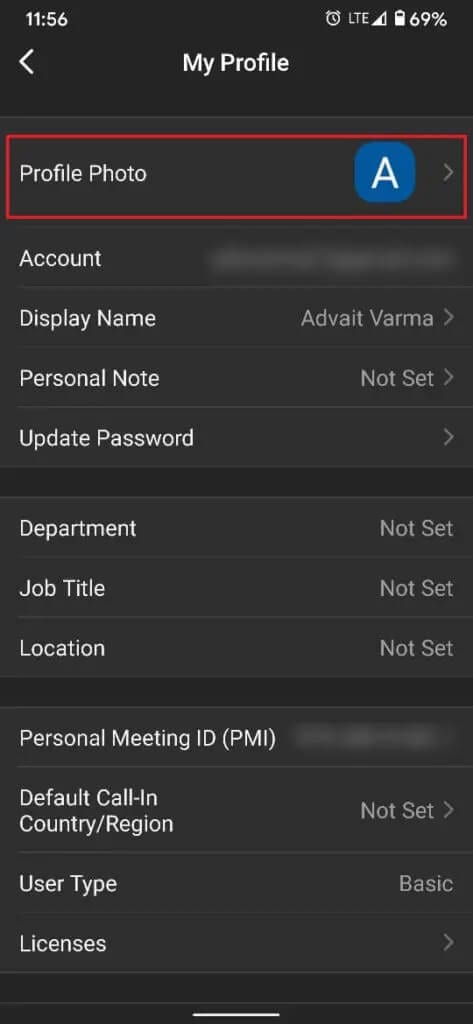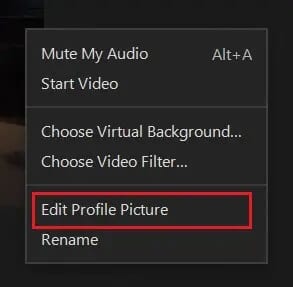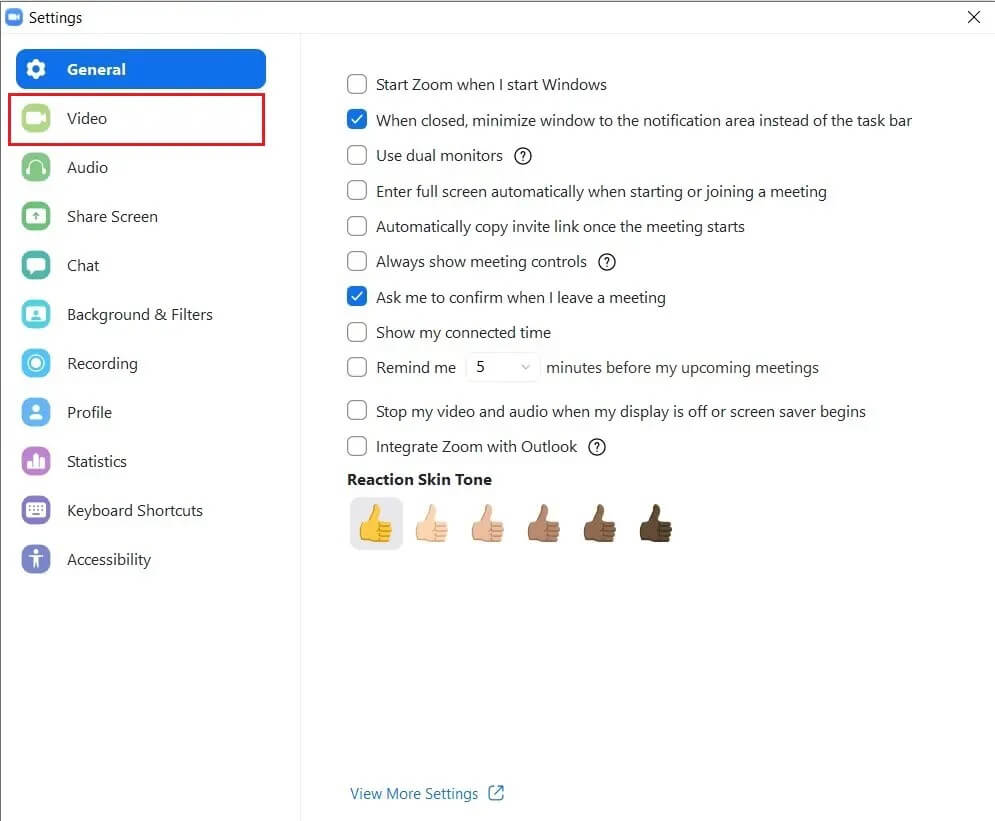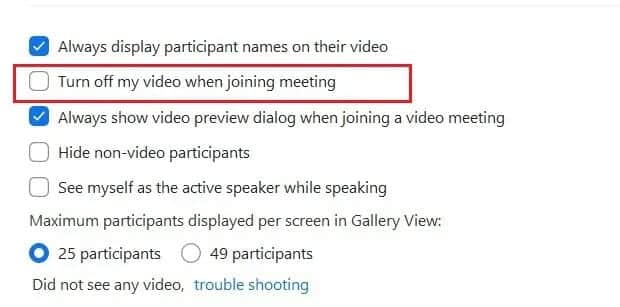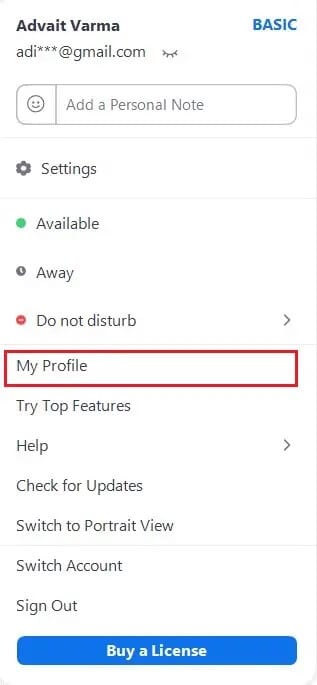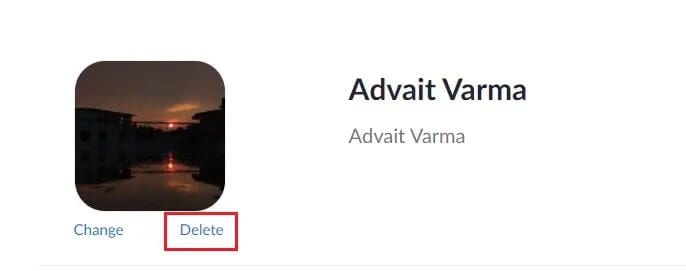Profil resmini video yerine Yakınlaştırma toplantısında gösterin
Yakın zamanda Zoom, kendisini dünyanın önde gelen görüntülü arama platformlarından biri haline getirdi. Hepsi bir arada program, ofis toplantılarından arkadaşlarla neredeyse tüm Hangout'lara kadar neredeyse tüm çevrimiçi toplantılar için idealdir. Ancak, insanların size ekranlarından bakmasını istemiyorsanız, video seçeneğini her zaman devre dışı bırakabilir ve ekran resminizi görmelerine izin verebilirsiniz. Profil resminizi videonuz yerine bir Yakınlaştırma toplantısında nasıl göstereceğiniz aşağıda açıklanmıştır.
Video yerine Zoom toplantısında profil resmi nasıl gösterilir
Neden video yerine profil resmi?
Kameralar konuyu daha iyi gösterme gücüne sahipken, bazı insanlar mahremiyetlerini kameradan uzak tutmayı tercih ediyor. Onlardan biriyseniz, Yakınlaştırma toplantısı sırasında kamerayı kapatmak, platformdaki en heyecan verici özellik olabilir. Ancak, kamera kapatıldıktan sonra, başka hiçbir katılımcı sizi göremeyeceğinden, görüşmenin geri kalanından rahatsız olacaksınız. Buna karşı koymak için, bir Yakınlaştırma toplantısında videonuzun yerine bir profil resmi gösterebilir ve her iki dünyanın en iyilerine sahip olabilirsiniz.
Yöntem XNUMX: Toplantı başlamadan önce "Yakınlaştır" seçeneğine bir profil resmi yerleştirin
Zoom'a bir profil resmi eklemek apaçık bir bilim değildir ve neredeyse XNUMX dakika sürer. Bu nedenle, yaklaşan bir toplantı varsa ve profil resminizin hazır olmasını istiyorsanız şu adımları izleyin:
1. Bir uygulama açın yakınlaştırma Ve kimlik bilgilerinizle giriş yapın.
2. Uygulamada, ekranın sağ üst köşesindeki geçici profil resminizin altındaki Ayarlar simgesine tıklayın.
3. Ekranın sol tarafında görünen seçeneklerden "Profil" i tıklayın.
4. Zoom profilinizle ilgili bilgileri göreceksiniz. Burada, fare işaretçinizi geçici profil resminin üzerine getirin ve daha sonra beliren kalem simgesine tıklayın.
5. Ekranınızda Profil Resmini Düzenle başlıklı küçük bir pencere görünecektir. Burada, "Fotoğrafı değiştir" i tıklayın.
6. Bilgisayarınızda gezinin ve istediğiniz profil resmini seçin.
7. Seçildikten sonra, "Kaydet" i tıklayın, profil resminiz yüklenecektir.
8. Yakınlaştırma toplantısı sırasında profil resminizi görünür kılmak için, toplantı penceresinin sol alt tarafındaki "Videoyu başlat" seçeneğini devre dışı bırakın.
9. Şimdi, Yakınlaştırma toplantısı sırasında videonuzun yerine profil resminiz görüntülenecektir.
Cep telefonuyla Zoom kullanan biriyseniz, profil resmi ekleme işlemi Zoom mobil uygulamasına çok benzer. İşte bunu nasıl yapacağınız:
1. Yakınlaştırma uygulamasını açın ve sağ alt köşede Seçenek'e dokunun. Ayarlar.
2. Adınızı ve e-posta adresinizi içeren Ayarlar sayfasındaki ilk seçeneğe tıklayın.
3. Bu, "Profilim" seçeneklerini açacaktır. "Profil Resmi" ni tıklayın.
4. Tercihinize bağlı olarak, anlık bir fotoğraf çekebilir veya galerinizden birini seçebilirsiniz.
5. Yüklendikten sonra, görüntü, videonuz durdurulduğunda Yakınlaştırma toplantısı sırasında görünür olacaktır.
Yöntem 2: Yakınlaştırma toplantısı sırasında profil resmi ekleyin
Toplantıdan önce bir profil resmi eklemeyi unuttuysanız ve aniden arasına bir resim eklemeniz gerekirse, sizin için hala umut vardır. Zoom, kullanıcılarının toplantılar arasında profil resimleri eklemesine izin vererek sizi çok fazla sorundan kurtarır.
1. Toplantı penceresinde, videonuza veya geçici profil resminize sağ tıklayın, ardından "Profil Resmini Düzenle" ye tıklayın.
2. “Profil Resmini Düzenle” penceresi tekrar ekrana gelecektir ve yukarıda belirtilen adımları izleyerek toplantı için uygun bir profil resmi seçebilirsiniz.
Yöntem XNUMX: Her zaman video yerine profil resmini göster
Videonuzu her toplantı için kilitli tutmayı tercih ederseniz, bunu Zoom'da varsayılan olarak seçebilirsiniz; Zoom'daki her toplantı için video yerine profil resmini nasıl kullanacağınız aşağıda açıklanmıştır.
1. Bir kez daha ekranın sağ üst köşesindeki Ayarlar simgesine tıklayın.
2. Ayarlar panelinde, “Video”ya tıklayın.
3. Video ayarlarında gidin ve "Bir toplantıya katılırken videoyu kapat" başlıklı seçeneği arayın. Bu seçeneği etkinleştirin ...
4. Bir sonraki toplantıya katıldığınızda, kamera varsayılan olarak kapatılacak ve yalnızca profil resminiz ve adınız görünecektir.
Zoom profil resminizi nasıl kaldırabilirsiniz?
Profil resminizi telefonunuzdaki ve cihazınızdaki Zoom uygulamasıyla sık sık değiştirebiliyor olsanız da, kaldırmak birkaç ekstra adım gerektirir. Bilgisayarınızdaki Zoom profil resmini şu şekilde kaldırabilirsiniz:
1. Bilgisayarınızda Yakınlaştırma uygulamasını açın ve ekranın sağ üst köşesindeki profil resminize tıklayın.
2. Görüntülenen seçeneklerden "Profilim" öğesini tıklayın.
3. Tarayıcınız aracılığıyla Zoom hesabınıza yönlendirileceksiniz. Zoom profilinize erişmek için tekrar giriş yapmanız gerekebilir.
4. Zoom profilinizde, profil resminizin altındaki "Sil" i tıklayın. Bir onay penceresi görünecektir; İşlemi tamamlamak için "Tamam" ı tıklayın.
5. Profil resminiz başarıyla silinecektir.
Profil resmini başkalarına nasıl gösterebilirim?
Bir toplantı sırasında başka birinin videosunu duraklatmak ve onun yerine profil resmini görmek istiyorsanız, bunu onun videosuna sağ tıklayıp ardından "Videoyu durdur" seçeneğini seçerek yapabilirsiniz. Artık videolarını göremeyeceksiniz.
Video olmayan katılımcılar nasıl gösterilir veya gizlenir
Yakınlaştırma, kullanıcılara hangi katılımcıların videolarını oynatmayı bıraktığını gizleme veya gösterme seçeneği sunar. Bunu yapmak için, videosu kapatılmış bir katılımcıyı sağ tıklayın ve "Videodaki görünmeyen katılımcıları gizle" başlıklı seçeneği tıklayın. Görünmez hale gelen katılımcıların sayısı ekranın üst kısmında görüntülenecektir. Tekrar görünür hale getirmek için üstteki panele tıklayın ve "Videoya Katılmayanları Göster" i seçin.
Umarız bu kılavuz yardımcı olmuştur ve profil resminizi video yerine Zoom'da göstermeyi başardınız. Bu makaleyle ilgili hala sorularınız varsa, bunları yorum bölümünde sormaktan çekinmeyin.