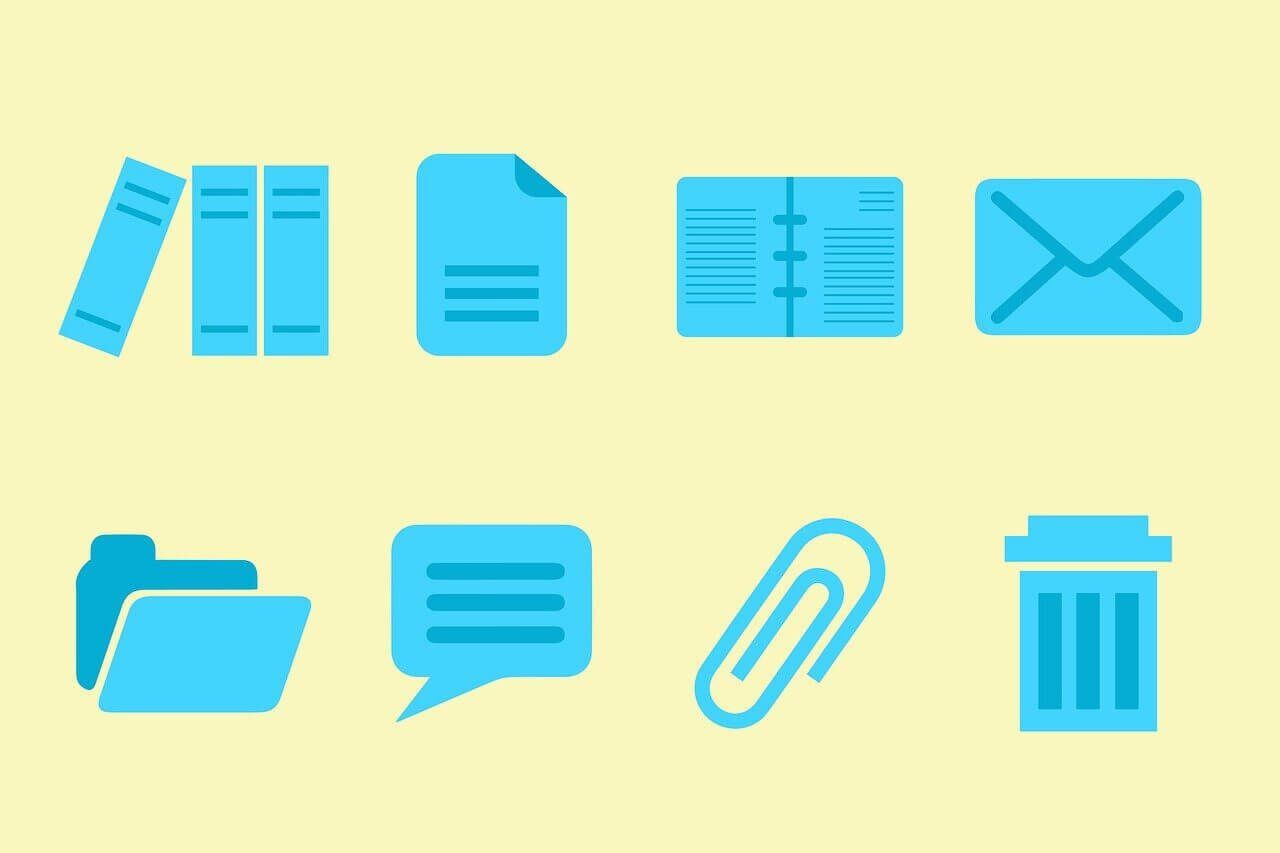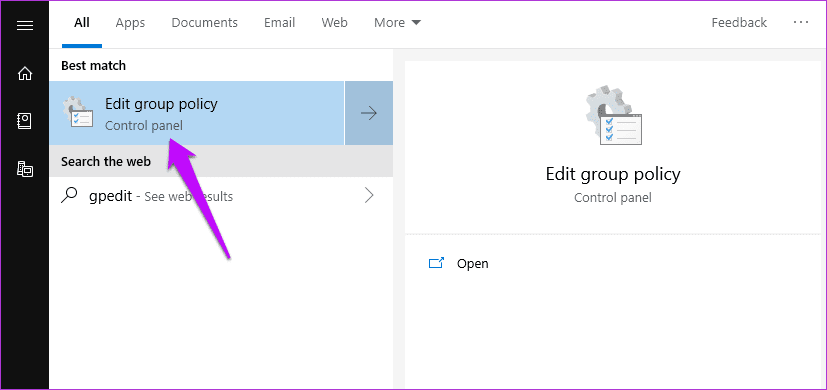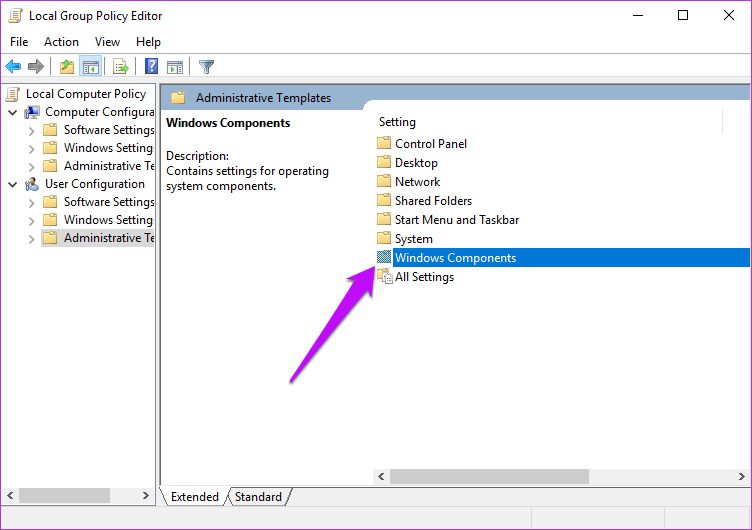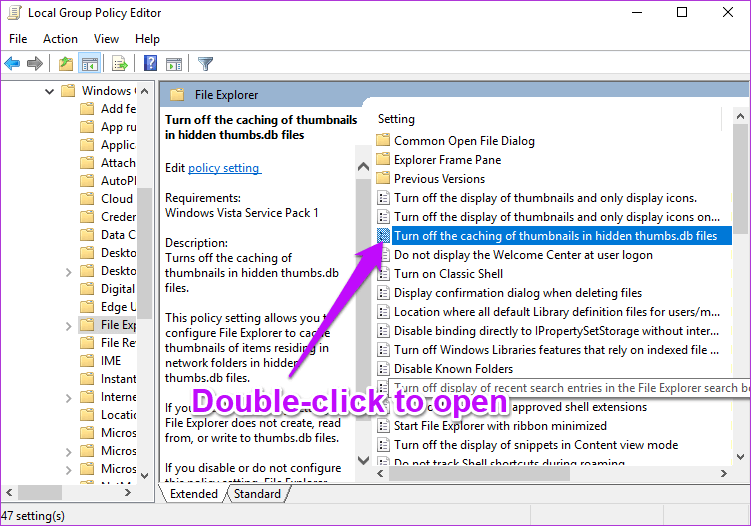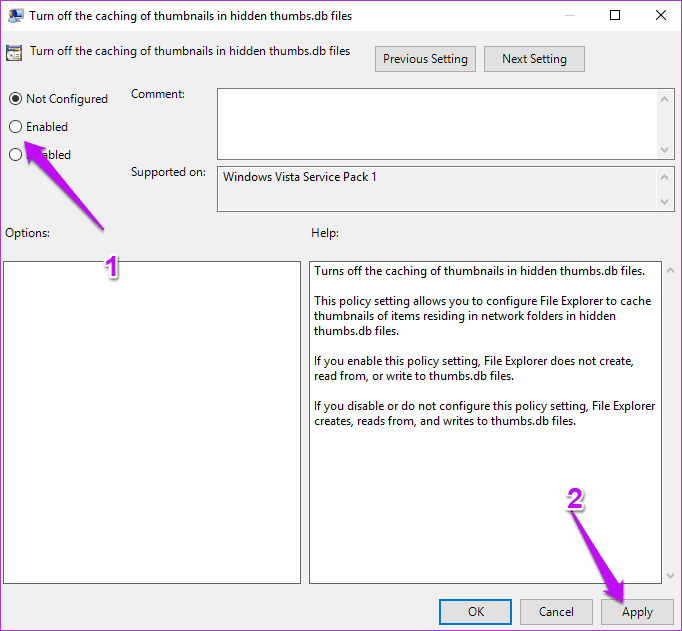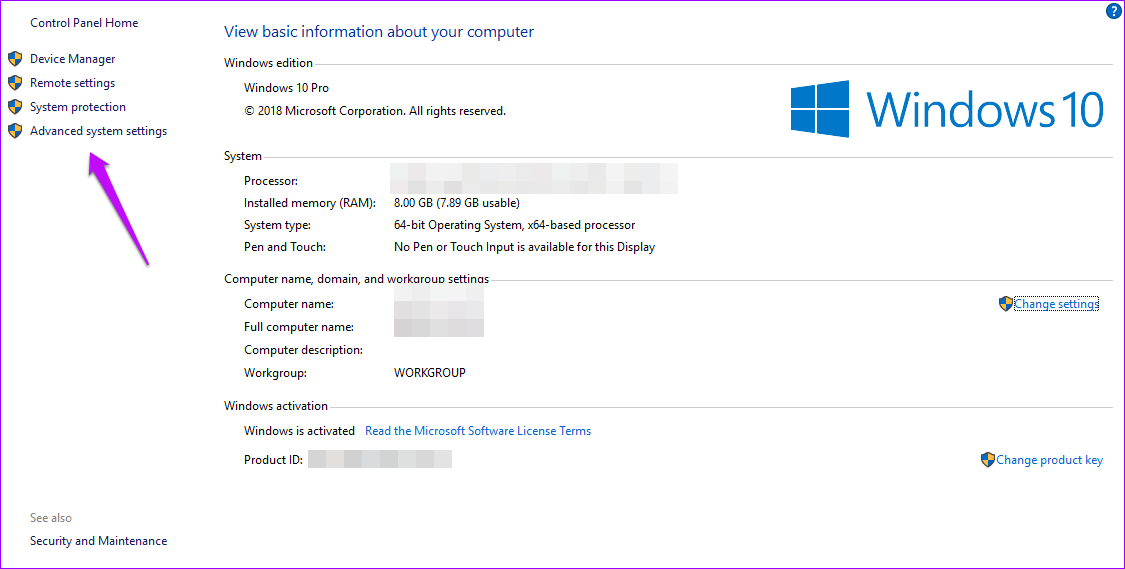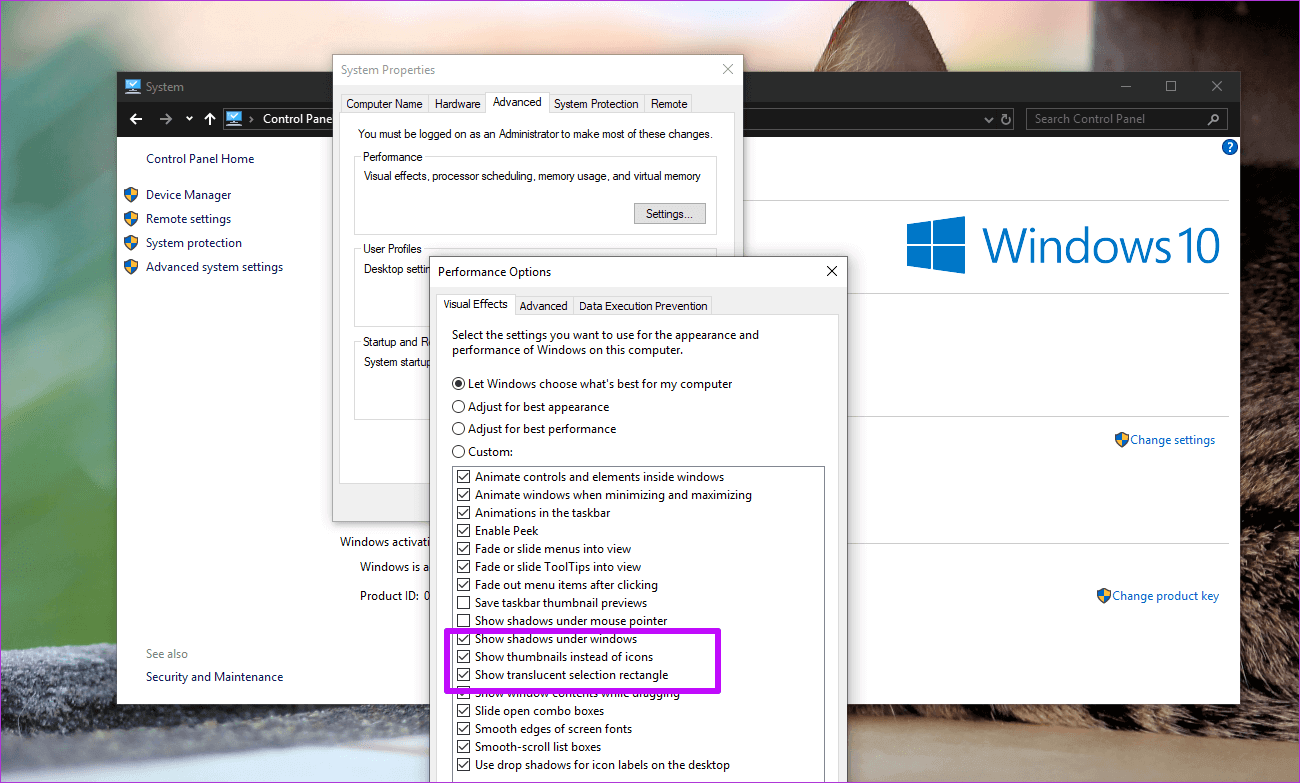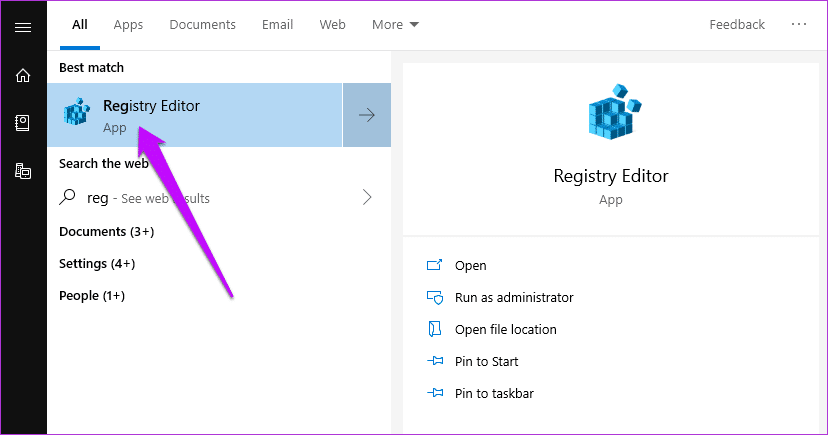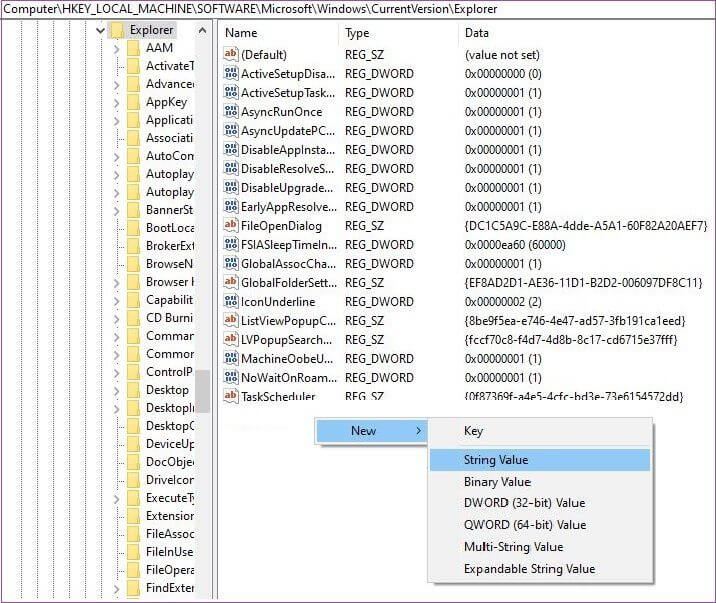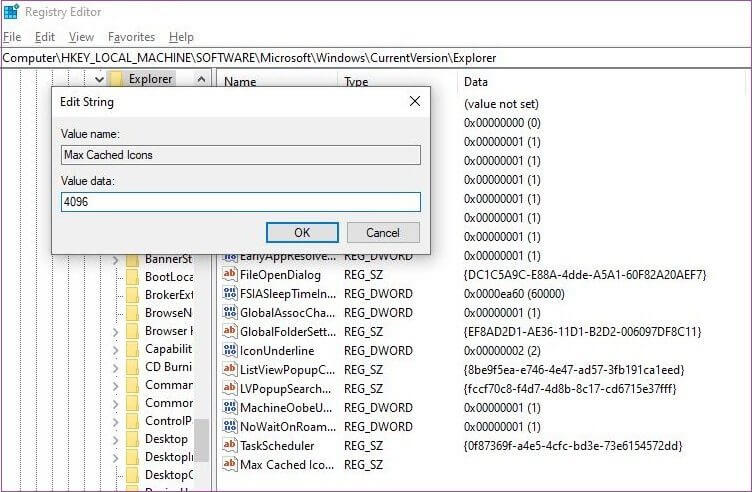Windows 10'da küçük resim yüklemesi nasıl hızlandırılır
Arkadaşlarınıza son tatil fotoğraflarınızı göstermek için oturduğunuz ve klasöre tıkladığınızda küçük resimlerin Windows PC'nize yüklenmesi uzun zaman aldığı deneyimi hepimiz yaşıyoruz. Bu, özellikle bazı önemli fotoğrafları hızlı bir şekilde tanımlamanız gerekiyorsa, sinir bozucu olabilir.
Bu sorun, klasörler içinde çok sayıda medya dosyası taşıyan sistemlerde daha yaygındır. Normal bir senaryoda, Windows 10, dosyalarınız ve klasörleriniz için küçük resim dosyalarının önbelleğini tutar. Böylece, bir klasörü açtığınızda içeriği görüntülenmeye hazırdır.
Zamanla, sisteme yeni dosyalar eklendikçe bu önbellek yavaş yavaş şişmeye başlar. Bu, Windows Dosya Gezgini'nin küçük resimleri incelerken tatlı zamanını almasının nedenlerinden biridir. Veya en kötü senaryoda, sisteminiz yanlış dosya önizlemeleri gösteriyor.
Neyse ki, değişiklikler kalıcı değil ve doğru çözümle bu sorun hızla düzeltilebilir. Bu yazıda, Windows 10'da küçük resim yükleme süresini hızlandırmanın dört farklı yolunu keşfedeceğiz.
Şanslıysanız, sorunu düzeltmek için yalnızca bir onarım yapmanız gerekecek, diğer durumlarda üçünü de denemeniz gerekebilir.
1. Grup politikası aracılığıyla
Adım 1: Başlat menüsüne grup ilkesini düzenle (veya gpedit.msc) yazarak Grup İlkesi'ni açın. Bildiğiniz gibi, Windows Grup İlkesi'nde yolunuzu biliyorsanız ince ayar yapabileceğiniz bir dizi gelişmiş yerel Ayarlar vardır.
Adım 2: İçeri girdikten sonra, git Kullanıcı Yapılandırması > Windows Bileşenleri > Dosya Gezgini.
Adım 3: Şimdi, “Küçük resim önbelleğe almayı kapat…” seçeneğini arayın. Bu seçeneğin yapılandırılmamış durumda veya devre dışı olması muhtemeldir.
Tek yapman gereken seçmek mümkün Ve bir düğmeye basın تطبيق.
Yukarıdakiler uygulandıktan sonra, yukarıdaki değişikliklerin etkili olması için bilgisayarınızı yeniden başlatın.
2. Kontrol paneli ayarlarından
Ardından, sisteminizin tüm dosya ve klasör küçük resimlerini gösterecek şekilde konumlandırıldığından emin olmalıyız. Bunu yapmak için aşağıdaki adımları izleyin.
Adım 1: Sistem kontrol panelinizi açın ve Sistem ve Güvenlik > Sistem ve Gelişmiş sistem ayarları'na tıklayın.
Adım 2: set çıkıntı Gelişmiş seçenekler Ve seçin Ayarlar performans içinde.
Burada, "Simgeler yerine küçük resimleri göster" seçeneğinin etkinleştirildiğinden emin olmanız yeterlidir. Değilse, kutuyu işaretleyin ve Tamam'a basın.
3. Kayıt defteri değerlerini kontrol edin
Son olarak, kayıt defteri değerlerini düzenlemek isteyebilirsiniz. Sisteminizin otomatik olarak çalışan birçok bakım aracına sahip olduğu oldukça açıktır. Ve şüphelenebileceğiniz gibi, işlevlerinden biri de Dosya Gezgini önbelleğini düzenli olarak temizlemektir.
Tıpkı tarayıcınız ve telefonunuz gibi, önbelleği temizlemek de depolama açısından iyi olan yeni alan açar. Ancak aynı zamanda, Dosya Gezgini'nin de önbelleği yeniden yüklemesi gerekir, bu da uzun zaman alır.
Bu nedenle, yavaş yükleme süresinden gerçekten bıktıysanız, küçük resim önbelleği için disk temizleme görevinin çalışmaması için değerleri biraz değiştirmek isteyebilirsiniz. Disk Temizleme işlevi (SilentCleanup olarak adlandırılır) genellikle otomatik çalıştırma görevini 1 değerleri ile yakalar. Tabi bunu 0 olarak değiştirirseniz bu tuşlar için görevin atlanmasına neden olur.
Bunu yapmak için Başlat Menüsüne Regedit yazarak Kayıt Defteri Düzenleyicisini açın.
Not: Windows Kayıt Defteri, Windows sisteminiz tarafından kullanılan tüm ayarları ve yapılandırmaları içerir. Bu nedenle, kayıt defteri değerlerinin düzgün bir yedeğini almanız çok önemlidir.
Bundan sonra, bir sonraki yola gidin,
HKLM \ YAZILIM \ Microsoft \ Windows \ CurrentVersion \ Explorer \ VolumeCaches
Burada varsayılan ve otomatik oynatma olmak üzere iki değer göreceksiniz. Tek yapmanız gereken Autorun'un DWORD değerini 0 olarak ayarlamak.
Bunu aşağıdaki yol için de yapın,
HKLM \ SOFTWARE \ WOW6432Node \ Microsoft \ Windows \ CurrentVersion \ Explorer \ VolumeCaches \ Küçük Resim Önbelleği
Bu yapıldıktan sonra, değişikliklerin etkili olması için bilgisayarınızı yeniden başlatın.
4. Görüntü önbelleğinin boyutunu değiştirin
Tüm resimlerinizi ve fotoğraflarınızı tek bir klasörde tutmaya alışkınsanız, önbellek boyutunu da artırmak isteyebilirsiniz. Ve tahmin edebileceğiniz gibi, yol kayıt değerlerinden geçiyor.
Kayıt defterini açın, aşağıdaki yola gidin,
HKEY_LOCAL_MACHINE \ SOFTWARE \ Microsoft \ Windows \ CurrentVersion \ Keşfet
Bittiğinde, boş bir alana sağ tıklayın ve Yeni'yi seçin. Ardından, seçin Yeni > Dize değeri ve Maksimum Önbelleğe Alınmış Simgeler terimini ekleyin.
Şimdi 4096 değerini ekleyin ve OK düğmesine basın. Bu disk bir 4MB önbellek dosyası oluşturacaktır.
Biraz daha büyük bir önbellek dosyası istiyorsanız, değeri 8192 olarak da güncelleyebilirsiniz. Varsayılan olarak, Windows'taki simge önbellek boyutu yaklaşık 500 KB'dir.
Profesyoneller gibi klasörleri keşfedin
Dosya Gezgini'nin görüntüyü ve dosya önizlemelerini yüklemesini beklemek can sıkıcı olabilir. Hayal kırıklığı daha da artar, özellikle de işinizi hemen bitirmeniz gerektiğinde. Peki bu düzeltmelerden hangisi sizin için doğru? Aşağıdaki yorumlar bölümünde bize bildirin.