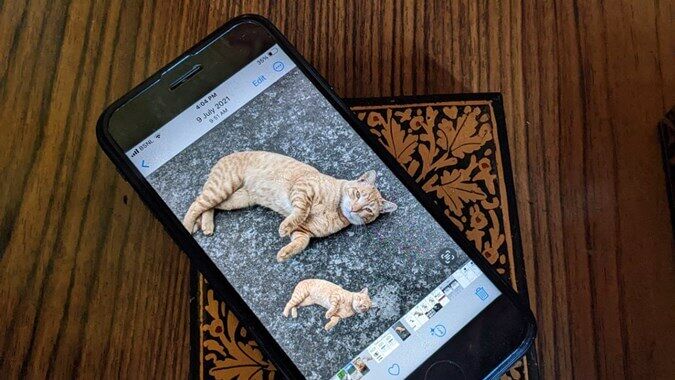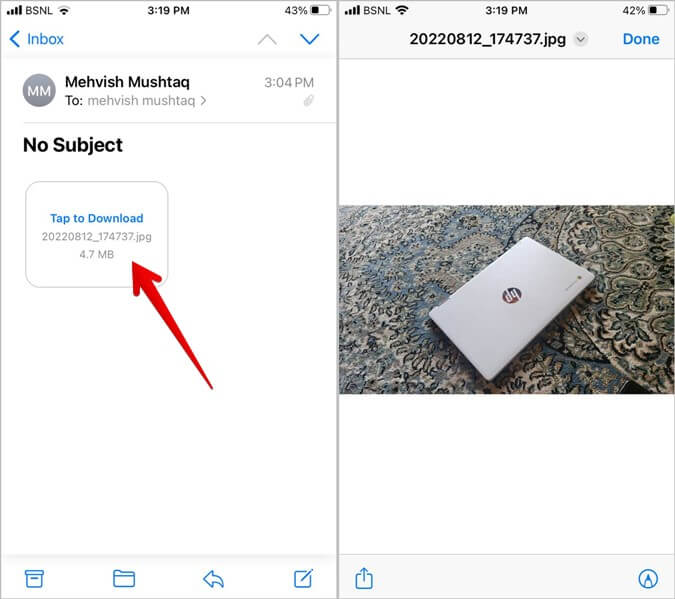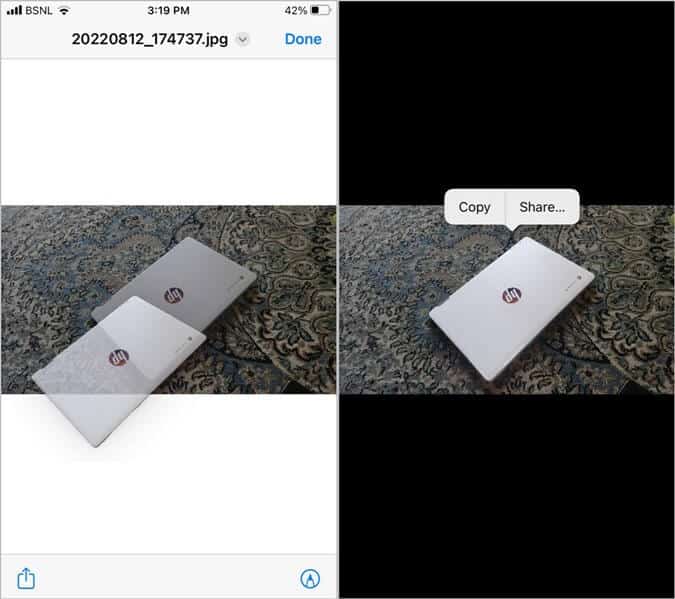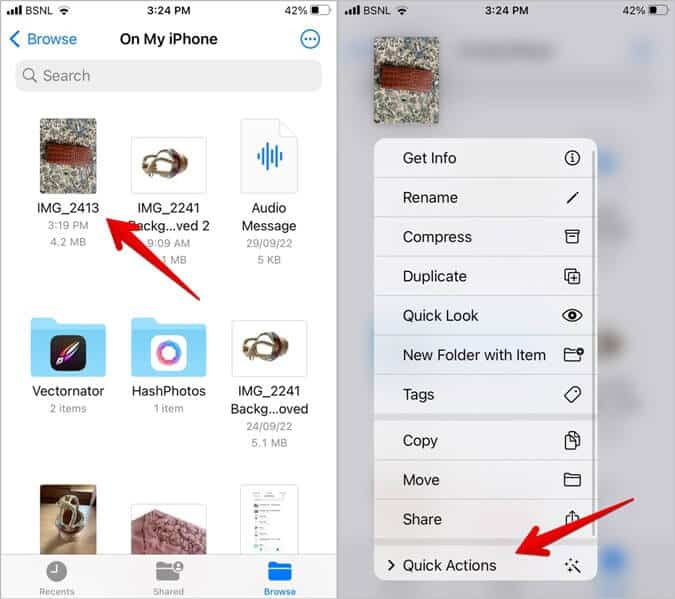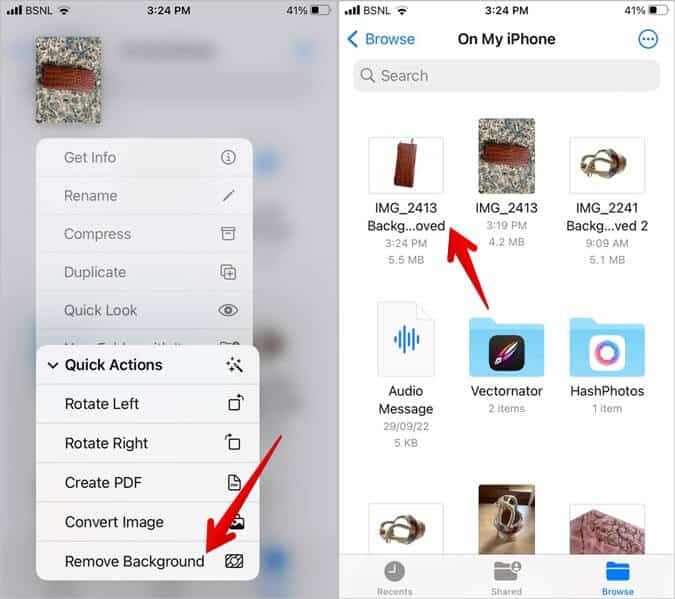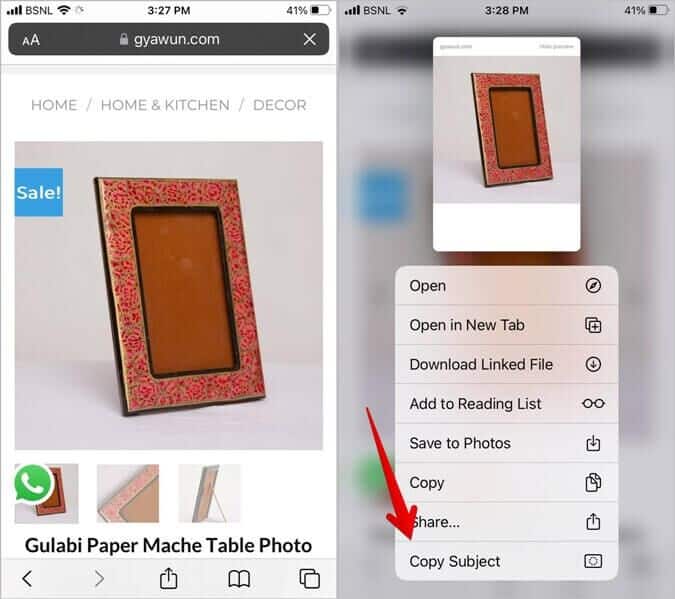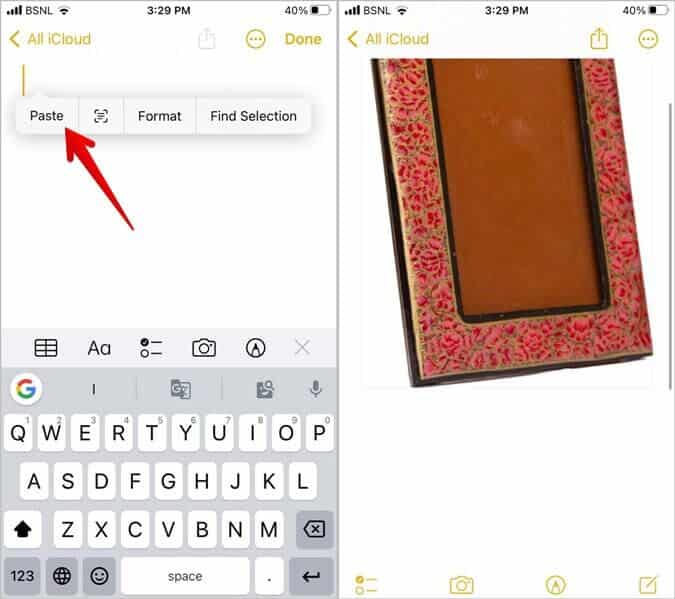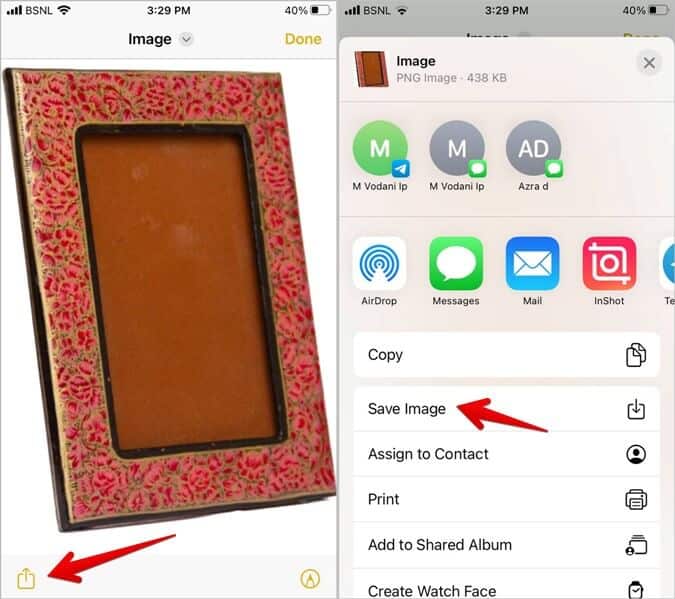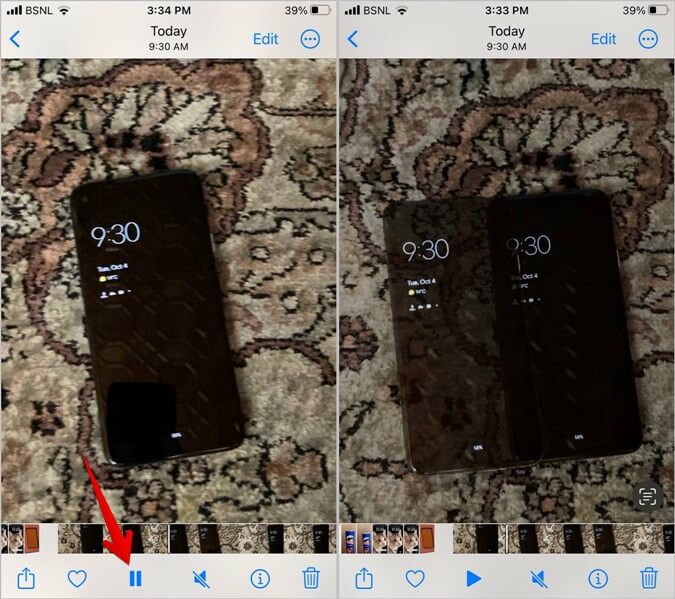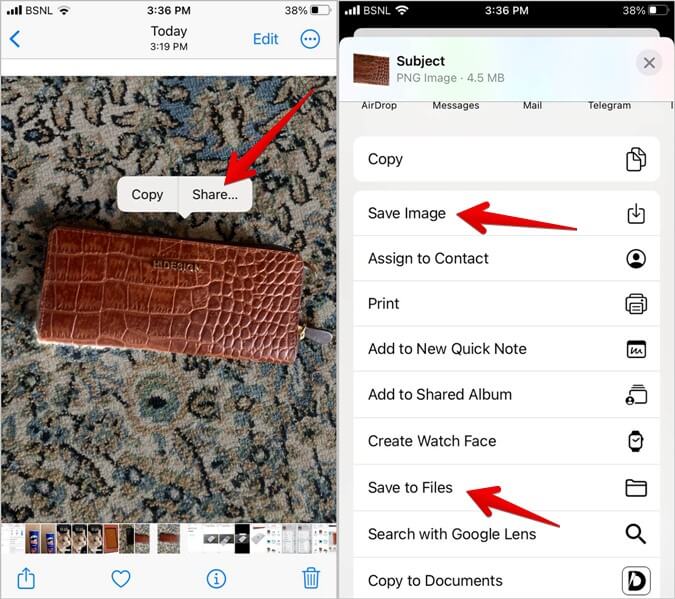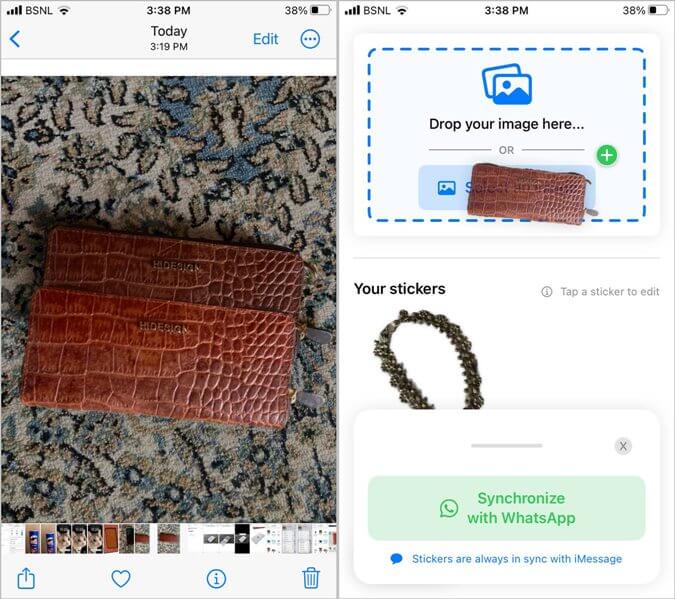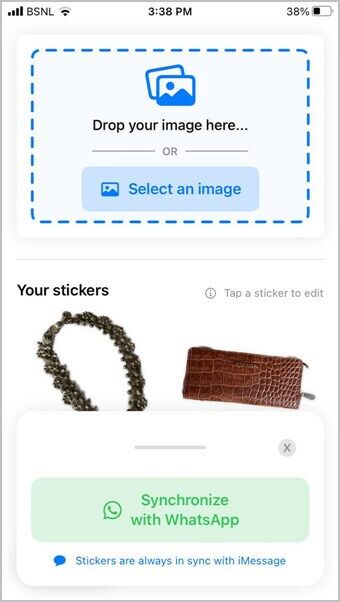iPhone'da iOS 7'da Fotoğraf Kesmeyi Kullanmak için 16 İpucu
iOS 16, kullanıcılara fotoğrafları düzenlemek için ilginç bir özellik verdi. görsel arama Fotoğraf kesme olarak da bilinir. Bu, temel olarak, kullanıcıların bir görüntüdeki özneyi arka planından ayırmasına ve çıkarılan görüntüyü şeffaf bir arka plana sahip yeni bir görüntü olarak kaydetmesine olanak tanır. Fotoğraflardan arka planı kaldırmak, çıkartmalar oluşturmak, fotoğrafa fotoğraf eklemek ve çok daha fazlasını yapmak için Fotoğraf Kırpma özelliğini kullanabilirsiniz. iOS 16'da kırpılmış bir görüntüyü kullanmak için en iyi ipuçlarına göz atalım.
1. Herhangi bir Apple uygulamasında Fotoğraf Kesmeyi kullanın
Apple'ın Fotoğraflar uygulamasındaki kırpma fotoğrafları özelliğini kullanabileceğiniz bir sır değil. Ancak bunu diğer uygulamalarda da kullanabileceğinizi biliyor muydunuz? Örneğin, notlar, mesajlar, notlar, dosyalar vb.
Aşağıdaki adımlar herhangi bir Apple uygulamasında çalışır (üçüncü taraf uygulamalara henüz izin verilmez). Basit olması için Apple Mail uygulamasını kullanacağız.
1. Koş Posta uygulaması iPhone'unuzda ve fotoğrafı içeren e-postayı açın.
2. Tıklayın Resim Içinde E Tam görünümde açmak için konusunu çıkarmak istiyorsunuz.
3. Ardından, kesmek istediğiniz nesneye dokunun ve görüntünün etrafında beyaz bir parıltı görünene kadar basılı tutun. Ardından bölümü sürükleyin ve parmağınızı kaldırmadan uygulamayı başka bir parmağınızla bölümü yapıştırmak istediğiniz yere açın. Bölümü yapıştırmak için parmağınızı kaldırın.
Veya görüntünün etrafında beyaz bir parıltı gördüğünüzde parmağınızı kaldırın. Ardından, ya basarsınız "Kopyalandı" veya düğmesine basın "paylaşmak".
İpucu: Apple Mail uygulamasında e-posta almıyor musunuz? Apple Mail uygulamasının çalışmamasını nasıl düzelteceğinizi öğrenin.
2. Apple Files uygulamasındaki Fotoğraf Kesme özelliğini kullanın
Önce konuyu manuel olarak seçme işleminden hoşlanmıyorsanız, görüntünün bir klibini oluşturmak için Apple Files uygulamasındaki arka planı kaldır özelliğini kullanabilirsiniz. Bu yöntem, temayı arka planı olmadan yükler ve otomatik olarak iPhone'unuzda yeni bir PNG dosyası olarak kaydeder.
Görüntünün bir klibini oluşturmak ve bunu Dosyalar uygulamasına kaydetmek için şu adımları izleyin:
1. Aç Apple Files uygulaması İPhone'unuzda.
2. Kesilmiş bir görüntü oluşturmak istediğiniz görüntüyü içeren klasöre gidin.
Profesyonel ipucu: Fotoğraflar uygulamasındaki herhangi bir fotoğrafı Dosyalar uygulamasına kaydetmek için fotoğraftaki Paylaş düğmesine dokunun ve Dosyalara Kaydet'i seçin.
3. Fotoğrafı açmadan öğesine dokunun. Resim Uzun süre minyatür. Listeden Hızlı Eylemler'i seçin.
4. Ardından Arka planı kaldır. Budur. biraz bekle 2-3 saniye Ve arka planı olmayan yeni PNG resminiz aynı klasörde hazır olacaktır.
İpucu: Ayrıca iPhone'unuzda birden çok görüntüyü tek bir PDF dosyasında birleştirebilir, bu da çevrimiçi paylaşmayı kolaylaştırır.
3. Safari'de Fotoğraf Kesmeyi Kullanın
Web'deki herhangi bir fotoğraftan arka planı kaldırmak için iOS 16'daki fotoğrafları kırpma özelliğini kullanabilirsiniz. Lütfen bu yöntemin yalnızca Safari web tarayıcısında çalıştığını ve üçüncü taraf tarayıcılarda çalışmadığını unutmayın. Ayrıca web'de birinin fotoğrafından konu yüklerseniz lütfen kredi verin.
iOS 16'da Safari'de kırpılmış bir görüntüyü kullanmak için şu adımları izleyin:
1. Koş Safari uygulaması İPhone'unuzda.
2. Arayın Resim Kesilmiş bir görüntü oluşturmak istediğiniz
3. Bir menü görene kadar resme dokunun ve basılı tutun. bul kopya listeden konu.
4. Sınıfı iPhone'unuza kaydetmek için Apple Notes uygulamasını açın ve yeni bir not oluşturun. Metin alanına uzun süre dokunun ve düğmesine basın "yapıştı" Görüntü klibini nota yapıştırın.
5. Ardından, öğesine dokunun. Çift Tam ekran olarak görüntülemek için notunuzdaki resme tıklayın. Açmak için alttaki paylaş simgesine dokunun
Sayfayı paylaşın. bul Kaydet Resim paylaşım sayfasından alınmıştır.
Kaydedilen fotoğraf klibi, Apple Fotoğraflar uygulamasında görünecektir. Alternatif olarak, görüntü klibini yapıştırmak istediğiniz herhangi bir uygulamayı açabilir ve Yapıştır düğmesini kullanabilirsiniz.
4. Videodan fotoğraf kesiciler oluşturun
Fotoğraflar'a benzer şekilde, Apple'ın Fotoğraflar uygulamasında oynatılması koşuluyla iPhone'unuzdaki herhangi bir videodan konu yükleyebilirsiniz. Bu adımları takip et:
1. Koş Apple Fotoğraflar uygulaması Ve konuyu gündeme getirmek istediğiniz videoyu oynatın.
2. düğmesine basın Videoyu duraklatmak için duraklatın Konusunu çıkarmak istediğiniz çerçevede geçici olarak.
3. Ardından, nesnenin etrafında hareketli beyaz bir parıltı görene kadar nesneye dokunun ve basılı tutun. Artık tıpkı fotoğraflarda olduğu gibi, konuyu başka bir fotoğrafa sürükleyip bırakabilir, kopyalayabilir, fotoğraflara veya dosyalara kaydedebilir (bir sonraki ipucunda gösterilmiştir) veya doğrudan paylaşabilirsiniz.
5. Kesilmiş fotoğrafları iPhone'a kaydedin
Sınıf nesnesini arka planını kaldırdıktan sonra iPhone'unuza kaydetmek için şu adımları izleyin:
1. Görüntü kırpma özelliğini etkinleştirmek için görüntüdeki nesneye dokunun ve basılı tutun.
2. Beyaz animasyonun parladığını gördüğünüzde, parmağınızı konudan kaldırın. Paylaş düğmesine tıklayın.
3. Görüntü klibini galerinize kaydetmek istiyorsanız, paylaşım sayfasını aşağı kaydırın ve Görüntüyü Kaydet'e tıklayın. veya “tıklayınDosyaları kaydet" Görüntü klibini Dosyalar uygulamasına indirir.
6. Kesilmiş bir görüntüyü başka bir görüntüye yapıştırın
Resmin klibini mesajlaşma uygulamalarına veya notlara yapıştırmanın yanı sıra, klibi başka bir resme de yapıştırabilirsiniz. Ne yazık ki, Apple Fotoğraflar uygulaması fotoğraf katmanlarını desteklemiyor. Bu nedenle, küçük resimleri başka bir görüntüye yapıştırmanın başka yollarına güvenmelisiniz. Bir iPhone'da başka birine resim koymanın dört yolunu kapsayan diğer yayınımıza göz atın.
7. Kesilmiş fotoğraftan çıkartmalar oluşturun
Fotoğraf kırpma özelliği ile, kırptığınız fotoğraftan çıkartmalar oluşturabilir ve WhatsApp, iMessage vb. istediğiniz herhangi bir mesajlaşma uygulamasında gönderebilirsiniz.
Bunu yapmak için şu adımları izleyin:
1. İlk olarak, sürükle ve bırak işlevini destekleyen bir üçüncü taraf çıkartma uygulaması yüklemeniz gerekecek. Drop Sticker uygulamasını kullanacağız. kalkmak Drop Sticker uygulamasını yükleyerek İPhone'unuzda.
İpucu: Ayrıca Çıkartma Yap'ı Kullanma Kesilmiş fotoğraf çıkartmaları oluşturmak için sürükle ve bırak uygulamasıyla.
2. Uygulamayı açın ve kurmak için ekrandaki talimatları izleyin.
3. Şimdi, Apple Fotoğraflar uygulamasını (veya başka bir Apple uygulamasını) başlatın ve klip oluşturmak istediğiniz fotoğrafı açın.
4. Üzerinde beyaz bir parıltı görünene kadar özneye dokunun ve basılı tutun. Görüntü klibinin oluşturulup oluşturulmadığını görmek için yukarı veya aşağı kaydırın. Ayırma iyiyse, parmağınızı kaldırmadan mevcut uygulamayı simge durumuna küçültün ve Drop Sticker uygulamasını başka bir parmakla açın. Görüntü klibini Drop Sticker uygulamasına sürükleyin.
5. İşte bu. Fotoğraf çıkartmanız hazır.
WhatsApp'ta kesilmiş bir resim çıkartması göndermek için, bir çıkartma paketi oluşturmak üzere Drop Sticker uygulamasına üç adede kadar çıkartma ekleyin. Ardından, paketi WhatsApp'a eklemek için WhatsApp ile Senkronize Et düğmesine tıklayın.
Profesyonel ipucu: Çıkartmayı iMessage'da göndermek için iMessage uygulamasını açın ve Çıkartmayı Bırak'a dokunun. Göndermek istediğiniz posteri seçin.
Fotoğraf Kesme özelliğini düzeltin
Temaları yükseltmek için fotoğraf kesmeyi kullanamıyorsanız, iPhone'da çalışmayan fotoğraf kesmeyi nasıl düzelteceğinizi öğrenmek için sorun giderme kılavuzumuza bakın. Ayrıca iPhone'daki bir fotoğraftan arka planı kaldırmanın diğer yollarına da göz atın.