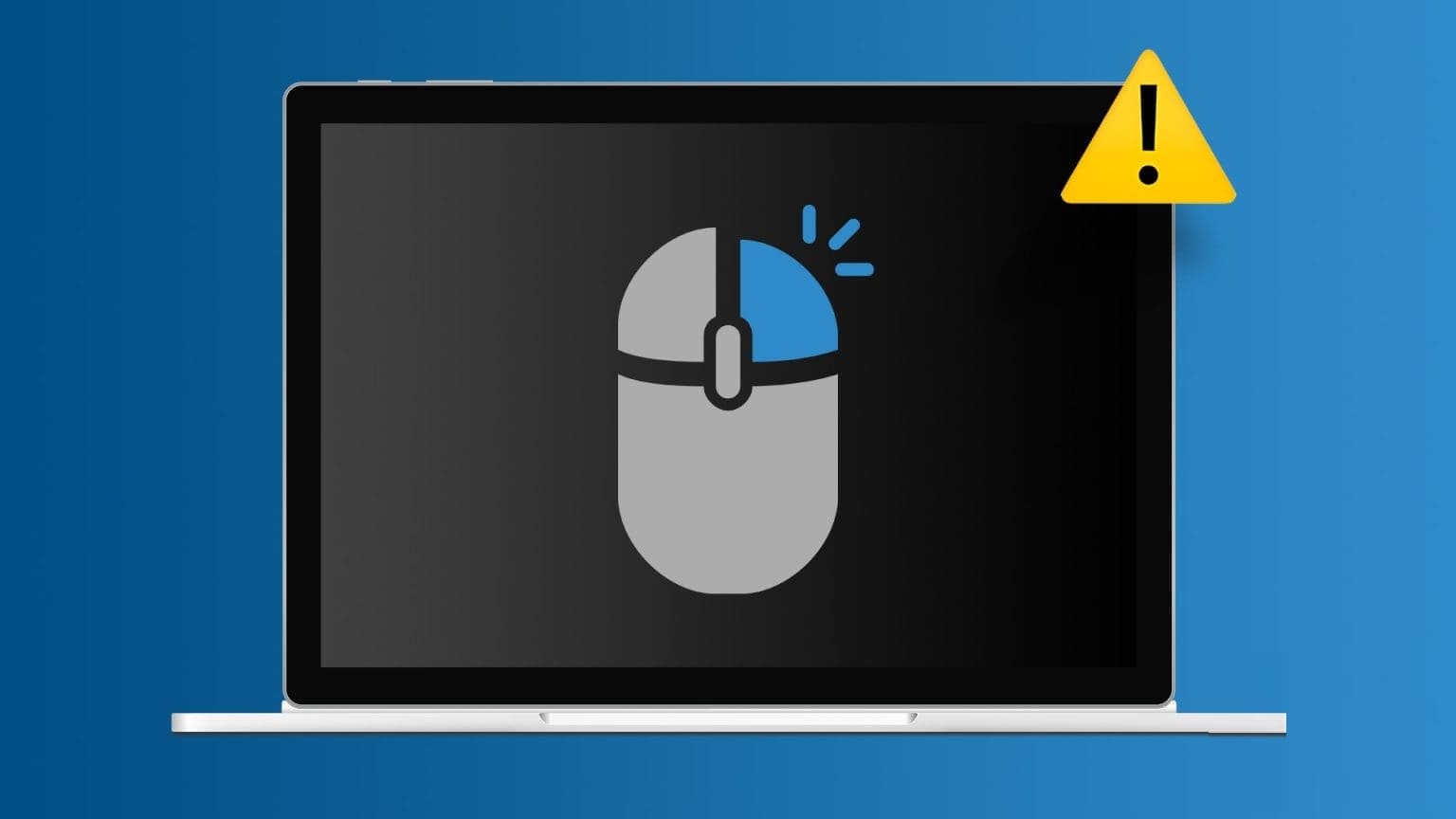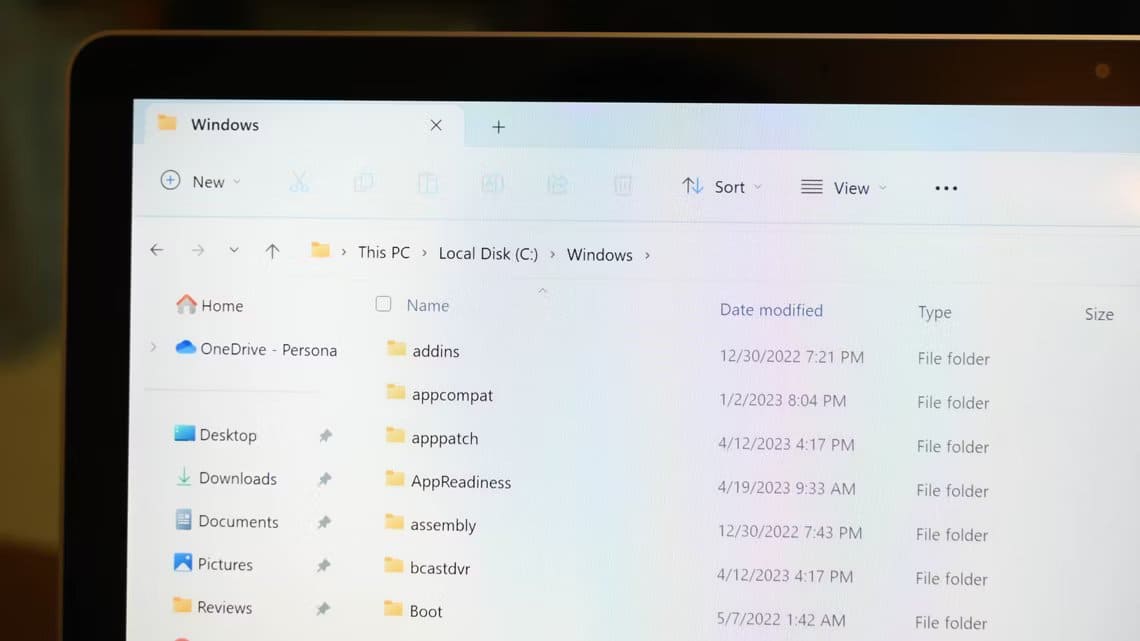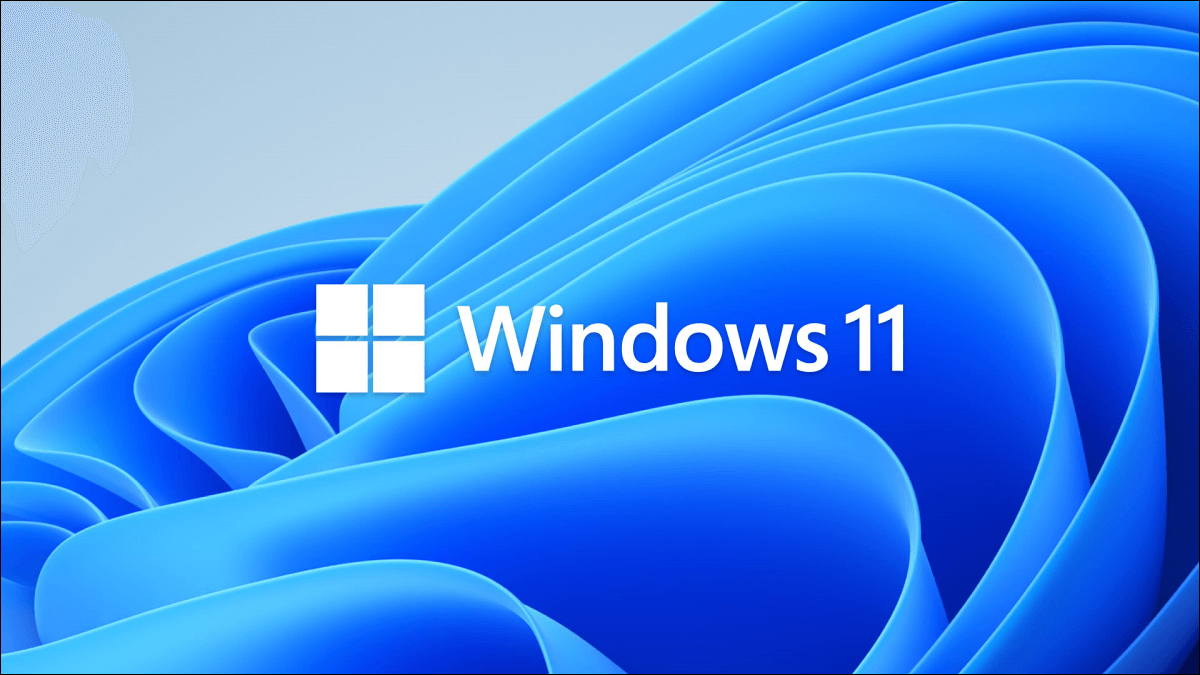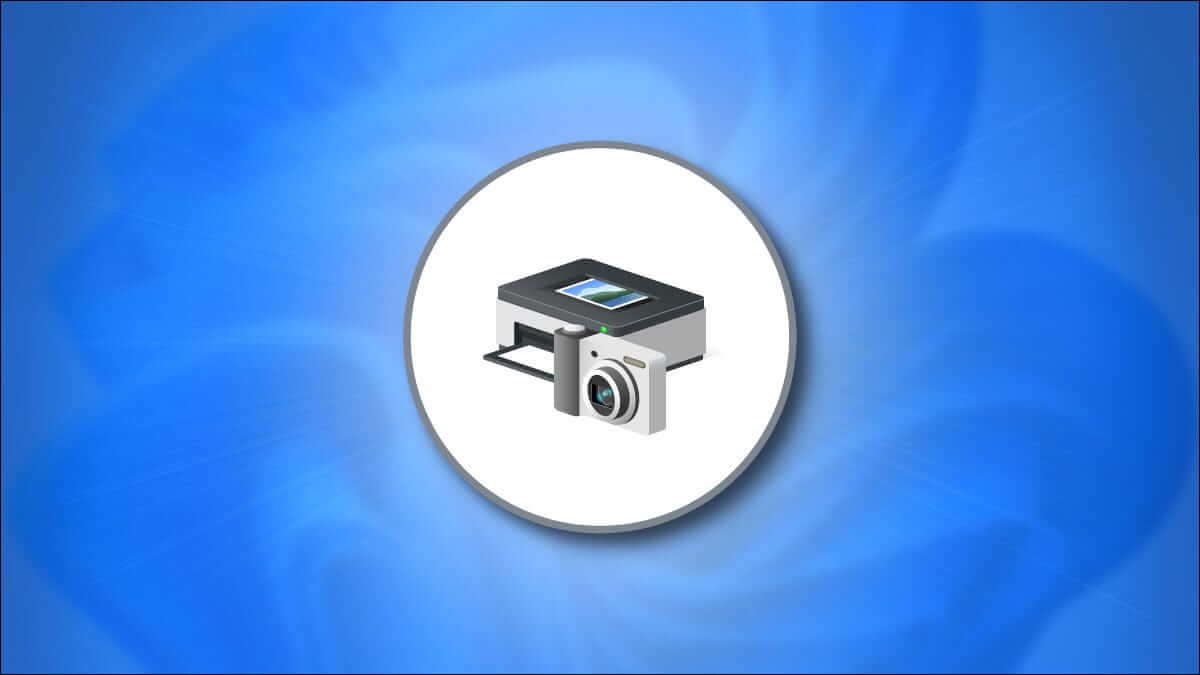Windows 10 Dosya Gezgini'nde birden çok dosya seçmenizin birkaç nedeni vardır.Bunun nedeni, dosyaları yeni bir konuma taşımak istemeniz veya tüm dosyaları silmek istemeniz olabilir. Durum ne olursa olsun, Windows'ta birden çok dosyayı farklı şekillerde seçebilirsiniz ve Windows 4 Dosya Gezgini'nde birden çok dosya seçmenin en iyi 10 yolu burada.

Dosya Gezgini'nde birden çok dosya seçmenin farklı yolları vardır. Örneğin, dosyaları hızlıca seçmek, kopyalamak ve yapıştırmak istiyorsanız, Windows Kısayollarını Kullan Size çok zaman kazandırabilir. Bu gönderide, birden fazla dosya seçmenin hızlı ve kolay yollarını listeliyoruz.
1. Genel kısayolu kullanın
CTRL + A, penceredeki her şeyi seçmek için evrensel bir Windows kısayoludur. Bir sayfa veya penceredeki tüm öğeler seçildiğinde bu kısayol yararlıdır. Kısayol, bir klasördeki tüm dosyalar seçildiğinde aynı şekilde çalışır. İşte yapmanız gerekenler:
Adım 1: Dosya Gezgini'ni başlatın.
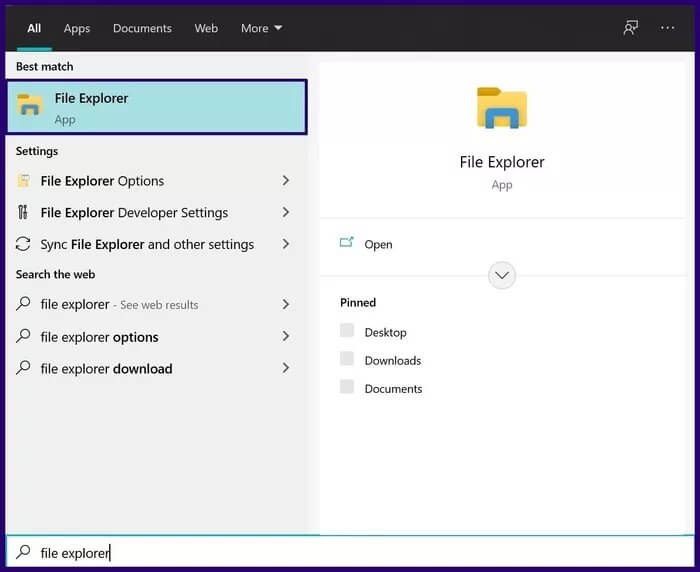
Adım 2: Seçilecek dosyaları içeren dosya klasörünü açın.
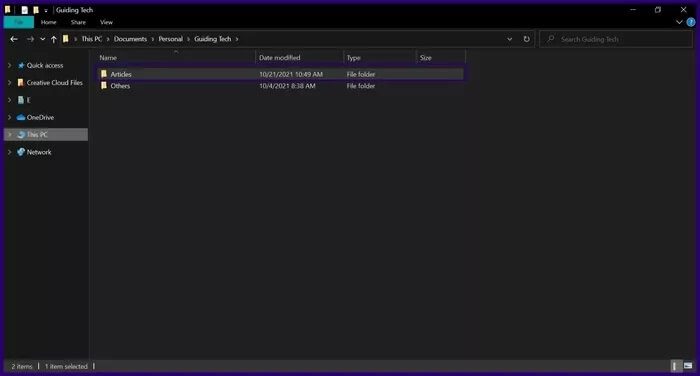
Aşama 3: Klavyede CTRL + A'yı aynı anda basılı tutun. Bu eylem, geçerli penceredeki tüm öğeleri vurgulayacaktır.
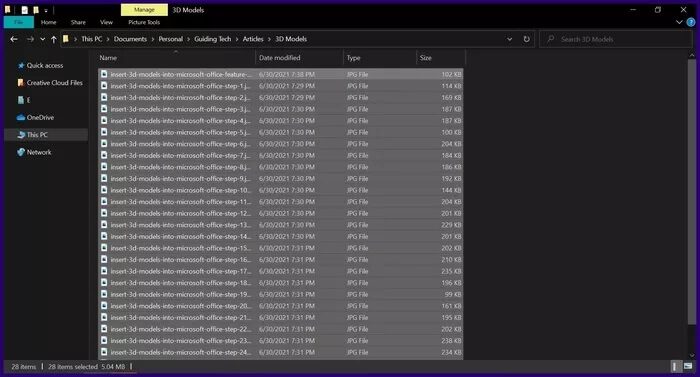
Tüm öğeleri seçtikten sonra, elde etmek istediğiniz şeye bağlı olarak bunları kopyalayabilir, taşıyabilir veya silebilirsiniz.
2. Farenin sol düğmesini sürükleyin
Dosya Gezgini'nde birden çok dosya seçmenin başka bir yolu da farenin sol düğmesini dosyaların üzerine sürüklemektir. Bu yöntemi nasıl kullanacağınız aşağıda açıklanmıştır:
Adım 1: Dosya Gezgini'ni başlatın.
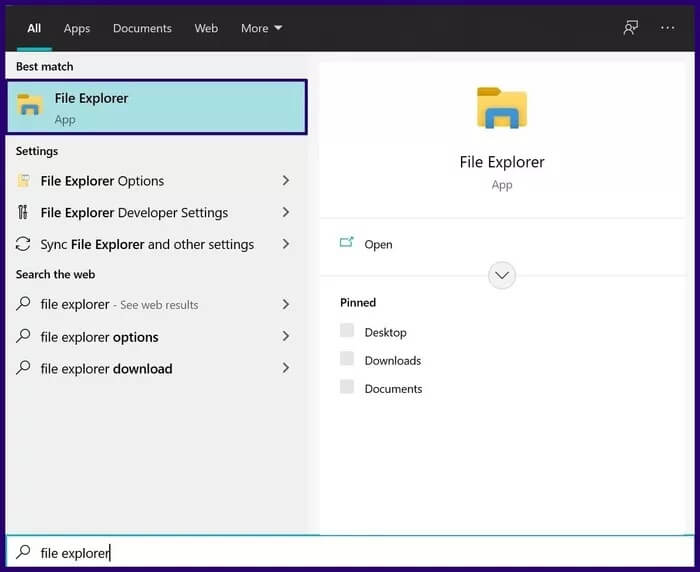
Adım 2: Seçilecek dosyaları içeren dosya klasörünü açın.
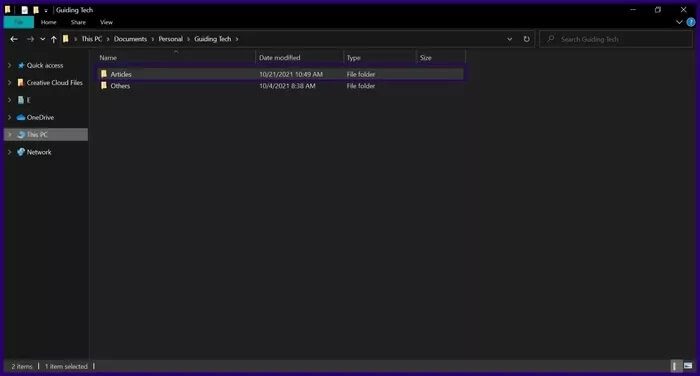
Aşama 3: Dosyaların yanında boş bir alan seçin ve mavi bir tıkla ve sürükle kutusu oluşturmak için farenin sol düğmesini basılı tutun.
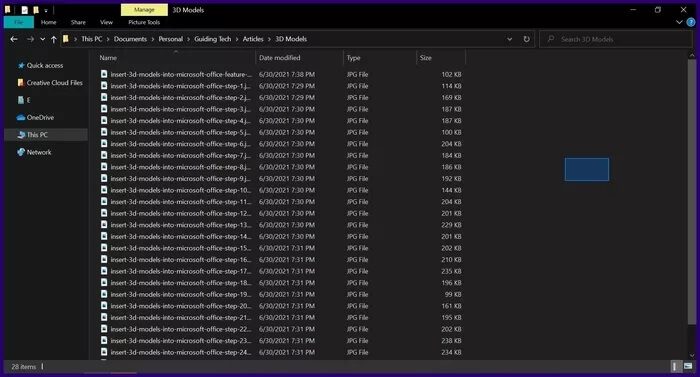
Adım 4: İşaretçiyi gerekli dosyaların üzerine sürükleyin.
Not: Bir listede birlikte görünen birden çok dosyayı seçmek için farenin sol düğmesini basılı tutarken sürükleyin yöntemi daha iyidir.
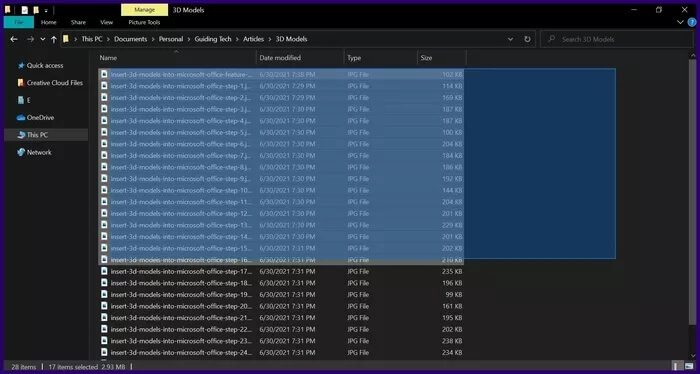
Tüm seçimden bazı dosyaların seçimini kaldırmanız gerekirse, yapmanız gerekenler şunlardır:
Adım 1: Klavyedeki CTRL düğmesini basılı tutun.
Adım 2: Seçimini kaldırmak istediğiniz öğeleri tıklayın. Seçtiğiniz öğelerin seçimini kaldırmayı bitirene kadar CTRL düğmesini basılı tuttuğunuzdan emin olun.
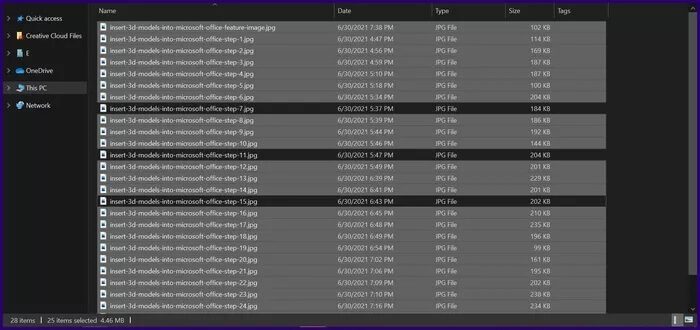
3. Anahtarı ve sol fareyi kullanın
Klavyedeki Shift ve Sol Fare tuşları, ardışık öğeleri seçmeniz gerektiğinde kullanışlıdır. İşte yapmanız gerekenler:
Adım 1: Dosya Gezgini'ni başlatın.
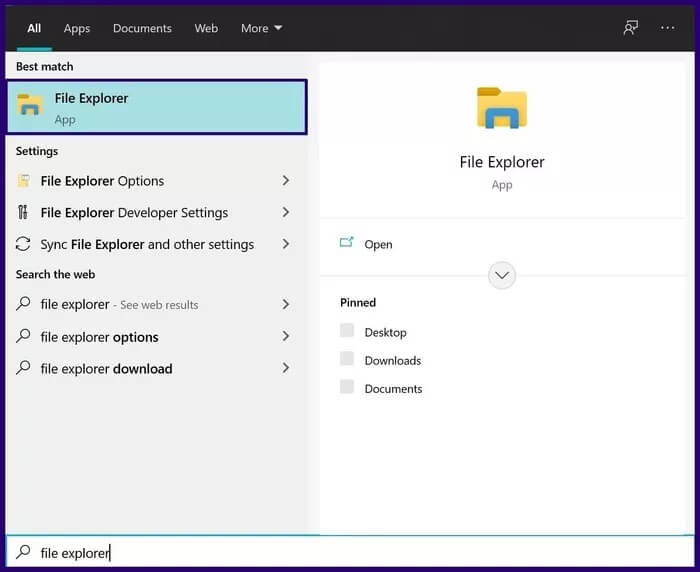
Adım 2: Seçilecek dosyaları içeren dosya klasörünü açın.
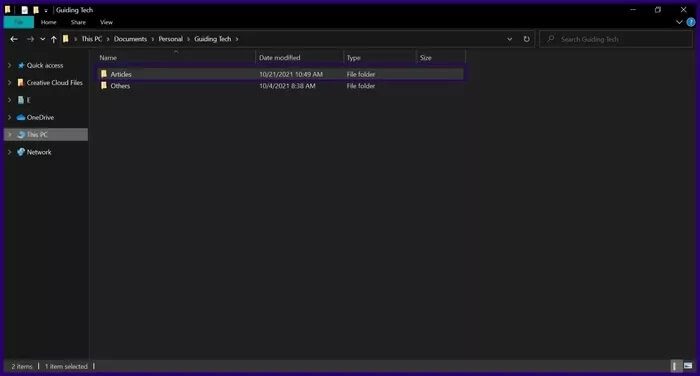
Aşama 3: Üzerine tıklayarak ihtiyacınız olan dosyalardan birini seçin.
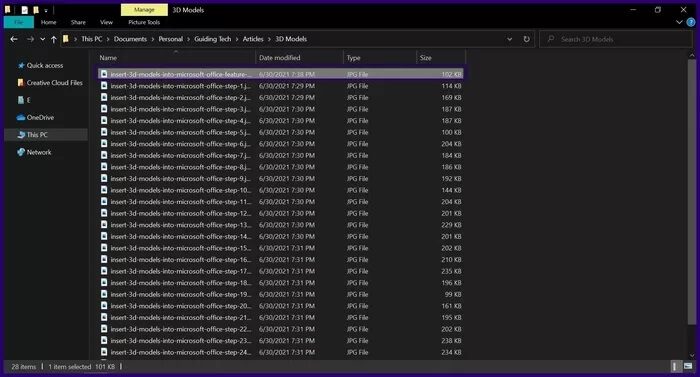
Adım 4: Klavyedeki Shift tuşunu basılı tutun.
Adım 5: Fare işaretçisini, seçmek istediğiniz dizenin son öğesine getirin.
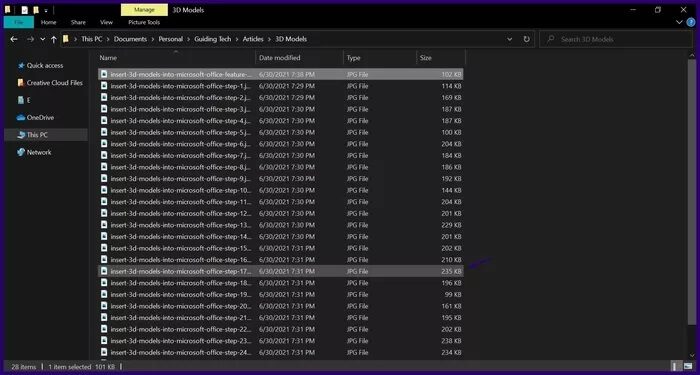
Aşama 6: Sol fare tuşuna basın.
Yukarıdaki adımları takip ederek, belirtilen aralıktaki tüm öğeler seçilecektir. Aralıktaki herhangi bir öğenin seçimini kaldırmak istiyorsanız, klavyenizdeki CTRL tuşunu basılı tutun ve seçimini kaldırmak için imlecinizi öğenin üzerine getirin.
Dosya Gezgini Çubuğunu kullanın
Dosya Gezgini, çeşitli işlemleri gerçekleştirmek için çeşitli araçlara erişmenizi sağlayan bir çubuğa sahiptir. Bazı işlemler öğeleri değiştirmeyi, öğeleri taşımayı, öğeleri kopyalamayı ve öğeleri seçmeyi içerir. Bunu nasıl yapacağınız aşağıda açıklanmıştır:
Adım 1: Dosya Gezgini'ni başlatın.
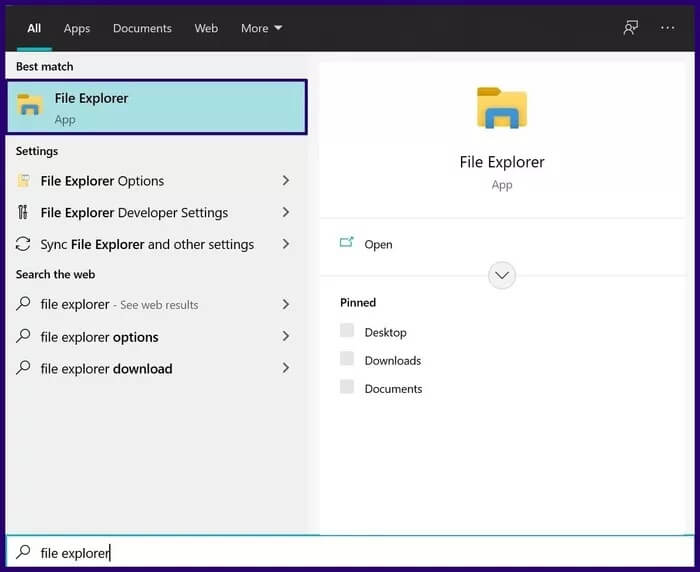
Adım 2: Seçilecek dosyaları içeren dosya klasörünü açın.
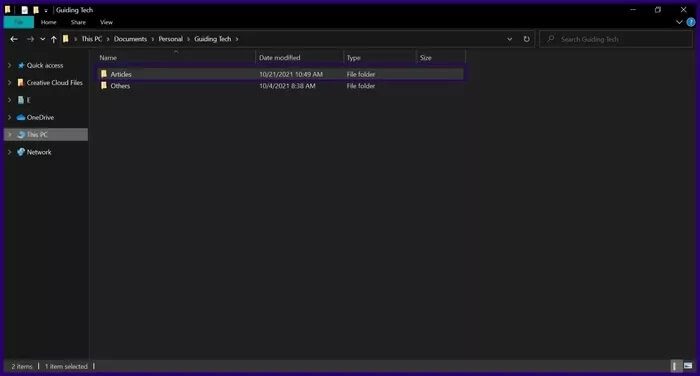
Aşama 3: Dosya Gezgini çubuğunda Ana Sayfa'yı tıklayın.
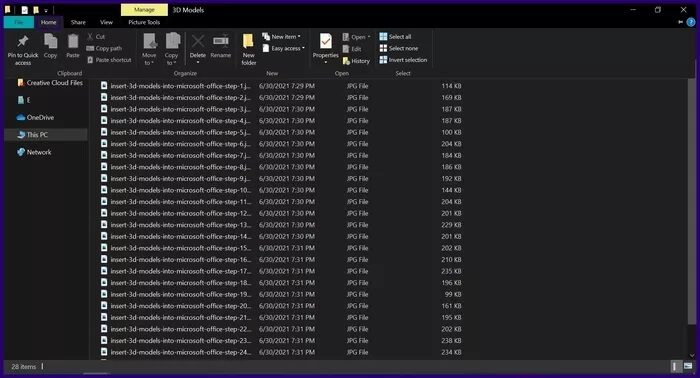
Adım 4: Grup Seç altında, o penceredeki tüm öğeleri seçmek için Tümünü Seç'e tıklayabilir veya öğe seçiminizi tersine çevirmek için Seçimi Ters Çevir'e tıklayabilirsiniz.
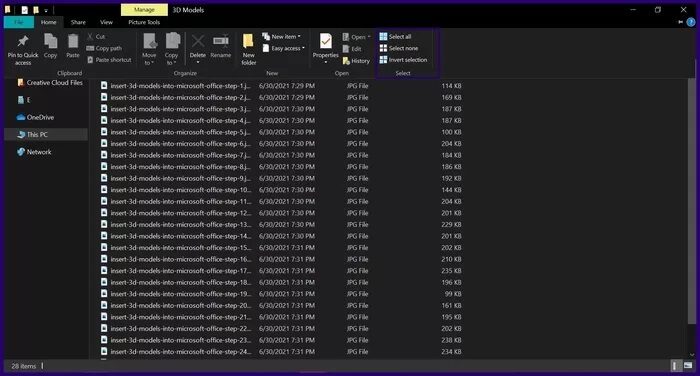
Not: Ters seçim, penceredeki öğelerden biri dışında tümünü seçmeniz gerektiğinde kullanışlıdır.
Yanıt Vermeyen Windows Dosya Gezgini'ni Düzeltin
Yukarıdaki yöntemler yalnızca birden çok dosya seçmek için işe yaramaz, aynı zamanda birden çok klasör veya bir dosya ve klasör kombinasyonunu seçmek için de kullanılabilir. Bu şekilde, dosyaları tek seferde taşımak için hızlı bir şekilde kesebilir veya kopyalayabilirsiniz. Çok sayıda dosya ve klasörle çalışıyorsanız, bazen Dosya Gezgini yanıt vermeyebilir. Rehberimize göz atın Windows 10'da yanıt vermeyen dosya gezginini düzeltmek için.