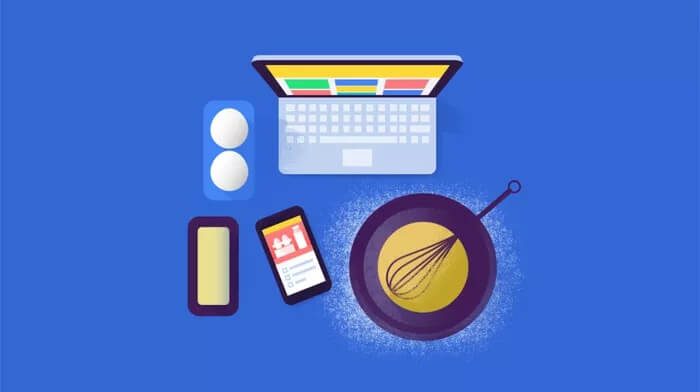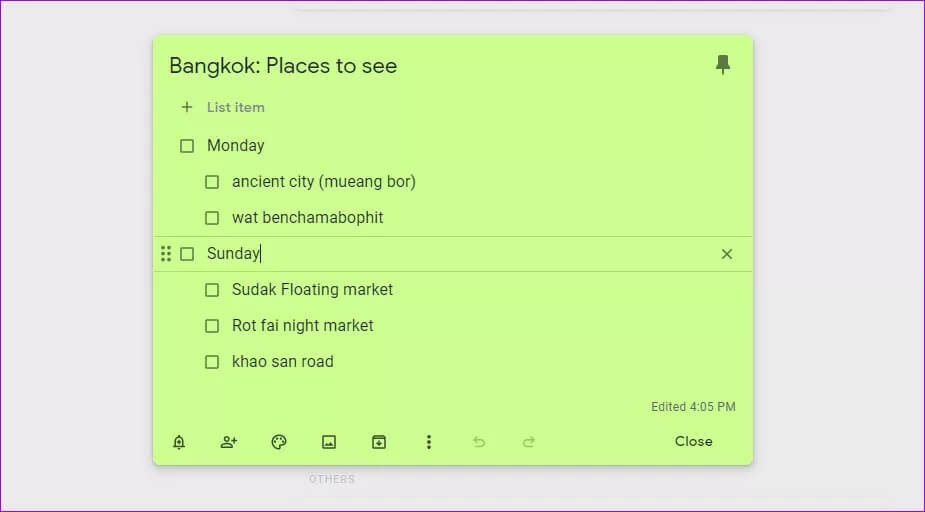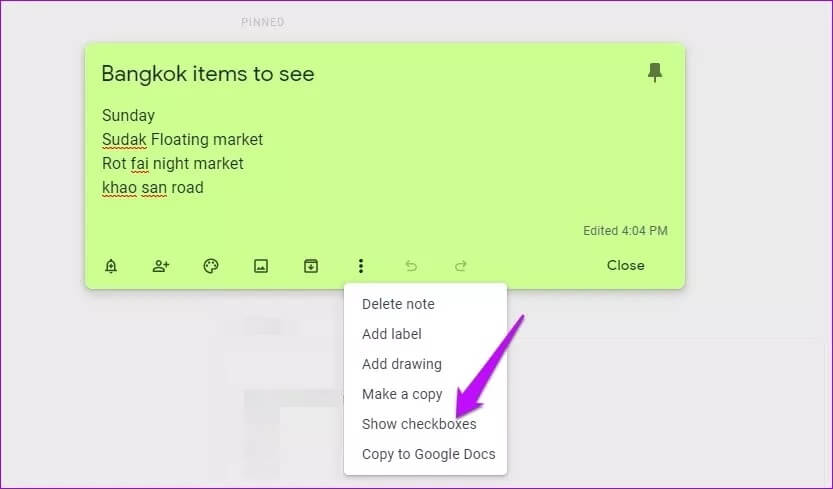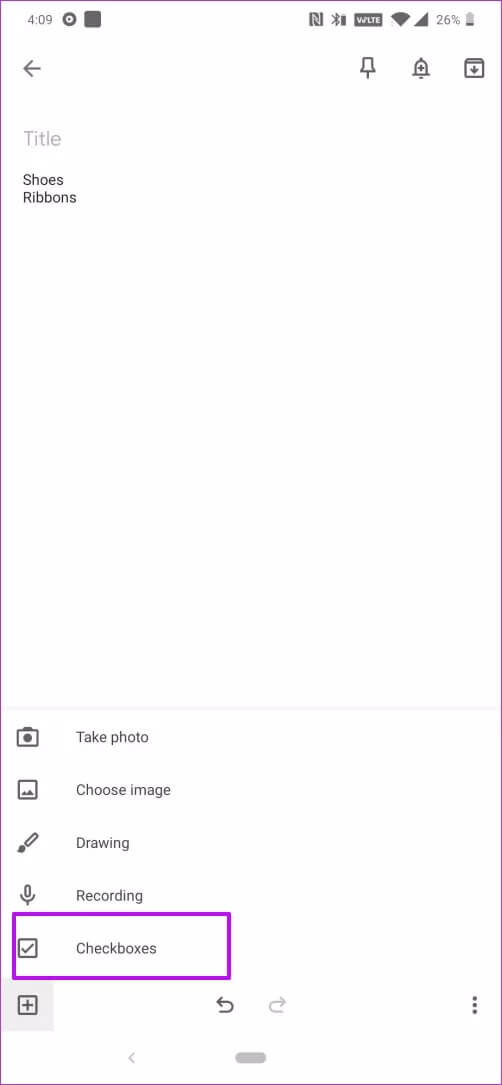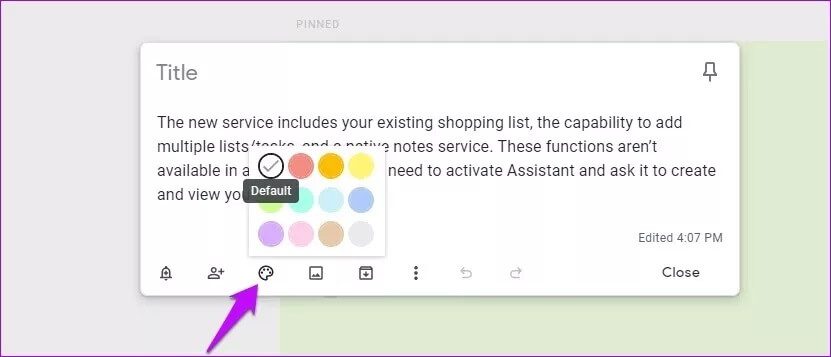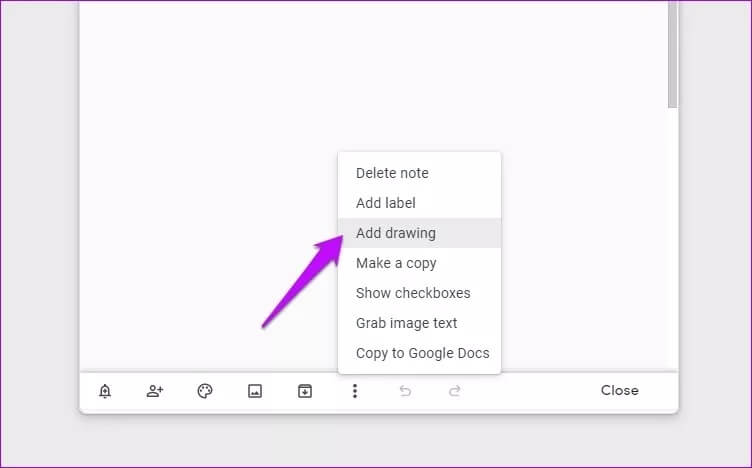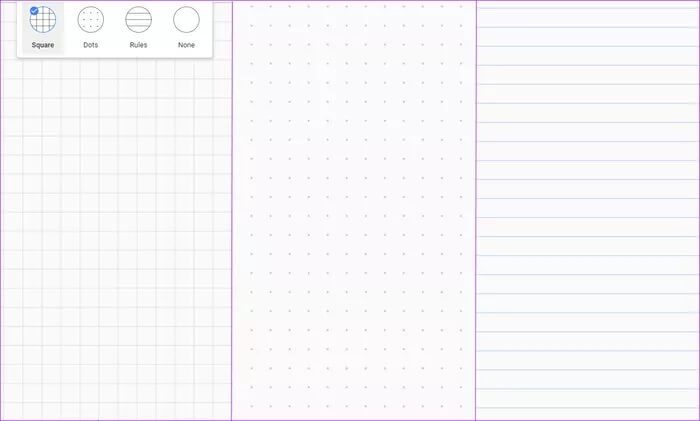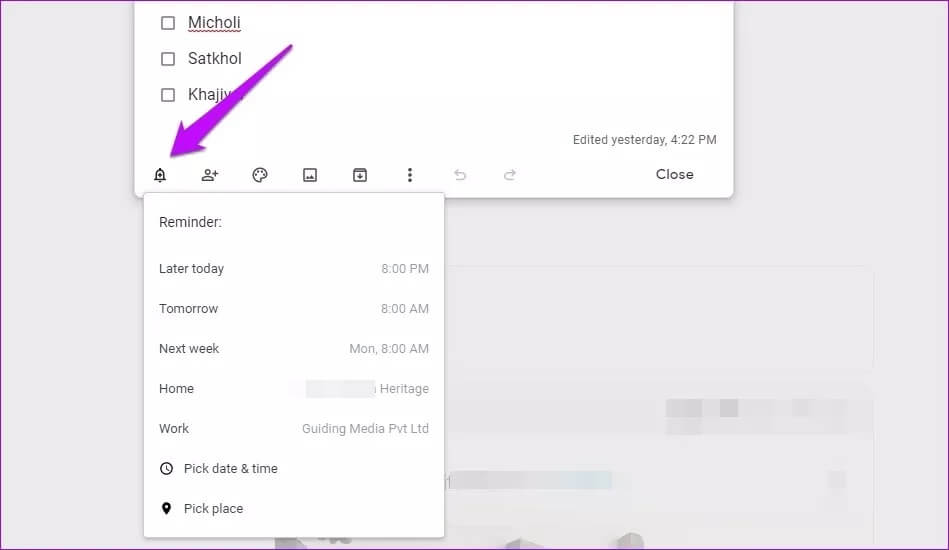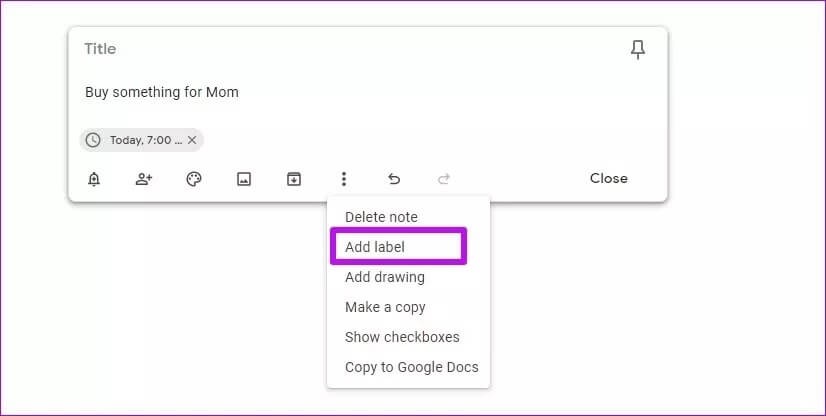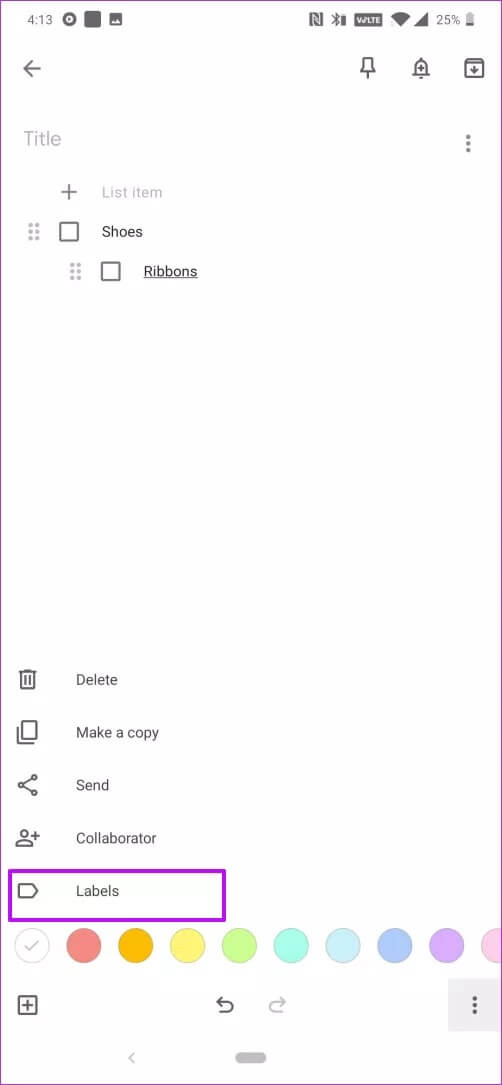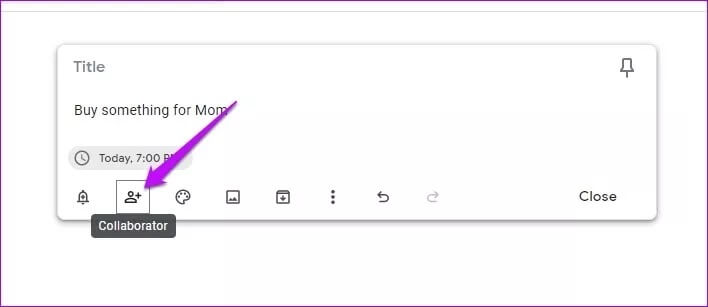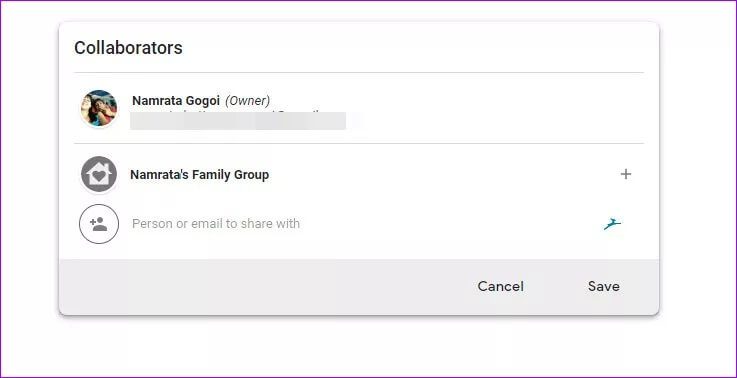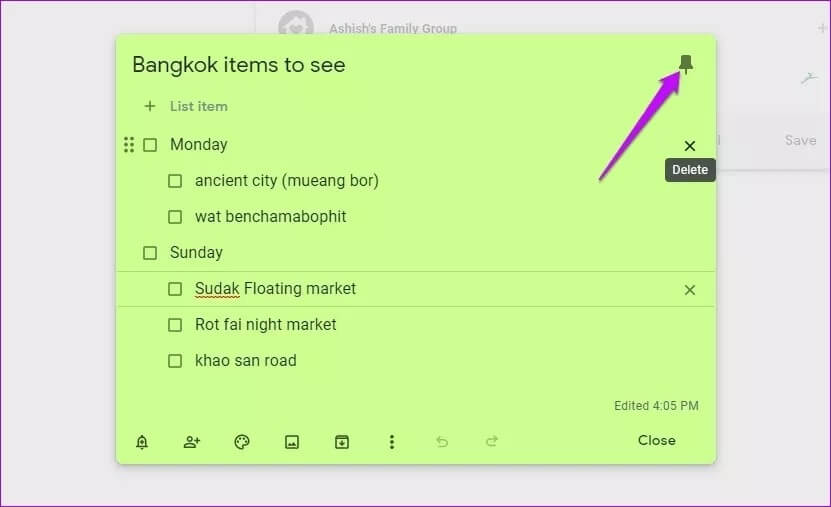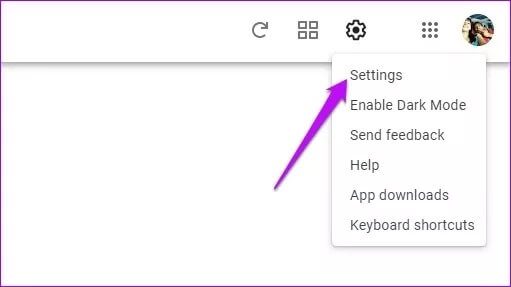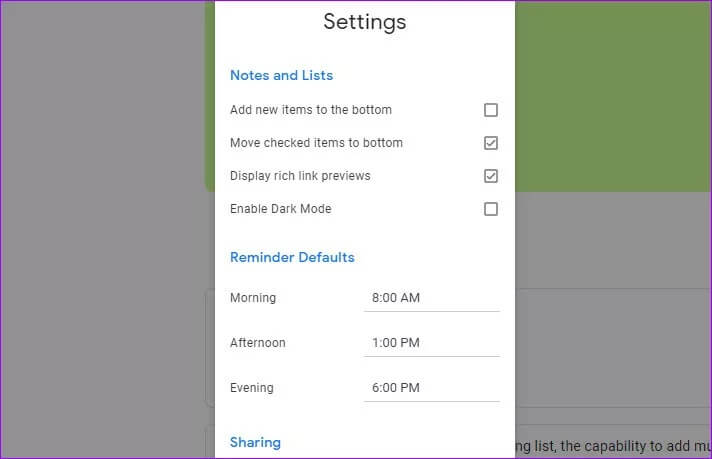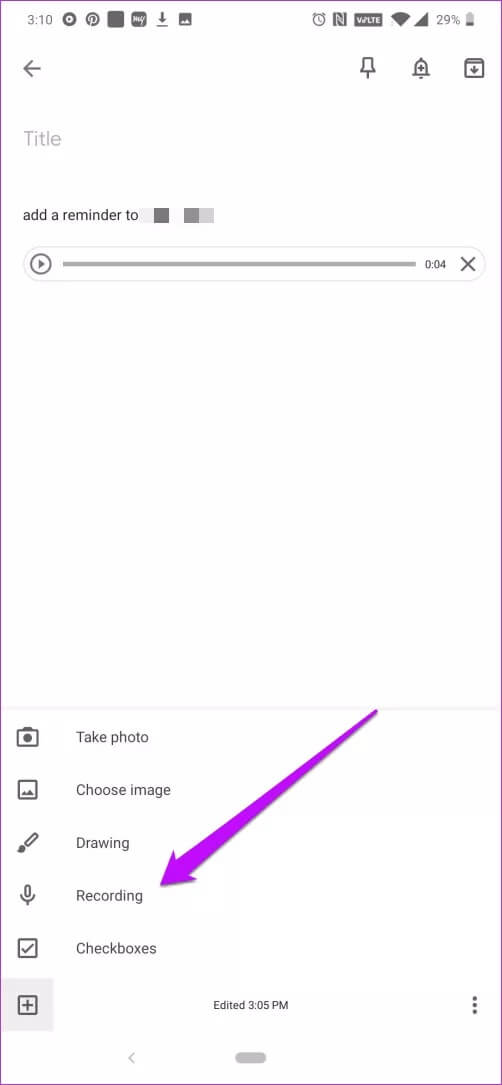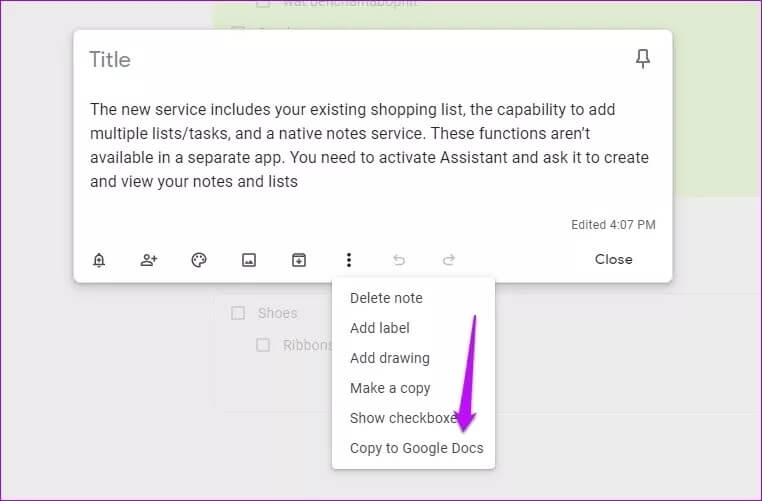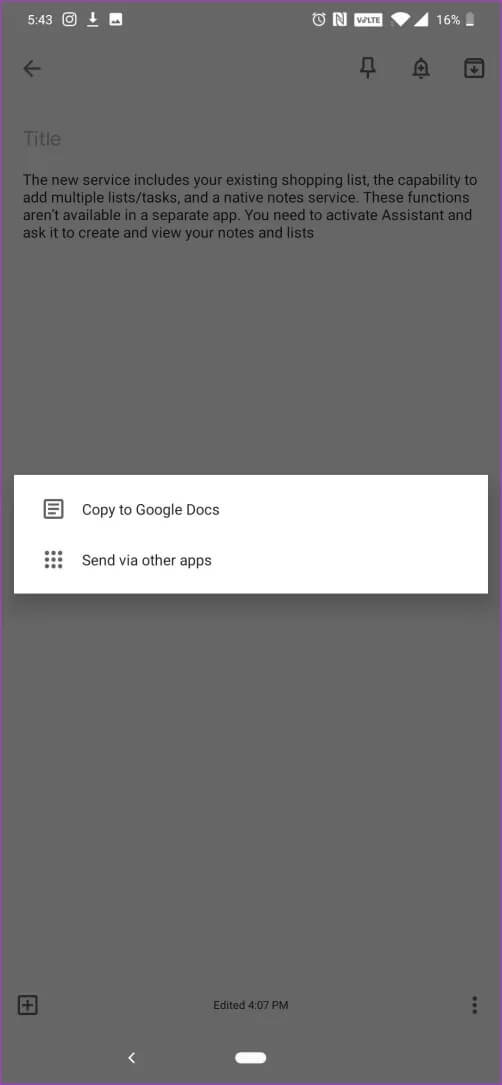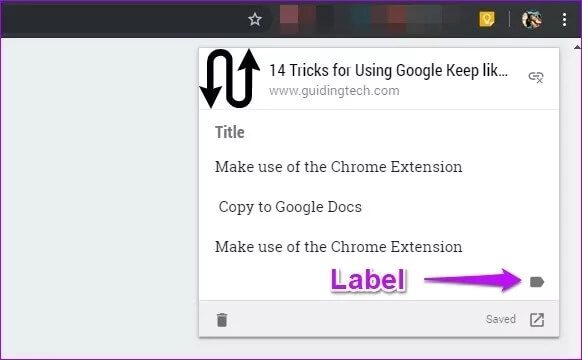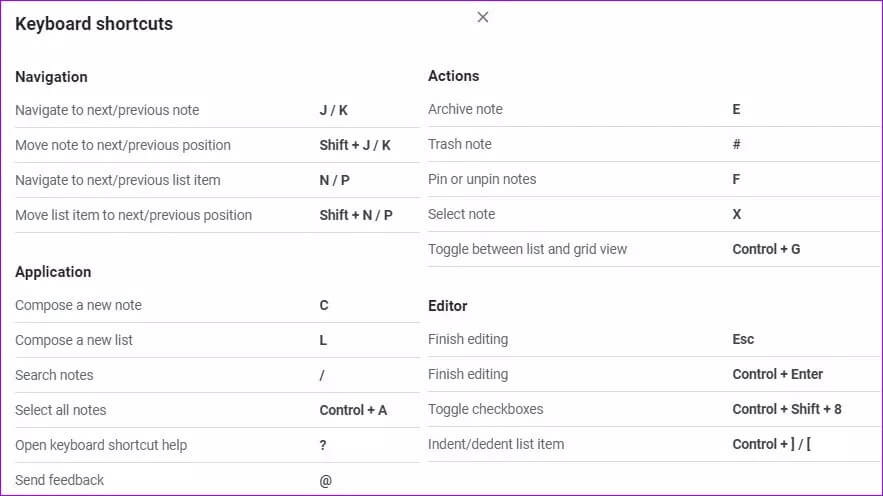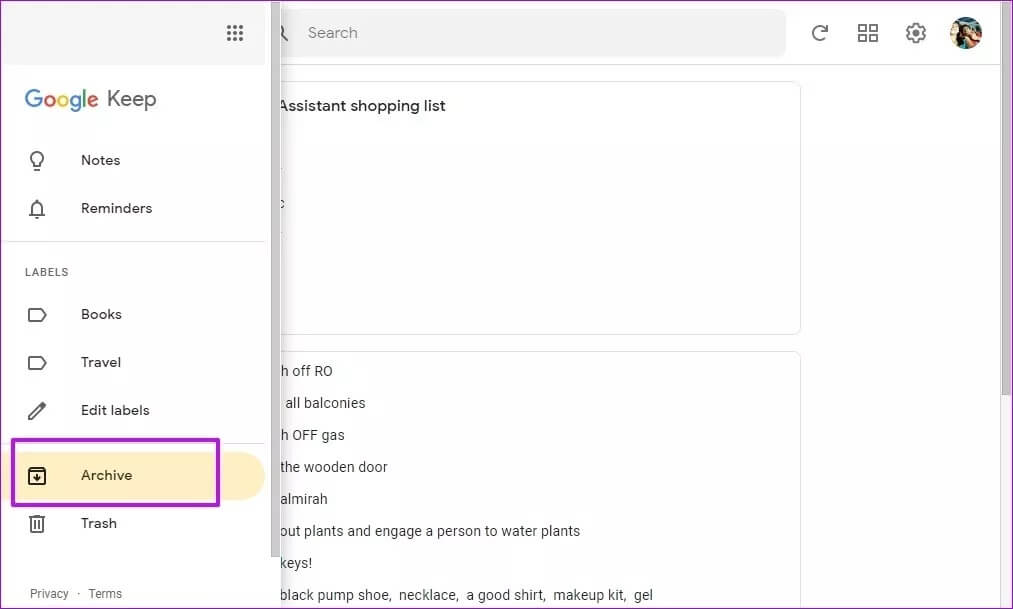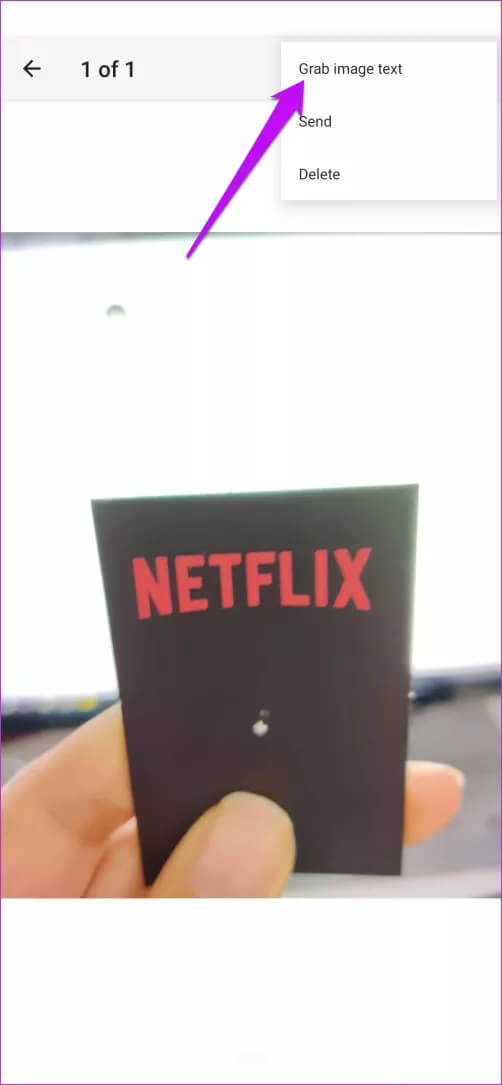Google Keep'i profesyonel gibi kullanmak için en iyi 14 püf noktası
Not alma araçları gibi Google tutun Rastgele karalamalarınızı ve ham taslaklarınızı kelimelere dönüştürün ve böylece önemli olsun ya da olmasın her şeyi takip edin. Ancak, Google Keep'in beklediğiniz gibi tüm özelliklerinden yararlanmıyorsanız, kalabalık bir karmaşaya maruz kalabilirsiniz.
Market omuzları veya kitap listelerinde yaptığınız çalışmalar hakkında notlar bulacaksınız. Ve inan bana, bu güzel bir manzara değil. Yani, bu aracı bir profesyonel gibi kullanmak isteyen biriyseniz, bunu yapmak için en iyi hileleri bilmenizi sağlayacağız.
1. Onay kutuları ekleyin
Elbette, sadece bir düğmeyi tıklayarak not ekleyebilirsiniz. ama nasıl Düzenli görünmesini sağlayın? Keep söz konusu olduğunda, onay kutuları anahtardır. Keep in onay kutularının en iyi yanı, iş tamamlandığında bunları ayrı ayrı kontrol edebilmenizdir.
Bu şekilde, hedefinizden ne kadar uzakta olduğunuzu bilirsiniz. Bu hikayenin sonu değil. Alt görevler için onay kutularını bile girintili hale getirebilirsiniz ve işlem pasta kadar kolaydır.
Bilgisayarınızda Keep'i açıyorsanız, üç noktalı küçük simgeye dokunun ve Onay kutularını göster'i seçin. Girinti yapmak için onay kutusunu seçin ve sağa sürükleyin. Bu.
Neyse ki, akıllı telefon uygulamanızda süreç daha kolay hale geldi. Not eklemek için Not ekle yazılı kutuya dokunun. Bundan sonra, Artı simgesine tıklayın ve onay kutularını seçin.
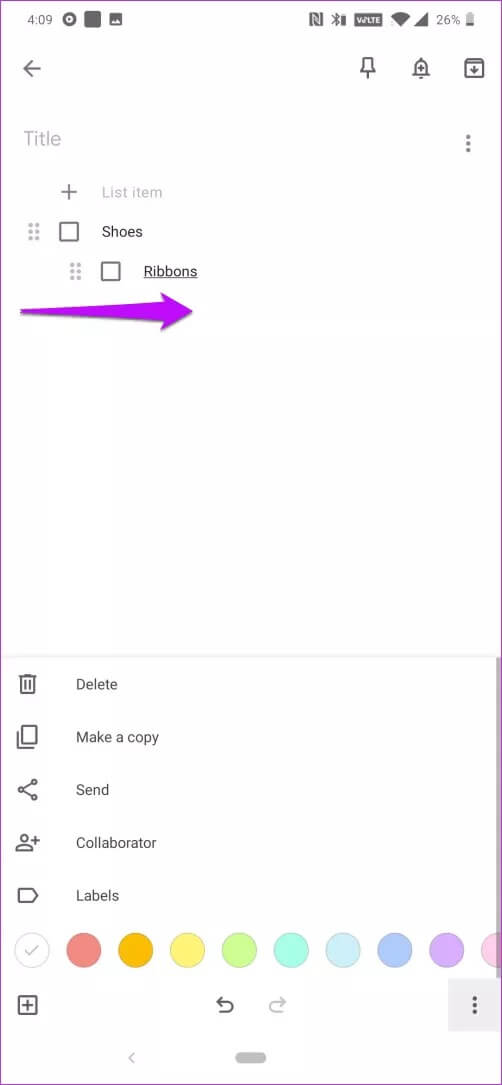
Girinti yapmak için, söz konusu onay kutusunu seçin ve yavaşça sağa sürükleyin.
2. Renk kodu
Gıda için yeşil notlar, alışveriş listeleri için mavi notlar ve kozmetikler için sarı notlar. Kulağa hoş geliyor, değil mi? Google Keep, notlarınızı kolayca bulabilmeniz için renkli olarak işaretlemenize olanak tanır. Ayrıca, renk kodlu notlar bulmak kolaydır.
Renk eklemek için küçük palet simgesine tıklayın ve bir renk seçin. Telefonunuz üzerinde çalışıyorsanız, sağ alt menüdeki üç nokta simgesine dokunun ve bir renk seçin.
3. Hayal gücünüzü kaydedin
Düşüncelerinizi ve ödevlerinizi yazmanın yanı sıra Keep, hayal gücünüzü görselleştirmenizi de sağlar. İyi olan şey, araç setinin çok geniş olmasıdır.
Yenilikçi çizim için üç nokta simgesine dokunun ve Çizim ekle'yi seçin (telefonunuzdaki artı işareti simgesine dokunun). Şimdi tek yapmanız gereken düşüncelerinizi çizmektir. Akış şemaları oluşturmadan başlangıç zaman çizelgeleri oluşturmaya kadar, bu küçük not tutma uygulaması çok şey yapmanıza olanak tanır.
Çizim aracıyla ilgili sevdiğim şey, arka plan özelleştirme seçenekleridir. Varsayılan arka plan boşken aşağıdakiler arasında geçiş yapabilirsiniz,
Bunun dışında, ödevlerinizin bir parçası olarak telefonunuzdan veya bilgisayarınızdan resim ekleyebilirsiniz. Arabayı servis istasyonuna aktarmanızı hatırlatmak için Google Keep'e ihtiyacınız var mı? Arabanızın bir fotoğrafını ekleyin ve bir hatırlatıcı ayarlayın.
hatırlatmak? Bir sonraki noktaya atla.
4. Görevler ve hatırlatıcılar ekleyin
Ofisteyken hatırlatmaya mı ihtiyacınız var?? Saat 9'de hatırlatıcıya mı ihtiyacınız var? Keep hepsini yapıyor. Sadece seçeneği ekleyin ve önemli araç / uygulama sizin için yapacak.
İşiniz bittiğinde bir not ekleyin, küçük zil simgesine dokunun. Tarih, saat veya yer arasında seçim yapabilirsiniz. Yer genellikle telefonunuzdayken en iyi şekilde çalışır.
Ayrıntıları istediğiniz gibi girin ve hepsi bu kadar. Keep zamanında size bir sonraki görevi hatırlatacak.
Daha sonra bugün, Yarın, Ev veya İş gibi seçebileceğiniz sezgisel seçenekler de var. Keep, Google Haritalar'da derecelendirdiyseniz ev ve iş konumlarınızı seçmeye devam eder.
Profesyonel tavsiye: Tüm hatırlatıcıları Hatırlatma sekmesinin altında bulabilirsiniz.
5. Onları doğru arayın
Renk kodlaması harika. Bununla birlikte, çok fazla rastgele not ekleyen biriyseniz, en iyi seçenek bunları sınıflandırmaktır. Bu şekilde, tüm notlarınız tek bir çatı altında belirli bir tür altında kalır. Ayrıca, bu yöntem de verimlidir.
Bir nota ad vermek için üç nokta simgesine dokunun ve Etiket ekleyin , Ve etiketin adını girin. Bir dahaki sefere tekrar etiket eklediğinizde, eski etiketler altlarında kareler olarak görünür. Şimdiye kadar oluşturulan tüm etiketleri bulmak için Google Keep sağ paneline gidin.
Telefonunuzda Etiket seçeneği üç nokta listesinin altında gizlidir. Yeni etiketler oluşturmak için soldaki menüyü açın ve Yeni etiket oluştur'u tıklayın.
6. Bir profesyonel gibi işbirliği
Kim sadece notlar ve görevlerle savaşmanız gerektiğini söyledi? Bu notları paylaşacağınız bir suç ortağınız varsa, ortak çalışan olarak ekleyin. Bunu yapmak için, kişi benzeri simgeyi tıklayın ve kişinin e-postasını ekleyin.
E-postayı ekleyin ve Kaydet'e basın.
Google Play'de bir aile grubunuz varsa, bu grubu da ekleyebilirsiniz. Sonuçta, paylaşım bakımdır.
7. Önemli notları yükleyin
Kablosuz Bağlantı için Feed'i Tut'un her zaman bir şifresine ihtiyacınız var mı? İlk olarak, şifre yazmak zorunda değilsiniz. Ancak, yardım edemezseniz, en iyi şey notu her zaman üstte tutmaktır, böylece zaman kazanırsınız.
İyi olan şey, bir notu sabitledikten sonra, sabitlenmiş notlar cihazlarınız arasında senkronize edilir. Bir notu sabitlemek için notun sol üst köşesindeki Raptiye simgesine dokunmanız yeterlidir.
Profesyonel tavsiye: Bilgisayara bir kez yüklenen tüm notları görmek için F tuşuna basın.
8. Varsayılan hatırlatma
Hatırlatıcılarınızın varsayılan zamanlamasını değiştirebileceğinizi biliyor muydunuz? Evet, bunu doğru okudunuz. Bunu yapmak için sağ üst köşedeki Ayarlar simgesine tıklayın.
Ardından, hatırlatıcı varsayılanları altındaki zamanlamaları değiştirin.
Tamamlandığında, tüm notlarda varsayılan hatırlatma zamanlamasını göreceksiniz. Bu nedenle, her gün akşam saat 6'da bekleyen işinizi kendinize hatırlatmayı planlıyorsanız, bu kurulum işinizi halleder.
Keep uygulamasında, Ayarlar sayfasına soldaki menüden erişebilirsiniz.
9. Sesli notlar ekleyin
Yapabileceğin bir zaman vardı Google Asistan'dan not almasını isteyin , Ve Google Keep ile entegre olurlar. Bazı nedenlerden dolayı, bu özellik geri çekildi, bu da birçok hayal kırıklığına uğradı.
Neyse ki, Keep aracılığıyla Sesli Not ekleme seçeneği hala mevcut. Tek yapmanız gereken kayıt düğmesini kullanarak notlarınızı eklemektir. Kayıt tamamlandıktan sonra Keep, sesli nottaki metni yakalar. Yani, sadece kayıtlı bir notunuz değil, aynı zamanda yazılı bir notunuz da var.
10. Google Dokümanlar'a kopyalayın
Google Keep ile ek biçimlendirme seçenekleri mi arıyorsunuz? Bu not alma aracı birçok özellik sağlamasına rağmen, çok fazla biçimlendirme seçeneği veya düzenleme aracı yoktur.
Bu, birkaç cesur kelime yapamayacağınız veya önemli kısımları vurgulayamayacağınız anlamına gelir. Neyse ki, notlarınızı güneşin altındaki tüm biçimlendirme ve düzenleme araçlarını kullanabileceğiniz Google Dokümanlar'a kopyalamanızı sağlayan bir seçenek var.
Masaüstünüzde bir not açın ve üç nokta listesinden Google Dokümanlar'a Kopyala'yı seçin.
Telefonunuzda üç noktalı menüye dokunun, Gönder'e dokunun ve Google Dokümanlar'a Kopyala'yı seçin.
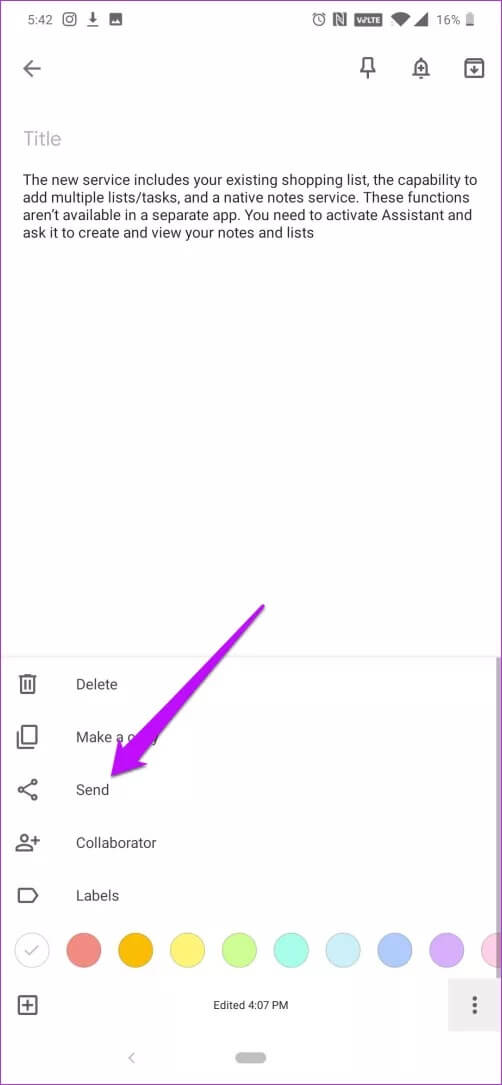
Not Google Keep Belgesi olarak adlandırılacaktır. Belgeyi hemen yeniden adlandırmayı unutmayın.
Profesyonel İpucu: * veya - ile menü öğesini ekleyerek madde işaretli bir liste oluşturabilirsiniz.
11. Chrome uzantılarından yararlanın
Açmaya devam et ve biraz hantal notlar eklerseniz, o zaman öğrenmenin zamanı geldi Chrome uzantısı. Bu eklentiyle ilgili en iyi şey, bir metin satırı seçmeniz ve ardından eklenti simgesini tıklamanızdır. Yalnızca metin satırını kopyalamakla kalmaz, aynı zamanda mevcut sayfanızın URL'sini de kaydeder.
Bunun dışında, bir etiket de seçebilirsiniz. Ayrıca, bu notu Keep'te açmanız gerektiğinde, Keep'teki Tut simgesini tıkladığınızda kategorilere ayrılırsınız.
12. Klavye kısayolları
Klavye kısayollarında yolunuzu biliyorsanız Google Keep, not tutma uygulaması için canavara dönüşebilir. Evet, bu harika araç çok sayıda kısayolu destekler.
Örneğin, N tuşuna basıldığında yeni bir menü açılırken / tuşuna basıldığında tüm notlarınızda arama yapılabilir. Ayrıca, J / K düğmesine basmak önceki veya sonraki nota geçmenizi sağlar.
Bu, kısaltmaların iyi bir listesidir.
13. Arşiv ve editör
Keep ayrıca eski ve önemsiz notları arşivlemenizi sağlar, böylece arayüz temiz ve dağınık görünmez. Tek yapmanız gereken notun altındaki küçük arşiv düğmesine tıklamak / basmaktır.
En iyi yanı, arşivlenen nota erişimi kaybetmemenizdir. Sağınızdaki Arşiv sekmesini tıklayın; tüm notlar görünür olacaktır.
14. Fotoğraflardan metin kopyalama
OCR veya OCR, Keep'in en iyi özelliklerinden biri olabilir. Bazı kötü yazılmış notlar veya makbuzlar hariç, ekrandaki herhangi bir harf tanınabilir. Aynı zamanda, bir kopyasını almanıza yardımcı olur. Ne yazık ki, yalnızca telefon sürümünde kullanılabilir.
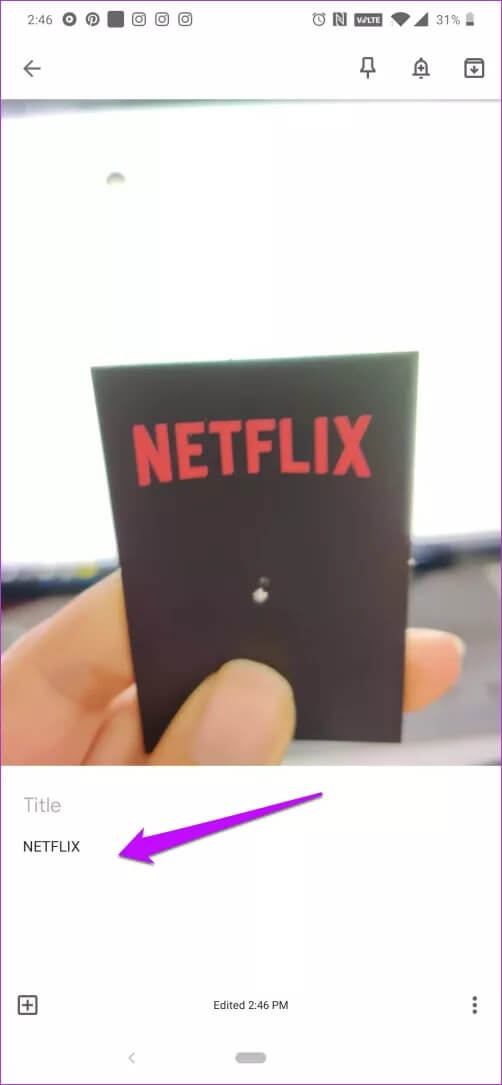
Erişmek için bir not açın ve Fotoğraf çek seçeneğini belirleyin. Fotoğrafı çektikten sonra fotoğrafı seçin ve sağ üst köşedeki üç nokta simgesine dokunun. Yakalama metnini seçin ve hepsi bu. En iyi bölüm, yakalanan metnin otomatik olarak nota geçmesidir.
Devam et!
Keep'in iyi yanı, telefonunuz, tabletiniz veya bilgisayarınız olsun, bu basit uygulamaya hemen hemen her yerden erişebilmenizdir. Ek olarak, bir cihaza eklemeyin ve uygulama, her senkronize cihazda açılmasını sağlar. En iyi yanı, arayüzü istediğiniz gibi tasarlayabilmenizdir. Ayarlar simgesinin yanındaki düzen simgesine tıklayın.
Son fakat en az değil, karanlık modu deneyin. Gözlerin sana teşekkür edecek.