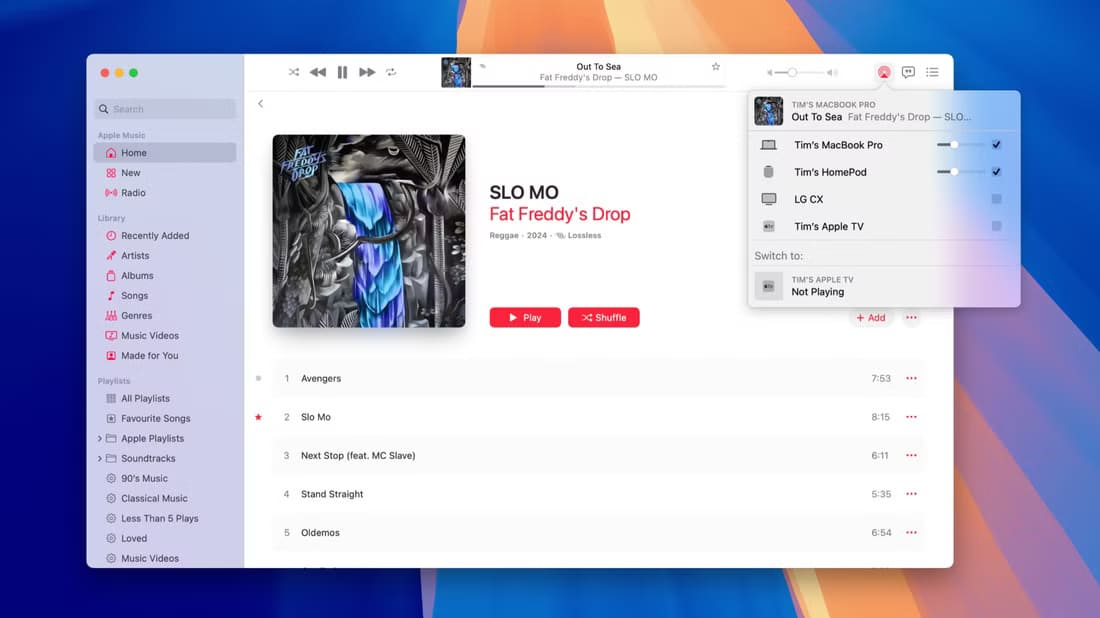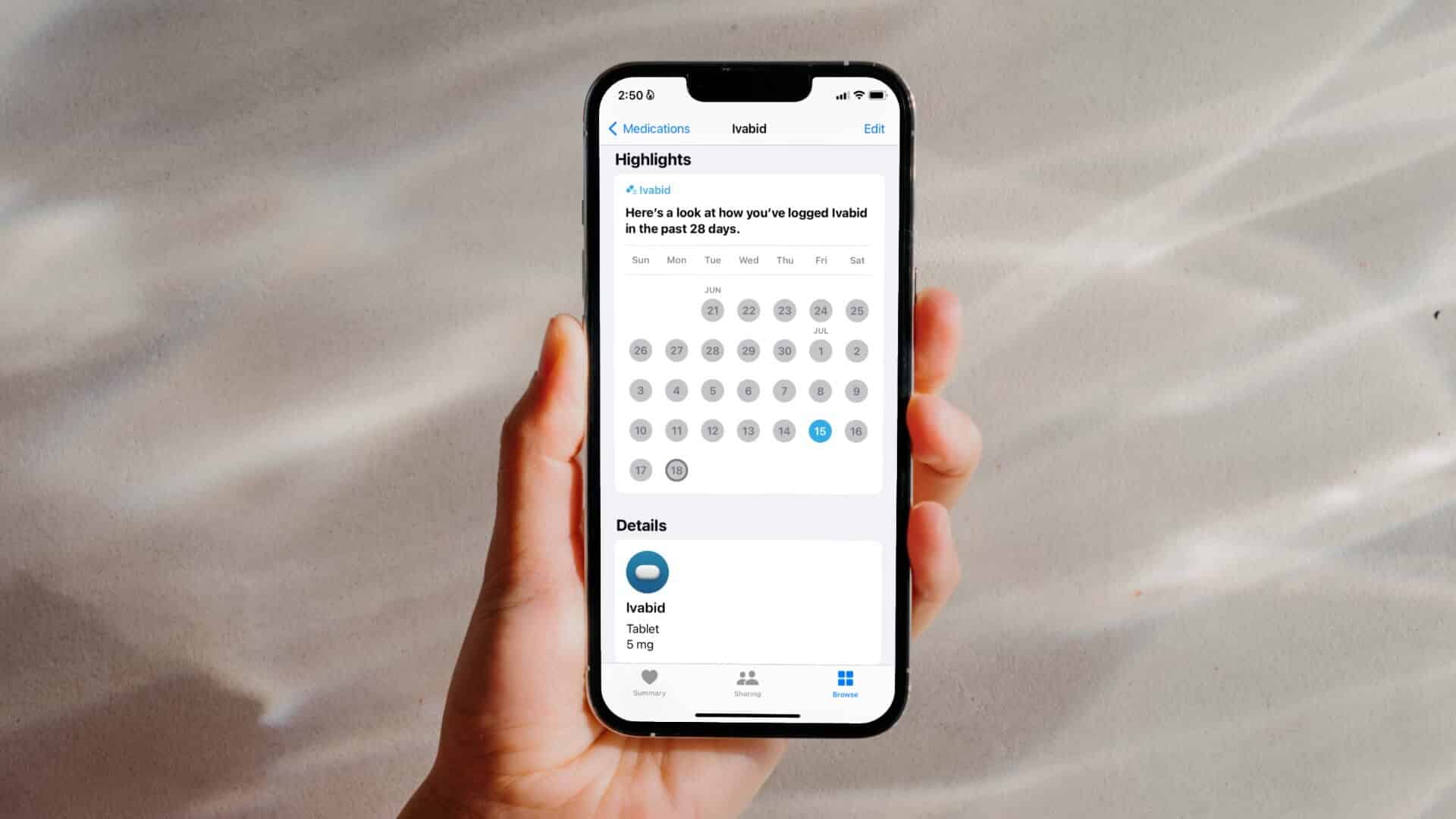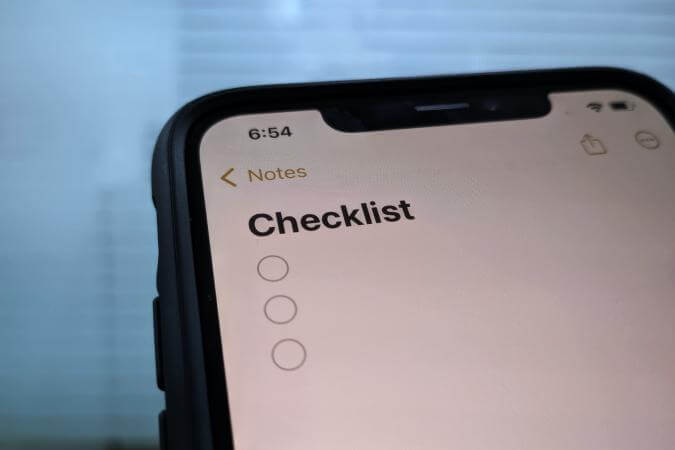Otomatik parlaklık, çoğu akıllı telefonda bulunan temel bir özelliktir. Farklı aydınlatma koşullarında telefonunuzun parlaklığını manuel olarak ayarlama endişesinden sizi kurtarır. iPhone'lar da bir süredir bu özelliğe sahipti, ancak Bunun gibi temel bir özellik çalışmayı durdurur. Bu sorunun, yanlış yapılandırılmış bir Ayarlardan kötü kurulmuş bir ekran koruyucuya kadar çeşitli nedenleri olabilir. Ancak bu nedenler sizi parlaklığı manuel olarak ayarlamaya zorlamamalıdır. iPhone'da çalışmayan otomatik parlaklığı düzeltmenize yardımcı olacak bazı etkili sorun giderme ipuçlarını topladık. Lafı fazla uzatmadan bunlara bir göz atalım.

1. Ekran koruyucuyu çıkarın
iPhone'unuz, mevcut aydınlatma koşullarını algılamak ve parlaklığı buna göre ayarlamak için yerleşik ortam ışığı sensörünü kullanır. Bu ekran koruyucu, sensörü engelleyebilir ve iPhone'unuzun parlaklığı ayarlamasını engelleyebilir. Bu nedenle, yardımcı olup olmadığını görmek için herhangi bir ekran koruyucuyu çıkarmalısınız.
Aynı şekilde, üstteki sensörleri kapatan bir koruyucu kılıf kullanıyorsanız onu da çıkarmayı düşünün.
2. iPhone'unuzu temizleyin
Ekran koruyucu ve kılıf çıkarıldıktan sonra, bir sonraki adımınız iPhone'u yumuşak, kuru bir bezle temizlemek olmalıdır. Yerleşik ortam ışığı sensörü, çentiğin üst kısmında bulunur. Temizlemek, sensörü kaplamış olabilecek ter veya yağı temizlemeye yardımcı olmalıdır.
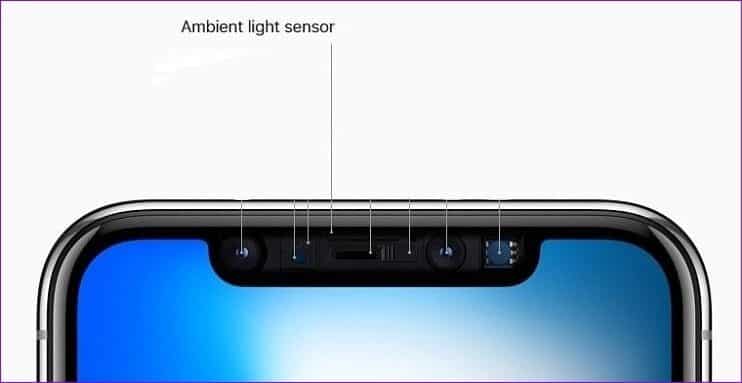
Şanssız? Hâlâ deneyecek çok çözümümüz var.
3. Otomatik parlaklık geçişi
Ardından, iPhone'daki otomatik parlaklık ayarını güncelleme zamanı. Bunu zaten yapmış olabilirsiniz, ancak denemeye değer.
Adım 1: aç Ayarlar uygulaması Karşı iPhone Ve git ulaşabilme.
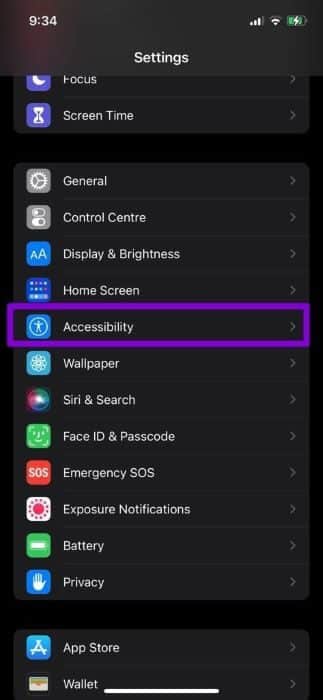
Adım 2: içinde الرؤية seçin Genişlik ve metin boyutu. Aşağı kaydır sayfanın sonu Ve kapat Anahtar Yanında Otomatik parlaklık.
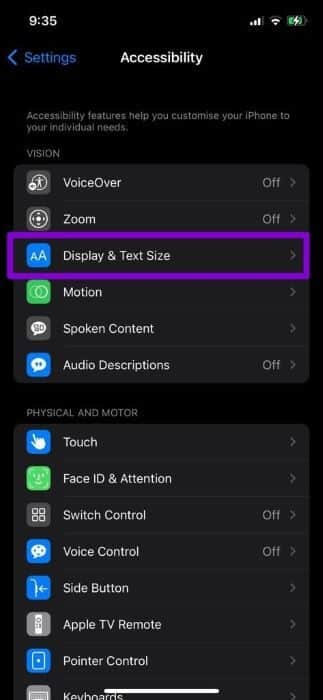
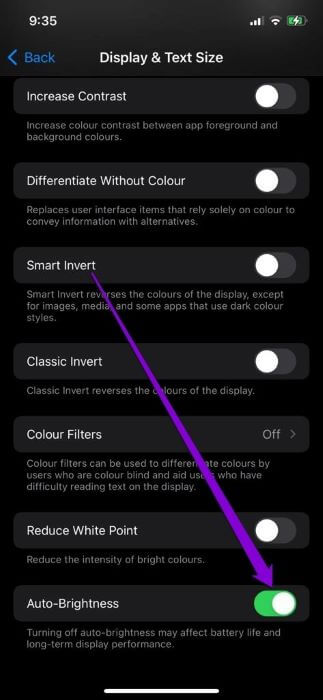
iPhone'unuzu yeniden başlatın o zaman koş Otomatik parlaklık Yukarıdaki adımları takip ederek.
4. Düşük Işık Modunu Devre Dışı Bırakın
Okunabilirliği artırmak için iPhone'unuzdaki Ekran Yakınlaştırma özelliğini kullanıyorsanız, otomatik parlaklık işlevini etkileyebilir. Özellikle, Düşük Işık Modunu yanlışlıkla etkinleştirirseniz, iPhone'unuzun parlaklığını her zaman düşük tutar. Bunu nasıl değiştireceğiniz aşağıda açıklanmıştır.
Adım 1: aç Ayarlar Listesi İPhone'unuzda. Git ulaşabilme Ve tıklayın Yakınlaştır.
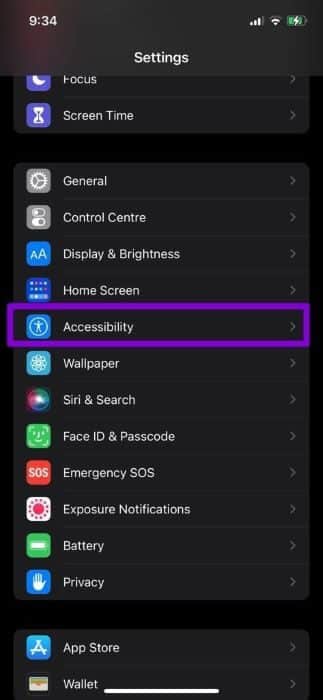
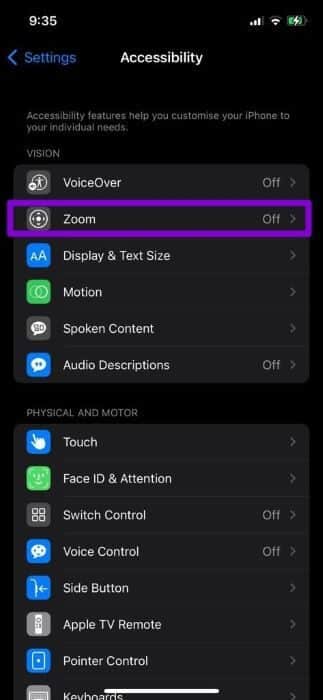
Adım 2: basın Yakınlaştırma Filtresi olarak ayarlanmadığından emin olun. Düşük ışık.
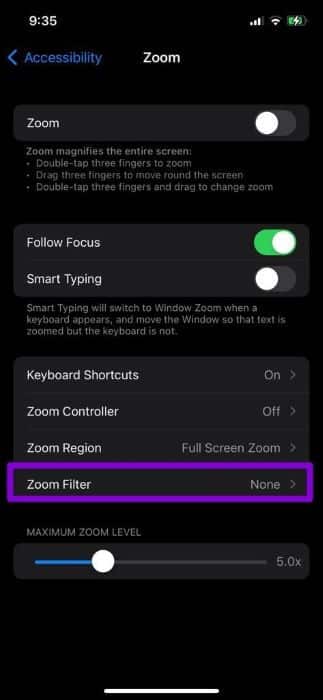
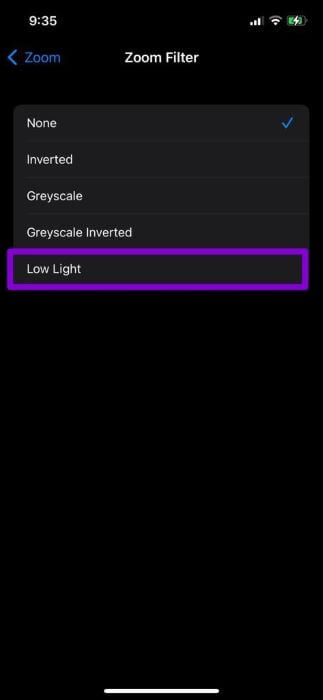
Otomatik parlaklık özelliğinin çalışıp çalışmadığını kontrol edin.
5. Night Shift'i kapatın
Ekran Yakınlaştırmaya benzer şekilde, Night Shift'in de zaman zaman otomatik parlaklık özelliğine müdahale ettiği bilinmektedir. Bu özelliği iPhone'unuzdan gelen mavi ışığı azaltmak için kullanıyorsanız, aşağıdaki adımları izleyerek devre dışı bırakmayı düşünün.
Adım 1: koşmak Ayarlar uygulaması Ve git Genişlik ve parlaklık.
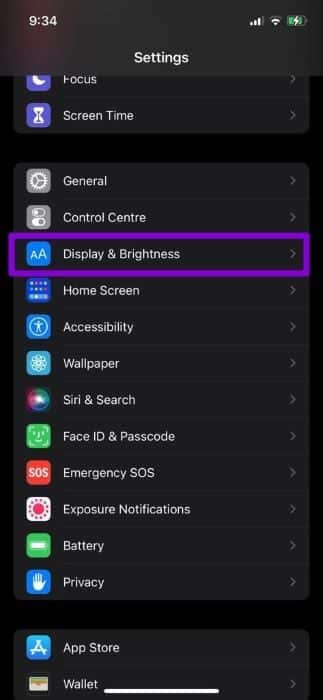
Adım 2: aç Gece Vardiyası Ayarları. Ardından yanındaki anahtarı kapatın. Manuel olarak etkinleştir Yarına kadar planlanmıştır.
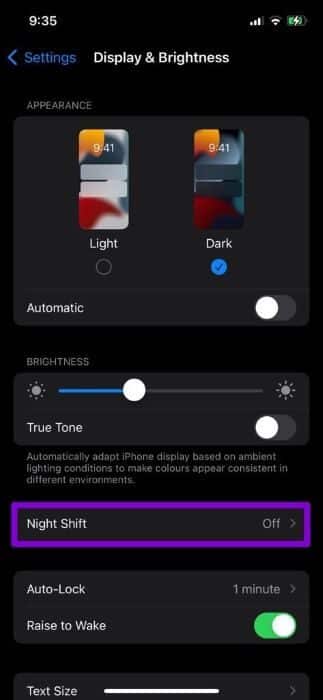
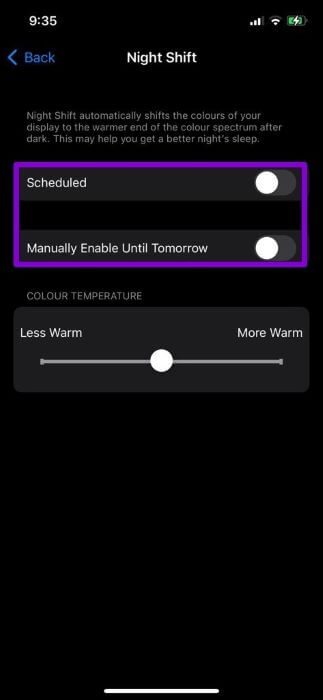
6. IOS Güncellemesi
yapmazsaniOS güncellemesi Bir süre önce, şimdi iyi bir zaman olurdu. iPhone'unuzun iOS sürümünü güncellemekte geç kaldıysanız, otomatik parlaklıkta çalışan bir aksaklık olması muhtemeldir. Bekleyen iOS güncellemelerini kontrol edin ve yükleyin.
iPhone'da yazılım güncellemelerini kontrol etmek için bir uygulama açın ayarlar. Adresine git yıl Ve seçin Yazılım güncelleme Listeden.
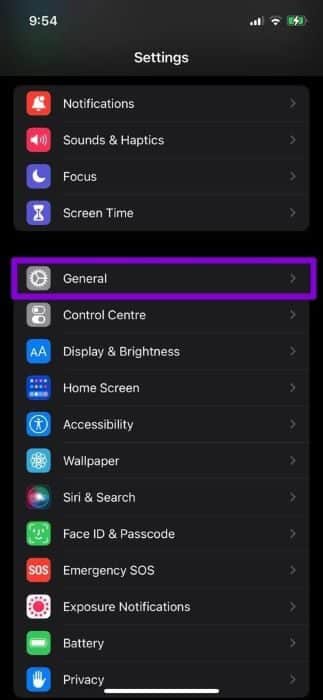
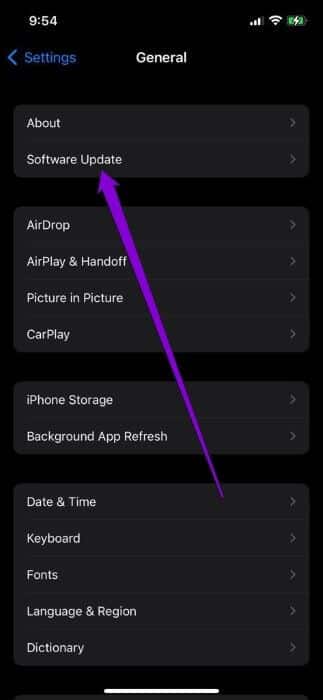
Bekleyen güncellemeleri indirip yükleyin ve iPhone'unuzun parlaklığı otomatik olarak ayarlayıp ayarlayamayacağını kontrol edin.
7. IOS BETA'dan çıkın
Sorunlara neden olabilecek yalnızca eski bir sürümü kullanmak değildir. Erken benimseyenler için tasarlanmış iOS Beta sürümlerini kullanmak bu tür sorunlara yol açabilir. iOS 15.2 Beta kullanan birçok iPhone kullanıcısı bu durumdan şikayetçi. Otomatik parlaklık çalışmıyor. Neyse ki, kararlı bir yapıya geçiş yaptığımızda sorun çözüldü.
iPhone'daki otomatik parlaklık özelliğini düzeltmek için kararlı bir yapıya geçmeyi düşünmelisiniz.
otomatik ve rahat
Ekran parlaklığı söz konusu olduğunda tek bir doğru ayar diye bir şey yoktur. Farklı aydınlatma koşulları arasında geçiş yaptığınızda, rahat bir izleme deneyimi için ekran parlaklığının kendi kendine ayarlanması beklenir.