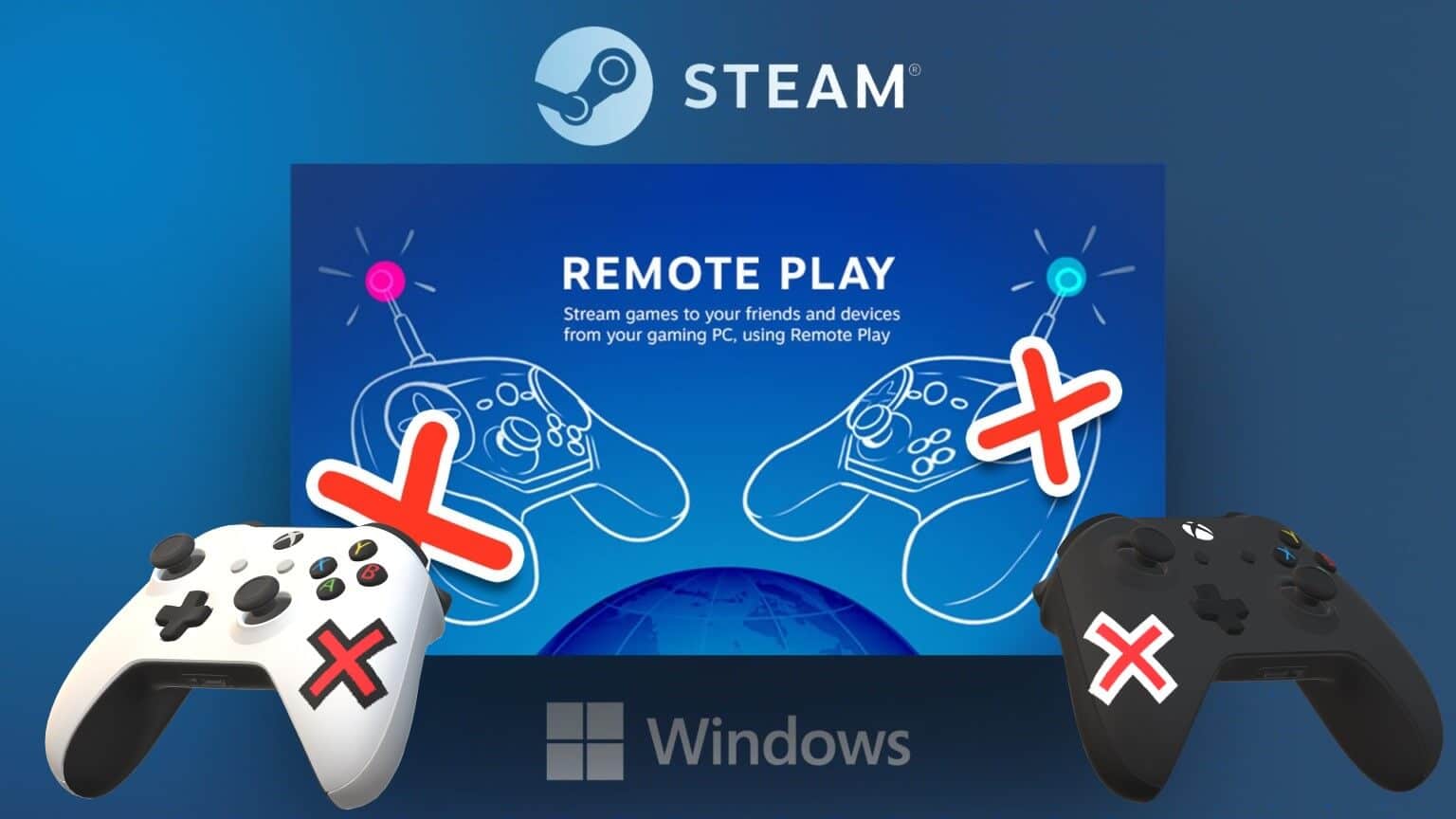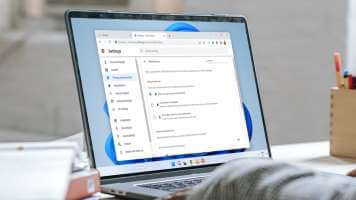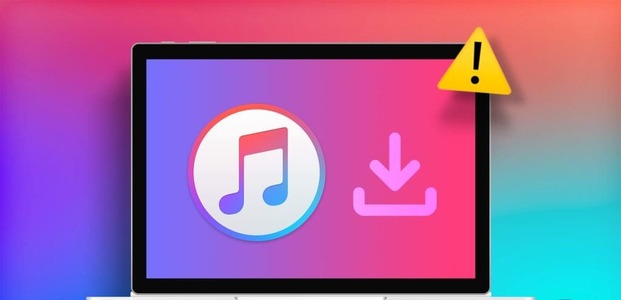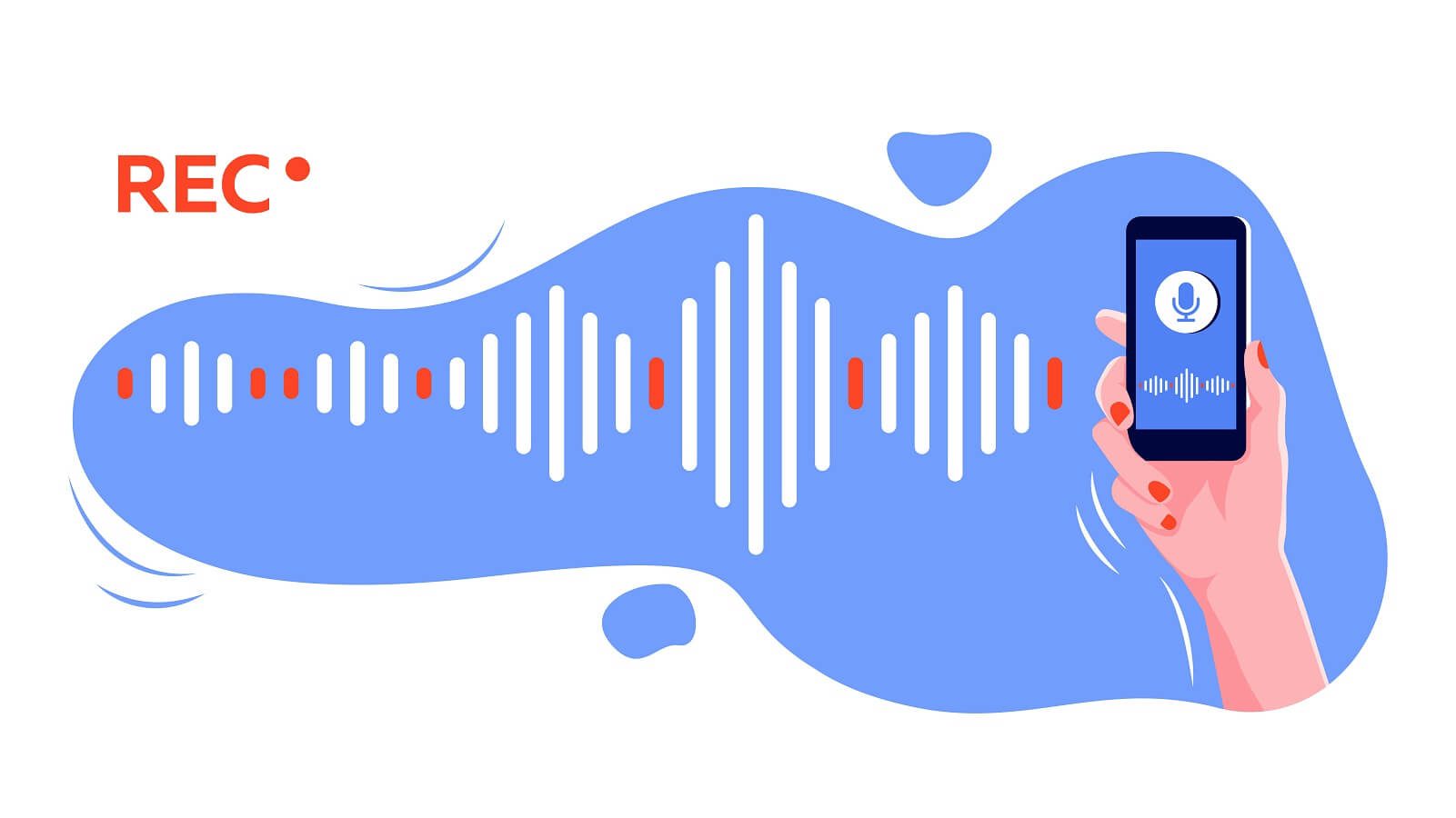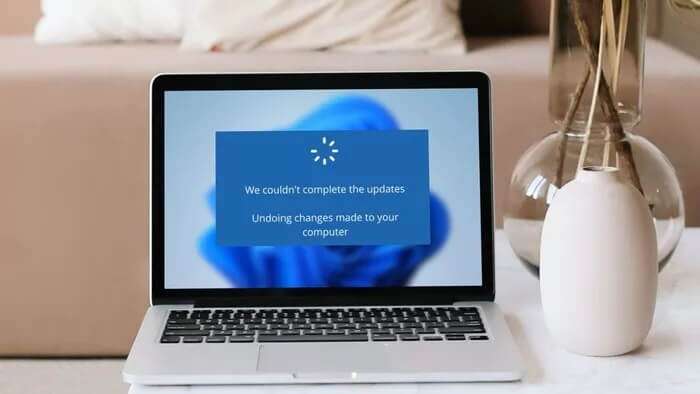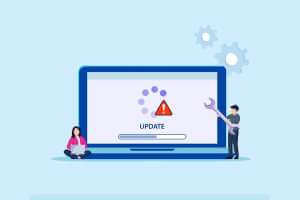Dosya Gezgini, Windows 11'de dosyalara, klasörlere ve hatta Onedrive ve Google Drive و iCloud. Ancak, Dosya Gezgini yanıt vermediğinde veya tamamen çalışmayı bıraktığında ne olur? Pek çok Windows 11 kullanıcısı aynı şeyle karşı karşıya, bu makalede Dosya Gezgini'nin Windows 7'de çalışmamasını düzeltmenin en iyi 11 yolu var.
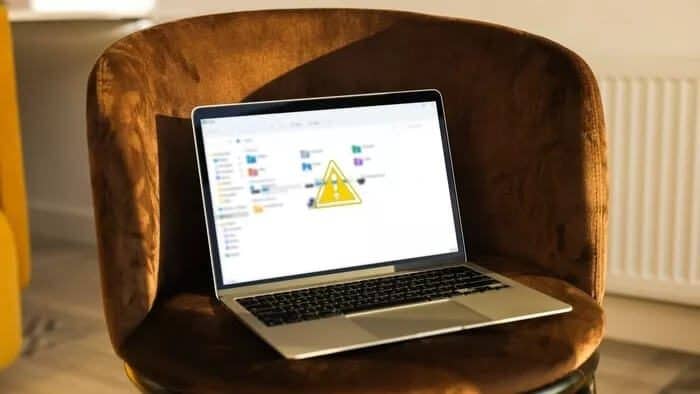
Herhangi bir dosya gezgini sorununun iş akışınızı etkili bir şekilde kesintiye uğratabileceğini ve sizi endişelendirebileceğini söylemek güvenlidir. Yardımcı olmak için, kısa sürede dosyalara göz atmanızı sağlayacak bir düzeltme listesi hazırladık. Hadi başlayalım.
1. Windows Gezgini'ni yeniden başlatın
Dosya Gezgini yanıt vermediğinde veya çökmeye başladığında, yardımcı olduğunu görmek için önce Windows Gezgini işlemini yeniden başlatmayı deneyebilirsiniz. İşte nasıl.
Adım 1: Görev yöneticisini hızlı bir şekilde başlatmak için klavyenizde Ctrl + Shift + Esc tuşlarına basın.
Adım 2: Görev Yöneticisi penceresinde, genişletmek için Daha fazla ayrıntı seçeneğine tıklayın.
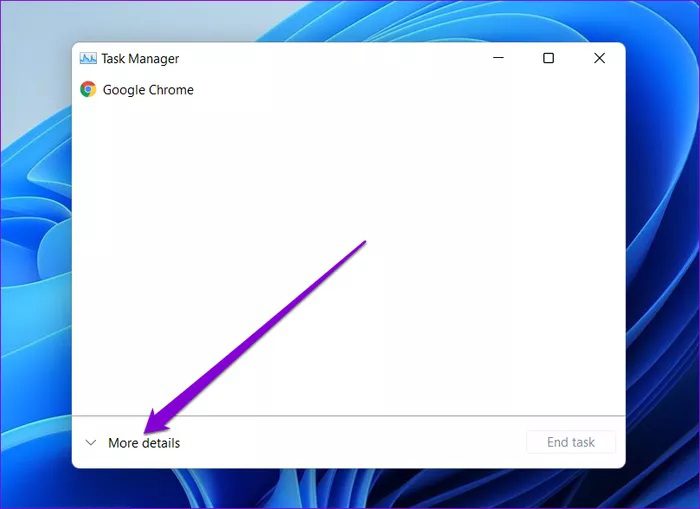
Aşama 3: İşlem sekmesinde, Windows Gezgini'ni bulmak için aşağı kaydırın. Seçin ve ardından alttaki yeniden başlat düğmesine basın.
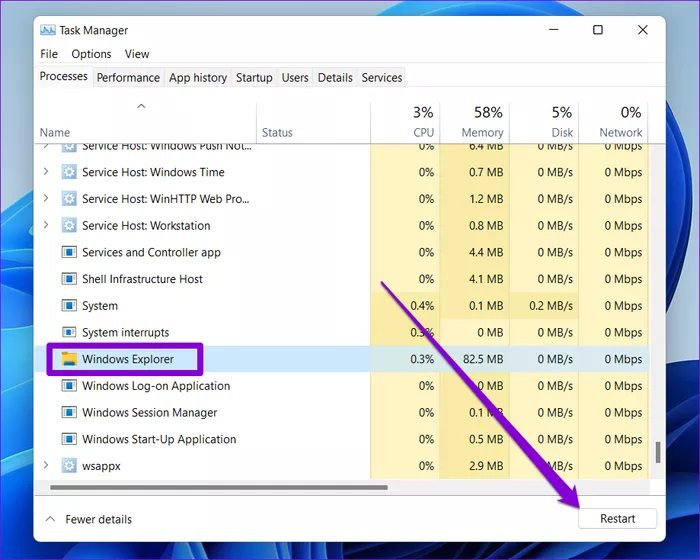
Şimdi, Windows'un Dosya Gezgini'ni yeniden başlatmasını bekleyin ve düzgün çalışıp çalışmadığını görün.
2. Bilgisayarı yeniden başlatın
Windows Gezgini'ni yeniden başlatmak yardımcı olmazsa, bilgisayarı yeniden başlatmayı düşünmelisiniz. Bu, bilgisayarınızdaki tüm uygulamaların ve işlemlerin çalışmasını durduracak ve ona yeni bir başlangıç sağlayacaktır.
3. Dosya Gezgini Önbelleğini Temizle
Dosya Gezgini'ni ne kadar çok kullanırsanız, o kadar çok veri toplar. Bu önbellek verileri, düzenli aralıklarla temizlenmezse bazen Dosya Gezgini'ni yavaşlatabilir ve hatta çökebilir. Bu nedenle, aşağıdaki adımları izleyerek kaldırmayı deneyebilirsiniz.
Adım 1: Görev çubuğundaki arama simgesine tıklayın, Dosya Gezgini seçenekleri yazın ve Enter'a basın.
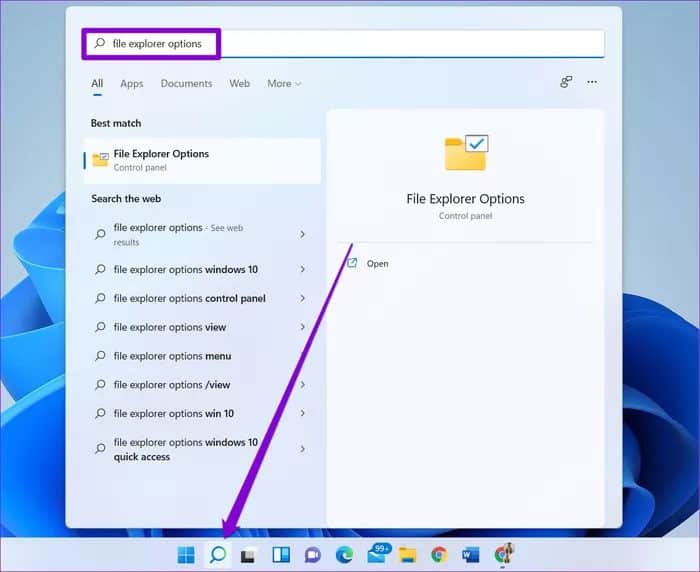
Adım 2: Açılan Dosya Gezgini Seçenekleri penceresinde Genel sekmesine geçin. Gizlilik bölümüne gidin ve Dosya gezgini önbelleğini kaldırmak için Temizle düğmesini ve ardından Tamam'ı tıklayın.
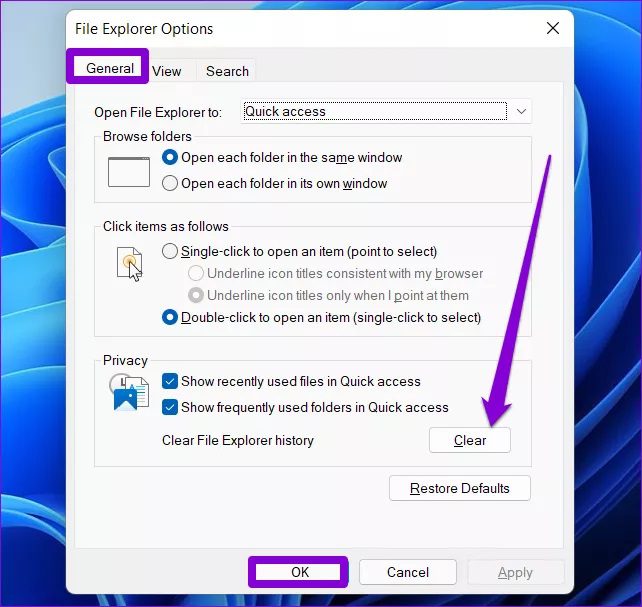
4. SFC ve DISM SCAN taramalarını gerçekleştirin
SFC (Sistem Dosyası Denetleyicisi) taraması, Windows'ta bilgisayarınızdaki bozuk sistem dosyalarını bulabilen ve bunları önceki sürüme geri yükleyebilen kullanışlı bir araçtır. Bu nedenle, Windows 11'deki dosya gezgini aniden çökerse, aşağıdaki adımları izleyerek bir SFC taraması çalıştırmayı deneyebilirsiniz.
Adım 1: Başlat menüsü simgesine sağ tıklayın ve çıkan menüden Windows Terminal (yönetici) seçeneğini seçin.
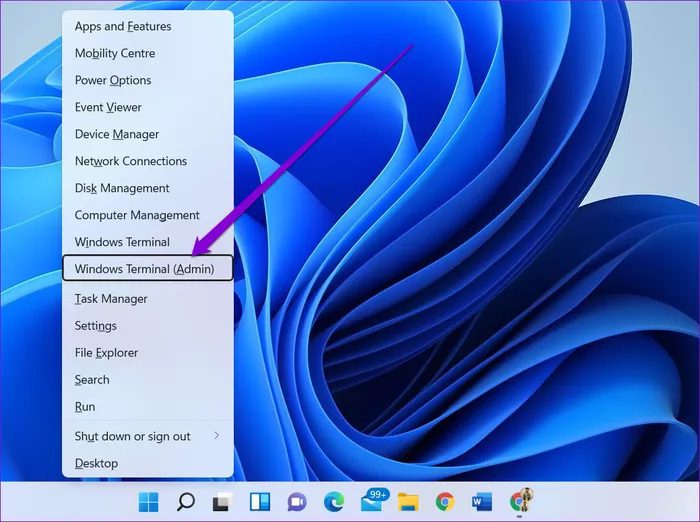
Adım 2: Aşağıda belirtilen komutu yazın ve Enter'a basın.
SFC / scannow
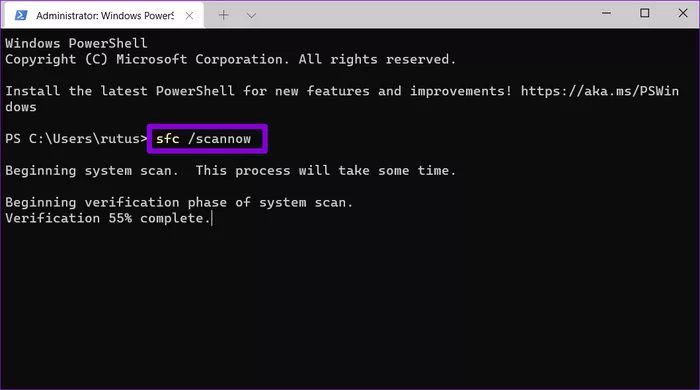
İşlemin tamamlanmasını bekleyin (biraz zaman alabilir) ve ardından bilgisayarınızı yeniden başlatın. Sorun devam ederse, bir DISM taraması yapmayı veya Görüntü Hizmeti Dağıtmayı ve Yönetmeyi deneyebilirsiniz. SFC taramasına benzer şekilde DISM, Windows'ta sistem görüntülerini ve dosyalarını onarmak için tasarlanmış bir sistem yardımcı programıdır. İşte nasıl oynanır.
Yönetici haklarıyla Komut İstemi'ni başlatın ve aşağıdaki komutları tek tek girin.
DISM / Çevrimiçi / Temizleme-Görüntü / CheckHealth
DISM / Çevrimiçi / Temizleme-Görüntü / ScanHealth
DISM / Çevrimiçi / Temizleme-Görüntüsü / RestoreHealth
Bu yapıldıktan sonra bilgisayarınızı yeniden başlatın ve Dosya Gezgini'nin şimdi iyi çalışıp çalışmadığını görün.
5. Sistem bakımı için bir sorun giderme programı çalıştırın
Yukarıdaki yöntemler Windows 11'de dosya gezgini sorunlarını çözemezse, Sistem Bakımı sorun gidericisini kullanmayı deneyebilirsiniz. Bozuk masaüstü kısayolları, kullanılmayan simgeler, disk boyutu hataları vb. gibi sorunları çözerek bilgisayarınızın genel performansını iyileştirebilir.
Windows 11'de Sistem Bakımı sorun gidericisini nasıl çalıştıracağınızı öğrenmek için okumaya devam edin.
Adım 1: Görev çubuğundaki arama simgesine tıklayın, kontrol paneli yazın ve Enter'a basın.
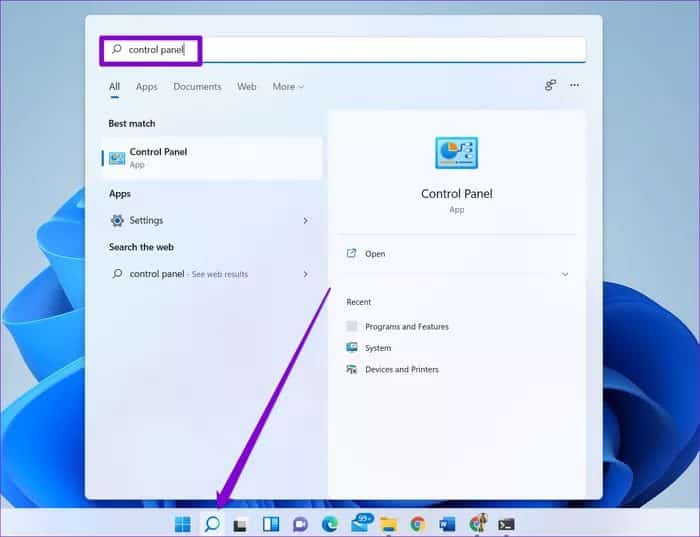
Adım 2: Denetim Masası penceresinde, henüz değilse, Ekran türünü Büyük Simgeler olarak değiştirin ve Sorun Giderme'ye gidin.
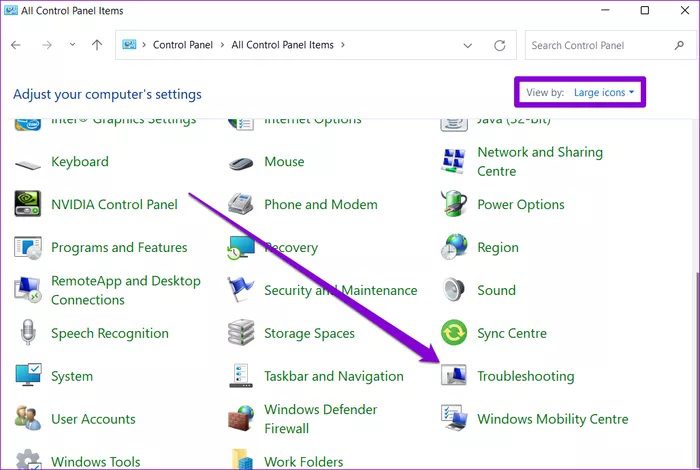
Aşama 3: Sistem ve Güvenlik altında, Bakım görevlerini çalıştır seçeneğine tıklayın.
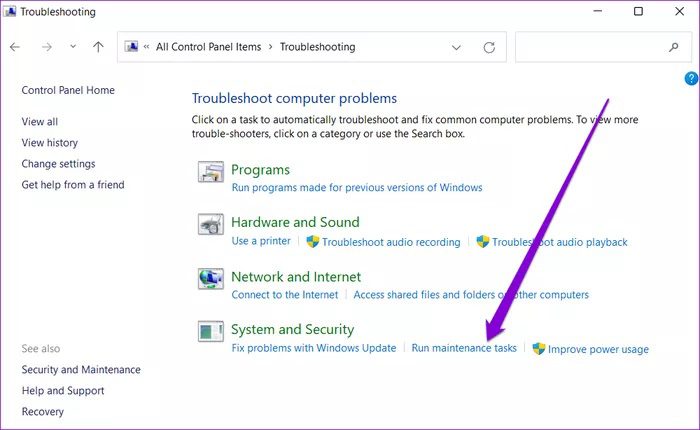
Oradan, sorun gidericiyi çalıştırmak için ekrandaki talimatları izleyin. Ardından bilgisayarınızı yeniden başlatın ve sorunun şimdi çözülüp çözülmediğine bakın.
6. Kötü Amaçlı Yazılım Taraması
Kötü amaçlı bir virüsün bilgisayarınızı etkilemiş ve Windows 11'deki normal işlemlere müdahale etmiş olması mümkündür. Emin olmak için deneyebilirsiniz. Bilgisayarınızı kötü amaçlı yazılımlara ve virüslere karşı tarayın Hızlı bir tarama yaparak.
7. WINDOWS GÜNCELLEMELERİNİ KONTROL EDİN
Son olarak, yukarıdaki çözümler işe yaramadıysa, bilgisayarınızda bekleyen güncelleme olup olmadığını kontrol edebilirsiniz. Eğer öyleyse, devam edin ve önce onu kurun. Microsoft, düzeltmeleri yayınlama konusunda genellikle hızlıdır. Windows 11'in en son sürümü, yaşadığınız mevcut Dosya Gezgini sorunlarını çözmüş olabilir.
Güncellemeleri kontrol etmek için Ayarlar uygulamasını açmak için Windows tuşu + I tuşlarına basın. Bekleyen güncellemeleri yüklemek için Windows Update'e gidin.
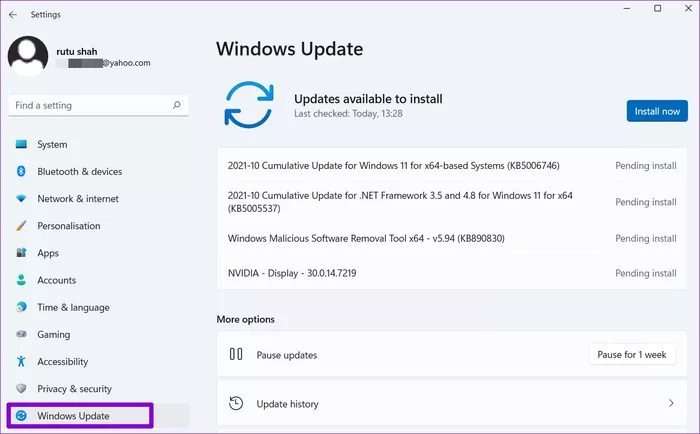
Tüm güncellemeleri uygulayın ve sorunun çözülüp çözülmediğini görmek için bilgisayarınızı yeniden başlatın.
PC'nizi keşfedin
Windows 11'de bile size yardımcı olan birçok çözüm işe yarayacak Windows 10'da Dosya Gezgini Sorunlarını Düzeltin. Bu reformları uygulama şekliniz oldukça değişti. Yukarıdaki çözümlerin, şimdilik dosya gezgininizi tekrar çalışır duruma getirmenize yardımcı olacağını umuyoruz.