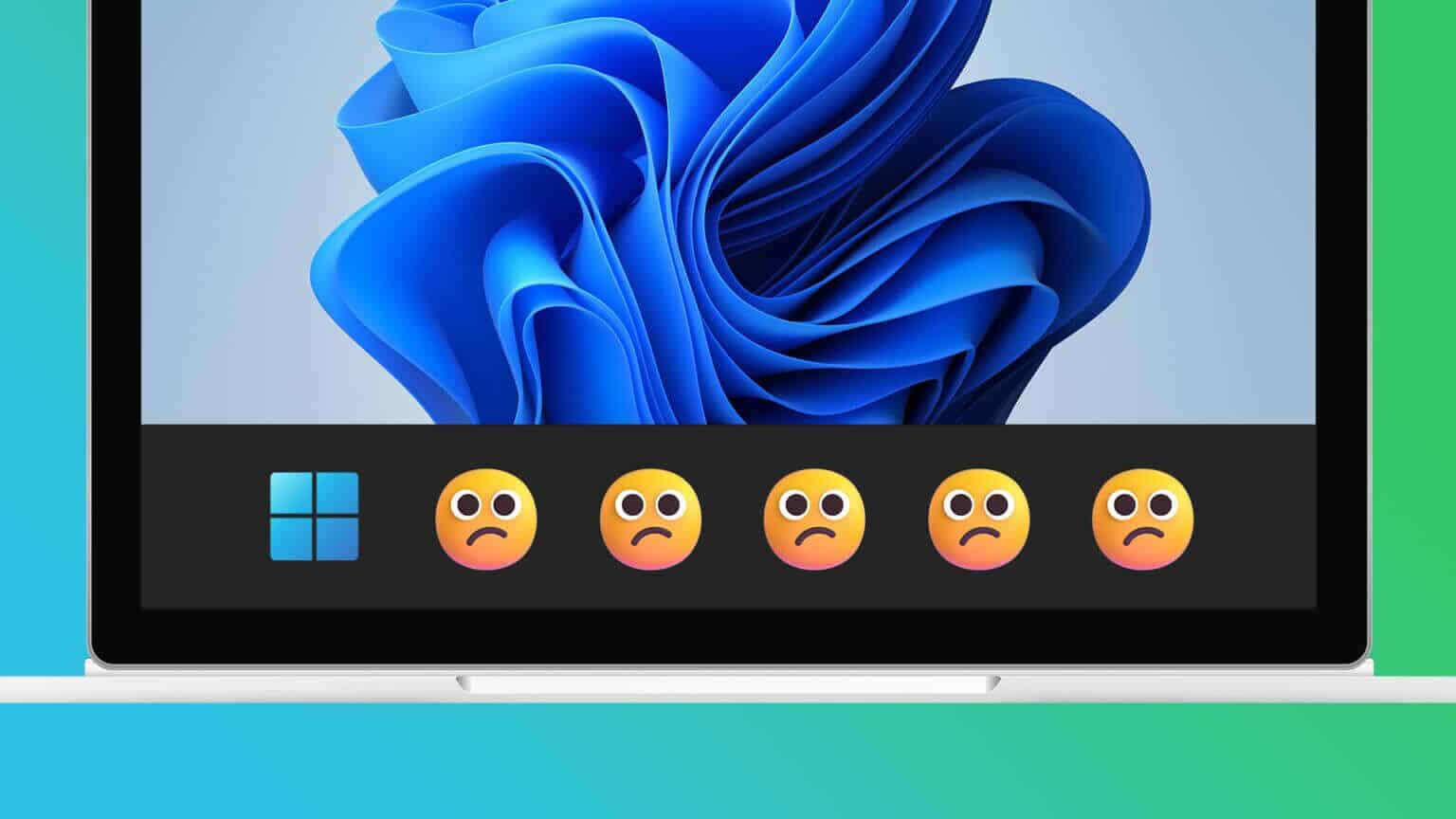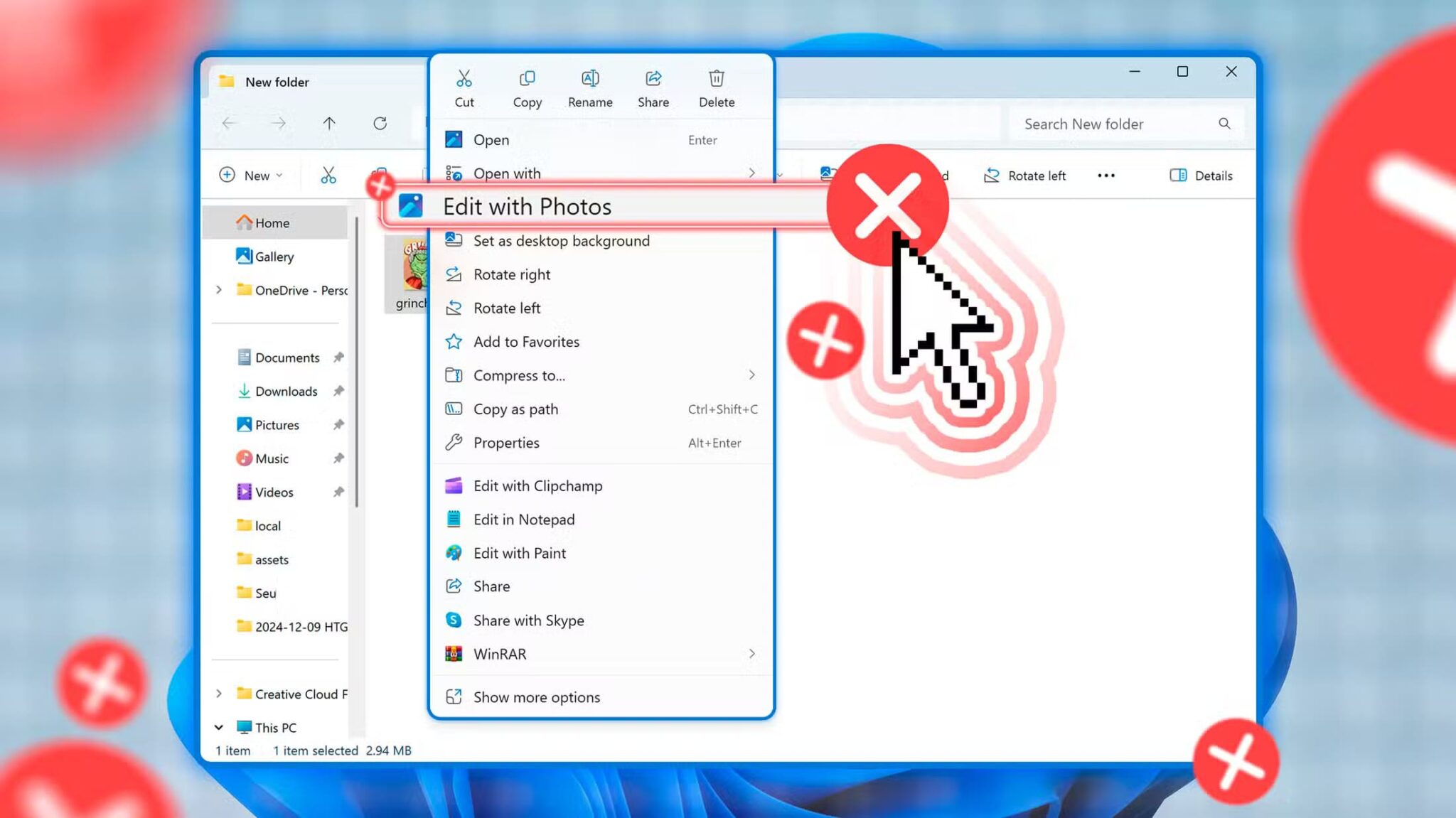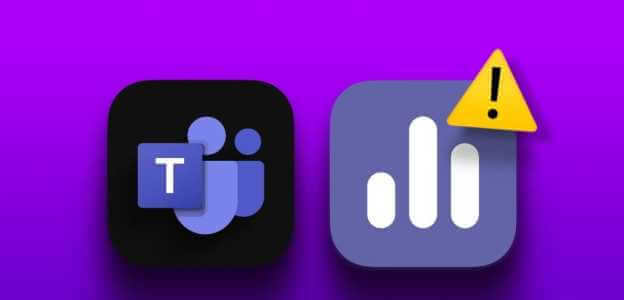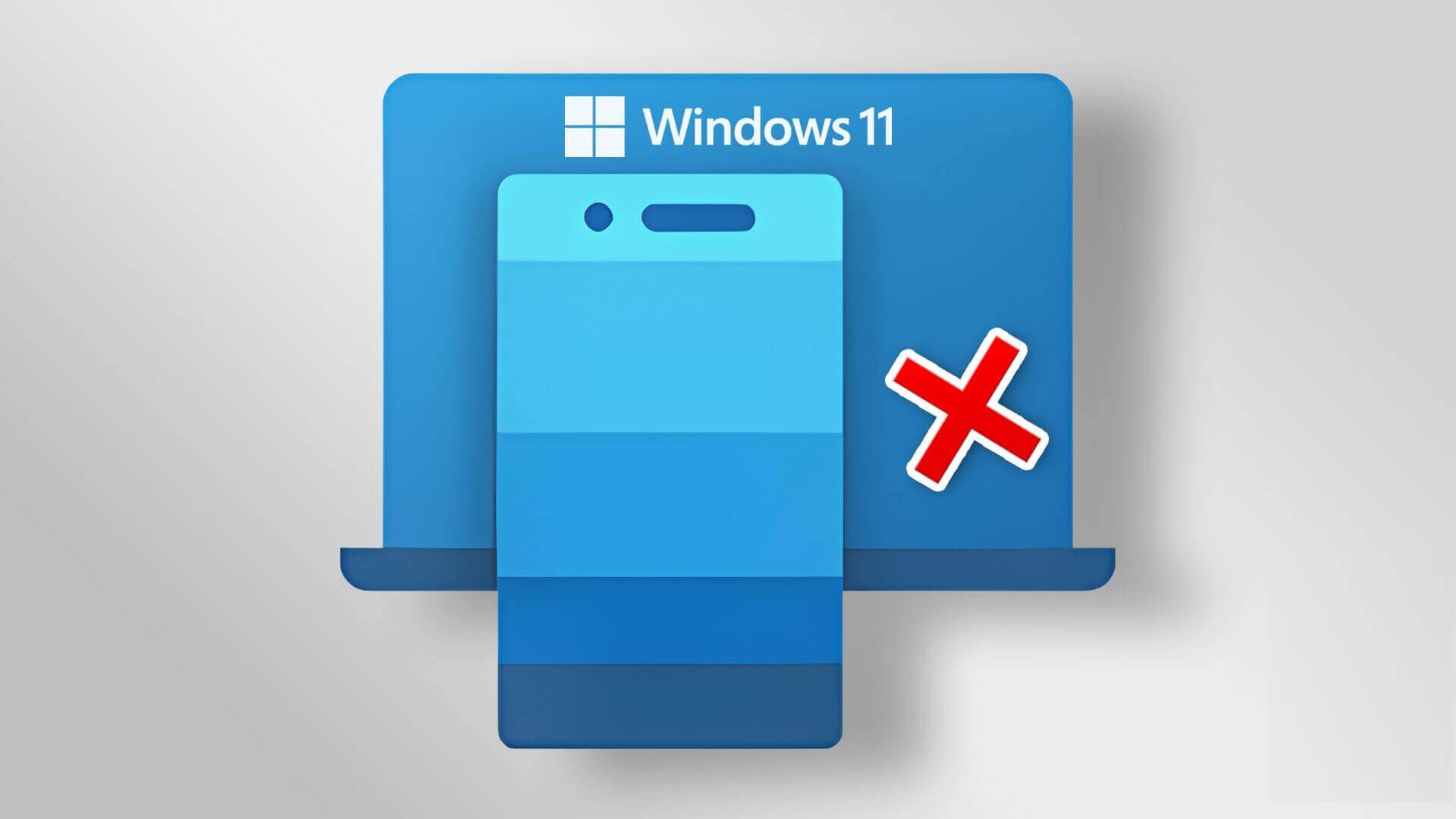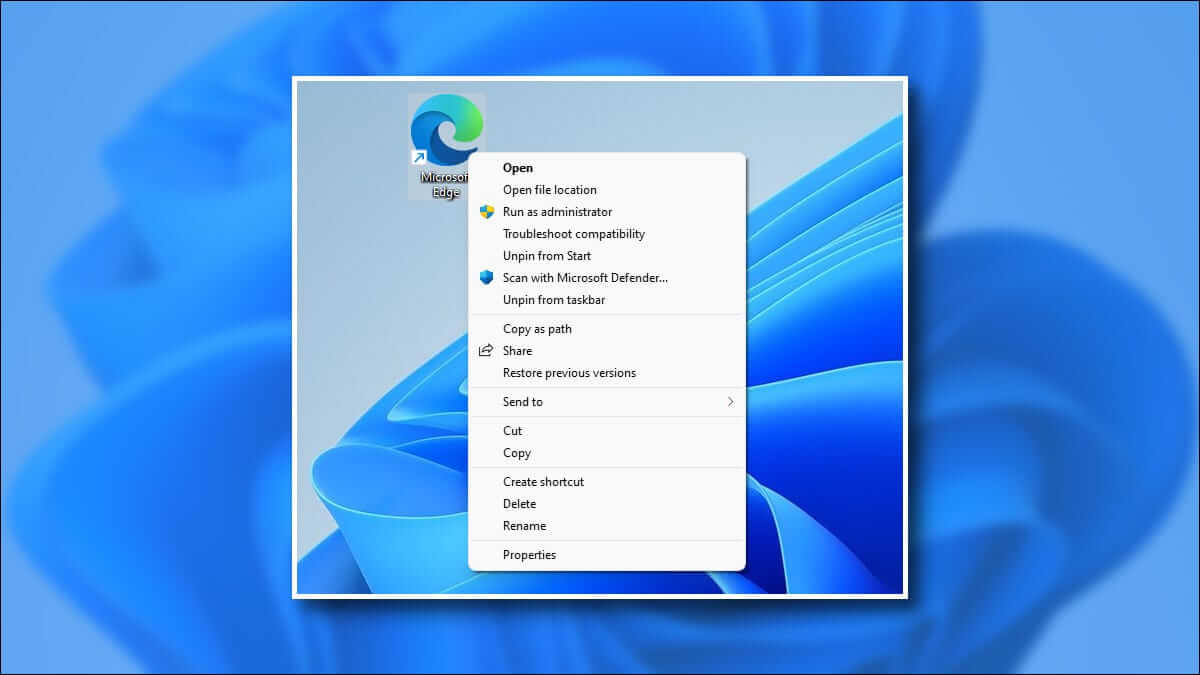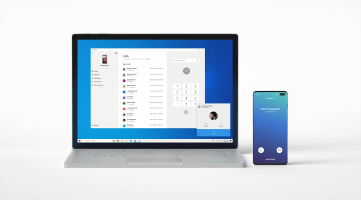Google Chrome'un varsayılan yazı tipi ayarları çoğu kullanıcı için iyi çalışır. Bazıları genellikle tarayıcıda yazı tiplerinin bulanık olduğunu fark eder ve bu da ekranda ne olduğunu okumayı zorlaştırır. Windows'ta Google Chrome'da bulanık yazı tipi görüntüleme sorununu nasıl çözeceğinizi göstereceğiz.
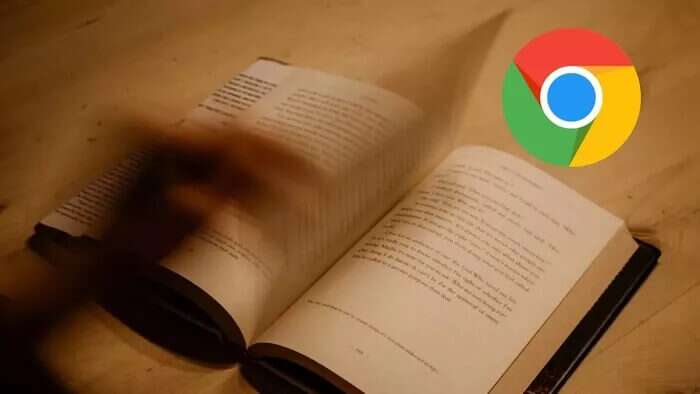
Sorun, Chrome'da yapılan yanlış bir Ayarlar değişikliğinden veya Windows'un ekrandaki metni işleme biçiminden kaynaklanıyor olabilir. Her olası senaryoyu tartışacağız ve düzelteceğiz Soluk yazı tipi sorunu senin için.
1. Google Chrome'un Yazı Tipi Ayarlarını Kontrol Edin
Google Chrome, Ayarlar'dan bir varsayılan yazı tipi özelleştirme menüsü sunar. Yazı tipini istediğiniz şekilde nasıl kullanacağınız ve özelleştireceğiniz aşağıda açıklanmıştır.
Adım 1: aç Google Chrome Ve tıklayın Üç puan listesi Sağ üst köşede.
Adım 2: Adresine git Ayarlar Ve ara çizgiler.
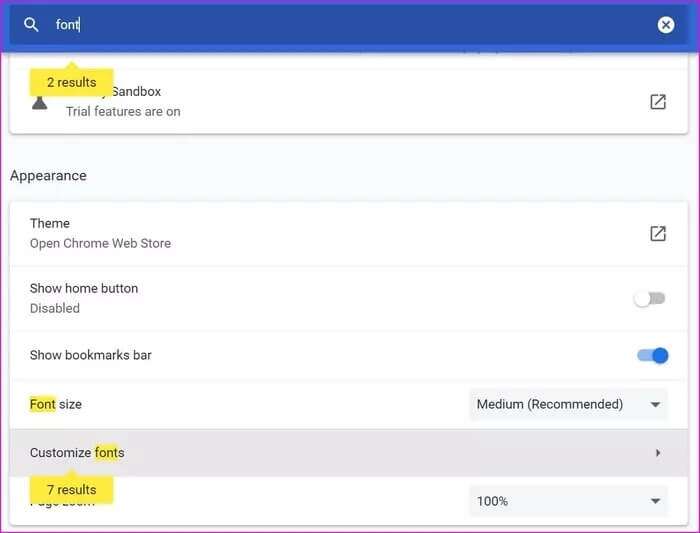
Aşama 3: set Yazı tipi özelleştirme menüsü.
Adım 4: Aynı menüden yazı tipi boyutunu kontrol edebilir ve farklı yazı tipi stilleri seçebilirsiniz.
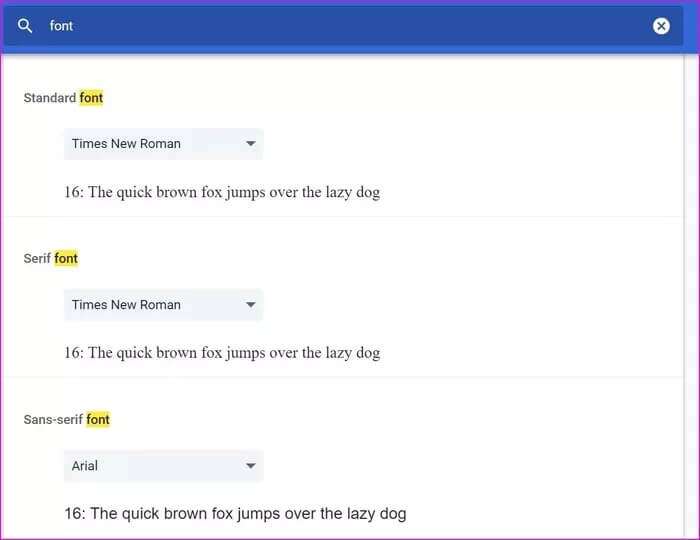
2. CLEARTYPE METİN ALICI'yı kullanın
Windows, kullanıcıların bir dizüstü bilgisayarda veya PC'de yazı tipi stilini ve görünümünü ayarlamasına yardımcı olmak için yerleşik bir CLEARTYPE METİN TUNER aracına sahiptir.
Bir tuşa basın Windows Ve ara Temiz tip. Bir menü açacak ClearType Metin Ayarlayıcısı.
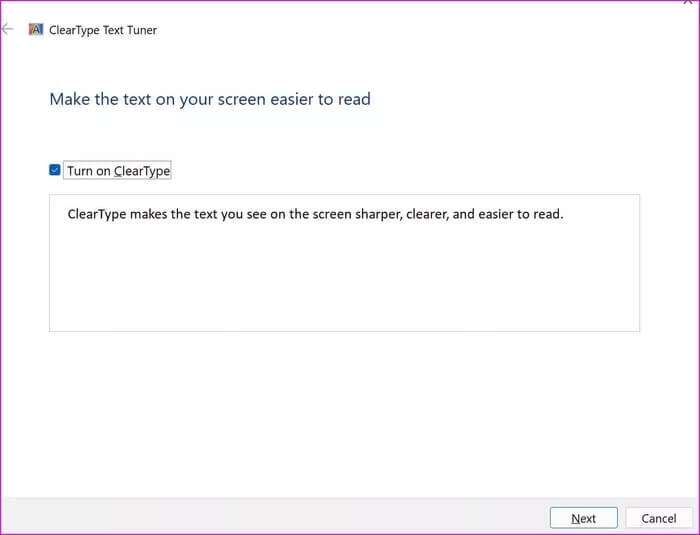
Amaç, ekranda gördüğünüz metni daha doğru, net ve okunması daha kolay olacak şekilde özelleştirmektir. İleri'ye tıklayın ve ekranınızı seçin. Windows sizi beş örnek metin paragrafından geçirecek ve size en uygun metni seçmenizi isteyecektir.
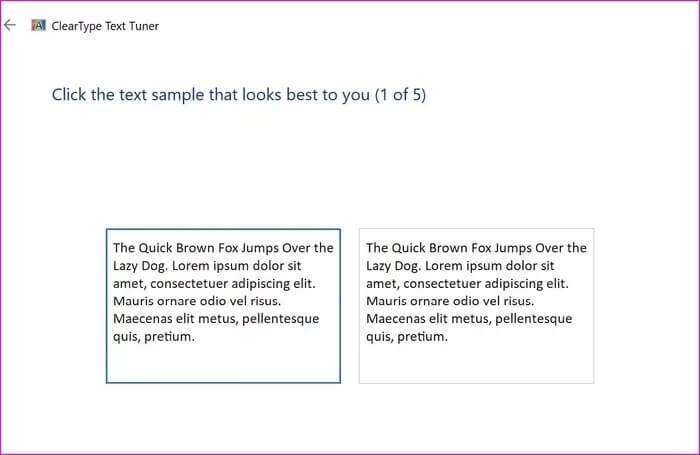
Anketten sonra işletim sistemi, metnin okunmasını kolaylaştırmak için sistem genelinde yazı tipi stilini ayarlayacaktır.
3. WINDOWS DOĞRULUĞUNU VE WINDOWS Ölçeğini DEĞİŞTİR
Varsayılan olarak Windows, %150'lik bir ölçeklendirme ayarının kullanılmasını önerir. Ancak, dizüstü bilgisayarınızı veya PC'nizi 4K ekranla kullanırken oldukça düşük olabilir. Windows Ayarları menüsünden doğru ölçüm ve doğruluğu seçtiğinizden emin olmanız gerekir. İşte nasıl.
Adım 1: Bir uygulama açın Windows ayarları.
Adım 2: Adresine git Sistem Ve seçin Görüntülemek.
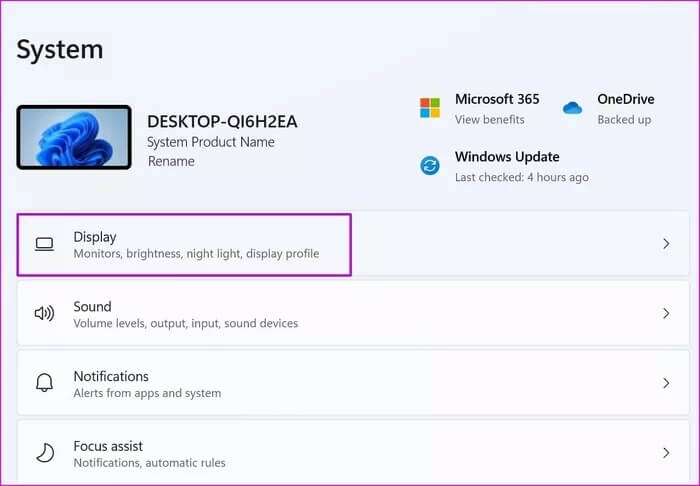
Aşama 3: Ölçek ve düzenden tercih edilen ölçekleme yüzdesini seçin. Çoğu GT üyesi, Windows'u ekranla kullanırken %175 kullanır.
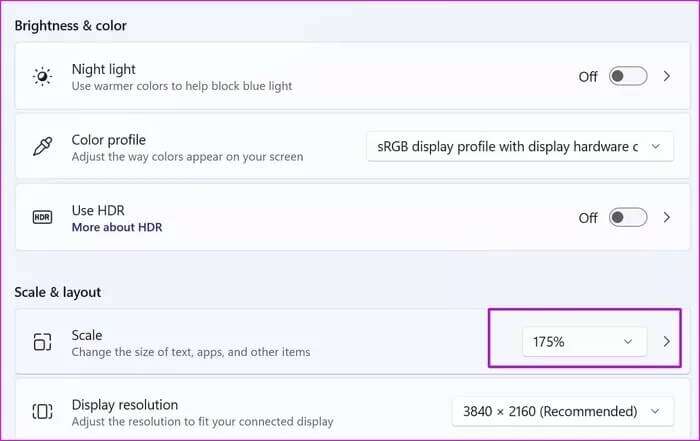
Aynı menüden ekran çözünürlüğünü de değiştirebilirsiniz.
4. Donanım hızlandırmayı etkinleştirin
Donanım hızlandırmayı etkinleştirmek, Google Chrome'da yoğun grafik gerektiren görevlerin işlenmesinde daha iyi performans sağlar. Belirli görevler için performansı artıracak ve Chrome'da bulanık metin olasılığını ortadan kaldıracaktır.
Bu seçenek, Google Chrome'da varsayılan olarak etkindir, ancak bir şekilde devre dışı bıraktıysanız, tekrar etkinleştirmenin zamanı gelmiştir.
Adım 1: aç Google Chrome ayarları.
Adım 2: Sol kenar çubuğundan gelişmiş menüye gidin.
Aşama 3: set sistemi.
Adım 4: etkinleştirme Donanım hızlandırmayı aç/kapat Aşağıdaki listeden.
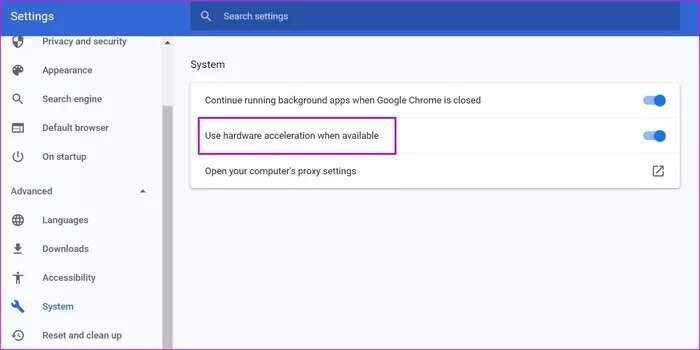
Google Chrome'u yeniden başlatın Ve tarayıcınızda bulanık bir çizgi görmezsiniz.
5. Google Chrome uzantılarını devre dışı bırakın
Blurry Chromium uzantısı, tarayıcının her yerinde bulanık çizgilerin görünmesine de neden olabilir. Bu davranışın tek bir uzantısını belirlemek zor olabilir. Bunun yerine, Çoğu uzantıyı devre dışı bırak Chrome tarayıcısında ve uygulamayı yeniden başlatın.
Adım 1: aç Google Chrome Ve tıklayın Üç puan listesi yukarıda.
Adım 2: Adresine git daha fazla araç Ve seçin Eklemeler.
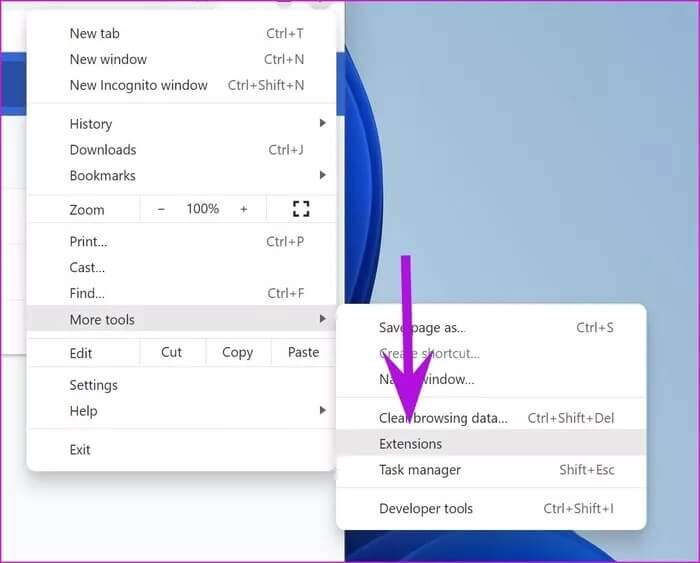
Aşama 3: Devre Dışı aksesuarlar Aşağıdaki listeden.
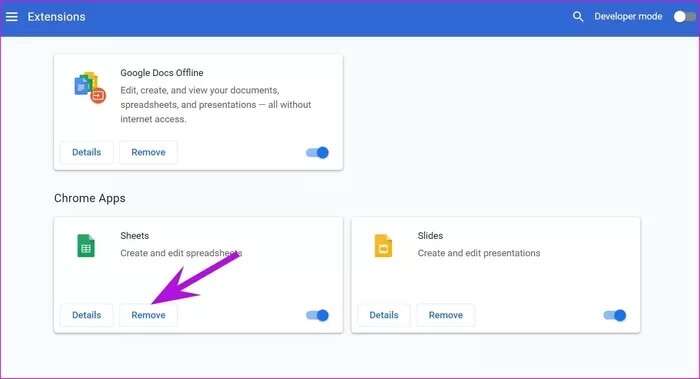
Dilerseniz şifre yöneticisi uzantılarını listede tutabilirsiniz. Chrome'da yazı tipleriyle uğraşmazlar.
6. WINDOWS GÖRÜNÜM AYARLARINIZI DEĞİŞTİRİN
Windows, Ayarlar menüsünden ekran yazı tiplerinin kenarlarını yumuşatma seçeneği sunar. Google Chrome'da bulanık yazı tipleriyle ilgili hâlâ sorun yaşıyorsanız, kurulum ince ayarını etkinleştirmeniz gerekir.
Adım 1: Bir tuşa basın Windows Ve ara Görünüş.
Adım 2: ayarları şeç Windows görünümü ve performansı.
Aşama 3: Üzerine tıklayın ve basın Girin.
Adım 4: Bir liste açılacak performans seçenekleri.
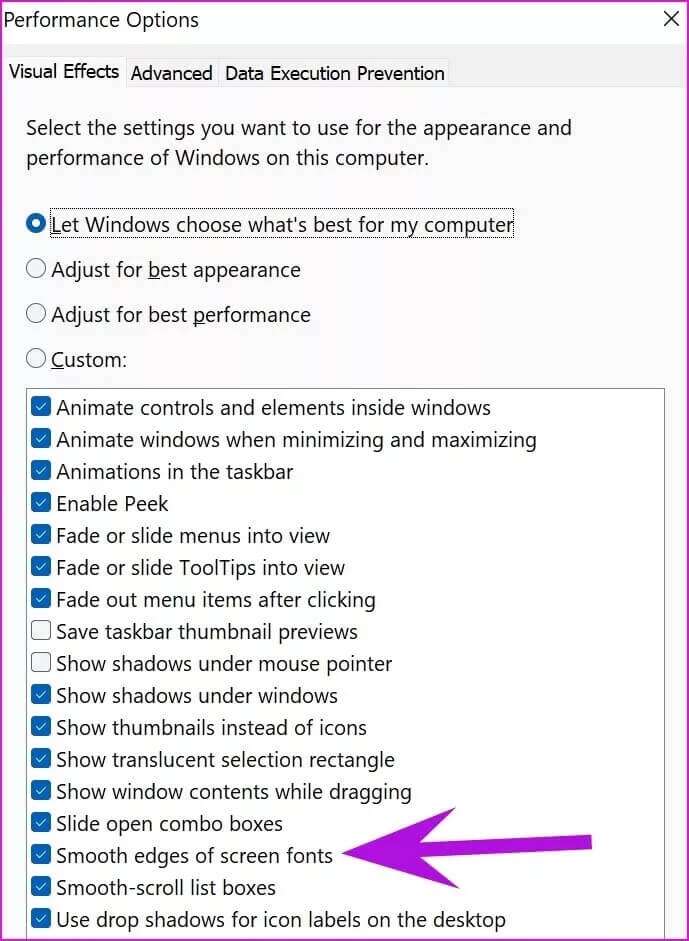
Adım 5: Ekran Yazı Tipleri için Yumuşak Kenarları etkinleştirin ve Uygula'ya dokunun.
tık "TAMAM MI" Ve Google Chrome'da bulanık çizgiler görmezsiniz.
7. GOOGLE CHROME'u güncelleyin
Windows'ta Google Chrome'un daha eski bir sürümünü mü kullanıyorsunuz? Google, henüz bilgisayarınıza yüklemediğiniz yeni Chromium sürümündeki bulanık yazı tipi sorununu düzeltmiş olabilir.
set حول Of Chrome ayarları ve yapGoogle Chrome güncellemesi En son sürüme.
GOOGLE CHROME'DA NET ÇİZGİLERİN KEYFİNİ ÇIKARIN
Chrome'da belirli bir web sitesinde bulanık yazı tipi sorunuyla karşılaşırsanız, web sitesi yöneticisine başvurmanız ve arka uçtan değişiklik yapmasını istemeniz gerekir. Windows'ta Google Chrome'da bulanık çizgilerin görüntülenmesini düzeltmeniz için işe yarayan herhangi bir numara var mı? Deneyiminizi aşağıdaki yorumlarda paylaşın.