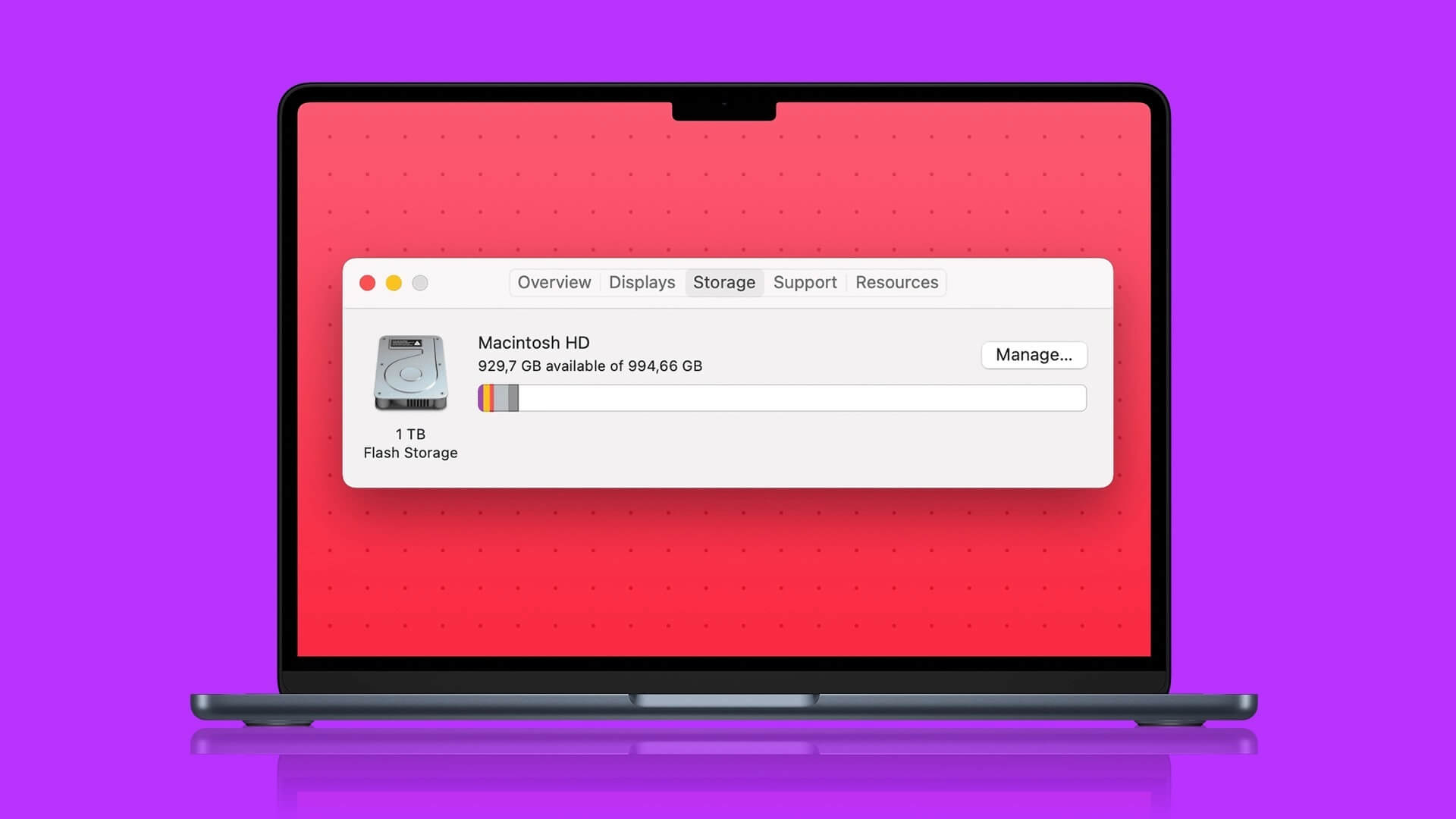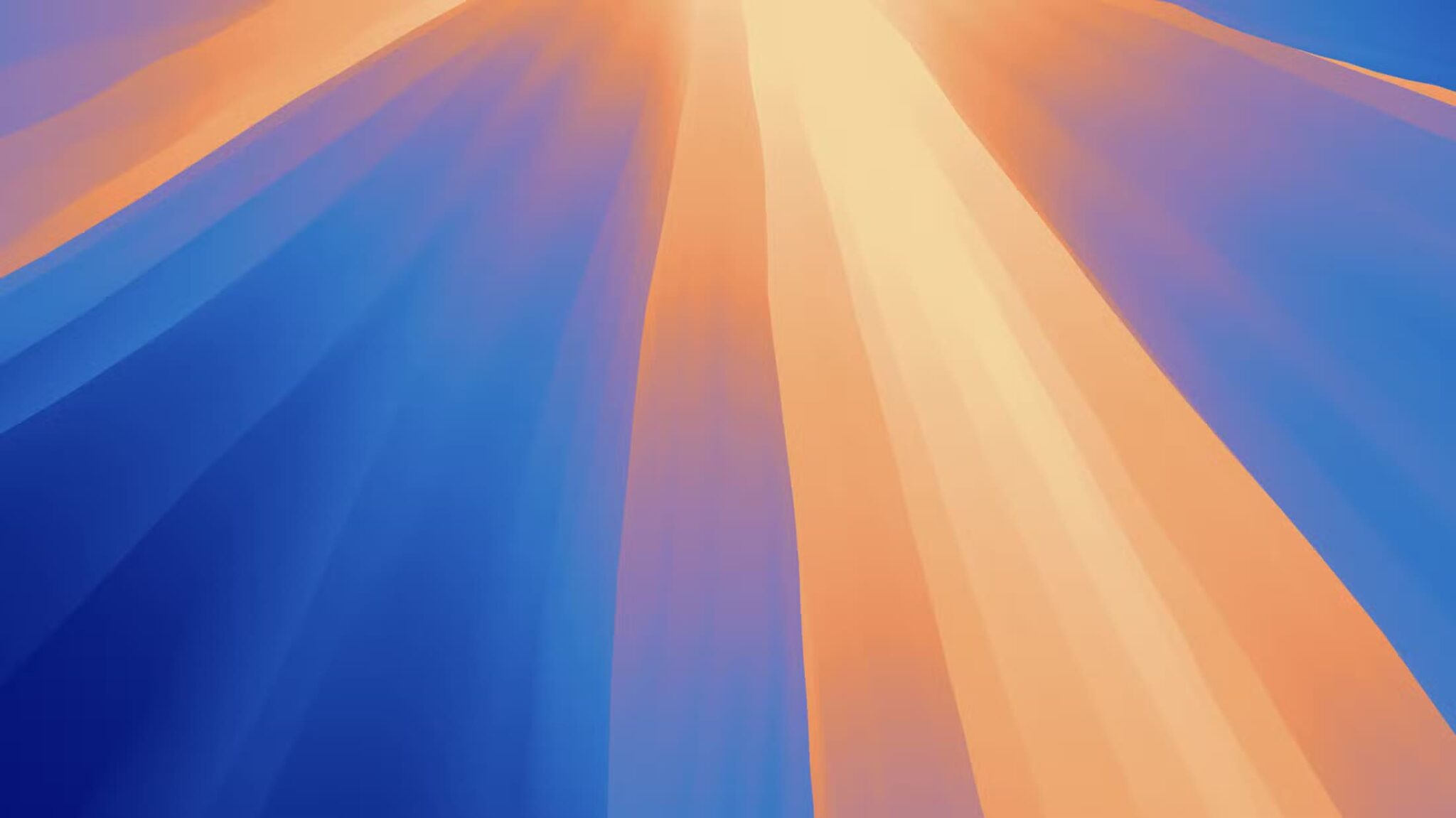Kurumsal ihtiyaçlar için Microsoft Teams'i ne kadar kullanmak istesek de, yazılım hatalar açısından nefes almıyor gibi görünüyor. Sorunlardan bağımsız olarak Ekran paylaşımı Ve giriş yapın, kullanıcılar ayrıca Mac'te çalışmayan bildirimler yaşıyor. Mac'inizde çalışmayan Microsoft Teams bildirimlerini nasıl düzelteceğiniz aşağıda açıklanmıştır.
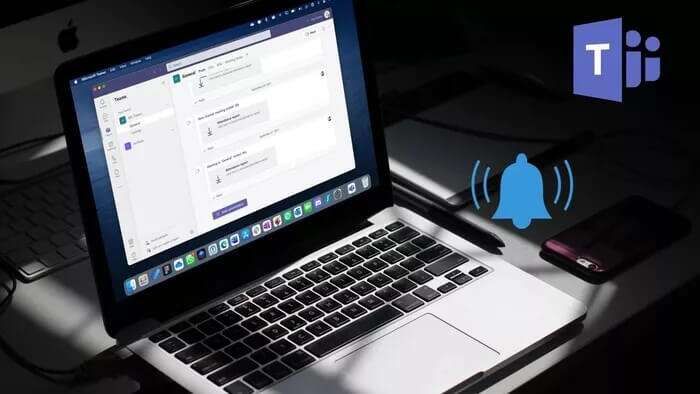
1. MICROSOFT EKİPLERİ BİLDİRİMLERİNİ ETKİNLEŞTİRİN
Teams'i Mac'te kullanmaya başladığınızda, program sizden bildirimlere izin vermenizi ister. İzni yanlışlıkla reddettiyseniz, bunu Sistem Tercihleri menüsünden etkinleştirmeniz gerekir.
Adım 1: Tıklama Listesi Apple yukarıda.
Adım 2: set Sistem tercihleri.
Aşama 3: Adresine git Bildirimler ve odak.
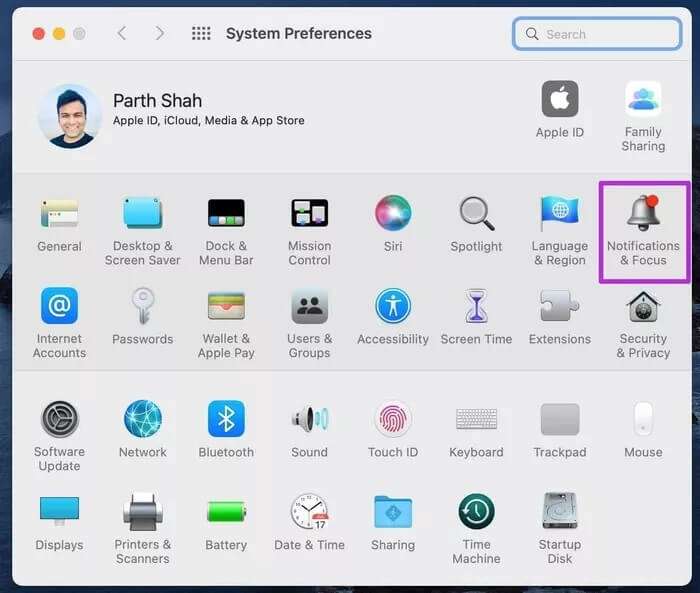
Adım 4: Listeden Bildirimler , aşağı kaydır Microsoft Takımları.
Adım 5: etkinleştirme Ekipler için bildirimleri açın/kapatın.
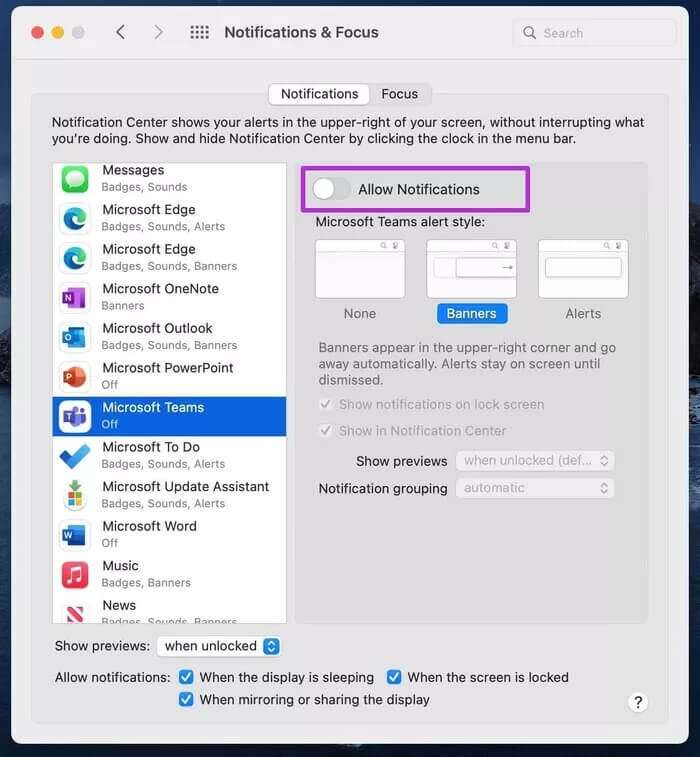
2. MAC'de odak modunu devre dışı bırakın
yer değiştirmek macOS Monterey Mac'te Rahatsız Etmeyin Modu. Odak modunu etkinleştirmek, işinize odaklanmanıza ve uygulamalardan ve kişilerden gelen bildirimleri ve aramaları sınırlamanıza olanak tanır.
Eğer koşarsan Mac'inize odaklanın Devre dışı bırakmanız gerekecek. İşte nasıl.
tık Kontrol Merkezi Bir barda kullanıcı Mac ve devre dışı bırak konsantrasyon. Alternatif olarak, kapatabilirsiniz Odak işlemi Listeden Sistem tercihleri.
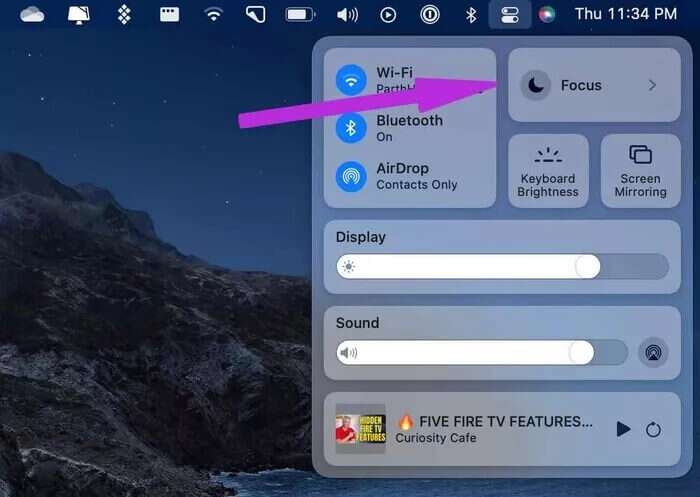
aç Sistem tercihleri ve bildirimlere git ve odaklanın. Listeye git odak Odak profilinden çıkın.
3. Cihazlar arasında odak paylaşımını devre dışı bırakın
Etkinleştirirseniz iPhone'a odaklan Ardından Mac'iniz de senkronize edilecek ve açılacaktır. Bu, Mac'inizde ve iPhone'unuzda aynı Apple Kimliğini kullanıyorsanız mümkündür.
Cihazlar arası paylaşım geçişini iPhone veya iPad'inizden devre dışı bırakmanız gerekir.
Adım 1: Bir uygulama açın Ayarlar iPhone'da.
Adım 2: Adresine git odak listesi.
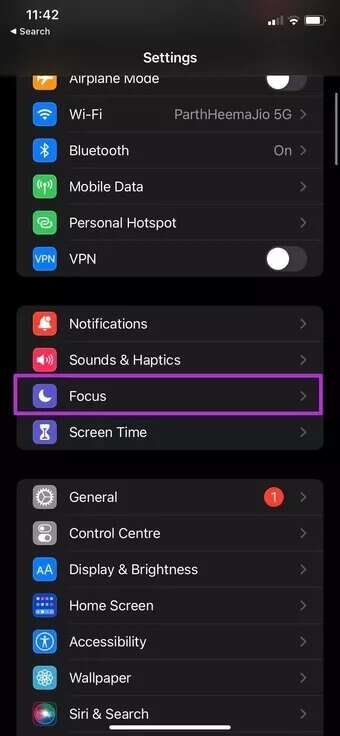
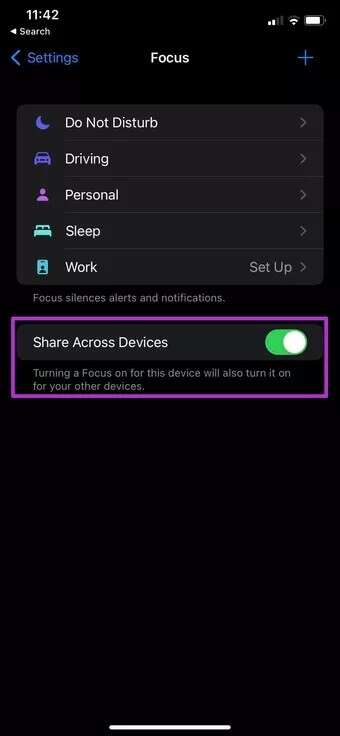
Aşama 3: Devre Dışı Cihazlar arasında paylaşma seçeneği.
Ardından, iPhone'da odağı her kullandığınızda, Mac'inizde odak otomatik olarak etkinleştirilmez. Bu sayede Microsoft Teams bildirimlerinizi bozmaz.
4. TAKIMLARIN durumunu kontrol edin
Varsayılan olarak, Teams'de müsait olarak gösterilirsiniz. Durumunuzu geçici olarak “ olarak değiştirmiş olabilirsiniz.Lütfen rahatsız etmeyinTakımlarda. durumu etkinleştirildiğinde DND Içinde takımlar Herhangi bir bildirim almayacaksınız.
Öğrenmek için özel gönderimizi okuyun Ekip durumu nasıl değiştirilir Her durum uygulamada anlamına gelir.
basmanız gerekecek Kişisel Fotoğraf Ve değişim senin durumun.
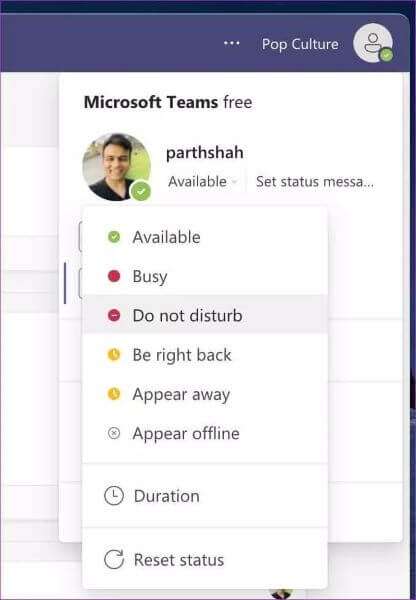
5. BAŞLANGIÇTA AÇIK EKİPLER
Microsoft Teams, Windows cihazınızda oturum açtığınızda başlangıçta otomatik olarak açılır. Sabah kahveden hemen bildirim almaya hazırsınız.
Mac'te, başlangıçta Microsoft Teams'i açmak için Sistem Tercihlerini ayarlamanız gerekir.
Adım 1: Bir menü açın Sistem tercihleri .
Adım 2: git Kullanıcılar ve gruplar.
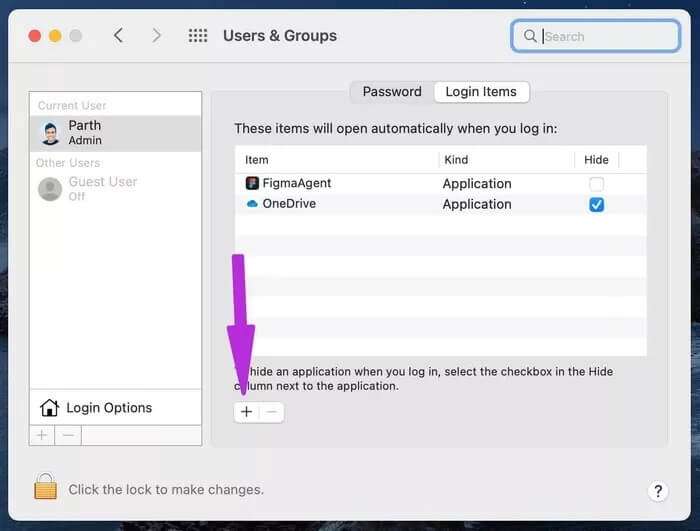
Aşama 3: Bir işaretçi seçin çıkıntı Sağ taraftaki giriş öğeleri.
Adım 4: set + en alttaki simge ve bulucu menüsünü açacaktır.
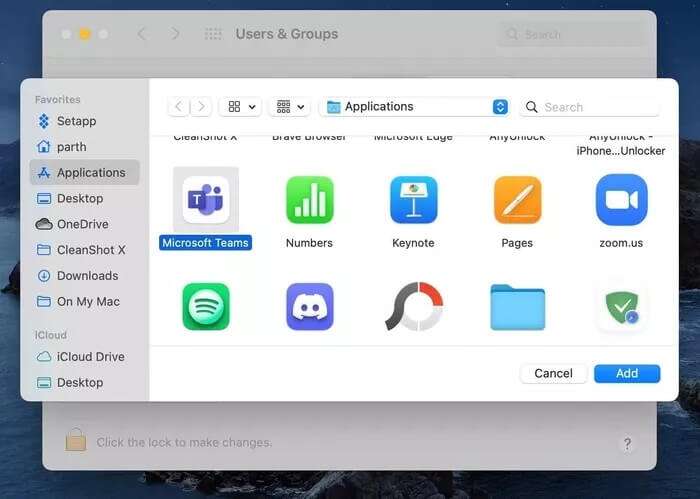
Uygulamalar'a gidin ve Microsoft Teams'i seçin. Tamam'a basın ve Mac'iniz başlatılırken işvereninizden bir not almaya hazırsınız.
6. MICROSOFT EKİPLERİNİN DURUMUNU KONTROL EDİN
Teams sunucuları iyi çalışıyor mu? Microsoft bir hata yaşıyorsa, sorunu Downdetector aracılığıyla onaylamak isteyebilirsiniz. Bu durumda mesaj, arama veya görüntülü arama oluşturamazsınız.
Microsoft'un kendi tarafında sorun giderme yapmasını bekleyin ve ancak o zaman yazılımdan yeni bildirimler alacaksınız.
7. Çıkış yapıp yapmadığınızı kontrol edin
Bir süre önce bu sorunu yaşadık. Ekipler otomatik olarak programla bağlantımızı kesti. Bu davranışı yalnızca Mac'te uygulamayı yeniden açtığımızda fark ettik.
Aynı hesap kimlik bilgileriyle tekrar oturum açın ve Teams kanallarından yeni bir konuşma almaya hazırsınız.
8. Kanal bildirimlerini özelleştirin
İşe daha fazla odaklanmak için kanal bildirimlerini kapatmış olabilirsiniz. Bazen kullanıcılar, bildirimlerin Teams'de çalışmamasına neden olan önceki Ayarlarına geri dönmeyi unuturlar. Belirli bir kanal için bildirimleri açalım.
Adım 1: aç Microsoft Ekipleri Bir cihazda Mac.
Adım 2: Adresine git Kanal Bildirimlerle sizi rahatsız eder.
Aşama 3: Listeye tıklayın Üç puan yukarıda.
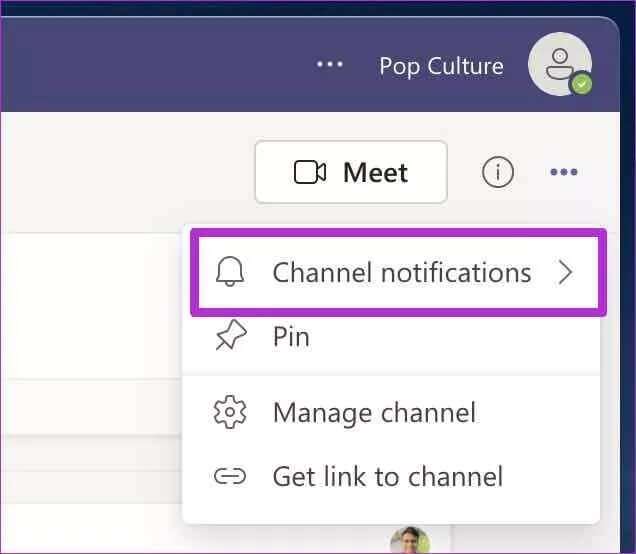
4. Adım: Seçin Bildirimler kanal ve tıklayın Tüm aktiviteler can sıkıcı açılır pencereleri almaya başlamak için Takım.
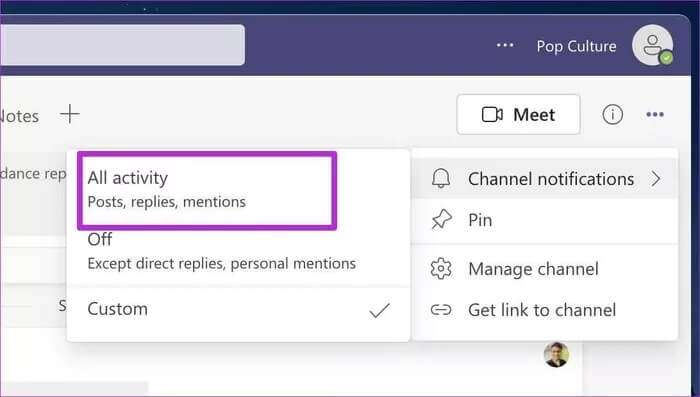
9. MICROSOFT EKİPLERİNİZİ güncelleyin
Mac'inizde Teams'in daha eski bir sürümünü mü kullanıyorsunuz? Bildirimlere müdahale edebilir.
aç takımlar Karşı Mac Ve bir listeye tıklayın Üç puan yukarıda. set Güncellemeleri kontrol et Ve yükle Son sürüm Mac'inizdeki Teams'den.
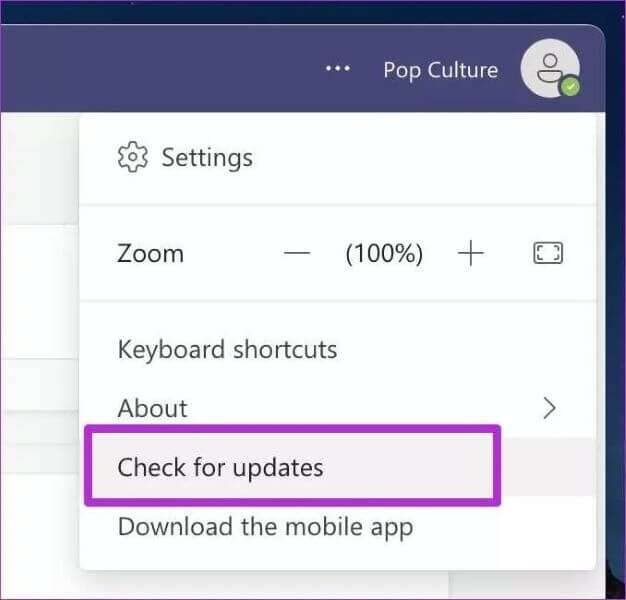
MICROSOFT EKİPLERİNDEN BİLDİRİM ALIN
Microsoft Teams üzerinde çalışmayan bildirimler, öncelikle bu tür yazılımların kullanım amacını geçersiz kılar. Evde mükemmel bir sanal çalışma alanı oluşturamayacaksınız ve bu, ekip üyelerinden en son güncellemeleri almadığınız için genellikle kafa karışıklığına ve hatalara yol açar.
Durum tırmanmadan önce, Mac'teki Microsoft Teams'de çalışmayan bildirimleri düzeltmek için yukarıdaki adımları izleyin.