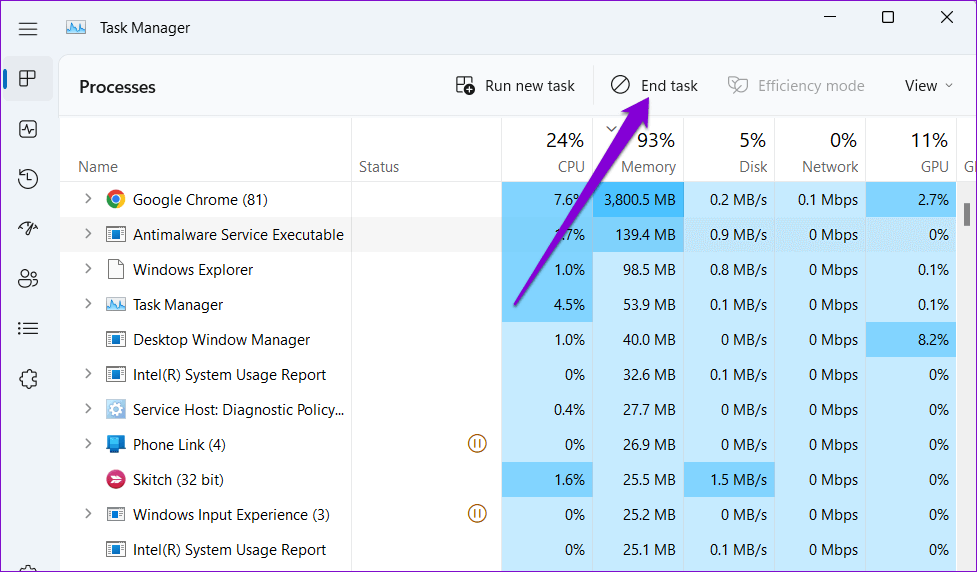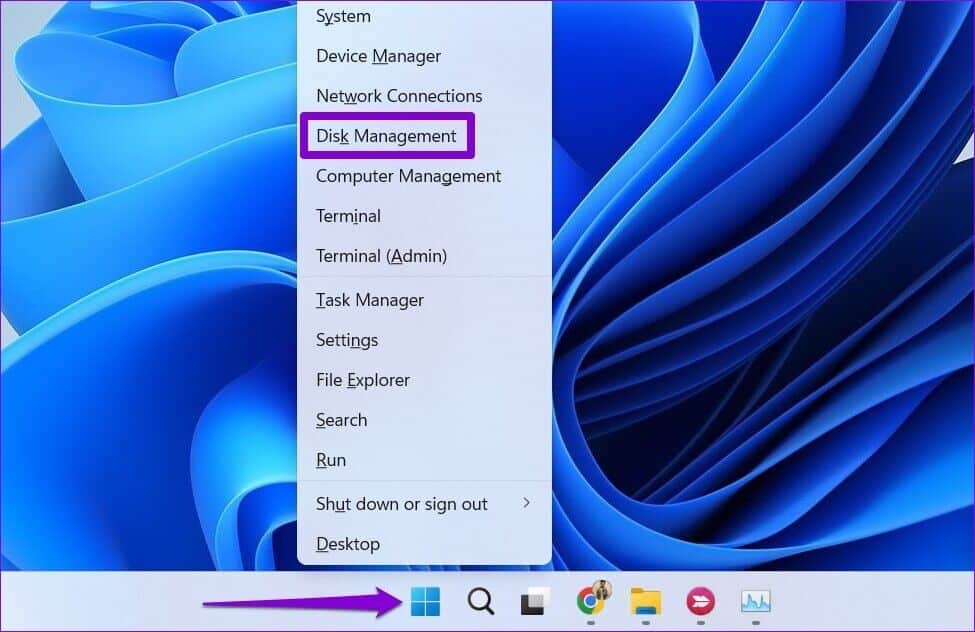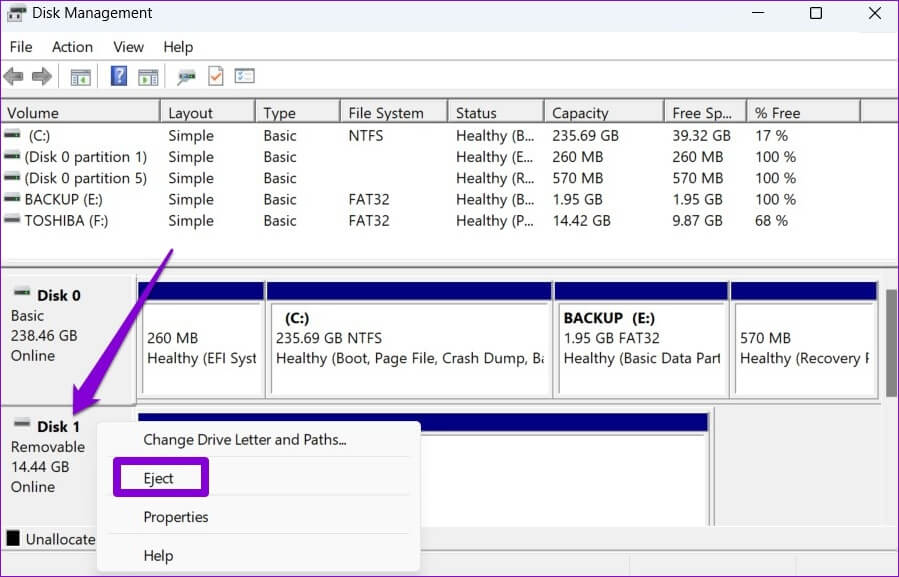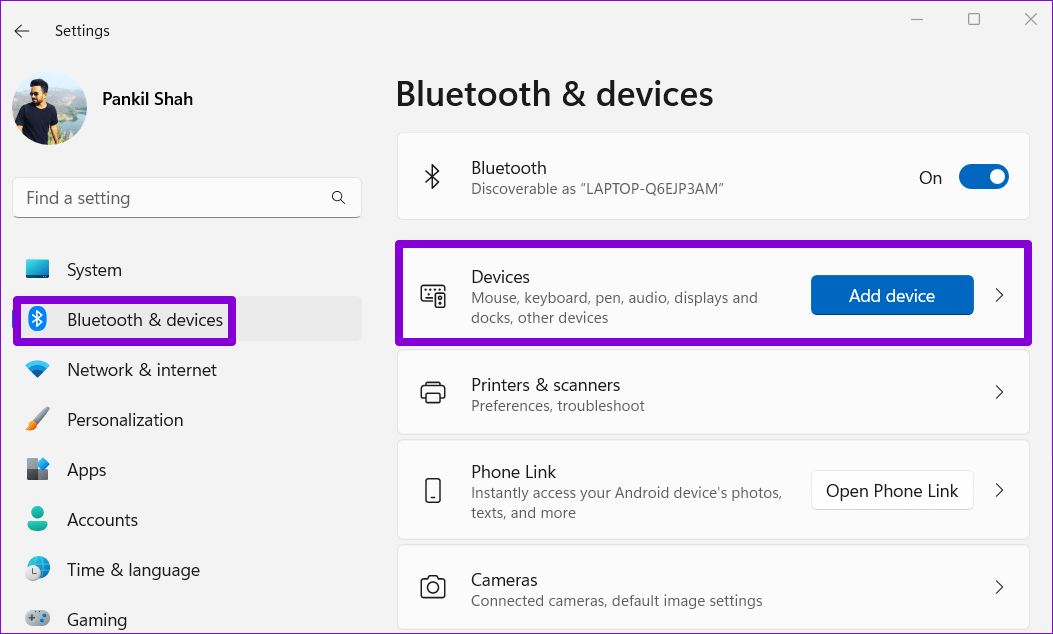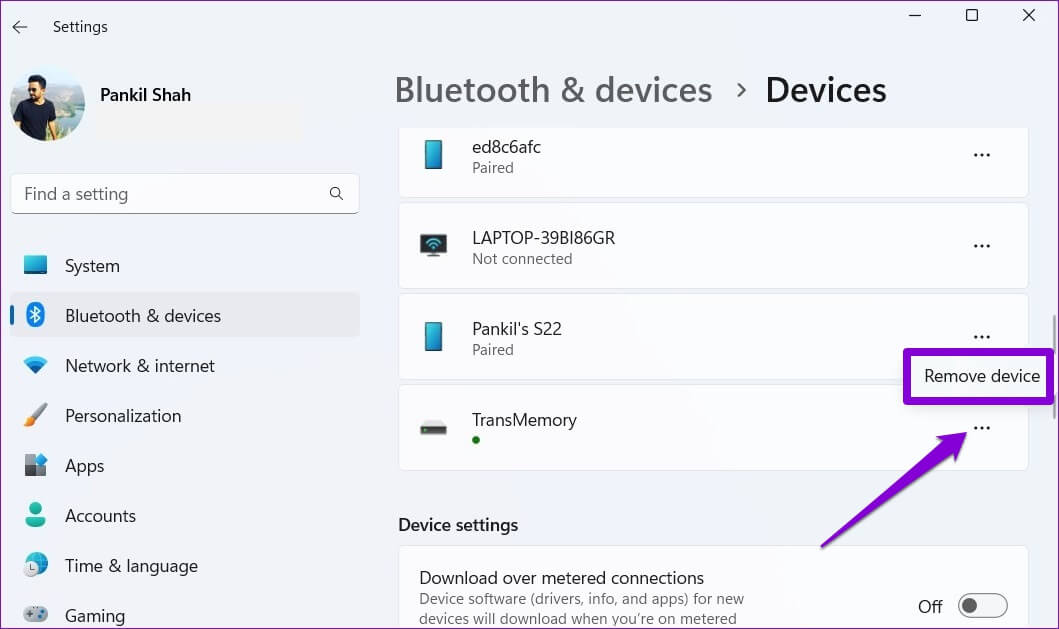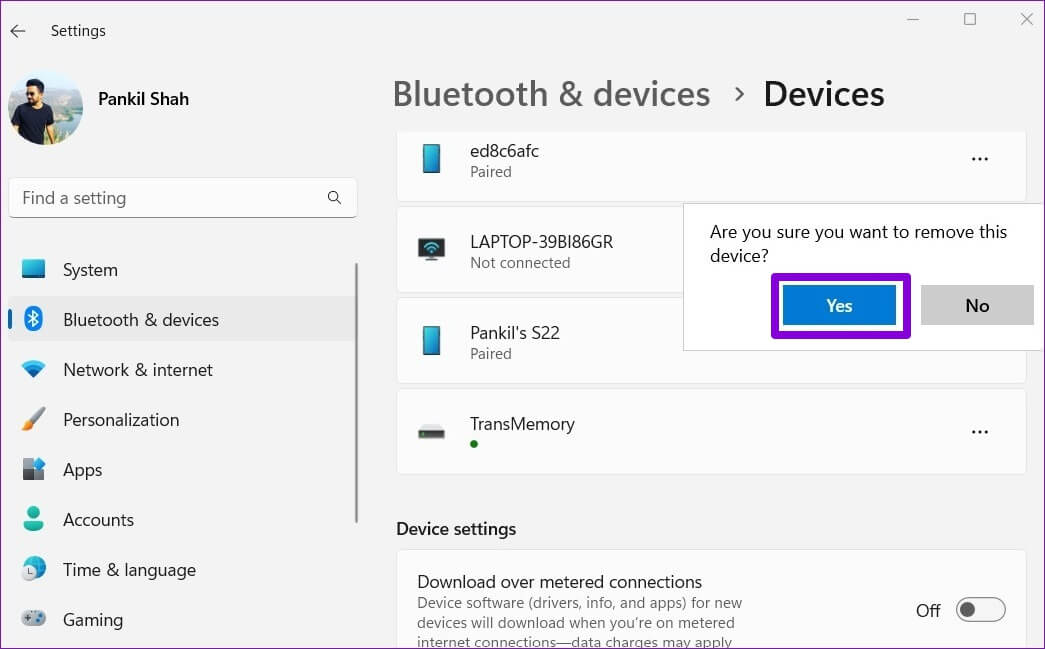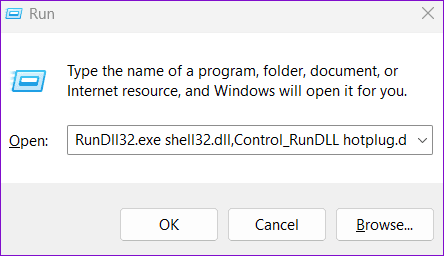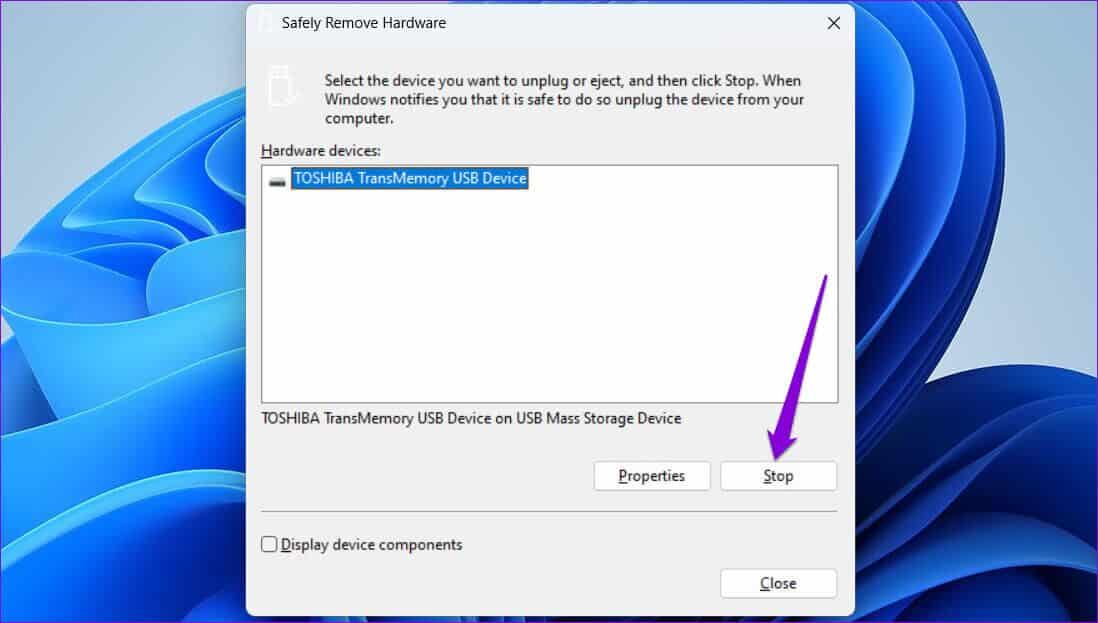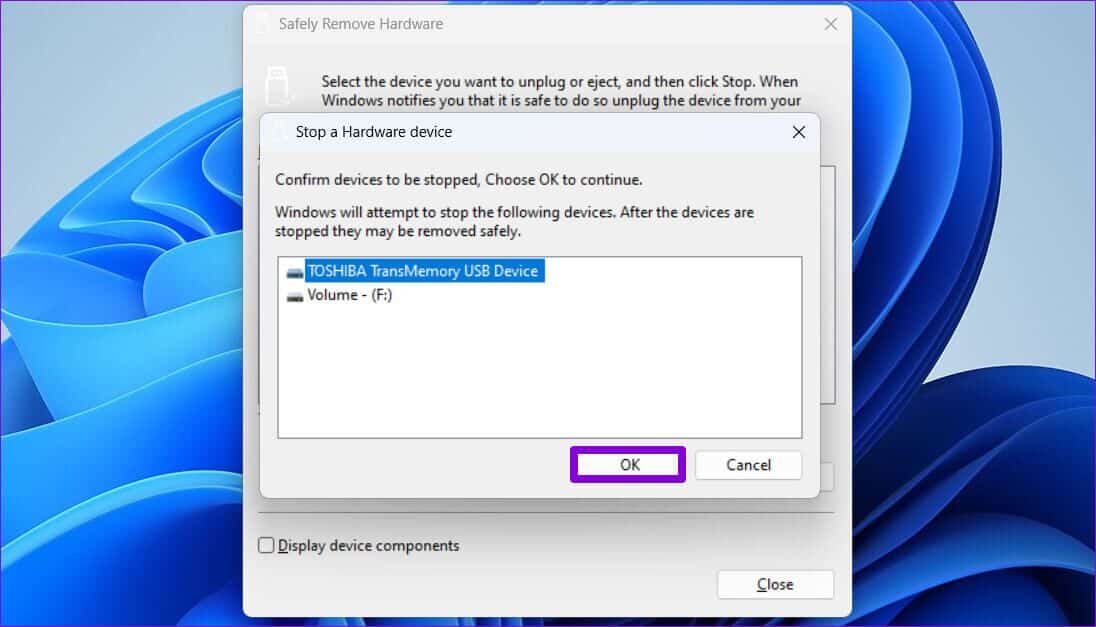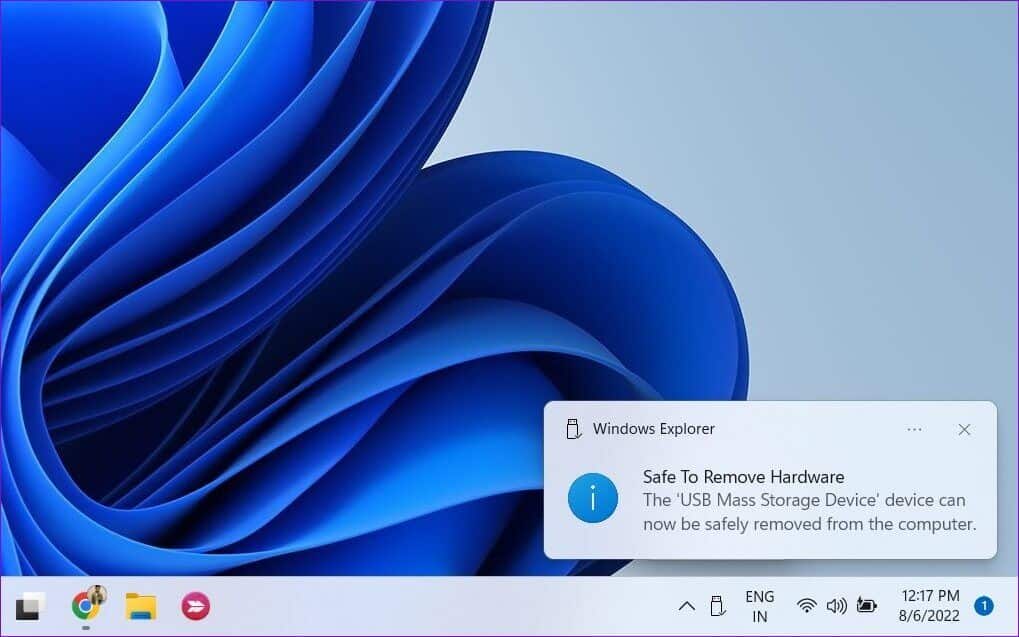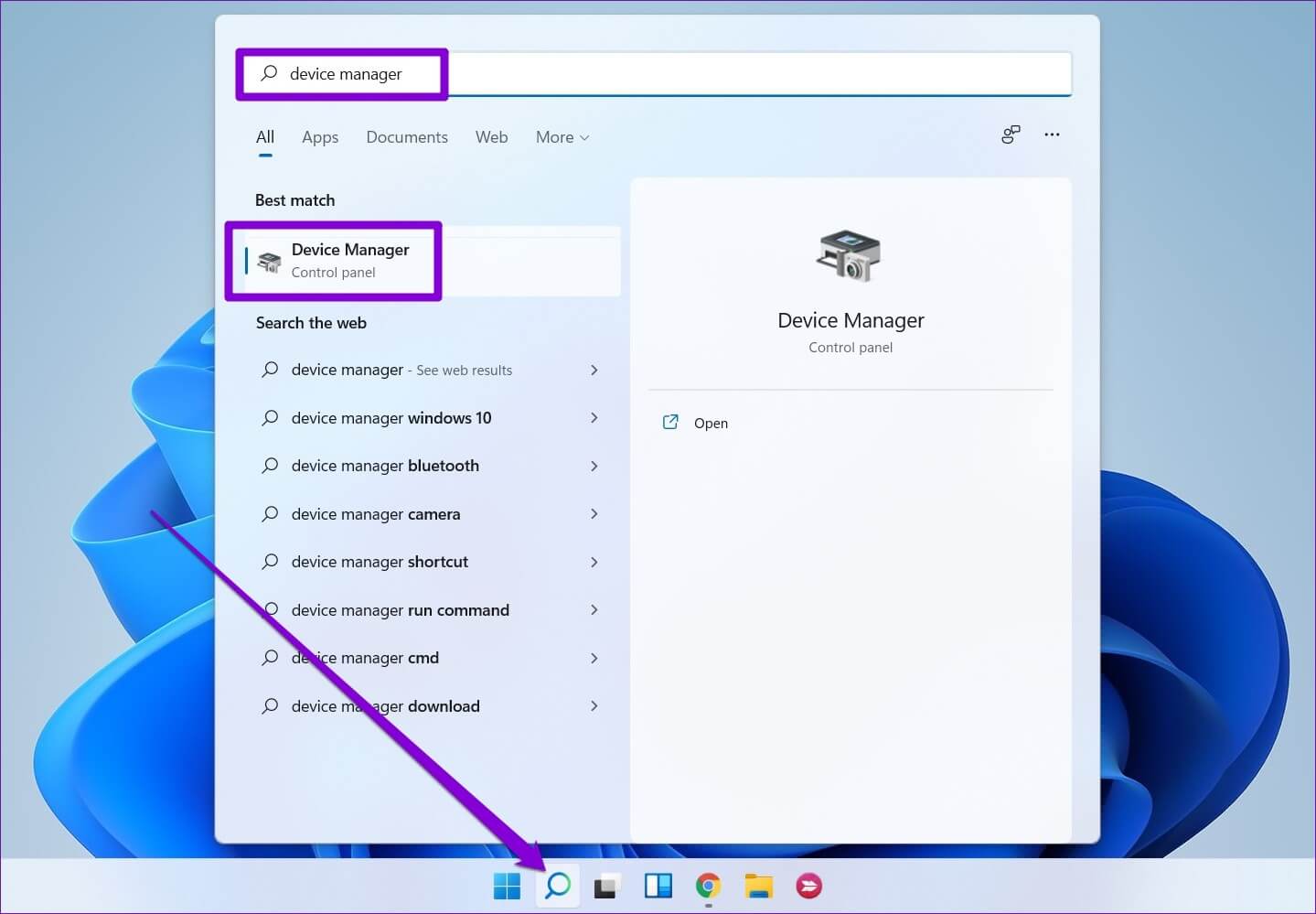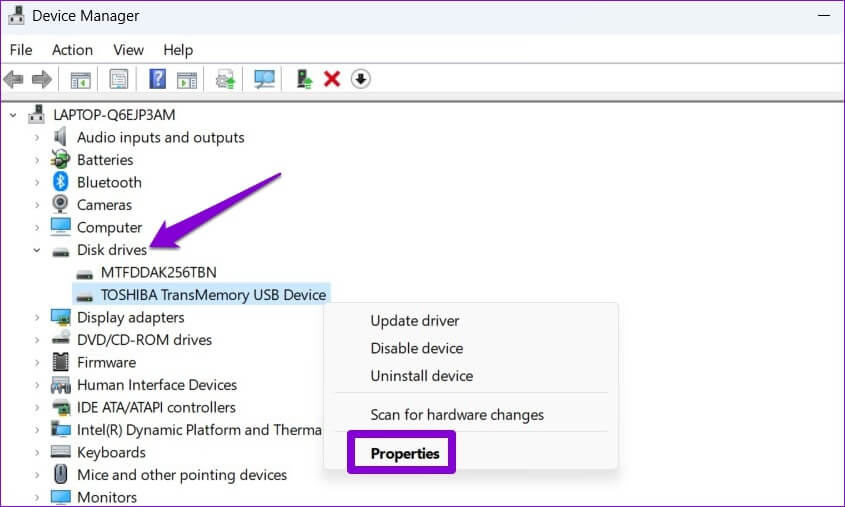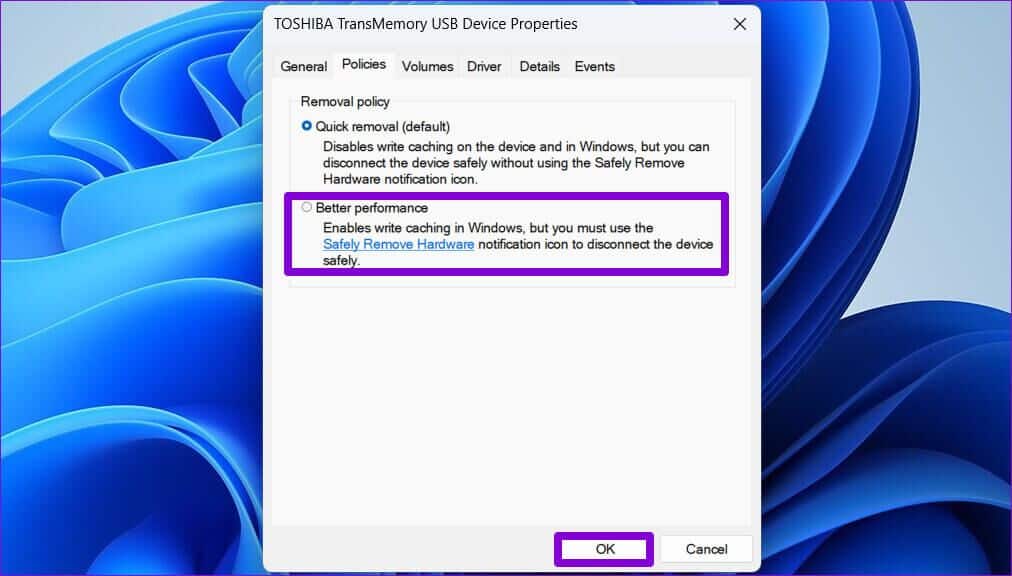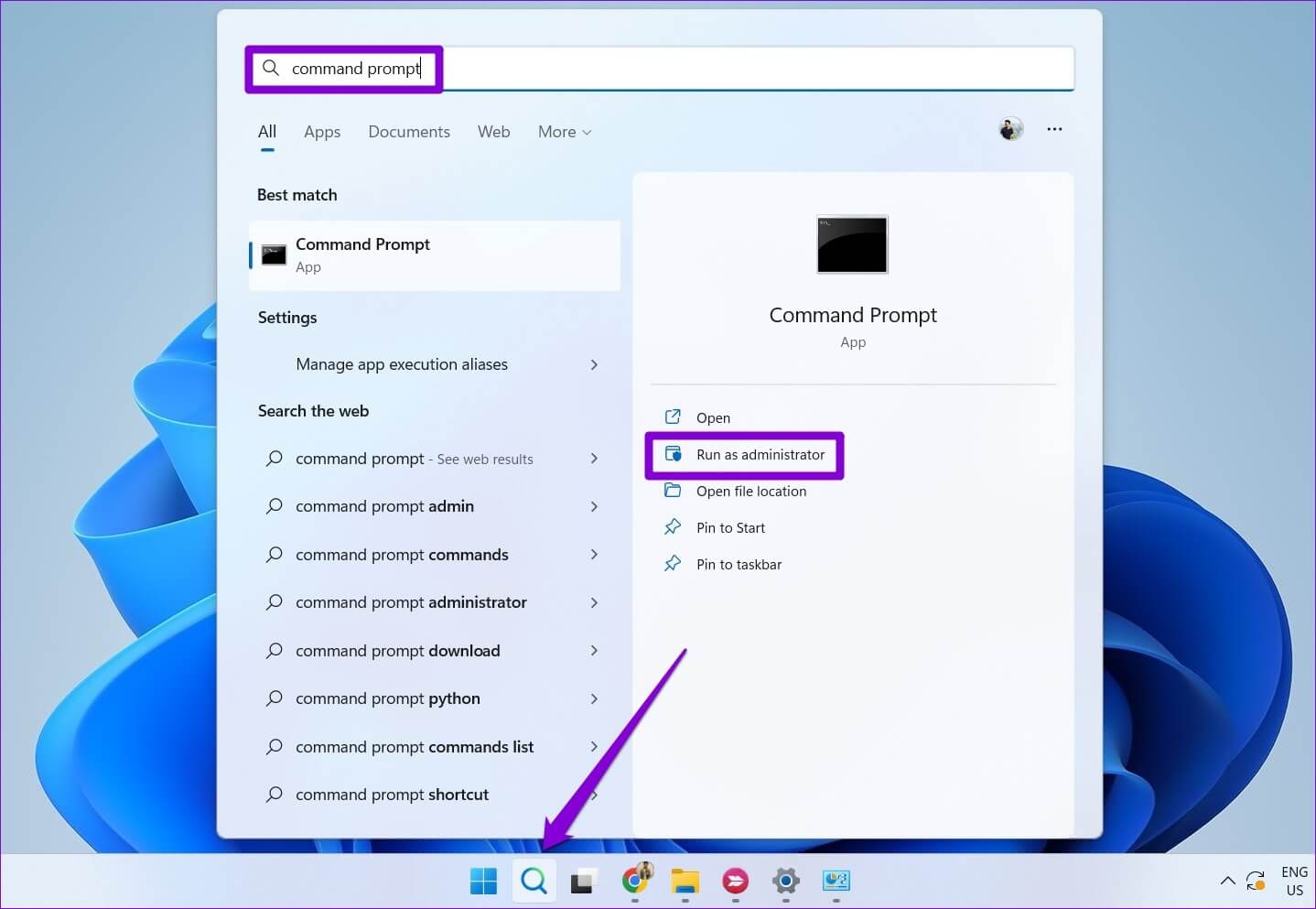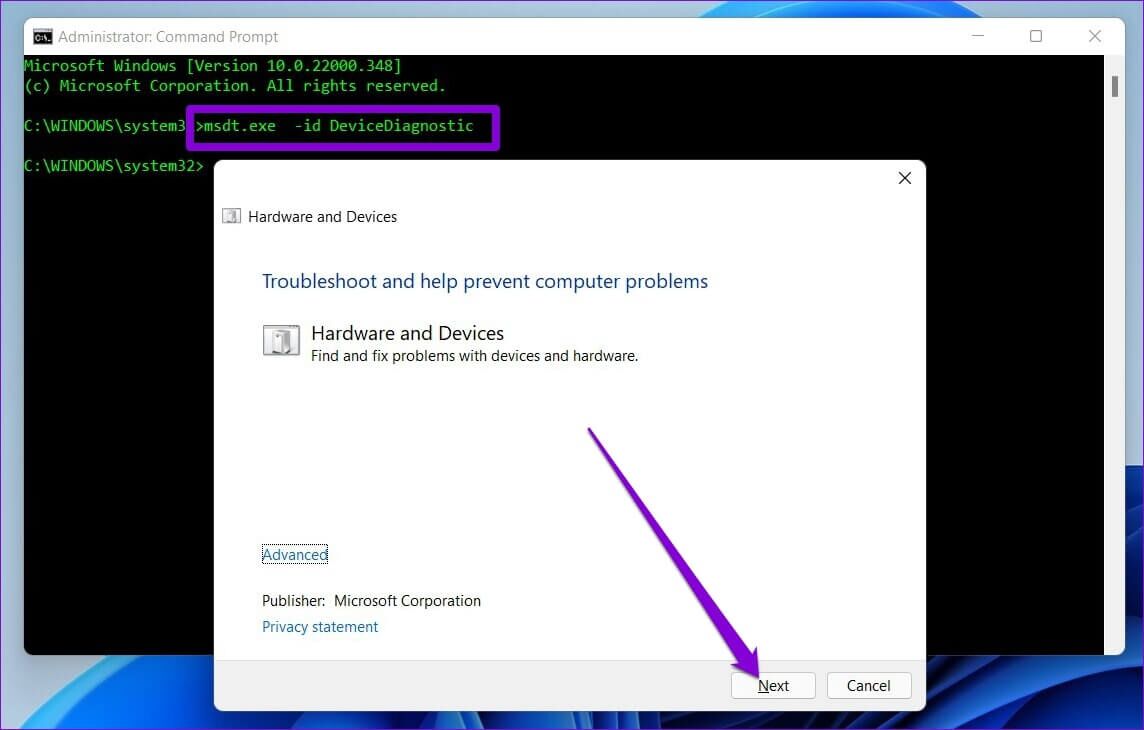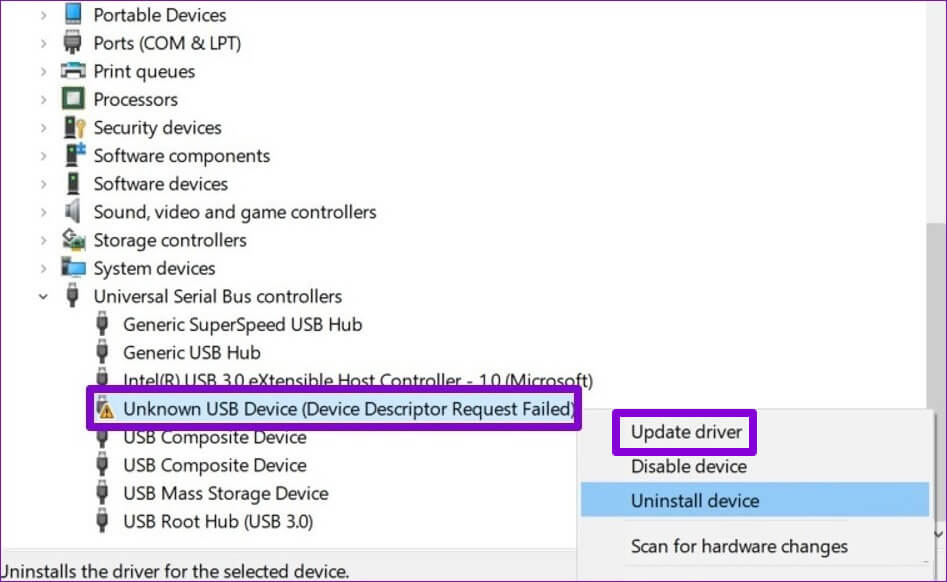Windows 11'de USB Sürücüsü Çıkarılamıyor'u düzeltmenin en iyi yolları burada.
USB sürücüsünü Windows 11 bilgisayarınızdan çıkarmadan çıkardığınızda veri kaybetme riskiniz vardır.En kötü senaryoda, USB sürücüdeki veriler bozulabilir veya erişilemez hale gelebilir. Bu nedenle, Windows 11, USB sürücüsünü güvenli bir şekilde çıkarmanıza izin vermiyorsa, altta yatan sorunu hemen çözmelisiniz.
Bilgisayarınızdan bir USB sürücüsünü çıkaramamanızın, geçici arızalardan arızalara kadar pek çok nedeni olabilir. Devre dışı bırakılmış USB sürücüleri. Windows 11, bir USB sürücüsünü çıkarmanıza izin vermiyorsa deneyebileceğiniz bazı düzeltmeler aşağıda verilmiştir.
1. Bir USB sürücüsü olan uygulamaları veya programları kapatın
İşlem, sürücüdeki bir uygulama veya dosya kullanılarak arka planda devam ederse, Windows 11 USB sürücüsünü çıkaramayabilir. Görev Yöneticisini kullanabilirsiniz Tüm uygulamaları kapatmaya zorla veya sürücünüzü kullanan hizmetler. Bunu yapmak için Görev Yöneticisini başlatmak için Ctrl + Shift + Esc tuşlarına basın. İşlemler sekmesinde, sürücünüzü kullanıyor olabilecek programı seçin ve kapatmak için üstteki Görevi sonlandır düğmesini tıklayın.
Alternatif olarak, tüm uygulamaları ve hizmetleri kapatmak için bilgisayarınızı yeniden başlatın. Bilgisayarınız yeniden başladıktan sonra sürücüyü çıkarmayı deneyin.
2. Sürücüyü disk yönetim aracından veya uygulama ayarlarından çıkarın
Windows 11, bir USB sürücüsünü çıkarmak için çeşitli seçenekler sunar. Bu nedenle, bir sürücüyü sistem tepsisinden veya dosya gezgininden çıkarırken bir sorunla karşılaşırsanız, Disk Yönetimi yardımcı programını kullanın.
Adım 1: Sağ tıklama başlangıç sembolü Ve seçin Disk Yönetimi Listeden.
Adım 2: Pencerenin alt yarısında, sisteminize bağlı tüm sürücüleri göreceksiniz. Bir sürücüyü sağ tıklayın USB kaldırmak ve Çıkar'ı seçin.
Alternatif olarak, bir USB sürücüsünü de ayarlar uygulaması. İşte böyle.
Adım 1: Bir tuşa basın Windows + I Bir uygulamayı çalıştırmak için Ayarlar Ve sekmeye git Bluetooth ve cihazlar. Ardından, tıklayın yukarıdaki cihazlar.
Adım 2: Bir sürücü bulun USB listede. Tıklamak Üç noktalı menü simgesi yanına ve seç cihazı çıkarın.
Adım 3: set نعم Onaylamak için.
Windows, USB sürücüsünü çıkaracak ve artık listede görünmeyecektir. Bundan sonra, sürücünüzü güvenle ayırabilirsiniz.
3. Güvenli Donanım Kaldırma Aracı Kullanın
Yukarıdaki yöntemler işe yaramazsa, USB sürücüsünü çıkarmak için Windows'ta Donanımı Güvenle Kaldır yardımcı programını da kullanabilirsiniz.
Adım 1: Bir tuşa basın Windows + R Diyaloğu açmak için koşmak. Kutuya aşağıdaki komutu yazın ve tuşuna basın. Keşfet:
RunDll32.exe shell32.dll, Control_RunDLL hotplug.dll
Adım 2: set USB sürücüsü çıkarmak istediğinizi ve düğmesine tıklayın "durdurma".
Adım 3: USB sürücüsünü tekrar seçin ve “Katılıyorum“Onaylamak için.
Sağ alt köşede cihazı çıkarmanın güvenli olduğuna dair bir mesaj göreceksiniz.
4. Cihaz kaldırma politikasını yapılandırın
Windows 11, varsayılan olarak tüm USB aygıtları için hızlı kaldırma ilkesini kullanır. Bu, önce USB cihazlarınızı çıkarmanıza gerek kalmadan bağlantılarını kesmenizi sağlar. Bu nedenle, sürücünüzün bağlantısını kesmek zaten güvenli olduğundan Windows çıkarma seçeneğini göstermeyebilir.
Ancak, sürücüleri manuel olarak çıkarmak istiyorsanız, aşağıdaki adımları izleyerek kaldırma politikasını yapılandırmanız gerekecektir.
Adım 1: Bir simgeyi tıklayın البحث Görev çubuğuna şunu yazın Cihaz yöneticisi , Ve basın Keşfet.
Adım 2: Sürücüleri genişletin, USB sürücüsüne sağ tıklayın ve Özellikleri.
Adım 3: Cihaz özellikleri penceresinde sekmeye gidin Politikalar Ve seçin Daha iyi performans. Ardından Katılıyorum.
Windows, ilke değişikliğinin etkili olması için bilgisayarınızı yeniden başlatmanızı ister. Bundan sonra, USB sürücüye çıkarma seçeneğini göreceksiniz.
5. Donanım sorun giderme aracını çalıştırın
Windows, bu gibi durumlarda kullanışlı olabilecek özel bir donanım ve donanım sorun gidericisine sahiptir. USB sürücü de dahil olmak üzere bilgisayarınıza bağlı tüm cihazları otomatik olarak tarar ve kaldırılmasını etkileyen sorunları giderir. İşte nasıl oynanır.
Adım 1: Bir menü açın hiç , Ve yazın Komut istemi Ve seçin Yönetici olarak çalıştır.
Adım 2: Konsolda, aşağıdaki komutu yazın veya kopyalayıp yapıştırın ve Keşfet:
msdt.exe -id Cihazı
Adım 3: Cihazlar penceresinde, öğesine tıklayın. Sıradaki Koşmak için Sorun Giderici.
Adım 4: Otomatik Onarım açılırsa, Bu düzeltmeyi uygula'yı tıklayın.
Çalışıp çalışmadığını kontrol etmek için USB sürücüsünü çıkarmayı deneyin.
6. USB sürücülerini güncelleyin
PC'nizdeki hatalı veya bozuk USB sürücüleri de bu tür sorunlara neden olabilir. deneyebilirsin Sürücüleri güncelleyin Bunlar, sorunun çözülüp çözülmediğini görmek için Aygıt Yöneticisi'nden alınmıştır. İşte nasıl yapılacağı.
Adım 1: Bir tuşa basın Windows + X Bir menü açmak için Power User Ve seçin aygıt Yöneticisi Listeden.
Adım 2: Genişletmek için Evrensel Seri Veri Yolu Denetleyicileri'ne çift tıklayın. Girişlerin yanında sarı bir ünlem işareti olup olmadığını kontrol edin. Üzerine sağ tıklayın ve Sürücü yazılımını güncelle'yi seçin.
Oradan, sürücüleri güncellemeyi tamamlamak için ekrandaki talimatları izleyin. Daha sonra bilgisayarınızı yeniden başlatın ve sorunun hala orada olup olmadığını kontrol edin.
Pişman olmaktansa sağlamcı davranmak iyidir
USB sürücüsünü fişten çekmeden önce güvenli bir şekilde çıkarmak her zaman iyi bir fikirdir. Sonuçta, birkaç saniye kazanmak için sürücü verilerinizi riske atmak istemezsiniz. Yukarıdaki çözümlerin sorunları çözmenize yardımcı olacağını umuyoruz ve USB sürücüsünü daha önce olduğu gibi güvenle çıkarabilirsiniz.