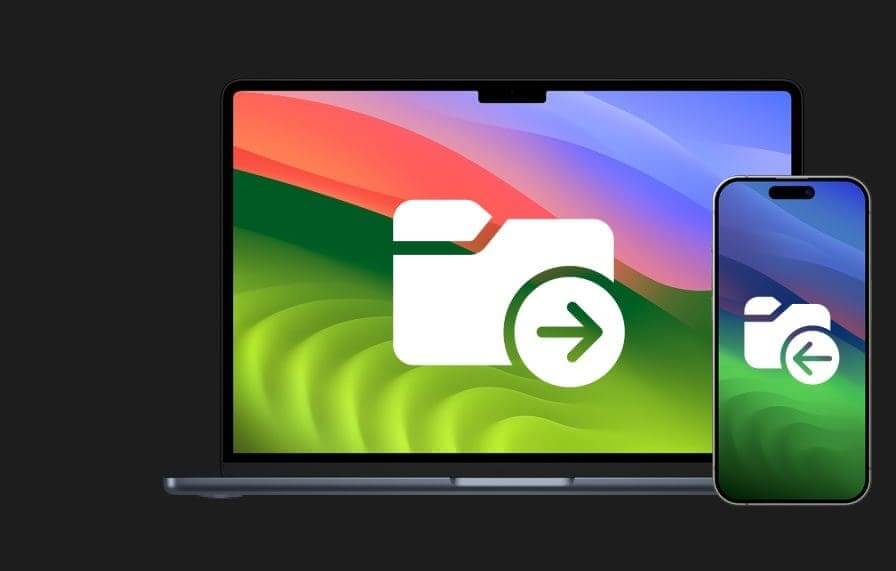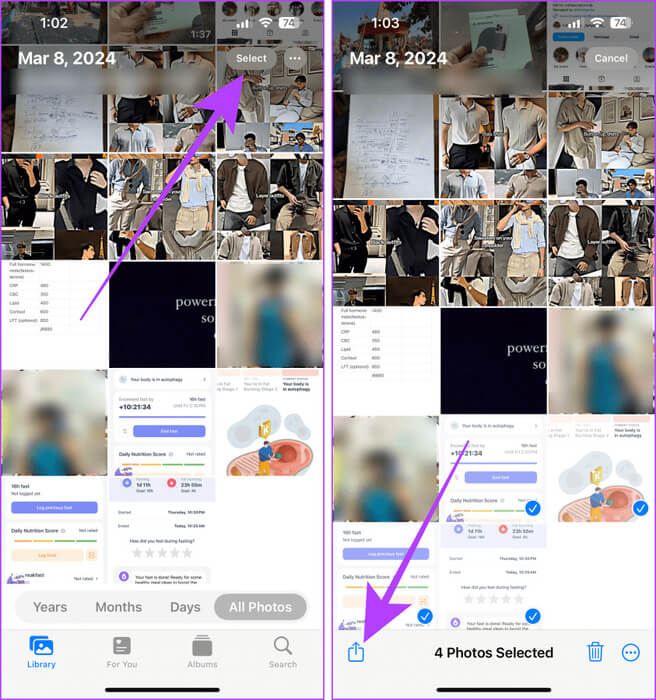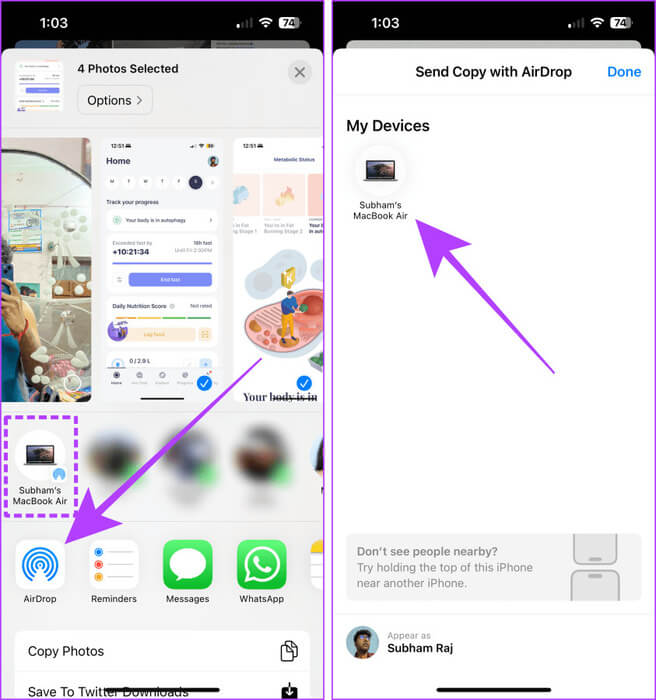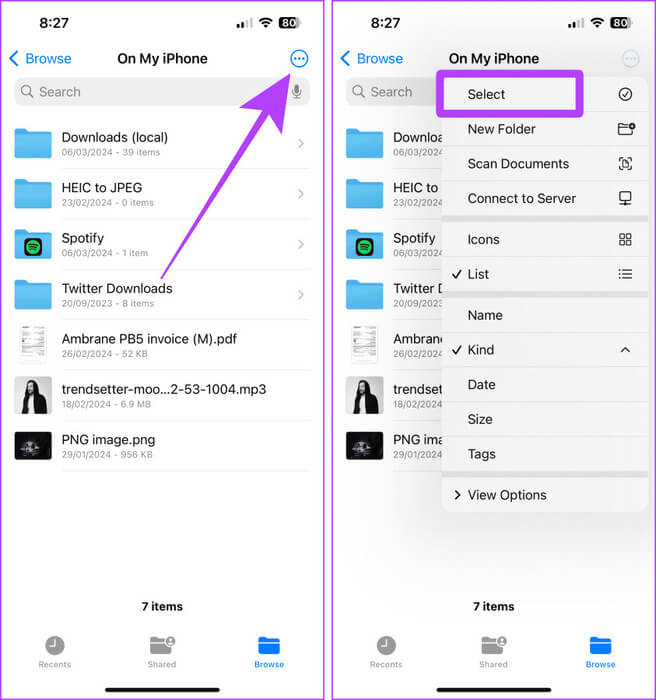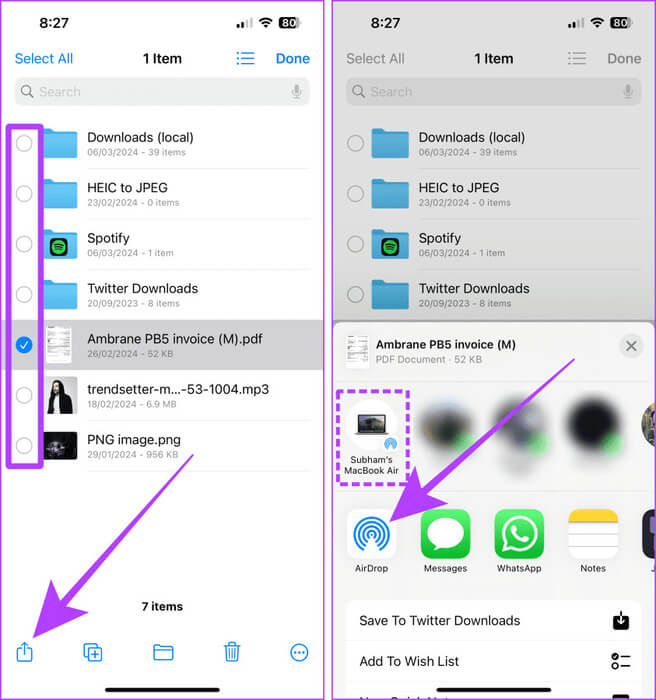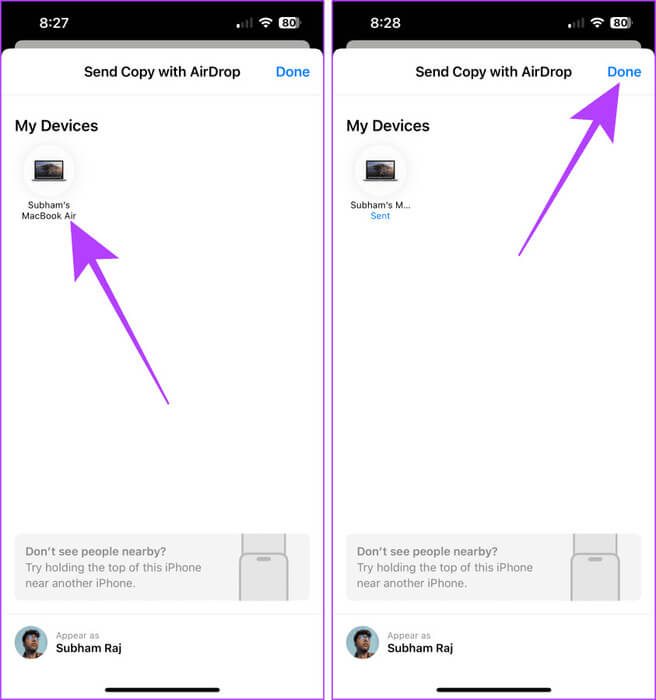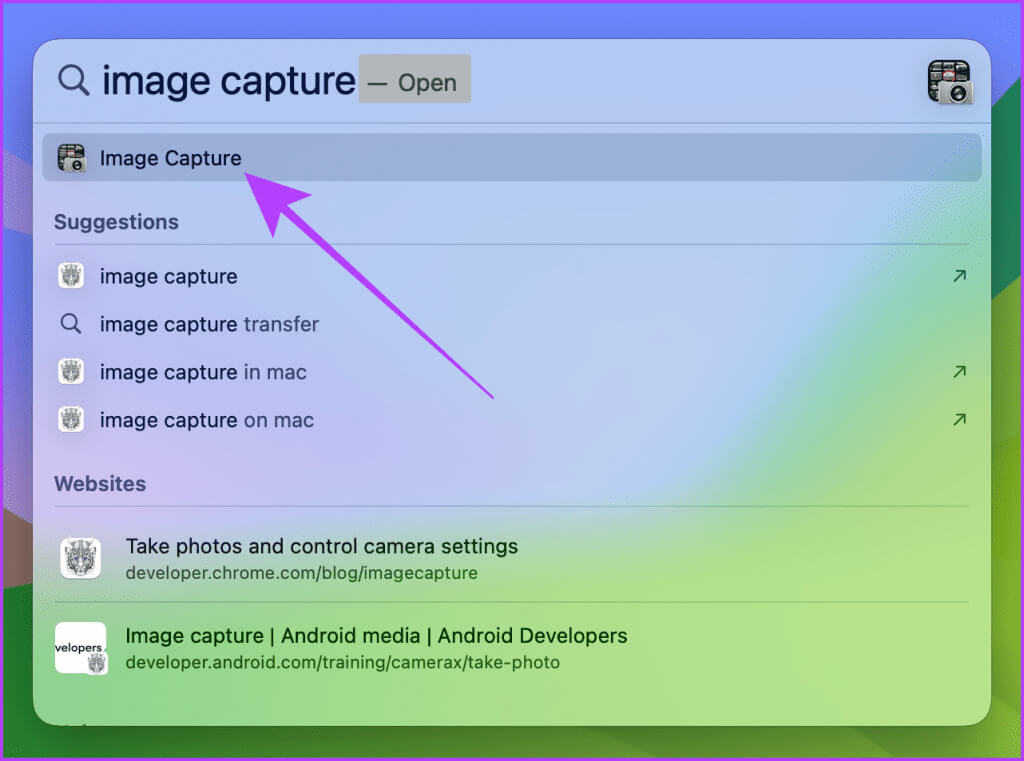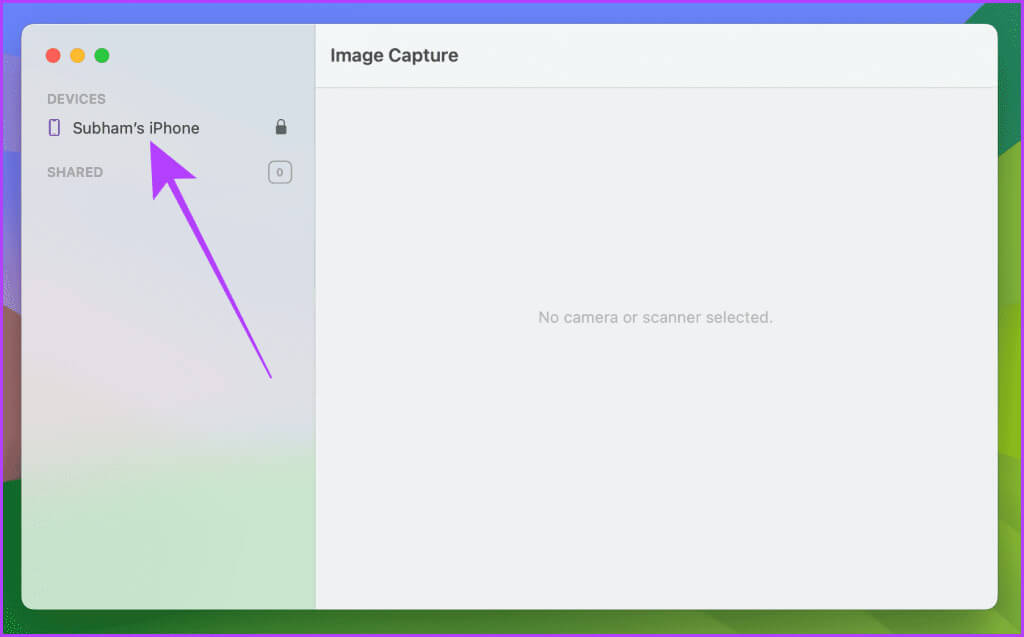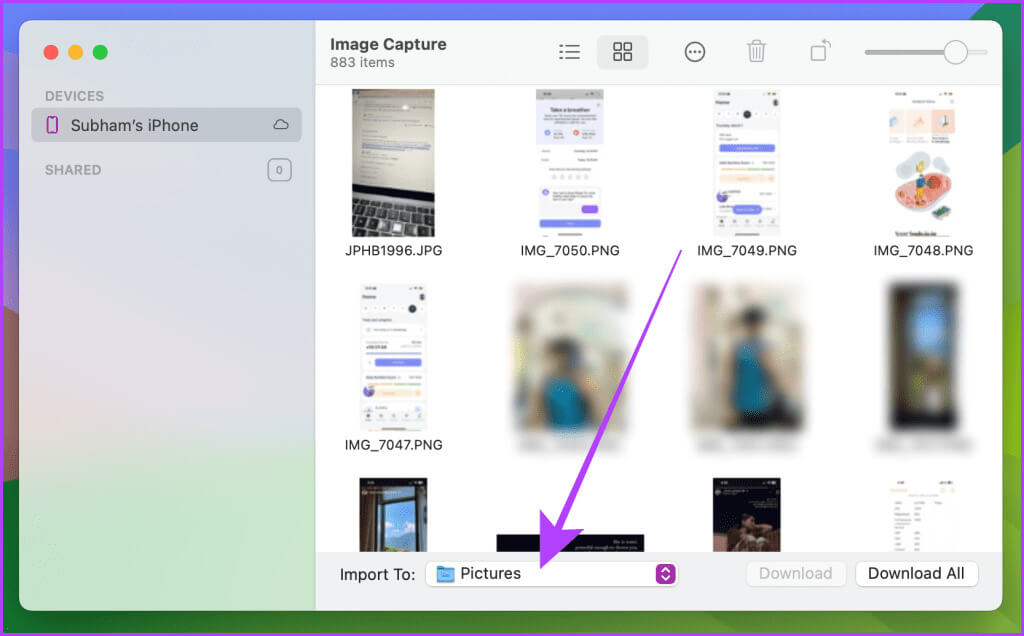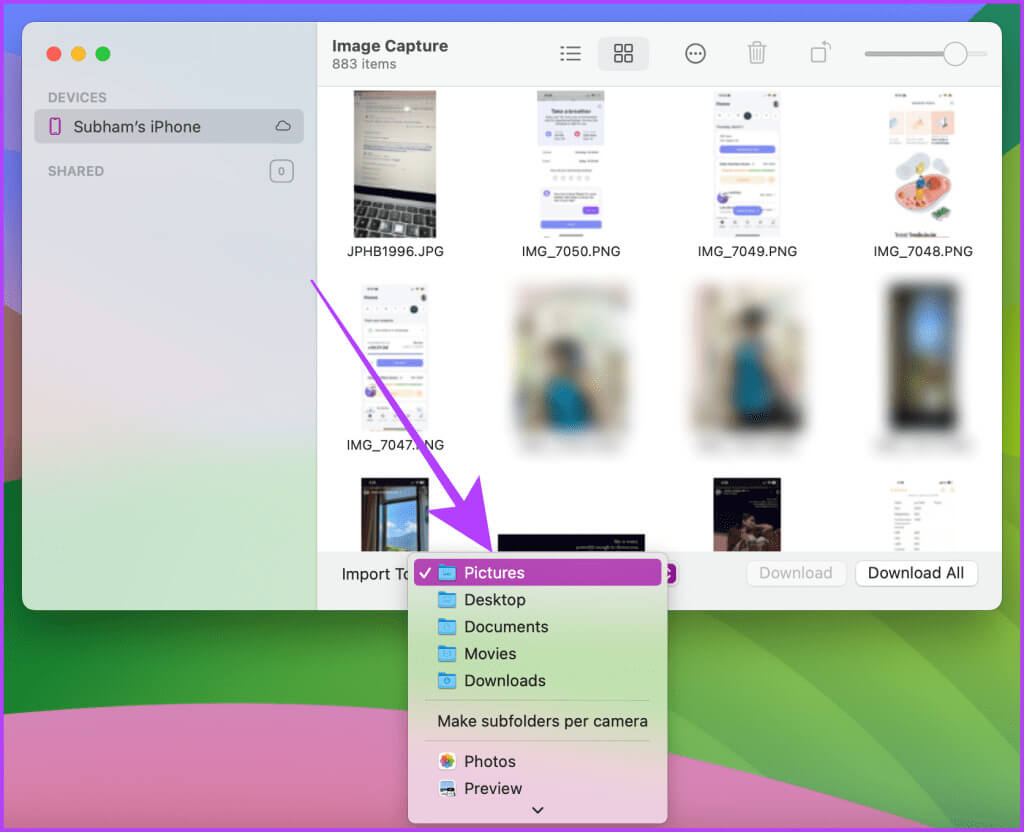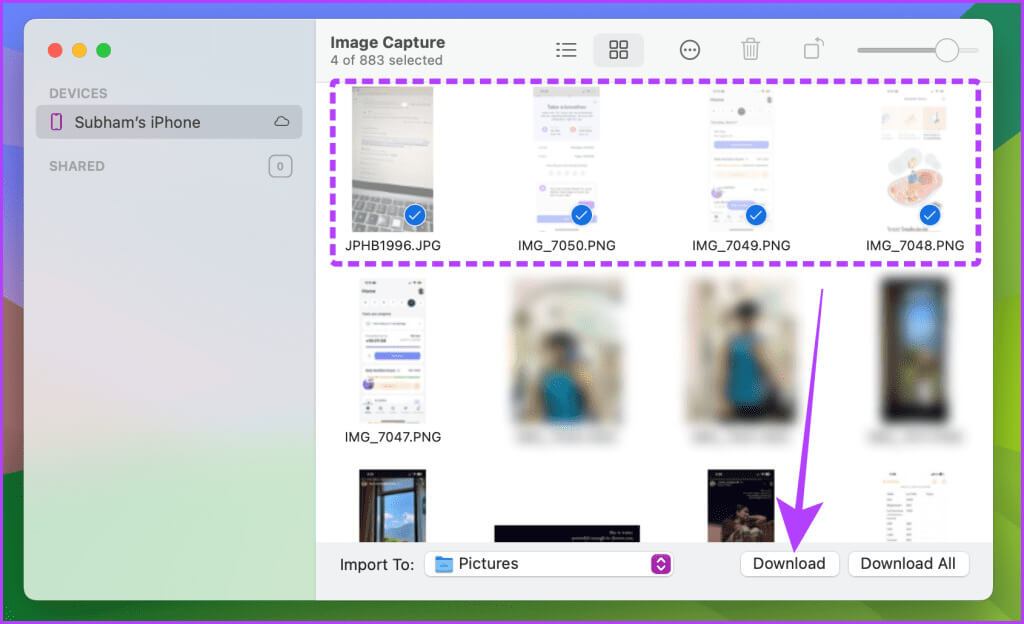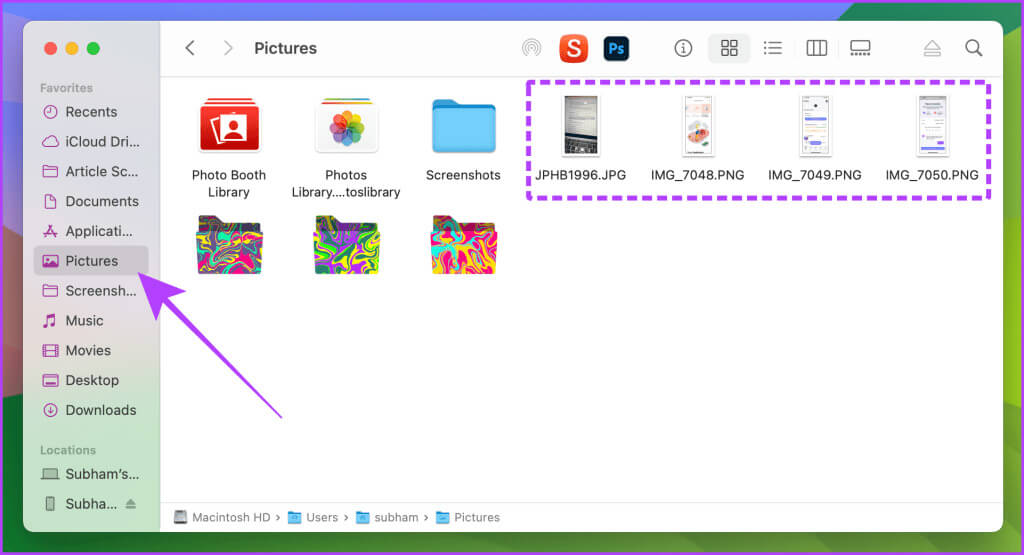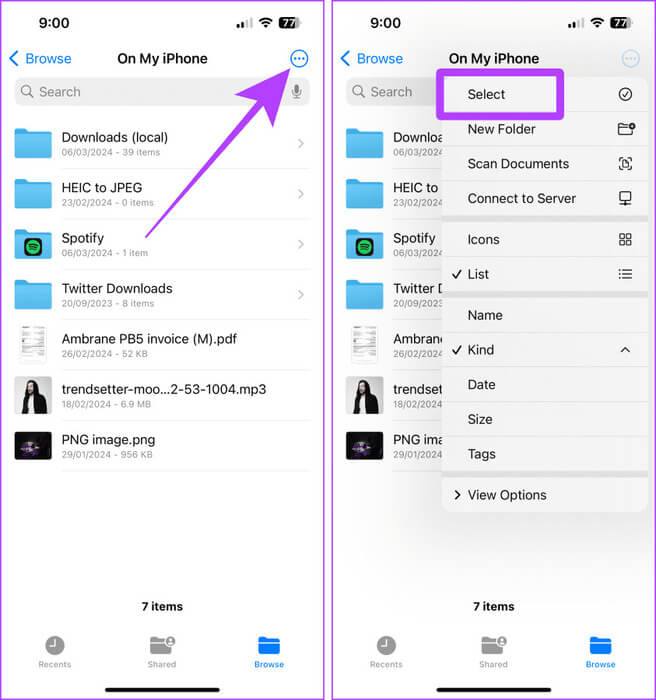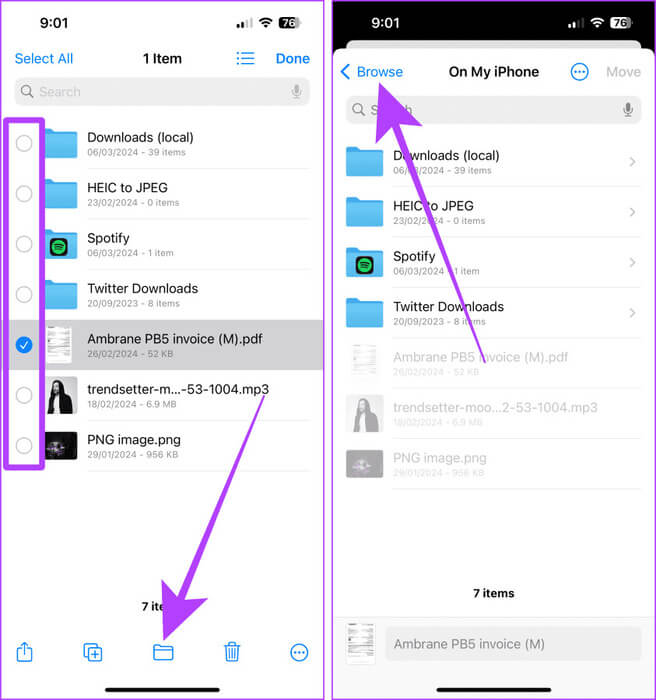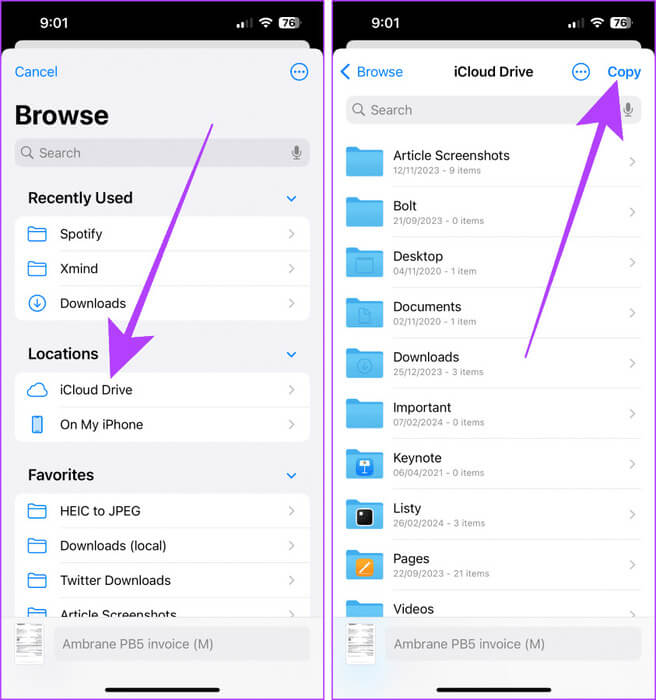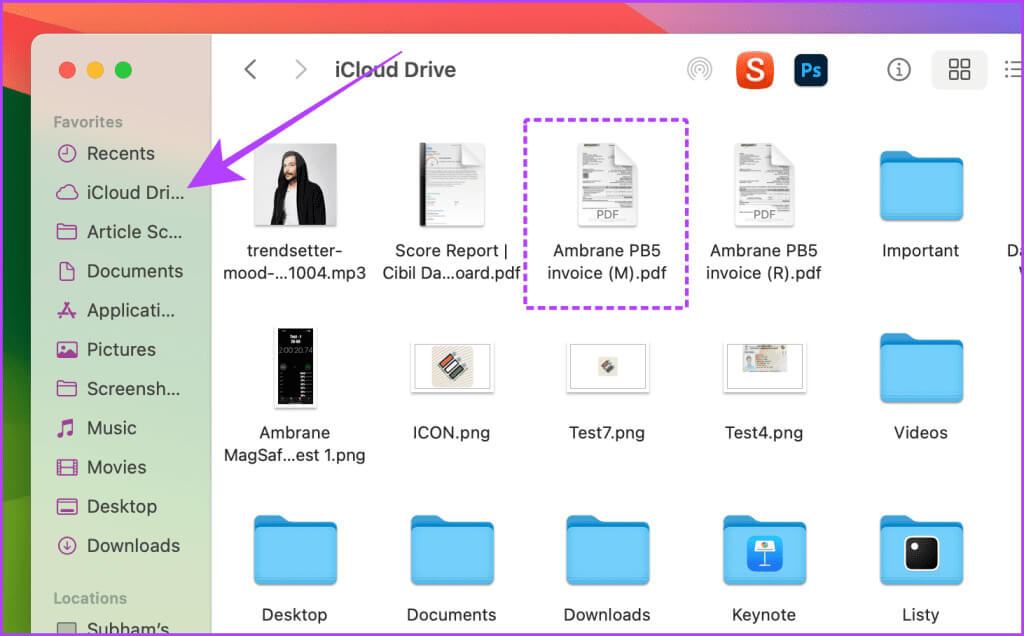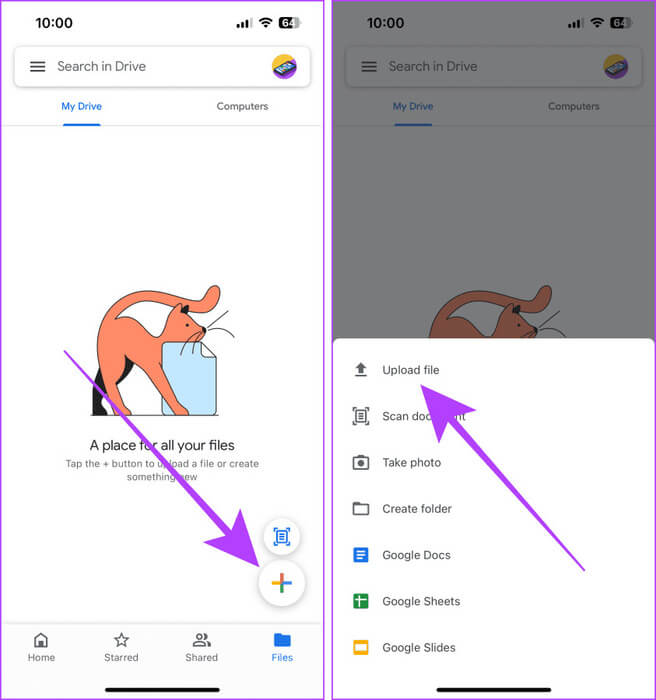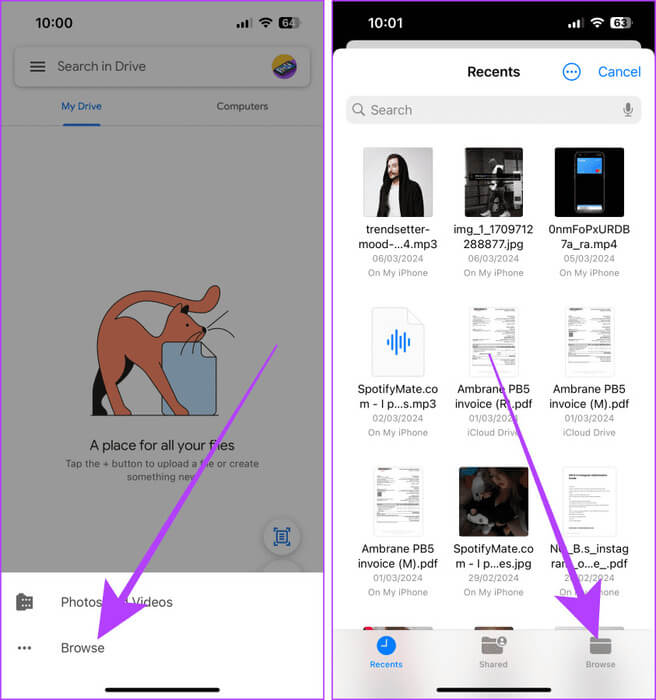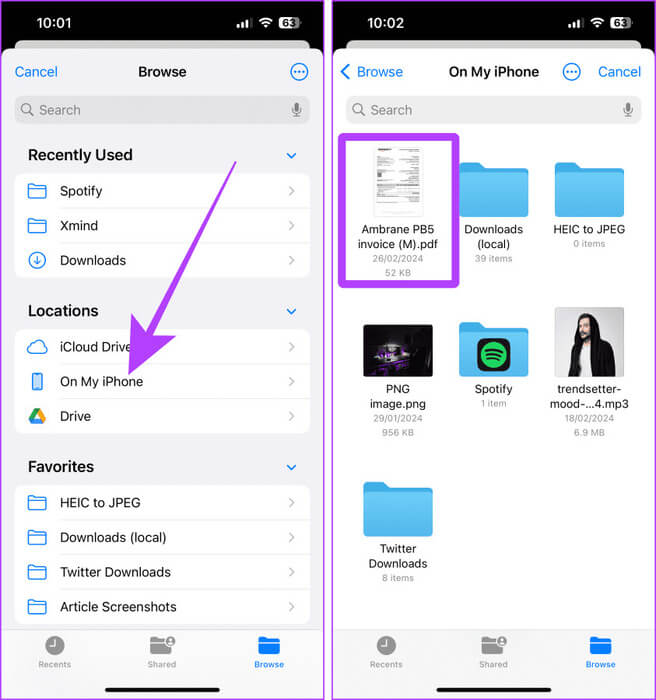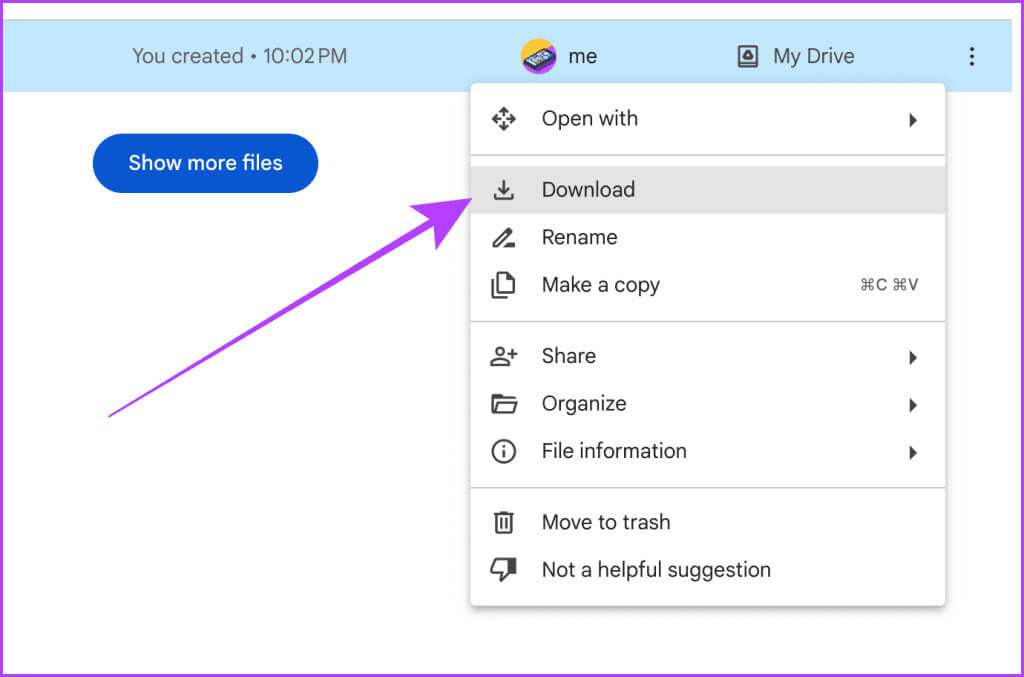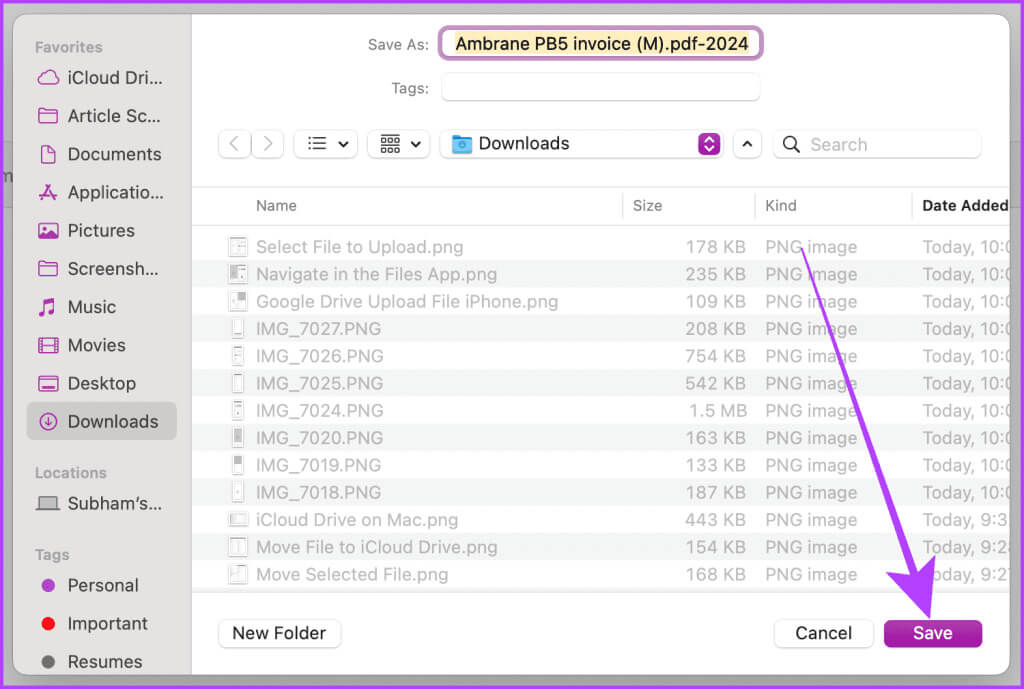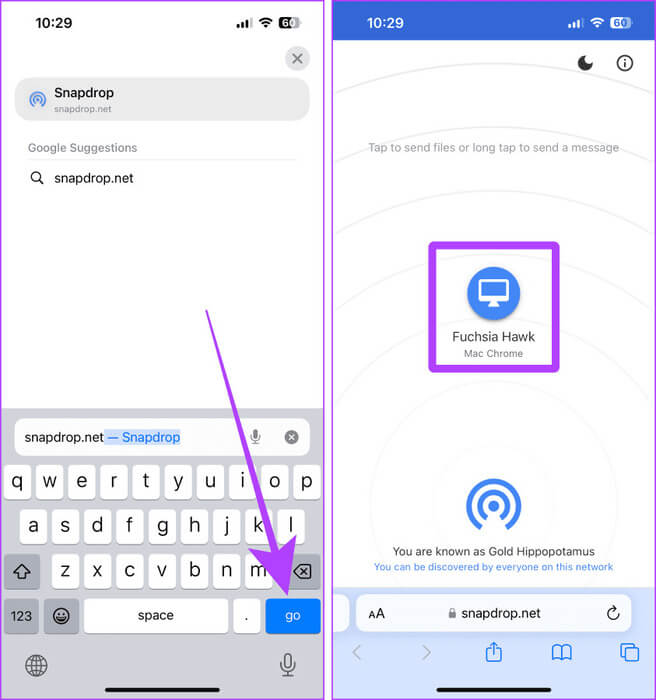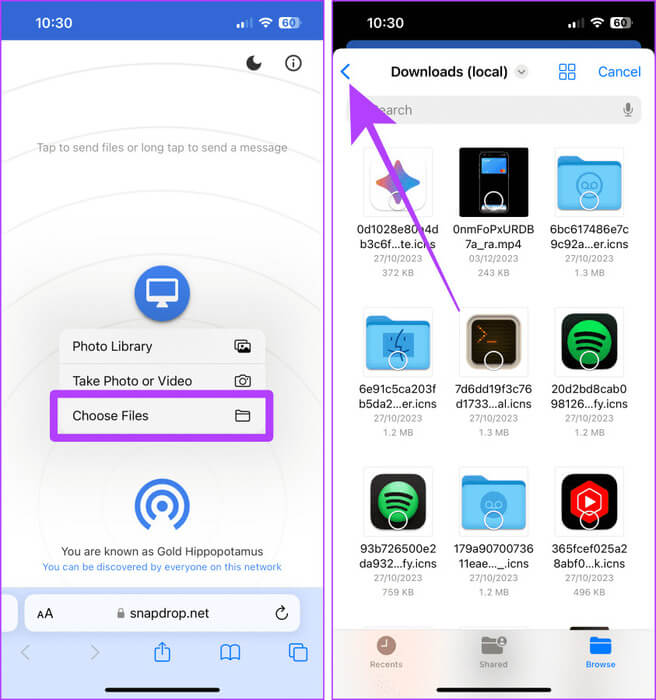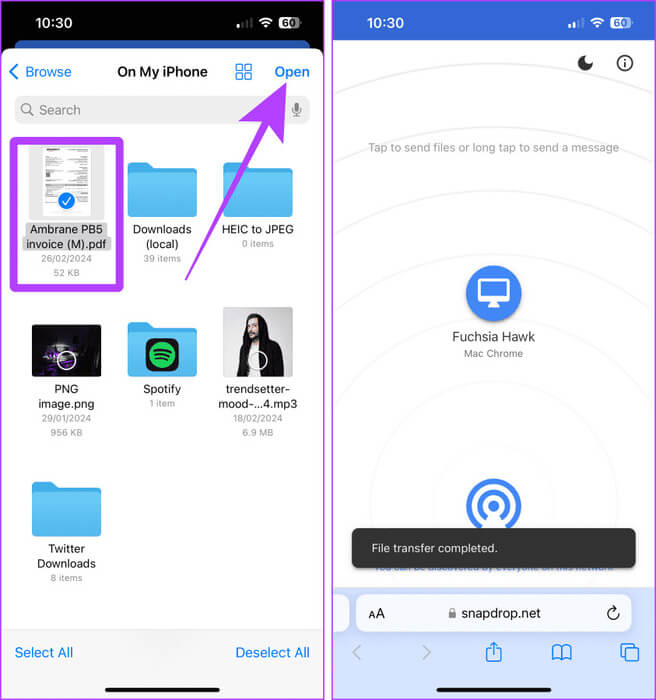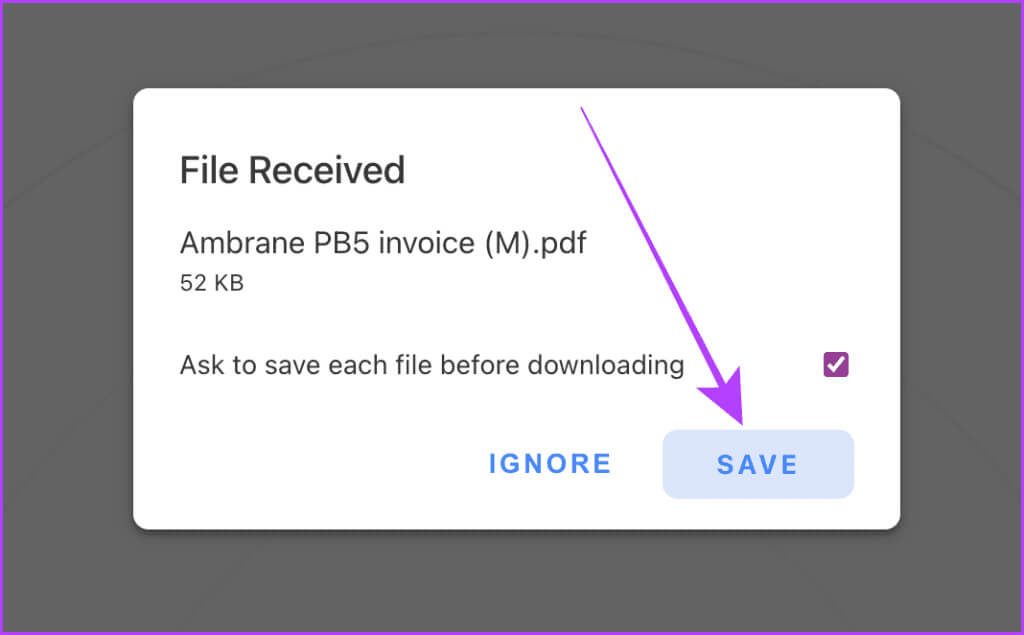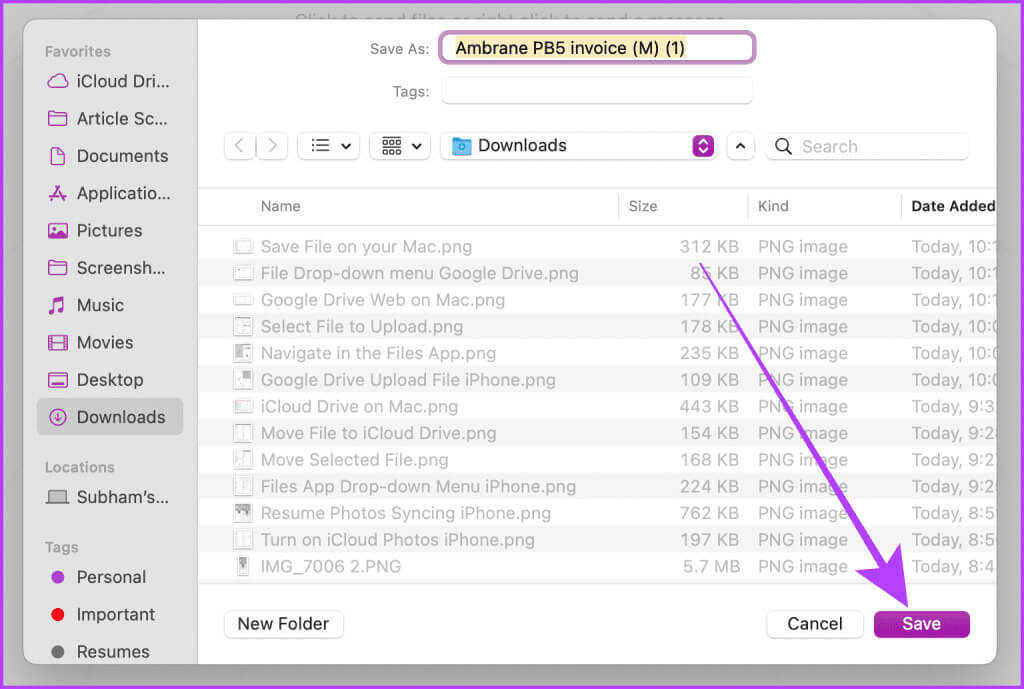Dosyaları iPhone'dan Mac'e Aktarmanın En Kolay 5 Yolu
AirDrop, dosyaları iPhone'dan Mac'e aktarmanın en popüler yoludur. Ancak acil durumlarda başarısız olabilir ve size başka seçenek bırakmayabilir. Geleneksel AirDrop yönteminin yanı sıra, dosyaları iPhone'dan Mac'e aktarmanın dört yolunu daha göstereceğiz.
Bu makalede bahsedilen her yöntem benzersiz avantajlar sunar ve dosyaları sorunsuz bir şekilde aktarmanıza olanak tanır. Depolama alanınız azalıyorsa veya fotoğraflarınızı ve videolarınızı yerel olarak yedeklemek istiyorsanız, dosyalarınızı iPhone'dan Mac'e aktarmak çok yararlı olabilir. Hadi derinlemesine inceleyelim.
Yöntem 1: Verileri IPHONE'dan MAC'a aktarmak için AIRDROP'u kullanın
AirDrop, dosyaları iPhone'unuzdan herhangi bir Mac'e aktarmanın en kolay ve en kusursuz yoludur. Dosyaları, fotoğrafları veya videoları AirDrop aracılığıyla iOS aygıtınızdan Mac'inize aktarmanın iki yolu vardır: Fotoğraflar uygulaması ve Dosyalar uygulaması. Her iki uygulamadan da aktarma adımları aşağıda verilmiştir.
Profesyonel İpucu: AirDrop, Mac'inizde varsayılan olarak etkindir, ancak sorunlarla karşılaşırsanız açık olduğundan ve Yalnızca Kişiler veya Herkes olarak ayarlandığından emin olun. Sistem Ayarları > Genel > AirDrop ve Handoff > AirDrop'a gidin. Şimdi açılır menüden “Yalnızca Kişiler” veya “Herkes” seçeneğini seçin.
Fotoğraflar uygulamasından AirDrop
Adım 1: aç Fotoğraf uygulaması iPhone'unuzda ve simgesine dokunun. Belirlemek.
Adım 2: tık Resimler veya videolar Taşımak istediğinizi seçin ve ardından düğmeye tıklayın posta Ekranın sol alt köşesine yakın bir yerde.
Aşama 3: Mac'inize aktarım yapıyorsanız Paylaşım Sayfası'nda ilk seçenek olarak görünecektir. Aktarımı başlatmak için üzerine tıklayın. Başka birinin Mac'ine aktarmaya çalışıyorsanız AirDrop'un logosu.
Adım 4: Şimdi fotoğrafları (veya videoları) Mac'lerine aktarmak için Mac'lerine dokunun.
Not: Aktarım tamamlanana kadar aynı sayfada kalın, aksi takdirde kesintiye uğrayabilir.
Dosyalar uygulamasından AirDrop
Adım 1: iPhone'unuzda Dosyalar uygulamasını başlatın, aktarmak istediğiniz dosyanın konumuna gidin ve ardından simgesine dokunun. Üç noktanın listesi.
Adım 2: basın تحديد Listeden.
Aşama 3: Şimdi seçin Dosya taşımak istediğiniz ve üzerine tıklamak istediğiniz Paylaş simgesi alt araç çubuğundan.
Adım 4: Mac'inize aktarım yapıyorsanız Paylaşım Sayfası'nda ilk seçenek olarak görünecektir. Dosyaları Mac'inize aktarmak için üzerine tıklayın. Ancak başka birinin Mac'ine aktarmaya çalışıyorsanız AirDrop'un logosu.
Adım 5: Dosyaları Mac'lerine aktarmak için Mac'lerinin adına dokunun.
Aşama 6: İzin Vermek havadan yardım Tamamlayın ve ardından tuşuna basın Bitti geri dönmek için.
Yöntem 2: Fotoğrafları ve videoları kabloyu kullanarak aktarma
Medya dosyalarını iPhone'unuzdan Mac'inize aktarmak (veya kopyalamak) için bir USB kablosu da kullanabilirsiniz. Fotoğraf kitaplığınızı iPhone ve Mac'iniz arasında senkronize etmek için bir Wi-Fi ağına erişiminiz yoksa veya fotoğraf ve videoları başka birinin Mac'ine aktarmaya çalışıyorsanız bu yöntem çok yararlı olabilir. İzlenecek adımlara bir göz atalım.
Adım 1: koşmak görüntü Yakalama Mac'inizde kullanarak Spotlight Araması (Cmd + Boşluk Çubuğu).
Adım 2: Bir kablo kullanarak iPhone'unuzu Mac'inize bağlayın ve cihazlar listesinde görünmesini bekleyin. iPhone'unuza tıklayın.
Not: iPhone'unuz kilitliyse içerik yüklenmez ve kilidini açmanızı isteyen bir mesaj görünür.
Aşama 3: Yanındaki klasör adına tıklayın “İçe aktar” Fotoğrafları veya videoları Mac'inizde taşımak istediğiniz klasörü seçmek için.
Adım 4: set hacim Açılır menüden fotoğraf veya video kaydetmek için.
Adım 5: Şimdi, Mac'inize aktarmak istediğiniz çeşitli öğeleri tıklayıp seçin ve İndir'e tıklayın.
İpucu: Tüm fotoğraflarınızı veya videolarınızı indirmek istiyorsanız Tümünü İndir'i seçin.
Aşama 6: koşmak Bulucu Mac'inizde ve aktarım için seçtiğiniz klasöre gidin. Tüm fotoğraflarınızı ve videolarınızı orada bulacaksınız.
İpucu: iPhone'unuzu MacBook'a kolayca nasıl bağlayabilirsiniz?
Yöntem 3: iCloud Drive'ı kullanma
Aynı Apple kimliğiyle giriş yapmış bir Mac'iniz ve bir iPhone'unuz varsa iPhone'unuzdaki Dosyalar uygulamasında saklanan dosyaları Mac'inize aktarmak için iCloud Drive'ı kullanın. İşte atmanız gereken adımlar.
Adım 1: aç Uygulama dosyaları iPhone'unuzda şu adrese gidin: Dosya konumu Mac'inize aktarmak istediğiniz dosyayı seçin ve ardından Üç nokta listesi.
Adım 2: basın تحديد Listeden.
Aşama 3: set Dosya Ve basın Taşıma simgesi.
Adım 4: Şimdi basın Araştır.
Adım 5: basın iCloud Drive Ve seçin.
Aşama 6: basın kopya Dosyayı oraya taşımak için.
Adım 7: koşmak Bulucu Mac'inizde ve şuraya gidin: iCloud Drive Aktarılan dosyayı görüntülemek için.
Dördüncü yöntem: Google Drive'ı kullanın
Üstelik varsa Google Drive'ı kullanabilirsiniz iCloud Drive'da az yer kaldı Ve verileri iPhone'unuzdan Mac'inize aktarmak istiyorsunuz. Daha fazla kolaylık sağlamak için adımları iki bölüme ayırdık: "iPhone'unuzda" ve "Mac'inizde." Takip etmek.
Not: Devam etmeden önce iPhone ve Mac'inizde aynı Google Hesabıyla oturum açtığınızdan emin olun.
İPhone'unuzda
Adım 1: Bir uygulama çalıştırın Google Drive iPhone'unuzda ve düğmeye basın +.
Adım 2: Bir seçeneği tıklayın Dosyayı indir Listeden.
Aşama 3: basın "gözden geçirmek" iPhone'unuzdaki Dosyalar uygulamasından dosya seçmek için. iPhone'unuzun fotoğraf kitaplığından fotoğraf veya video aktarmak istiyorsanız, Fotoğraflar ve videolar.
Adım 4: Adresine git Gözat sekmesi.
Adım 5: basın iPhone'um.
Aşama 6: Tıklayın ve seçin Dosya Hangisine yüklemek istersiniz Google Drive.
Mac'inizde
Adım 1: Şimdi aç Google Drive Mac'inizdeki herhangi bir tarayıcıda Üç nokta listesi Dosyanın yanında.
Adım 2: Şuradan İndir'i tıklayın: Açılır liste.
Aşama 3: Bir klasör seçin ve tıklayın "kaydetmek" Dosyayı Mac'inizde istediğiniz konuma kaydetmek için.
Bu nedenle, Google Drive'ı kullanarak bir dosyayı iPhone'dan Mac'e başarıyla aktardınız.
Beşinci yöntem: snap
Snapdrop, karşılaştığınız durumlarda popüler bir alternatiftir. AirDrop'ta geçici bir sorun var iPhone veya Mac'inizde. iPhone'unuz ve Mac'iniz aynı Wi-Fi ağına bağlıysa aralarında dosya aktarmak için Snapdrop'u kullanabilirsiniz. İşte nasıl:
Not: Snapdrop, kısa boyutlu dosyaları, fotoğrafları ve videoları aktarmak için kullanışlıdır. Ancak daha büyük dosyaların aktarılması biraz zaman alacaktır.
Adım 1: koşmak anlık damla Mac'inizdeki herhangi bir tarayıcıda.
Adım 2: Şimdi koş Snapdrop web sitesi iPhone'unuzda Safari veya Chrome kullanarak.
Aşama 3: Mac'inizi Kullanılabilir Cihazlar'da göreceksiniz. Üstüne tıkla.
Adım 4: Dosyalar uygulamasından dosya seçmek için Dosya Seç'e dokunun. Fotoğraflar uygulamasından fotoğraf ve video göndermek istiyorsanız Fotoğraf Kitaplığı'na dokunun.
Adım 5: Dosyalar uygulamasında taşımak istediğiniz dosyaya gitmek için Geri düğmesine basın.
Aşama 6: basın Dosya Onu seçin ve tuşuna basın açmak. Şimdi Mac'inize gidin.
Adım 7: Mac'inizde bir açılır pencere göreceksiniz. Tıklamak "kaydetmek" Dosyayı Mac'inize kaydetmek için.
Adım 8: Bir konum seçin ve tıklayın kayıt etmek. Ve hepsi bu.
Dosyaları kolayca aktarın
Artık AirDrop başarısız olursa paniğe gerek yok. Devam edin ve yukarıdaki yöntemleri deneyin; dosyalarınızı, fotoğraflarınızı veya videolarınızı iPhone'unuzdan Mac'inize hızlı bir şekilde aktarabilirsiniz.