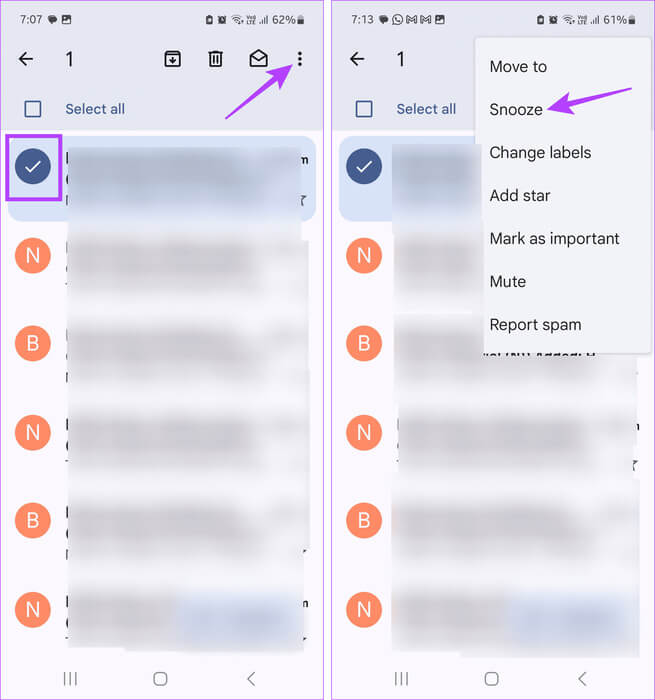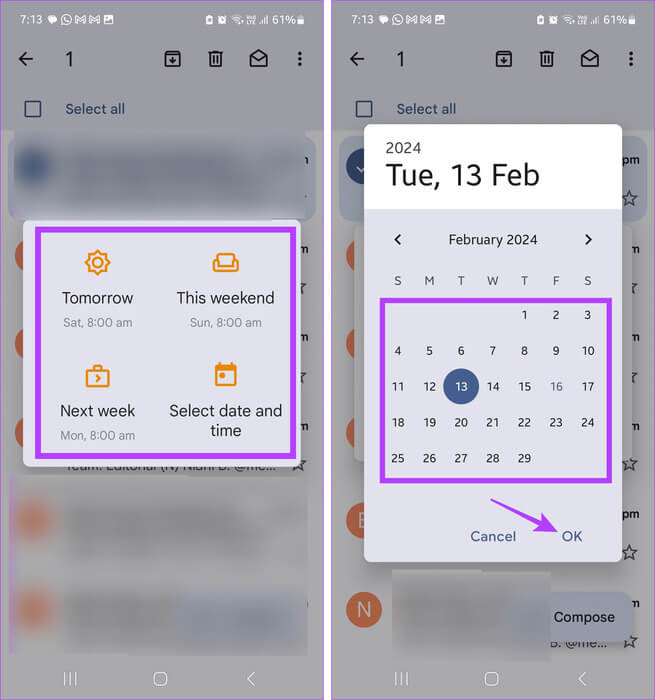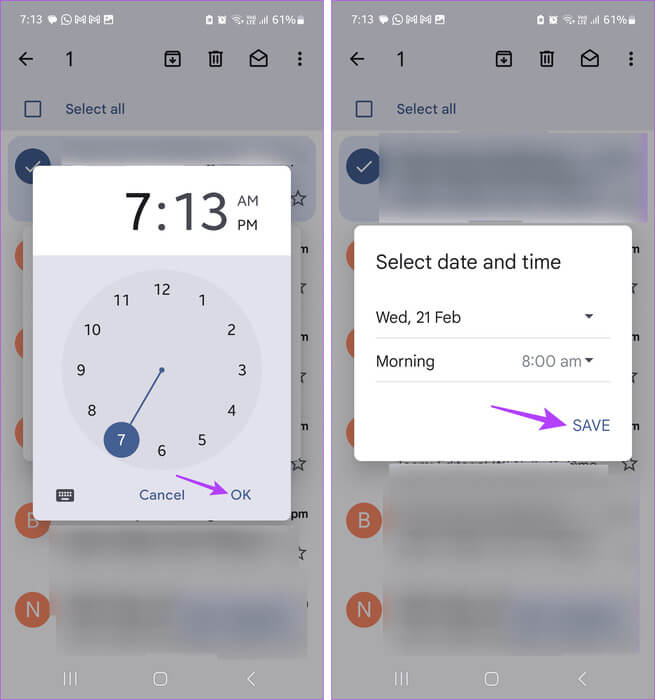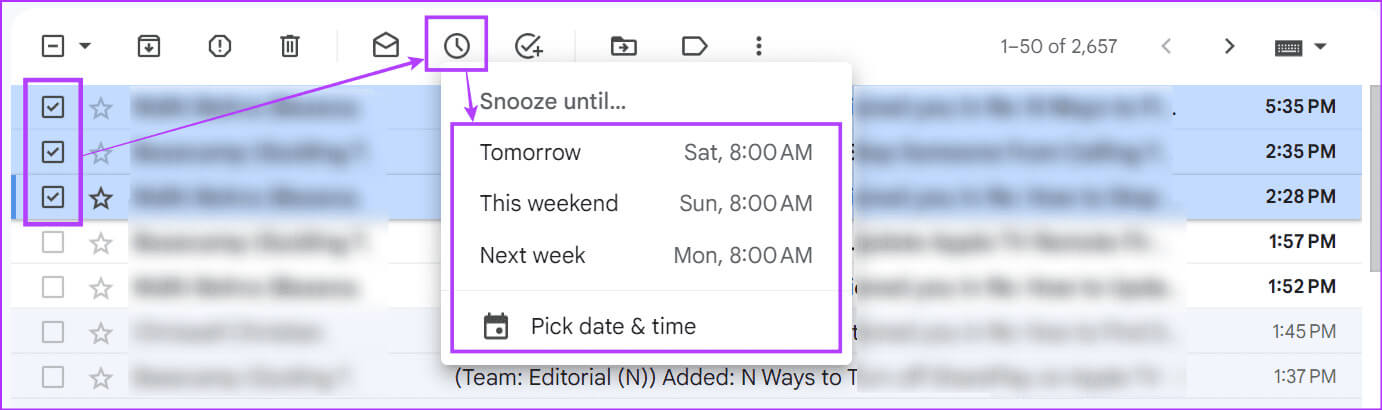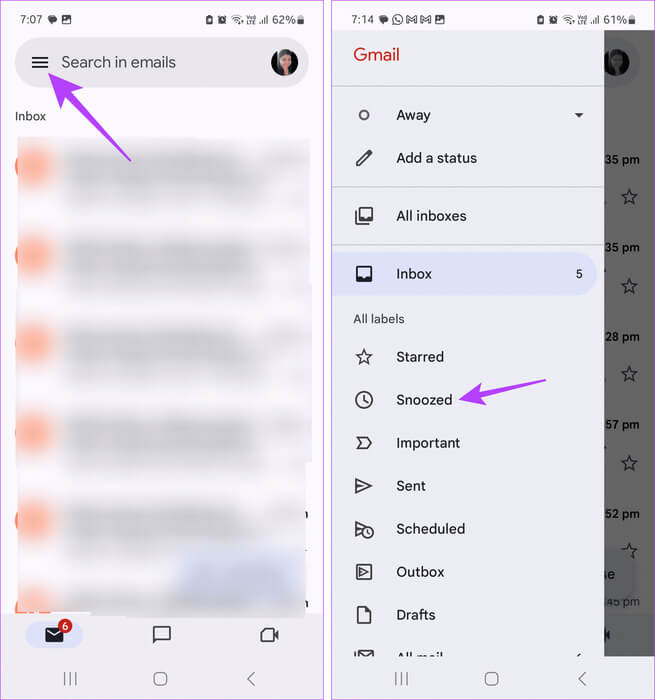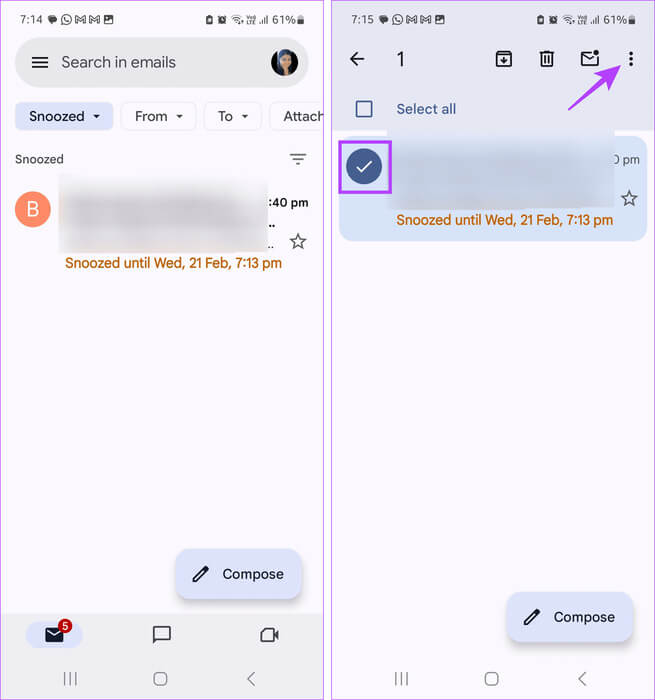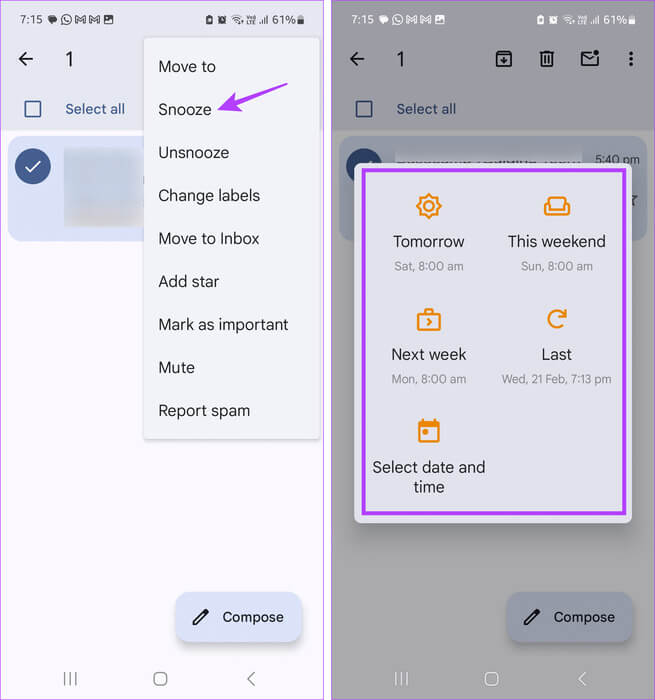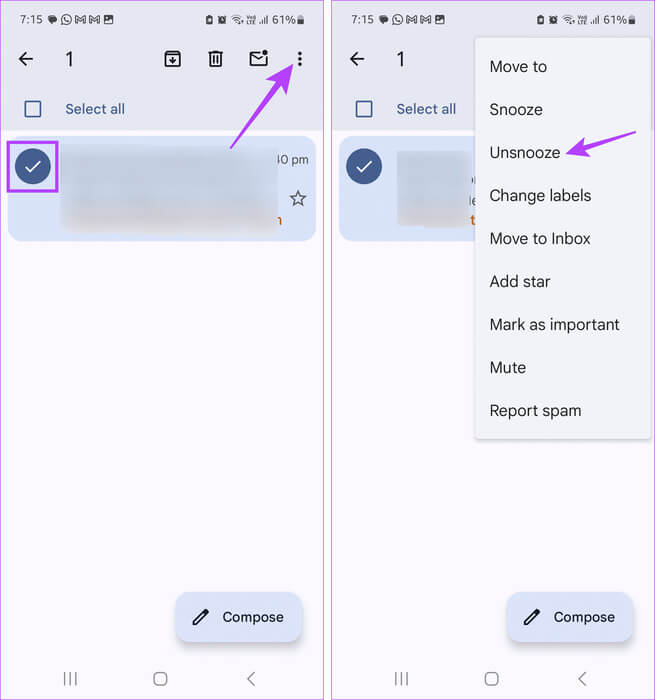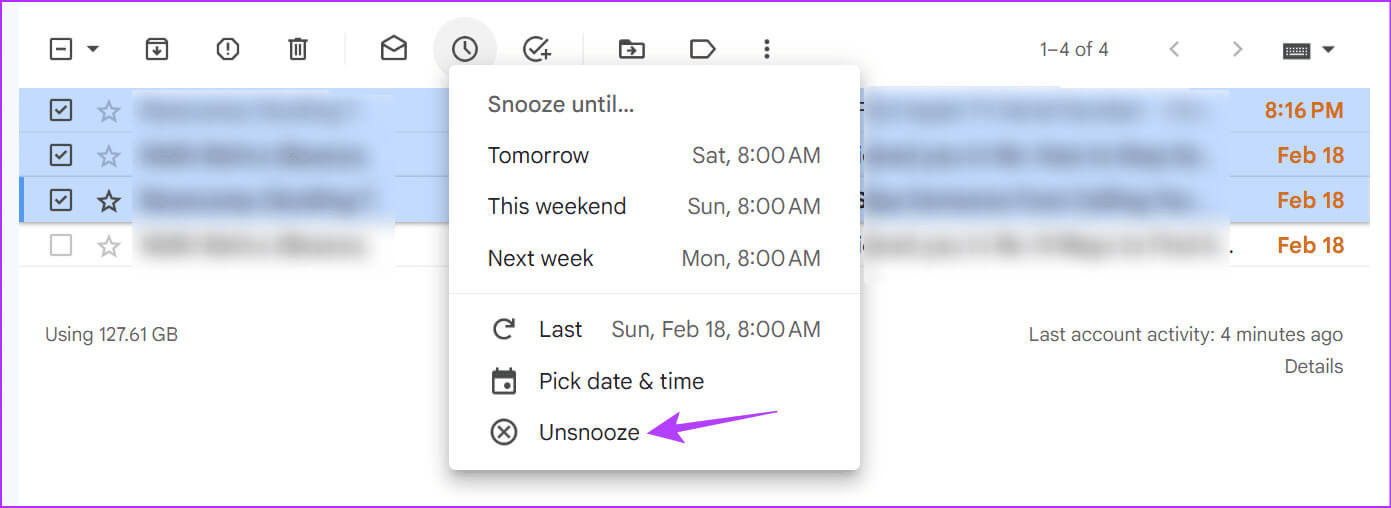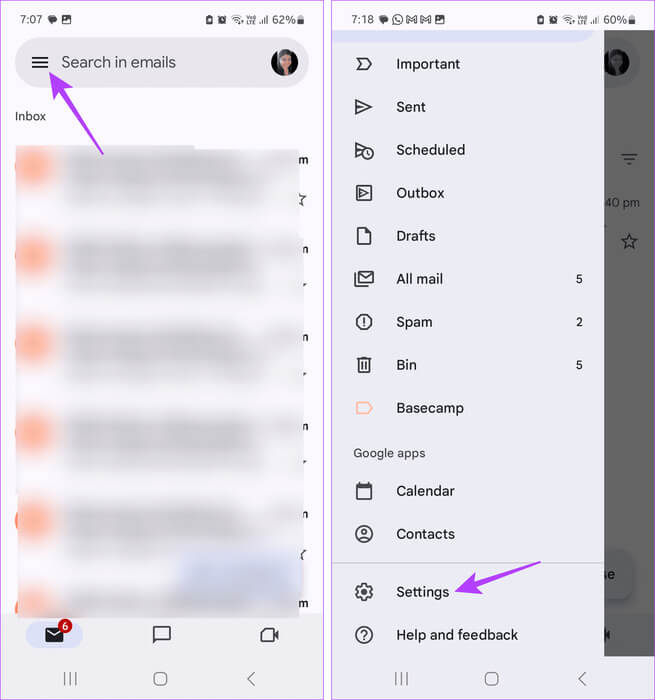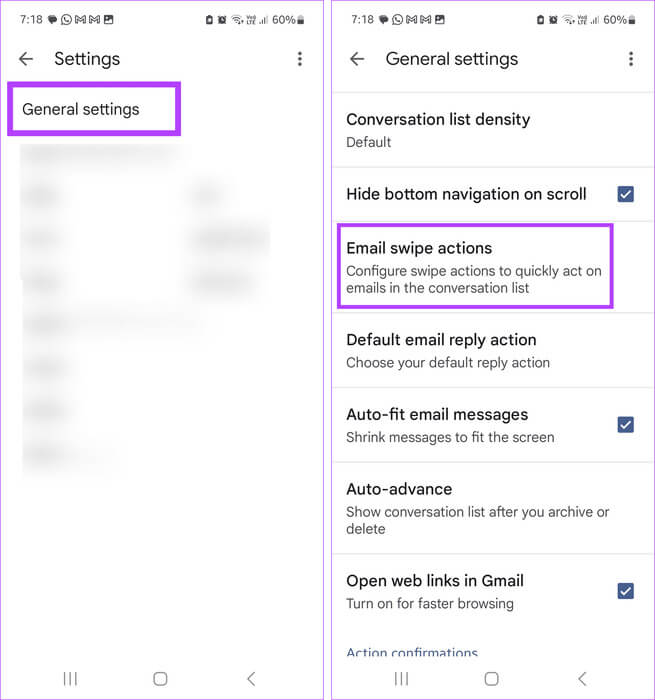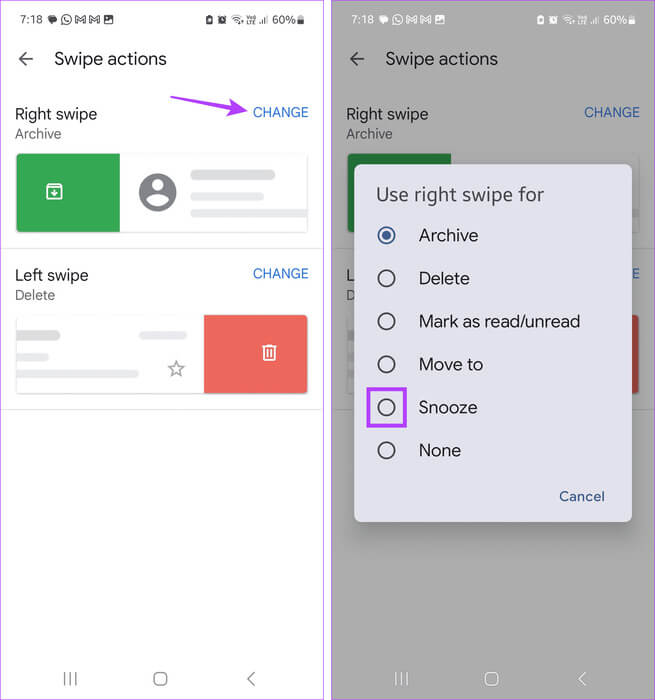Mobil ve masaüstü cihazlarda Gmail'de Erteleme nasıl kullanılır?
İşletmenizi Google Workspace ile sürdürmek, site görüntülemeleri gibi diğer parametreleri tek bir yerden izlerken e-postalarınızı takip etmenize yardımcı olabilir. Ancak e-postalarla meşgul olduğunuzda, acil olmayan mesajlardan geçici olarak kurtulmak için Gmail'in "Erteleme" özelliğini kullanabilirsiniz.
Gmail'deki "Erteleme" özelliğini kullandığınızda, e-postayı seçilen gelen kutusundan geçici olarak kaldırır. Daha sonra, ayarlanan süre dolduğunda tekrar görünürler, ancak bu sefer yalnızca gelen kutunuzun üst kısmında. Şu anda önemli olmayan ancak bunları diğer öncelikli e-postalar arasında kaybetmek istemeyen e-postalarınız varsa bu yararlı olabilir. Gmail'de bir e-postayı erteleme hakkında daha fazla bilgi edinmek için okumaya devam edin.
GMAIL'de bir e-postayı ertelediğinizde ne olur?
Gmail'de e-postaları nasıl erteleyebileceğinizi tartışmadan önce, bunu yaptığınızda ne olacağına hızlıca bir göz atalım.
- Önce önemli e-postalar: Bir e-postayı ertelediğinizde, ertelemeyi kaldırdığınızda ilgili gelen kutusunun üst kısmında görünür. Ertelenmemiş bazı e-postaların, siz onları ertelediğinizde de görünebileceğini lütfen unutmayın.
- Toplu erteleme: Ertelemek istediğiniz birden fazla e-postanız varsa hepsini birlikte seçin. Daha sonra menü seçeneklerinden Ertele'yi seçin.
- Bir Erteleme süresi seçin: Erteleme zamanına bağlı olarak Gmail size önceden tanımlanmış bazı seçenekler sunar. Veya tercih ettiğiniz tarih ve saati ayarlayabilirsiniz. Bu, planlanmış e-postaların zamanında planlanmamasını sağlayacaktır.
- İstediğinizi erteleyin: Gmail'de herhangi bir e-postayı erteleyebilirsiniz; Buna birincil, promosyon ve güncelleme gelen kutularınızdaki e-postalar da dahildir. Ayrıca daha önce gönderilmiş olan e-postaları da erteleyebilirsiniz.
- Ertelenen tüm e-postalarınız tek bir yerde: Gmail masaüstü ve mobil uygulamasında, ertelenen e-postaları barındırmak için ayrı bir bölüm bulunur. Bu, ertelenen e-postaları takip etmenize ve gerekirse bunları bu listeden düzenlemenize yardımcı olabilir.
Gmail'de e-postalar nasıl ertelenir
Artık Gmail'de bir e-postayı ertelediğinizde ne olacağını bildiğimize göre, bunu Gmail mobil ve masaüstü uygulamalarını kullanarak nasıl yapacağınıza bir göz atalım.
Mobil cihazlarda
Adım 1: Bir uygulama açın Gmail Mobil cihazlar için ilgili e-postaları seçin. Daha sonra tuşuna basın Üç nokta simgesi Sağ üst köşede.
İpucu: Şu anda ekranınızda görünen tüm e-postaları seçmek için Tümünü Seç'i de tıklatabilirsiniz.
Adım 2: basın Öğleden sonra uykusu.
Aşama 3: Burada, ertelemek için mevcut tarih ve saat kombinasyonlarından herhangi birini seçin. Veya tuşuna basın “Tarih ve saati ayarla” Özel bir erteleme süresi ayarlamak için.
Adım 4: Özel bir erteleme süresi ayarlarken şunu kullanın: takvim İlk önce Erteleme tarihini ayarlayın. Bittiğinde tuşuna basın TAMAM.
Adım 5: Bundan sonra kullanın Saat Özel bir erteleme süresi ayarlamak için TAMAM.
Aşama 6: Şimdi Ertelemenin tarihini ve saatini gözden geçirin. Bittiğinde tuşuna basın kayıt etmek.
İpucu: Makalemize göz atın iPhone'unuzda Gmail'i kullanma hakkında daha fazlasını öğrenmek için.
Masaüstünde
Adım 1: aç Gmail herhangi bir web tarayıcısında.
Adım 2: Şimdi seçin Tüm e-postalar ilgili. Daha sonra menü seçeneklerine gidin ve Ertele'ye tıklayın..
Aşama 3: Burada önceden beslenen Erteleme zamanlamalarından herhangi birini seçin. Veya tıklayın "Tarih ve saati seçin" Özel bir tarih ve saat ayarlamak için.
İpucu: Tek bir e-posta iletisini ertelemek istiyorsanız seçenekler görünene kadar farenizi iletinin üzerinde gezdirin. Daha sonra “Ertele”ye tıklayın ve Erteleme süresini seçin.
Adım 5: Bitirdikten sonra tıklayın kayıt etmek.
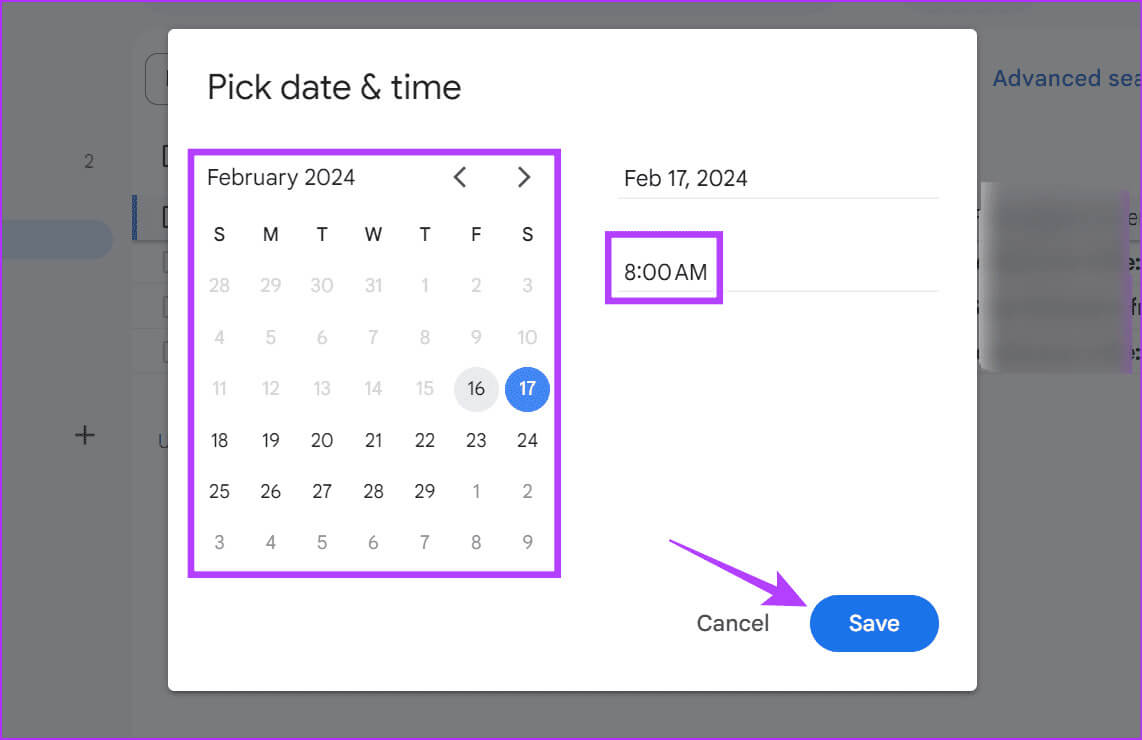
Gmail'de ertelenen e-postaları bulma ve düzenleme
Ertelenen e-postalar Gmail'de ayrı bir bölümde görünür. Bunu kullanarak Gmail'de ertelenen e-postaları bulabilirsiniz. Gerekirse, halihazırda ertelenmiş olan tarihi veya saati de değiştirebilirsiniz. Bu işlem tamamlandıktan sonra, e-postanın ertelenmesi yeni saatte iptal edilecektir. Bunu Gmail masaüstü ve mobil uygulamalarında nasıl yapacağınız aşağıda açıklanmıştır.
Mobil cihazlarda
Adım 1: Bir uygulama açın Gmail Mobil cihazlar için simgeye tıklayın Hamburger;
Adım 2: İşte, tıklayın ertelenen.
Şu anda ertelenen tüm e-postalar artık görünür olacak.
Aşama 3: Şimdi uzun basın ve seçin E-posta mesajları Erteleme ayrıntılarını kim değiştirmek ister? Veya tuşuna basın Tümünü seç Şu anda görünür olan tüm e-postaları seçmek için.
Adım 4: Ardından Üç nokta simgesi.
Adım 5: basın Öğleden sonra uykusu.
Aşama 6: Burada seçin Yeni Erteleme Zamanı Önceden besleme yapın veya özel bir tarih ve saat ayarlayın.
Masaüstünde
Adım 1: Yan menü seçeneklerinden tıklayın gecikme. Ertelenen tüm e-postalar güncel olmalıdır Gözle görülür.
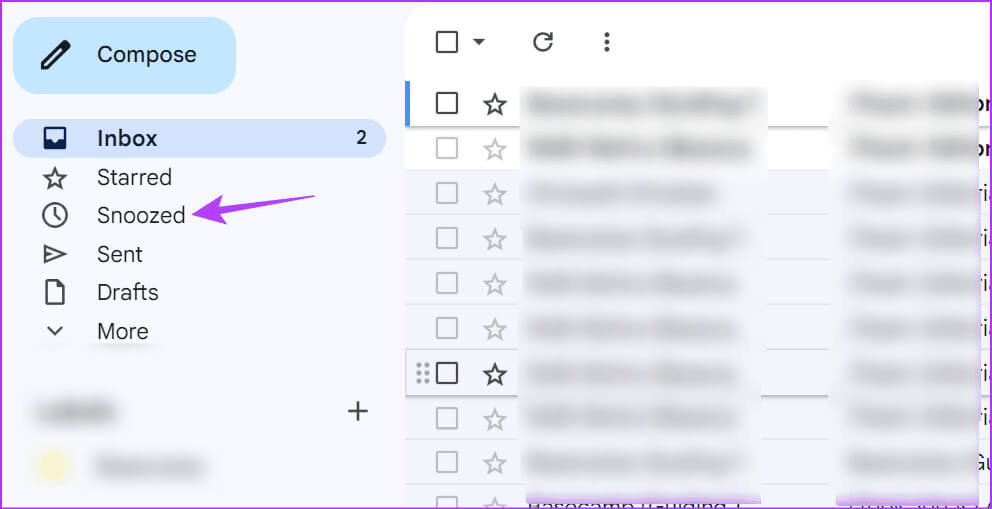
Aşama 3: Tıklayın Erteleme simgesi Menü seçeneklerinden.
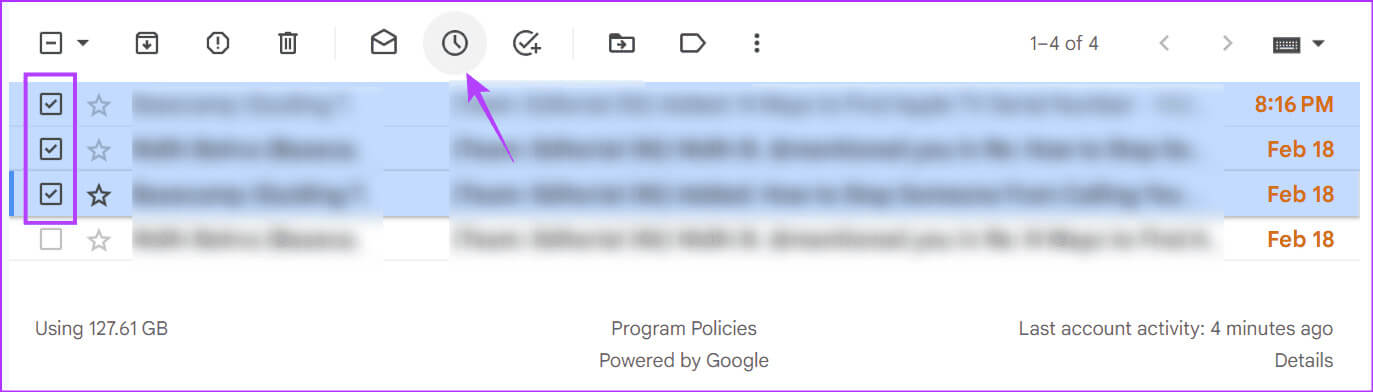
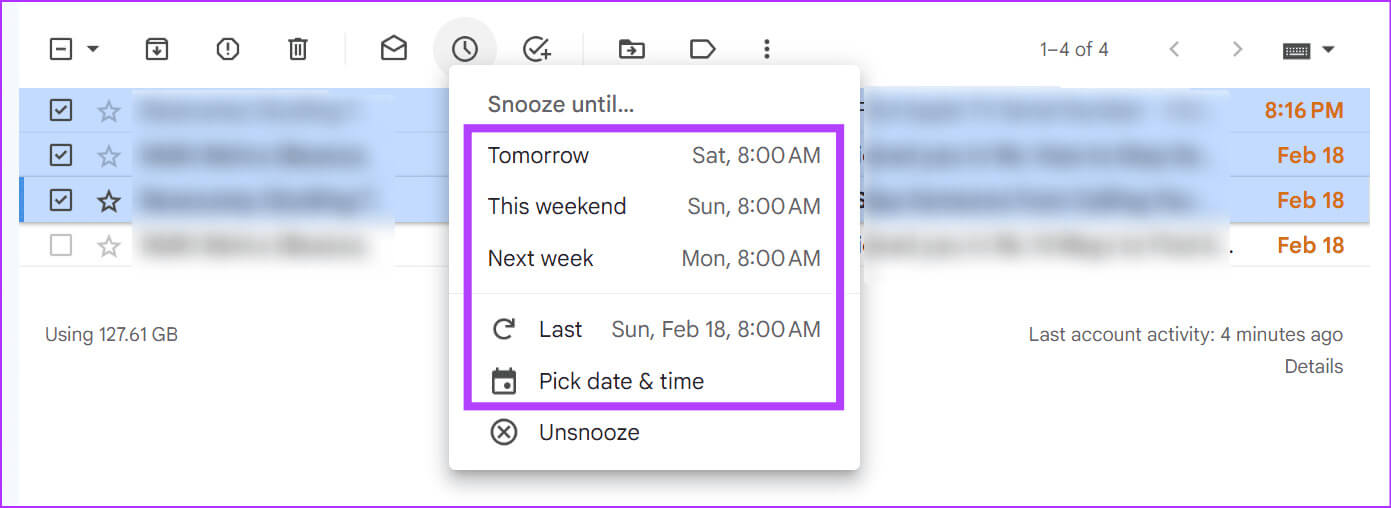
Gmail'de ertelenen e-postalar nasıl kaldırılır veya silinir?
Bir e-postayı yanlışlıkla ertelediyseniz veya artık ertelemeniz gerekmiyorsa, e-postayı kaldırabilirsiniz. İşlem tamamlandıktan sonra bu e-posta, Gmail gelen kutunuzda daha önce göründüğü yere geri dönecektir. Bunu yapmak için aşağıdaki adımları izleyin.
Mobil cihazlarda
Adım 1: Bir uygulama açın Gmail mobil ve simgeye tıklayın Hamburger → ertelenen.
Adım 2: Burada, kaldırmak istediğiniz ertelenmiş e-postaları seçin veya tüm e-postaları seçmek için Tümünü Seç'i tıklayın. Şu anda görülüyor.
Aşama 3: Ardından Üç nokta simgesi. basın Snooze'u kaldırın.
Masaüstünde
Adım 1: Adresine git yan menü Ve tıklayın gecikme.
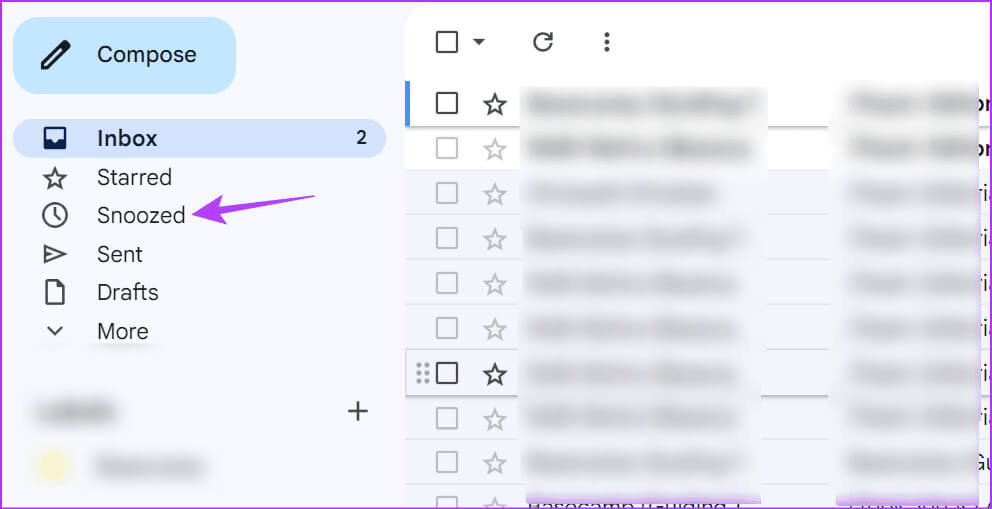
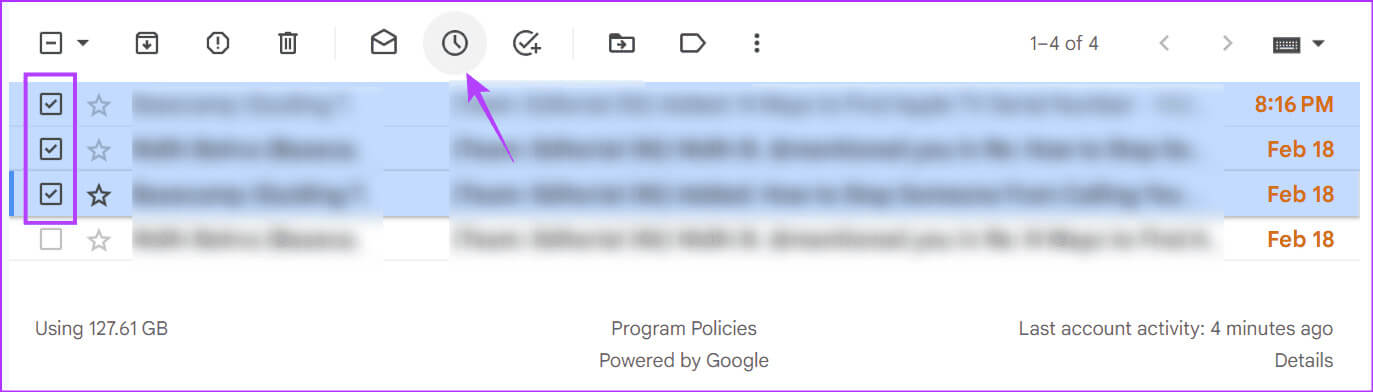
Bu, seçilen e-postaları anında ertelenen bölümden kaldıracak ve Gmail gelen kutunuza taşıyacaktır.
BONUS: GMAIL'de e-posta kaydırma eylemlerinizi değiştirin
Gmail'de e-postalarınızı sık sık erteliyorsanız, bunu anında gerçekleştirecek şekilde kaydırma eylemlerini yapılandırabilirsiniz. Bu şekilde, tüm menü seçenekleri arasında gezinmek yerine sola veya sağa kaydırarak ilgili e-postayı hızla erteleyebilirsiniz. Bunu Gmail mobil uygulamasında nasıl yapacağınız aşağıda açıklanmıştır.
Adım 1: Bir uygulama açın Gmail Mobil cihazlar için menü simgesine tıklayın Hamburger Sol üst köşede.
Adım 2: Aşağı kaydırın ve ayarlar.
Aşama 3: Birden fazla hesabınız varsa tıklayın Ayarlar Genel.
Adım 4: Ayarlar seçenekleri açıldığında, E-posta yönlendirme prosedürleri.
Not: Gmail iOS uygulamasını kullanıyorsanız Gelen Kutusu bölümüne gidin ve Gelen Kutusu Özelleştirmeleri'ne dokunun. Ardından E-posta yönlendirme eylemlerine tıklayın.
Adım 5: Khia'ya gitKaydırma yapmayın İlgili ve tıklayın Bir değişiklik.
Aşama 6: Listeden seçin Uyuklama.
Gmail'de e-postaların ertelenmesiyle ilgili sık sorulan sorular
S1. Gmail'de Erteleme ve Sessize Alma aynı mıdır?
Cevap: hayır. Gmail'de bir e-postanın sesini kapattığınızda, tekrar açmadığınız sürece e-posta aslında gelen kutunuzdan kaybolur. Bu e-postalar size bildirilmeyecek ve otomatik olarak kaldırılacaksınız. Erteleme özelliği bu e-postaları geçici olarak farklı bir bölüme taşır. Süre dolduğunda tekrar gelen kutunuzda görünecektir. Daha fazla ayrıntı için Gmail'de Sessize Alma, Erteleme ve Arşivleme arasındaki ayrıntılı karşılaştırmamıza bakın.
Q2. Gmail'de gönderilen bir e-postayı ertelediğinizde ne olur?
Cevap: Gelen kutunuzdaki normal e-postalar gibi, ertelenen gönderilmiş e-postalar da Ertelenenler bölümünde görünecektir. Ancak önemli olan, gönderilen bu e-postaların, önlerinde Erteleme süresi görünecek şekilde "Gönderilenler" bölümünde görünmeye devam etmesidir. Süre dolduğunda, gönderilen bu e-postalar Gmail gelen kutunuzun üst kısmında görünecektir.
GMAIL'de e-postaları erteleyin
Aynı anda çok fazla e-posta almak felaketin kolay bir tarifi olabilir. Bu durumda, bu e-postaları sıralamak için Gmail'in Erteleme özelliğini kullanabileceğinizi umuyoruz. Veya bazılarının tekrar görünmesini istemiyorsanız şunu düşünün... Bu e-postaları Gmail'de arşivleyin.