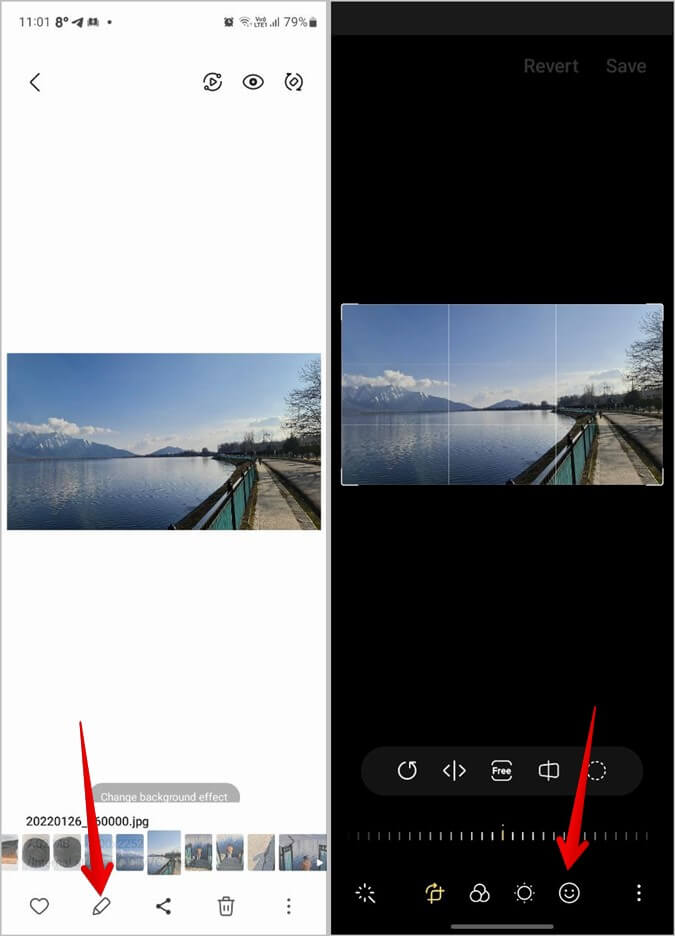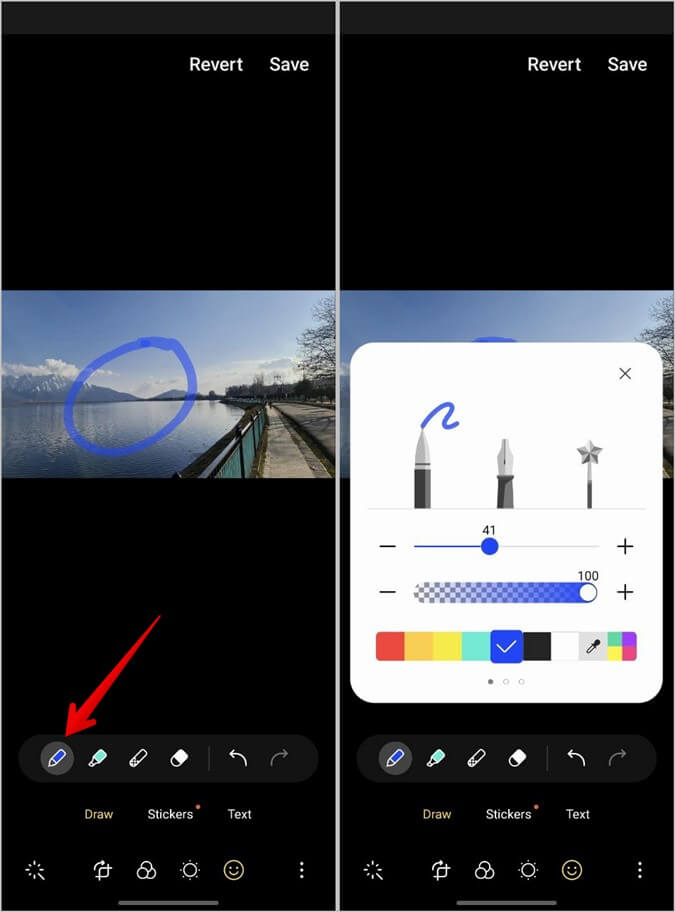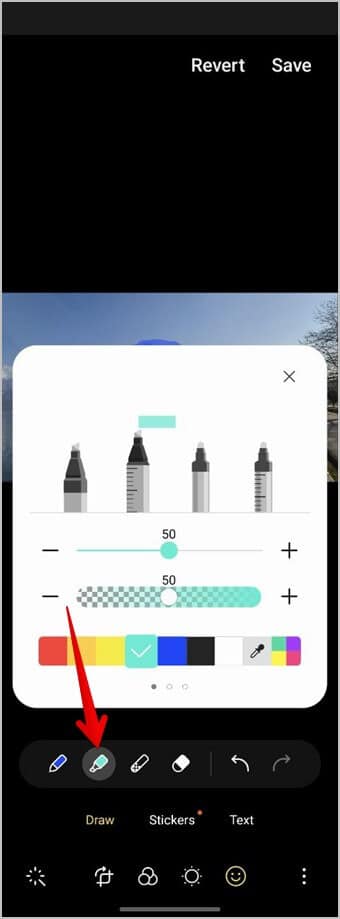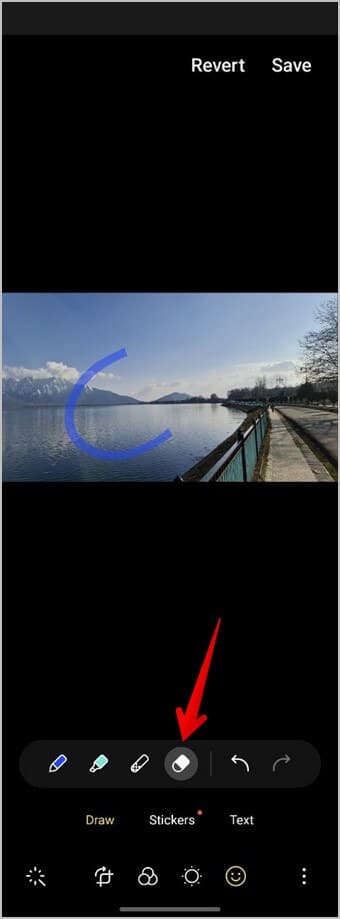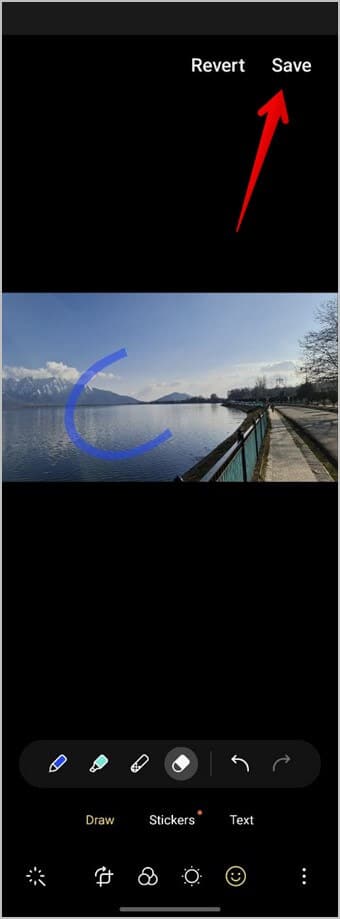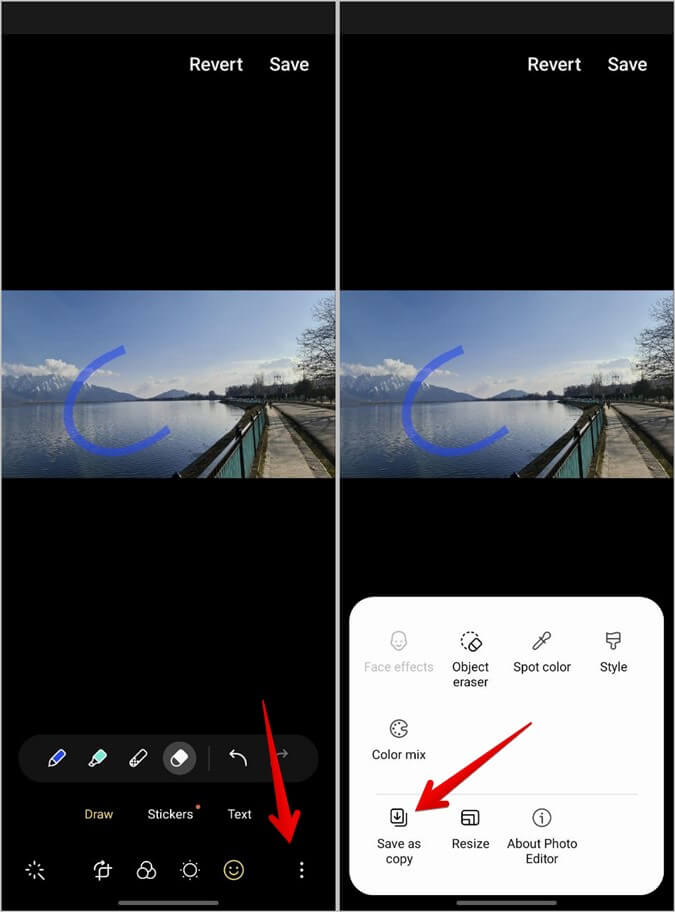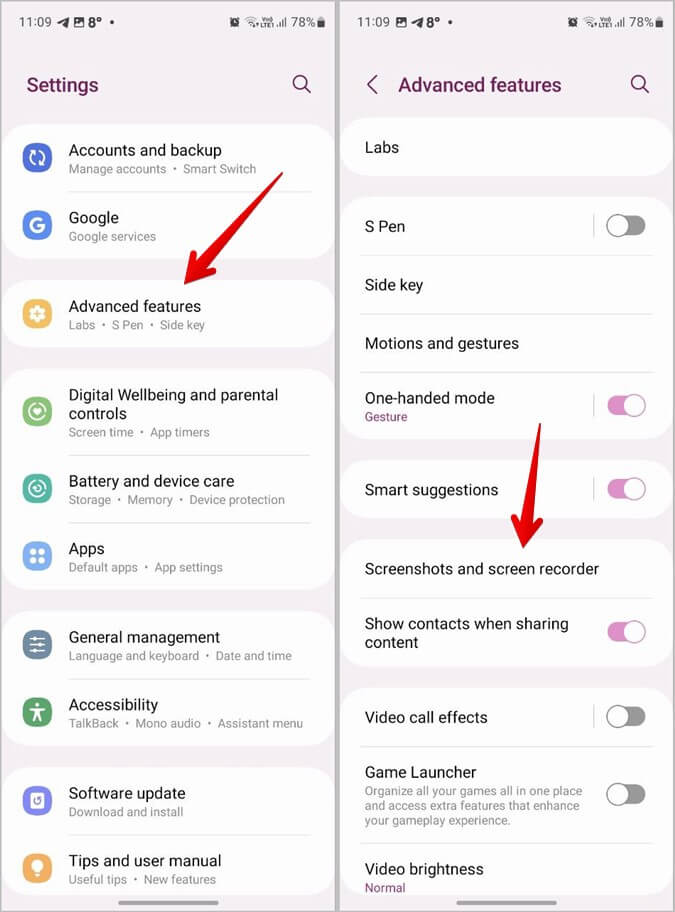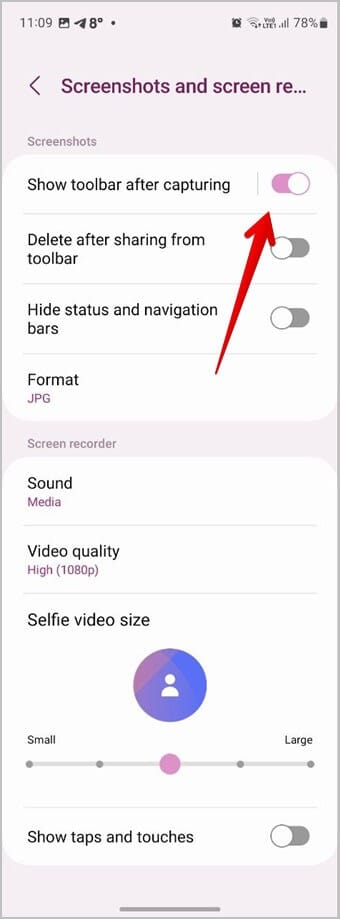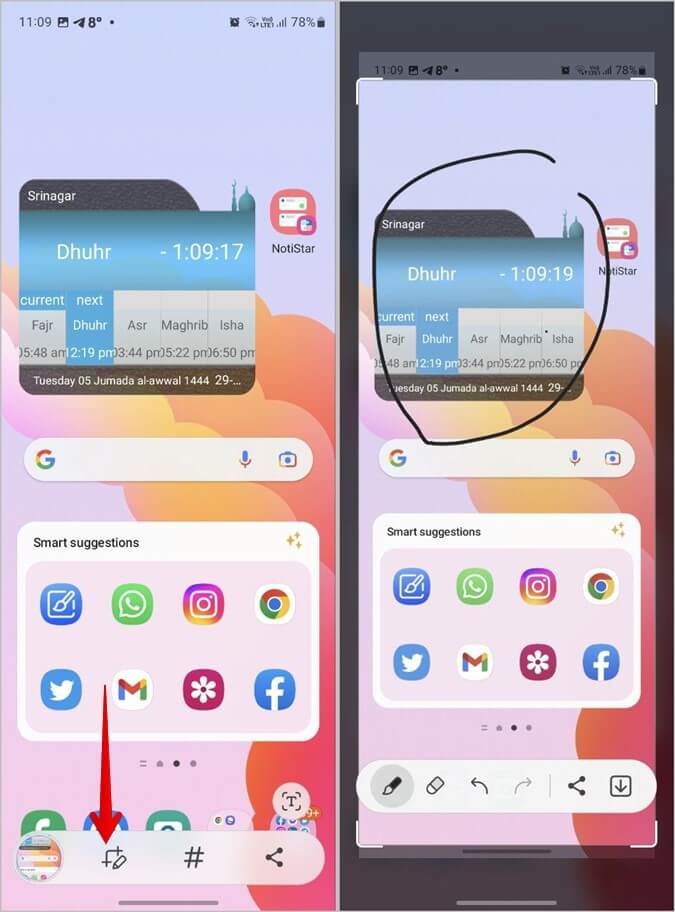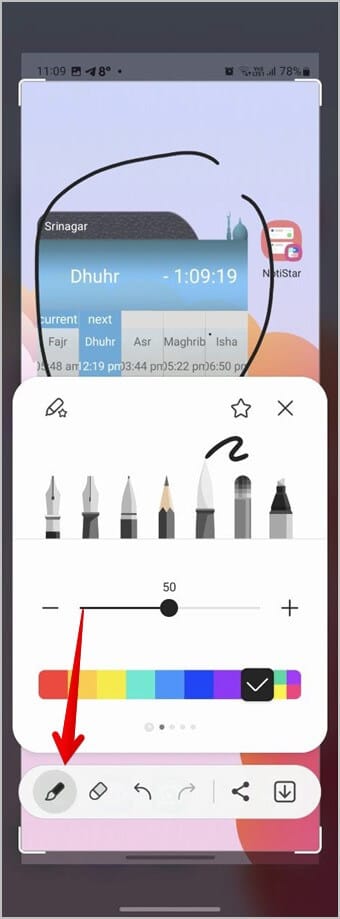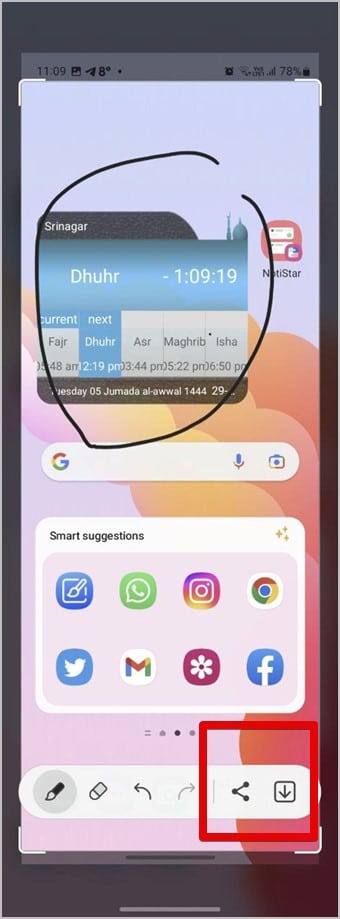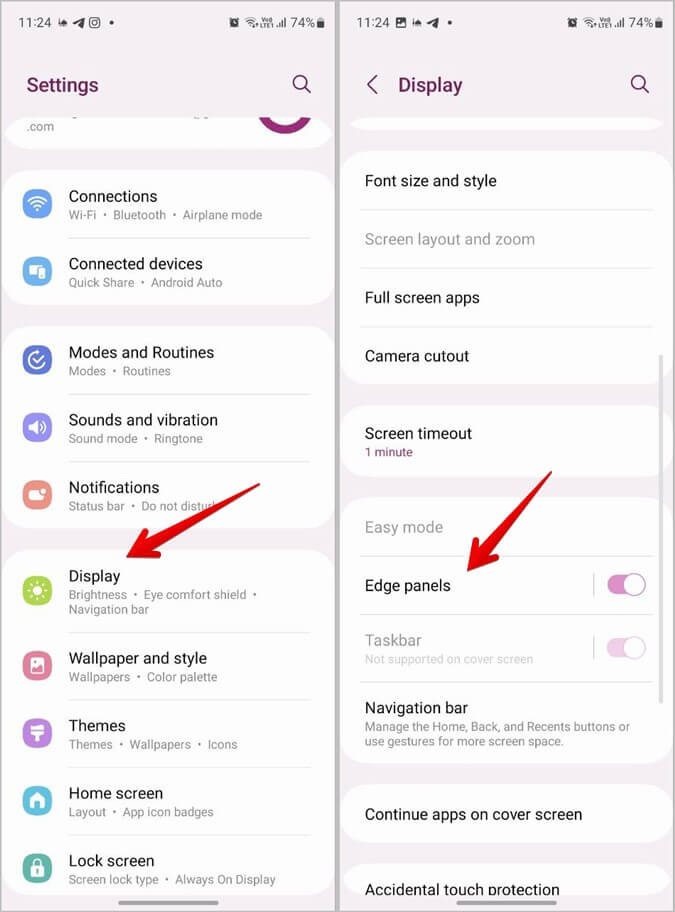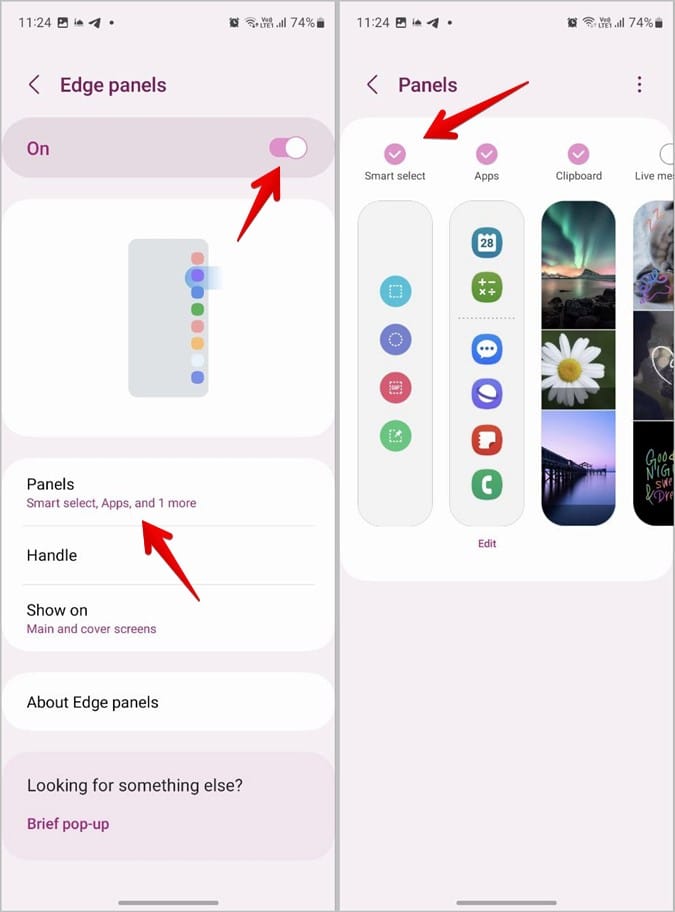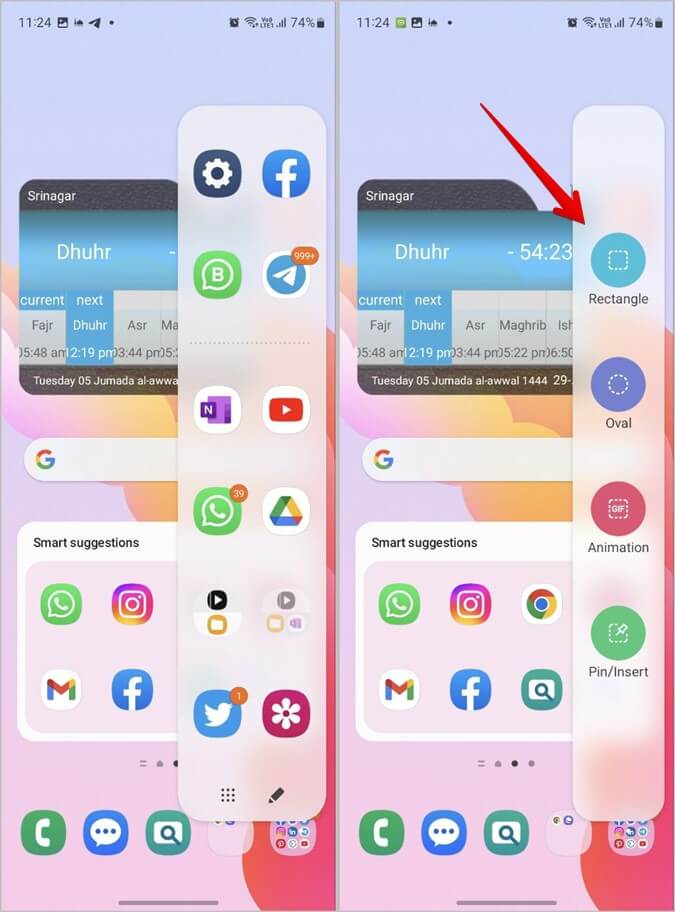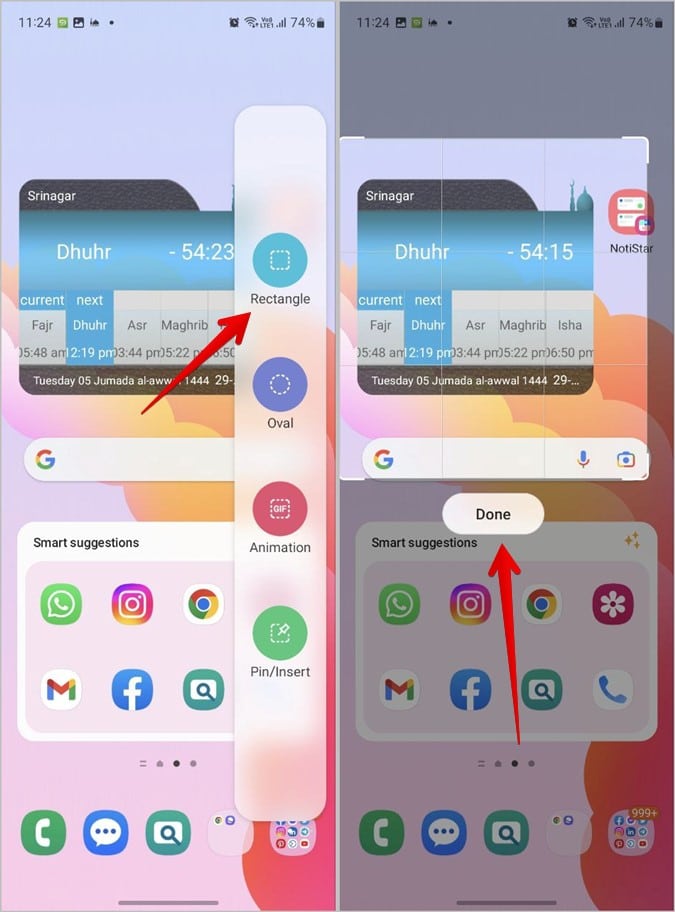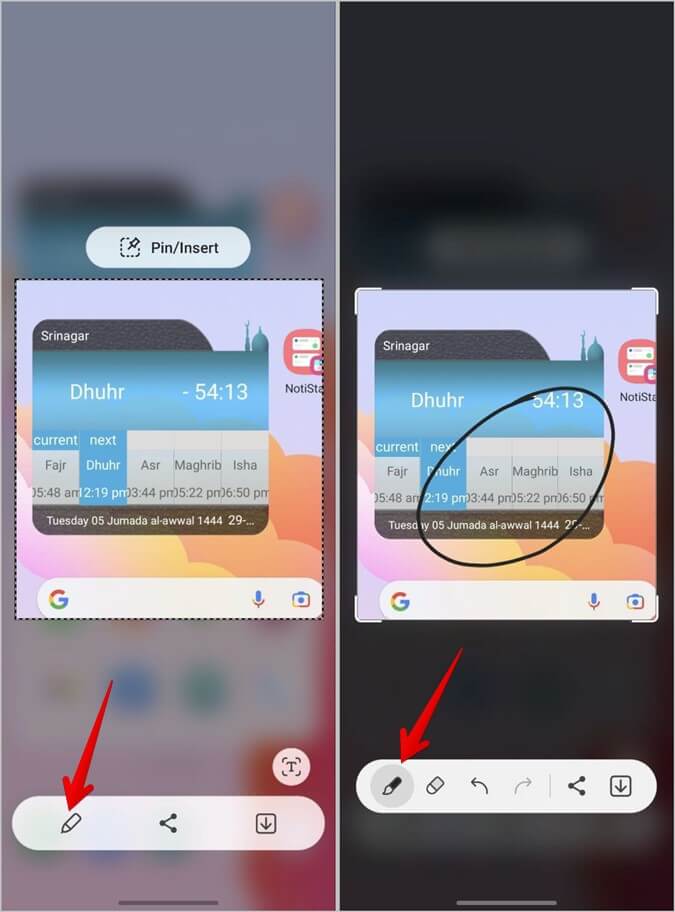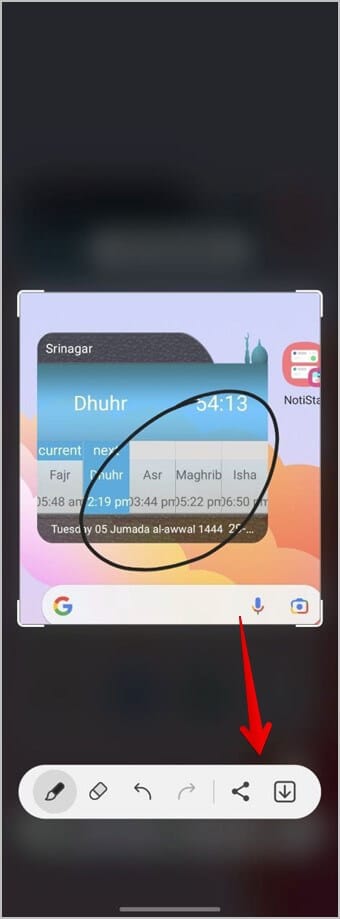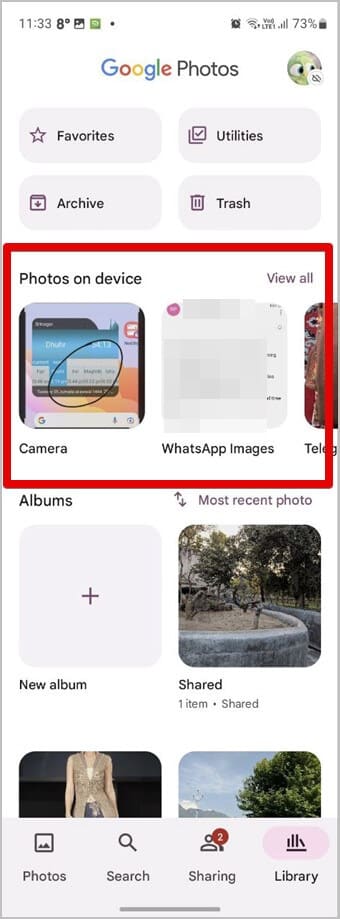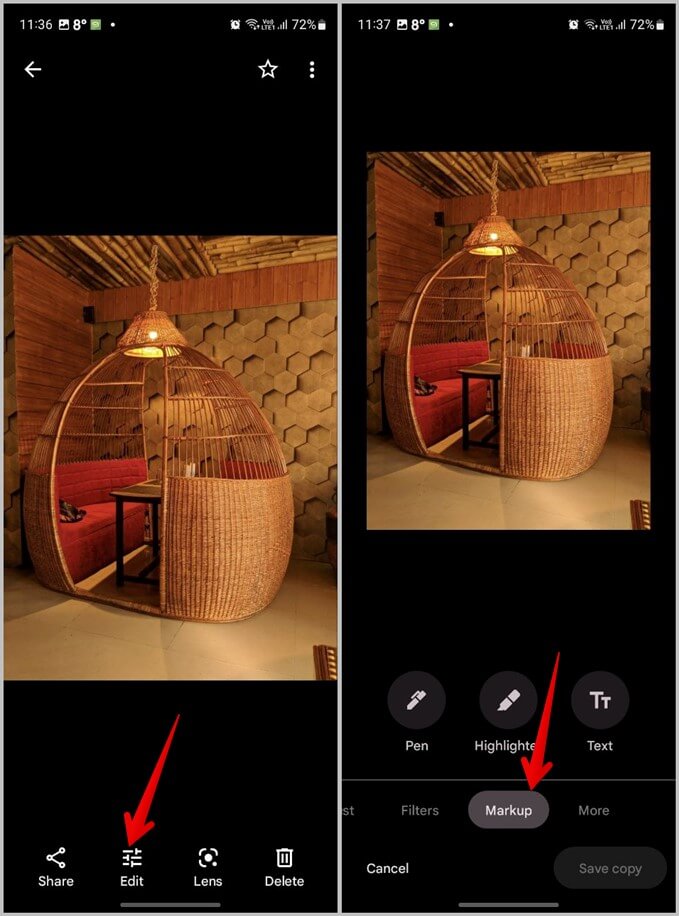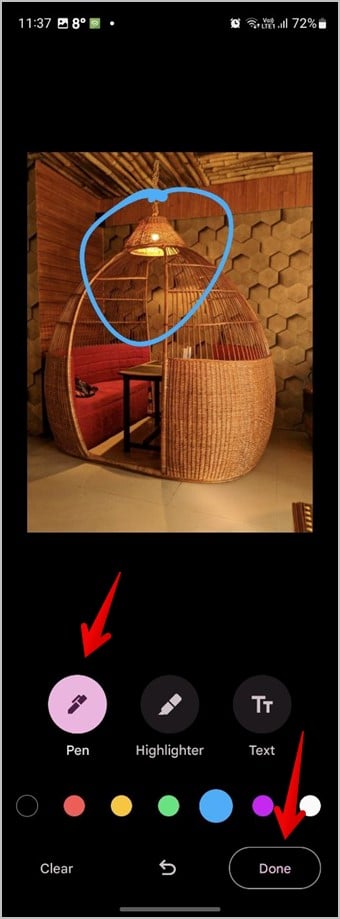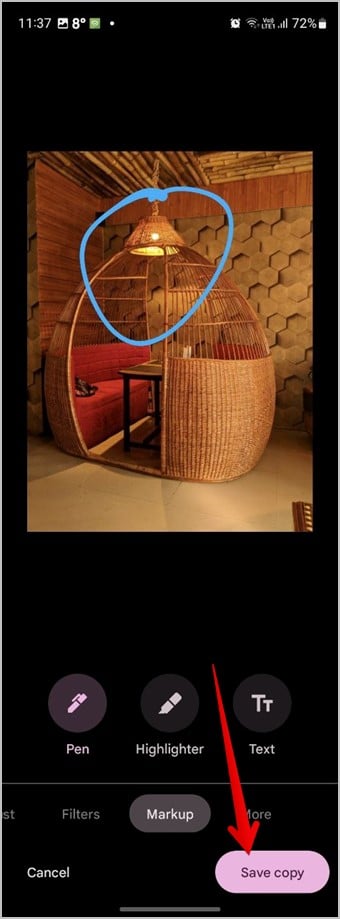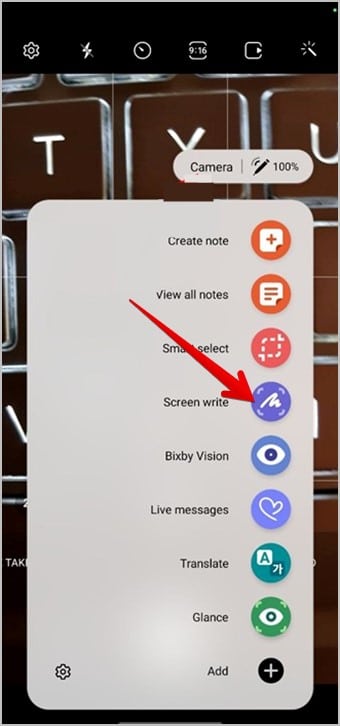Samsung Galaxy telefonlarda bir fotoğrafın üzerine çizim yapmanın 6 yolu
Samsung Notes uygulamasında çizim yapabilmeniz şaşırtıcı değil. Peki ya Samsung Notes uygulaması olmadan bir fotoğraf çizmek veya üzerine yazı yazmak isterseniz? Neyse ki, bu mümkün ve Samsung telefonlarda fotoğrafların üzerine çeşitli şekillerde çizim yapabilirsiniz. Örneğin, Samsung Gallery uygulamasını, ekran görüntüsü araç çubuğunu veya akıllı seçimi kullanabilirsiniz. Samsung Galaxy telefonlarda bir fotoğrafın üzerine çizim yapmanın tüm yollarını inceleyelim.
1. Samsung Galeri uygulamasını kullanın
Samsung Galaxy telefonlarında ve tabletlerinde fotoğrafların üzerine çizim yapmanın en kolay yollarından biri, önceden yüklenmiş Samsung Gallery uygulamasını kullanmaktır.
Galeri uygulamasını kullanarak Samsung'ta bir fotoğrafın üzerine çizim yapmak için şu adımları izleyin:
1. Koş Samsung Galeri uygulaması Ve aç Resim üzerine çizmek istediğiniz
2. Tıklayın simgeyi düzenle Aşağıda.
3. Tıklayın Gülen yüz simgesi Içinde Fotoğraf Editörü. Görünecek çizim modu.
4. Tıklayın kalem seçmek ve ardından başlatmak için Çizim fotoğrafında. Tıklamak kalem Kalem stilini, rengini, boyutunu ve saydamlığını değiştirmek için tekrar
5. Benzer şekilde, fotoğrafınızı çizmek için Fosforlu Kalem modunu kullanın. Vurgulayıcının boyutunu, rengini ve stilini özelleştirebilirsiniz. Veya fotoğrafınızın bir bölümünü bulanıklaştırmak için Bulanıklaştırma Kalemine dokunun.
6. Herhangi birini kaldırmak isterseniz Fotoğrafınızdan çizim yapın , etkinleştirmek için silgi simgesine dokunun, ardından parmağınızı silmek istediğiniz çizimin üzerine getirin.
7. Görüntüyü kaydetmek için düğmesine basın. Kaydet yukarıda. Ancak, bunu yaptığınızda orijinal görüntünün üzerine değiştirilen görüntünün yazılacağını lütfen unutmayın.
Orijinal fotoğrafınızı güvende tutmak için üç nokta simgesine dokunun ve Kopya Olarak Kaydet'i seçin. Bu, düzenlenen fotoğrafı telefonunuzda yeni bir fotoğraf olarak kaydedecektir.
İpucu: Uygulamadaki diğer harika özelliklere göz atın Samsung Galerisi.
2. Bir ekran görüntüsü düzenleyici kullanın
Bu yöntem, ekran görüntülerinizi Samsung Galaxy telefonunuzda yakaladıktan hemen sonra çizmenize olanak tanır. Ancak, önce Ayarlar'da ekran görüntüsü araç çubuğunu etkinleştirmeniz gerekir.
Samsung'un ekran görüntüsü düzenleyicisini kullanarak fotoğrafların üzerine çizim yapmak için şu adımları izleyin:
1. Aç Ayarlar Telefonunuzda.
2. Git Gelişmiş Özellikler > Ekran Görüntüleri ve Ekran Kaydedici.
3. Etkinleştir şalter Yakalamadan sonra araç çubuğunu göster'in yanında.
Not: İlk üç adımı yalnızca bir kez gerçekleştirmeniz gerekir.
4. Al Ekran görüntüsü Telefonunuzda.
5. Bir bar göreceksiniz ekran görüntüsü araçları Altta. Çizim moduna geçmek için araç çubuğundaki kalem simgesine tıklayın. Resmin üzerine parmağınızla çizmeye başlayın.
6. Kalemin rengini, boyutunu ve stilini değiştirmek için çizim araç çubuğundaki kalem simgesine tıklayın. Ve fotoğrafınızdaki istenmeyen işaretleri kaldırmak için silgiyi kullanın.
7. Son olarak, düğmesine basın Kaydet Görüntüyü telefonunuza kaydetmek için veya herhangi bir uygulamayla doğrudan paylaşmak için paylaş simgesine dokunun.
İpucu: Almak için en iyi ipuçlarına göz atın Samsung Galaxy telefonlardaki ekran görüntüleri.
3. Kenar panelini kullanma
Samsung Galaxy telefonunuz Kenar Panelini destekliyorsa, Akıllı Seçim kenar panelini kullanarak fotoğrafların üzerine çizim yapmak için de kullanabilirsiniz. Bu yöntem, dikdörtgenler ve ovaller gibi çeşitli şekillerin ekran görüntülerini almanıza ve ardından üzerlerine çizim yapmanıza olanak tanır.
Farkında olmayanlar için Kenar Paneli, Samsung Galaxy telefonlarında bulunan ve herhangi bir ekrandan önemli şeylere hızlı bir şekilde erişmek için kullanılabilen, otomatik olarak gizlenen bir kenar çubuğudur. Örneğin, favori uygulamaları açmak, panoya erişmek ve fotoğraflar üzerinde çizim yapmak için kullanabilirsiniz.
Edge Panel'i kullanarak Samsung Galaxy telefonlarda bir resim çizmek için izlenecek adımlar şunlardır:
1. Aç Ayarlar Samsung telefonunuzda.
2. Git Şov takip eden Yan panel.
3. Kenar Paneli geçişini etkinleştirin. Ardından, Flaps'a dokunun.
4. Etkinleştirmek için akıllı seçim paneline dokunun.
Not: Yukarıdaki dört adım yalnızca bir seferliktir.
5. Akıllı seçim panelini etkinleştirdikten sonra üzerine bir şeyler yazmak istediğiniz görüntüyü veya ekranı açın.
6. Ardından, telefonunuzun sağ veya sol kenarında bulunan Kenar tutamaçlarını kullanarak Kenar panelini açın. Edge panelini açmak için Edge tutamacını ekrana doğru içe doğru sürüklemeniz gerekir.
7. Dikdörtgen, Oval, Animasyon vb. düğmeleri göreceğiniz Akıllı Seçim paneline ulaşana kadar Kenar panelleri arasında geçiş yapmak için sola veya sağa kaydırın. İlk iki seçenek, resminizi belirtilen şekle göre kırpmanıza izin verir.
8. İstediğiniz seçeneğe dokunun, seçim alanını ekran görüntüsünü almak istediğiniz kısma taşıyın ve Bitti düğmesine basın.
9. Araç çubuğundaki kalem simgesine tıklayın ve resim üzerinde çizim yapmaya başlayın. Kalemi özelleştirmek için kalem simgesine tekrar dokunun.
10. Son olarak, "Kaydetresmi indirmek için.
4. Google Fotoğraflar'ı kullanın
Samsung Galeri yerine Google Fotoğraflar uygulamasını kullanmaktan hoşlanıyorsanız, Samsung Galaxy telefonunuzdaki fotoğrafların üzerine çizim yapmak için de kullanabilirsiniz.
Not: Google Fotoğraflar uygulaması çoğu Samsung Galaxy telefonunda önceden yüklenmiş olarak gelir.
1. Koş Google Fotoğraflar uygulaması Telefonunuzda.
2. Üzerine yazmak veya çizmek istediğiniz fotoğrafı açın. İstediğiniz fotoğrafı Google Fotoğraflar uygulamasında bulamıyorsanız, alttaki Kitaplık sekmesine dokunun ve cihazdaki Fotoğraflar bölümünün altında fotoğrafı içeren klasörü açın.
3. düğmesine basın salıverme. Bundan sonra kaydır Düzenleme Araçlarından geçin ve İşaretle'ye basın.
4. düğmesine basın kalem Ve fotoğrafın üzerine yazmaya başlayın. Bitti'yi tıklayın.
5. Son olarak, Kaydet Değiştirilen görüntüyü yeni bir görüntü olarak indirmek için kopyalayın.
İpucu: En iyisine göz atın Google Fotoğraflar uygulamasında fotoğrafları düzenlemek için ipuçları.
5. Ekran Yazmayı Kullanın (yalnızca S-Pen)
Birinci sınıf bir Samsung Galaxy telefonunuzun S-Pen'ine sahipseniz, S Pen menüsündeki Ekrana Yazma özelliğini veya Temassız Komutu kullanarak fotoğrafların üzerine yazmak için bunu kullanabilirsiniz.
S Pen'in Air Command menüsünü açın. Listeden Screen Write'ı seçin ve ardından S Pen'i kullanarak yakalanan ekran görüntüsü üzerine yazmaya başlayın. Resmi galerinize indirmek için kaydet simgesine tıklayın.
İpucu: Nasıl yapacağınızı öğrenin S Pen ile fotoğraf çekin.
6. Üçüncü taraf uygulamalarının kullanımı
Yerel araçlara ek olarak, Samsung Galaxy telefonunuzdaki fotoğrafların üzerine çizim yapmak için üçüncü taraf uygulamalardan da yararlanabilirsiniz.
Deneyebileceğiniz uygulamalardan bazıları şunlardır:
Samsun fotoğraf düzenleme
Umarım Samsung Galaxy telefonunuzda bir fotoğrafın üzerine çizim yapabilirsiniz. Benzer şekilde, Samsung Galaxy telefonlarda bir profesyonel gibi fotoğrafları nasıl düzenleyeceğinizi öğrenin. Ayrıca Android telefonlarda iki fotoğrafı nasıl yan yana koyacağınızı öğrenin.