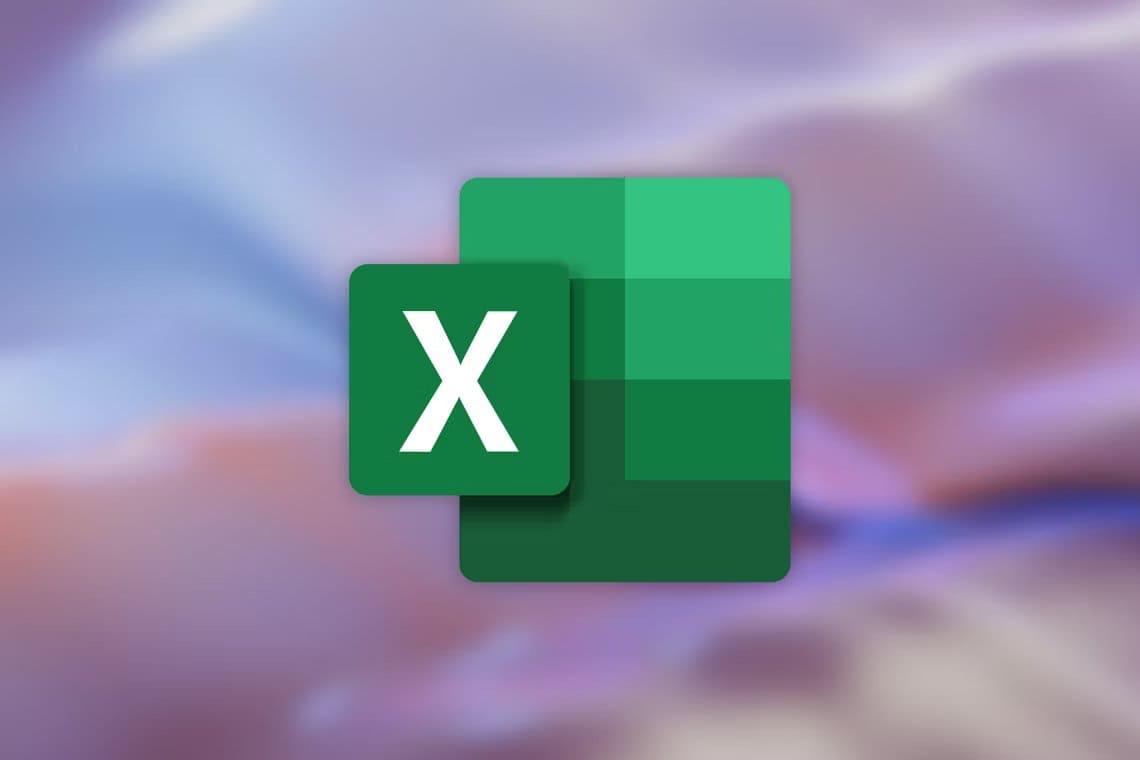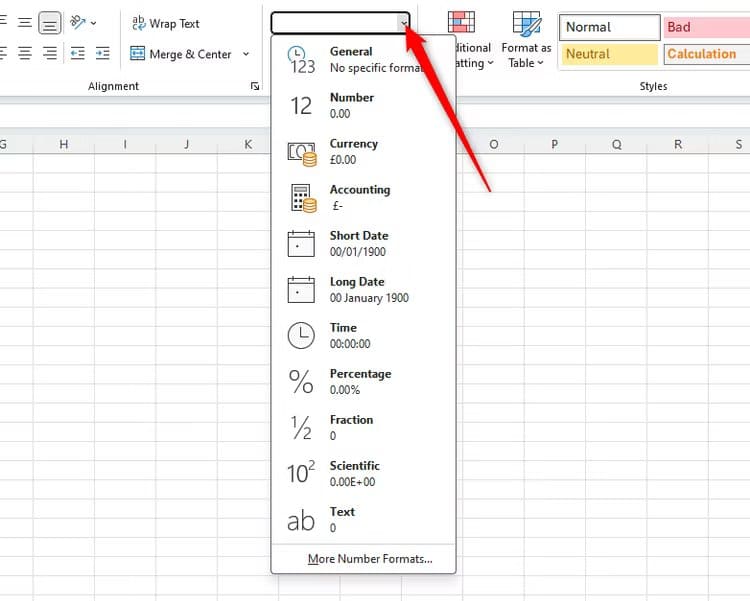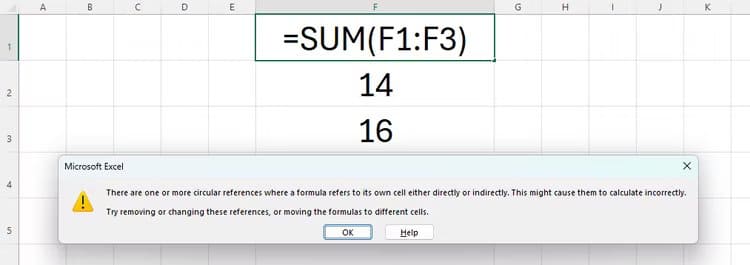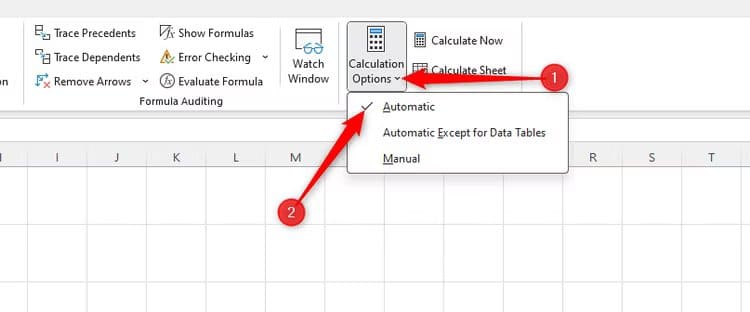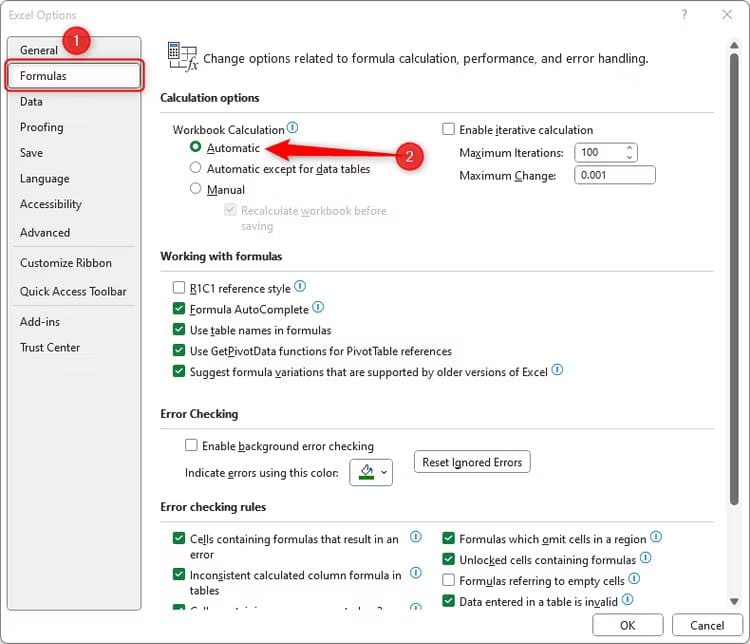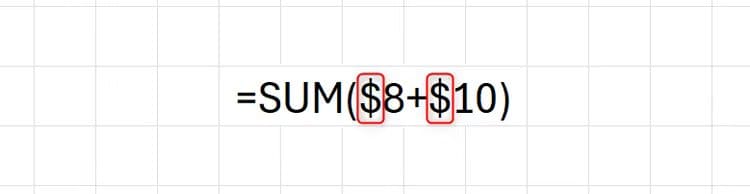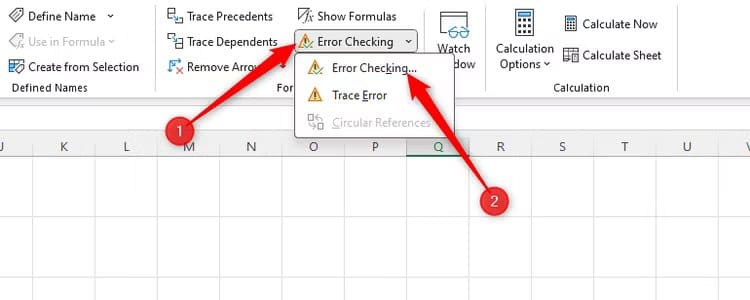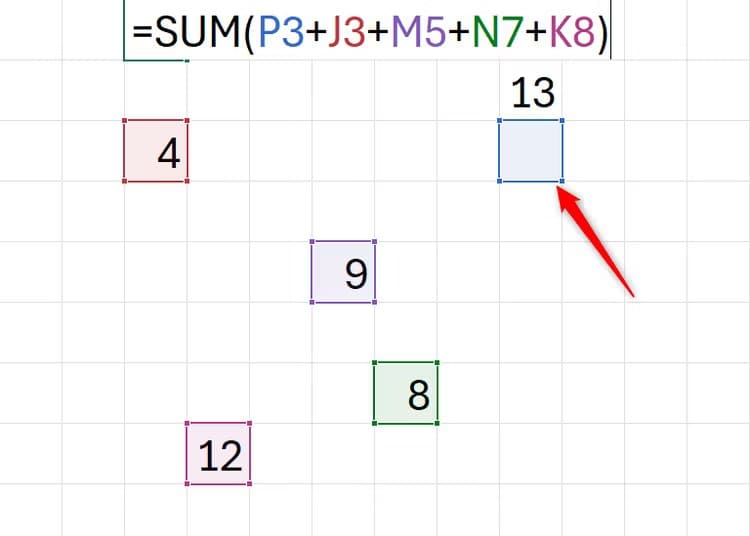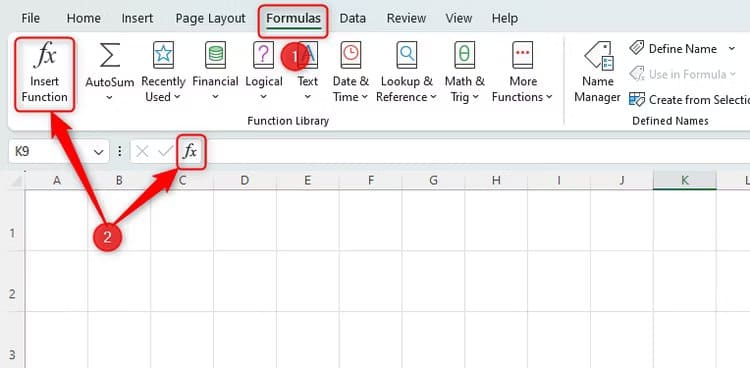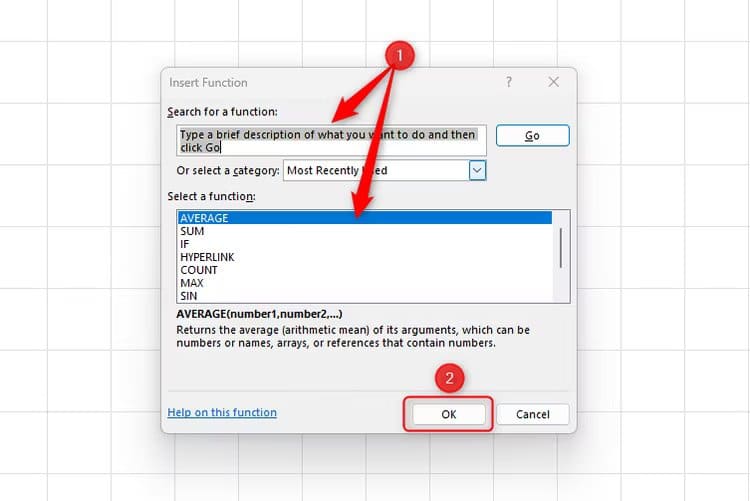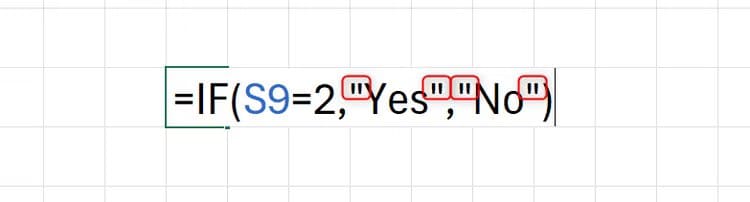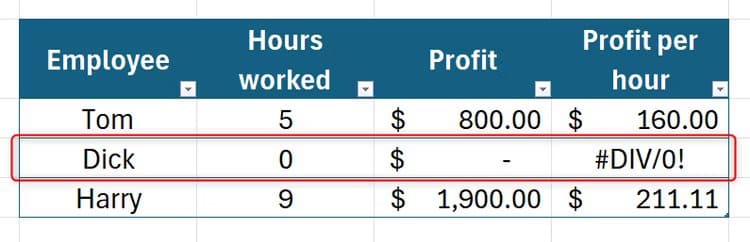Bozuk Excel Formülünü Düzeltmenin 12 Yolu
Excel formülleri sihirli olabilir, zamandan tasarruf etmenizi sağlar ve sayıları hesaplamayı hızlandırmak için geniş veri dizilerini birleştirir. Ancak bazen bir formüldeki en küçük hata, sonuçlarınızın kalitesini ve geçerliliğini sinir bozucu bir şekilde sınırlayabilir. Bu hataların üstesinden gelebileceğiniz yollara bir göz atalım.
1. “=” kullandığınızı kontrol edin
Excel formülünün ilk kısmı “eşittir” sembolünü içermelidir. Bu, Excel'e e-tablonuzda bir hesaplama oluşturduğunuzu bildirir. "=" kullanmazsanız Excel, yazdığınız hücreye yalnızca veri girdiğinizi düşünür, dolayısıyla herhangi bir hesaplama yapmaz.
2. Doğru sayı biçimini kullanın
Excel, bir hücreye gireceğiniz veri türünü seçmenizi sağlar. Şeritteki Giriş sekmesinde Sayı grubuna gidin ve açılır oka tıklayın.
Formülün çalışması için doğru sayı biçimini seçtiğinizden emin olun.
o çalışıyor "yıl"Çünkü formülünüzdekilere başvurursanız diğer hücrelerin biçimlendirmesini kopyalar; örneğin, para birimi içeren iki hücreye başvurursanız, muhtemelen sonucun aynı para birimi olmasını istersiniz ve sayı biçimlendirmesi bunu yapar. .”العام"Otomatik olarak."
“Sayı” başka bir iyi seçenektir. Ancak bunun genellikle iki ondalık basamaklı bir sonuç verdiğini unutmayın; dolayısıyla formülü tamamladıktan sonra ondalık basamak sayısını değiştirmek isteyebilirsiniz.
Diğer sayı biçimlerinin çoğu, aradığınız sonucun türüne bağlı olarak iyi seçimlerdir. Ancak kaçınmalısınızMetin", çünkü bu Excel'e hücreye metin koyduğunuzu söyler, dolayısıyla girişinizi formül olarak görmez. Bu sayı biçimi, o hücreye yazdıklarınızı gösterecektir.
3. Döngüsel referanslardan kaçının
Bir formül yazdıktan sonra Enter tuşuna bastığınızda Excel size formülünüze döngüsel referanslar eklediğinizi söyleyebilir.
Bu, formülünüzde yazdığınız hücreye referans verdiğiniz anlamına gelir. Yukarıdaki durumda, F1 hücresine yazılan formül hücrenin kendisini ifade eder; bu, Excel'in ondan yapmasını istediğiniz şeyi doğru şekilde hesaplayamadığı anlamına gelir. Döngüsel referansları düzeltmenin en iyi yolu görünen uyarıyı kapatmaktır (tıklayın) “X” Veya “Katılıyorum“), ardından tuşuna basın Ctrl + Z Az önce girdiğiniz şeyi geri almak ve formülü farklı bir hücreye tekrar yazmak için.
4. "Otomatik Hesapla"yı açın
Formülün düzgün çalışmamasının bir diğer nedeni de otomatik hesaplamanın kapatılmasıdır. Bu durumda formülde başvurulan verileri değiştirdiğinizde formülün sonucu otomatik olarak güncellenmez.
Bunu düzeltmek için formülü ilk girdiğiniz hücreyi seçin. “sekmesindeformüller“Şeritte bir gruba gidin”Hesap"Hesap Seçenekleri"nin yanındaki açılır oka tıklayın ve "Hesap Seçenekleri" seçeneğinin seçili olduğundan emin olun.otomatik".
Otomatik hesaplamaların tüm çalışma kitabı için açık olduğundan emin olmak istiyorsanız “dosya” (Excel penceresinin sol üst köşesi), ardından “Seçenekler” (açılan menünün sol alt köşesi). Açılan pencerede “Formüller” menüsüne gidin ve “Formül” seçeneği altında “Otomatik”in seçili olduğundan emin olun.Sınıflandırıcı hesaplaması".
Bu adımlar programa anlatacak Excel Formülünüzde belirtilen verileri değiştirirseniz yeniden hesaplamak istersiniz.
5. Formülünüzde biçimlendirme yapmaktan kaçının
2. maddede belirttiğimiz gibi, varsayılan olarak, para birimi veya yüzde gibi önceden tanımlanmış bir sayı biçimine sahip bir hücreye başvuran bir formül oluşturursanız formül otomatik olarak sayı biçimini kopyalar.
Yukarıdaki örnekte formülü yazan kişi, formülündeki iki parasal değeri birbirine eklemek istemektedir. Bazı simgelerin formüller içinde belirli işlevleri olduğundan bu durum sorunlara neden olabilir. Formüllerine para birimi simgeleri yazmak yerine, yazdıkları hücrede muhasebe numarası biçimini kullanmaları gerekir; çünkü bu, sonucu otomatik olarak dolar simgelerini içerecek şekilde biçimlendirir.
6. Ek karakterler için formülünüzü gözden geçirin
Bu çok açık görünebilir, ancak formülü manuel olarak incelemek çoğu zaman sorunları anında vurgulayabilir. Orada olmaması gereken fazladan karakterleri, hücre referanslarının içindeki boşlukları veya formülü oluştururken yanlışlıkla yazmış olabileceğiniz sayıları arayın.
Bunu yaptıktan sonra Excel'den sizin için herhangi bir hata olup olmadığını kontrol etmesini de isteyebilirsiniz. Şeritteki Formüller sekmesine tıklayın ve Formül Denetimi grubunda Hataları kontrol edin.
Bu, formüllerinizdeki sorunların çoğunu vurgulayacaktır.
7. Tüm parantezleri kapatın
Birden çok bağımsız değişken içeren bir formülünüz varsa, birden çok açılış parantezi kullanmış olursunuz.
=EĞERHATA(ortalama((ALIN(Derecelendirmeler!FZ4:DOLAYLI("Derecelendirmeler!GA"&$AI$9
Yazmaya başladığımız bu formülde beş tane açık parantez var. Sonuç olarak, açılış paranteziyle oluşturulan her bağımsız değişkenin tamamlandığından emin olmamız gerekiyor; dolayısıyla formülün doğru şekilde oluşturulduğundan emin olmak için beş kapanış parantezine ihtiyacımız olacak.
8. Belirtilen hücreleri kontrol edin
Formül sonucunuz hatalı mı? Öyleyse, doğru hücrelere başvurduğunuzdan emin olun.
Formülünüzü içeren hücreyi çift tıklarsanız Excel, formül içindeki referansları renk kodlu hale getirir. Bunu yaparak hücre referanslarından herhangi birinin yanlış olup olmadığını hızlı bir şekilde görebiliriz. Bunu düzeltmek için renkli hücre referansını doğru hücreye sürüklemeniz yeterlidir; formül otomatik olarak güncellenecektir.
9. Excel İşlev Kılavuzunu kullanın
Sinir bozucu formül hatalarının üstesinden gelmenin iyi bir yolu, formülü elle yazmak yerine Excel'in işlev kılavuzunu kullanmaktır. “sekmesindeformüller” Şeritte “İş Ekle”yi tıklayın. Alternatif olarak formül çubuğunuzun yanındaki aynı simgeye tıklayın.
Açılan diyalog kutusunda kullanmak istediğiniz fonksiyonun adını “” kısmına yazabilirsiniz.البحث عن وظيفة“veya aşağıdaki listeden seçim yapın. Doğru işi bulduğunuzda “Katılıyorum"ve Excel, formülü doğru girdiğinizden emin olmanız için size adım adım yol gösterecektir.
10. Yalnızca metin için çift tırnak kullanın
Formülünüze çift tırnak eklerseniz Excel bunu sonuca eklenecek metin olarak görecektir.
Burada IF fonksiyonunu kullandık.
Bu örnekte S9 hücresi 2'ye eşitse formül "evet" kelimesini döndürür. 2'ye eşit değilse formül "Hayır" değerini döndürür. Bunun nedeni, Excel'e formülü içeren hücreye metin eklemesini söylemek için bu iki kelimenin etrafına çift tırnak işareti koymamızdır. Bu nedenle formül işe yaramazsa yanlışlıkla çift tırnak işareti kullanmadığınızdan emin olun.
11. 64'ten fazla işlevi birleştirmeyin
Excel'deki bağımsız değişkenlerin içindeki işlevleri kullanırsanız formülünüzü iç içe yerleştirmiş olursunuz.
Bu örnekte, ORTALAMA ve TOPLAM işlevlerini IF işlevi içinde birleştiriyoruz.
=IF(ortalama(A1:A10)>100,SUM(B1:B113),"BAŞARISIZ")
Excel, tek bir formülde en fazla 64 işlevin iç içe yerleştirilmesine izin verir. Daha'ı kullanırsanız formül çalışmaz.
12. 0'a bölmeye çalışmayın
Hiç sıfıra bölmek için hesap makinesi kullanmayı denediniz mi? Eğer öyleyse, bir hata döndürdüğünü bileceksiniz. Çünkü 0'a bölmek imkansızdır. Bunu Excel'de yapmaya çalışırsanız göreceksiniz.
# BÖL / 0!
Bu örnekte Dick'in saat başına kazancı yukarıdaki hatayı döndürmektedir çünkü kendisi herhangi bir saat çalışmamıştır.
Bu soruna geçici bir çözüm bulmak için, hatayı gizlemek ve değiştirme değeri eklemek veya boş bir hücre döndürmek için EĞERHATA işlevini kullanabilirsiniz.
Artık Excel formüllerindeki sorunları nasıl gidereceğinizi bildiğinize göre, formülleri de değerlendirebilirsiniz; başkası tarafından yazılan bir formülün dökümünü almak istiyorsanız bu yararlı olabilir.