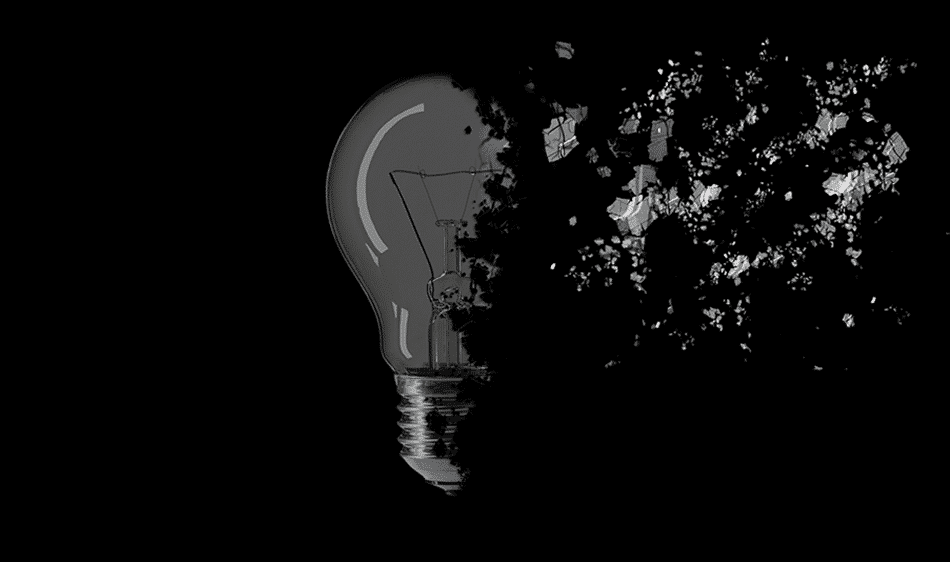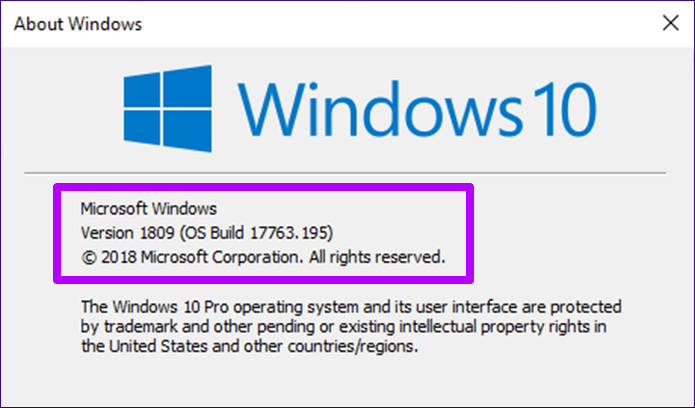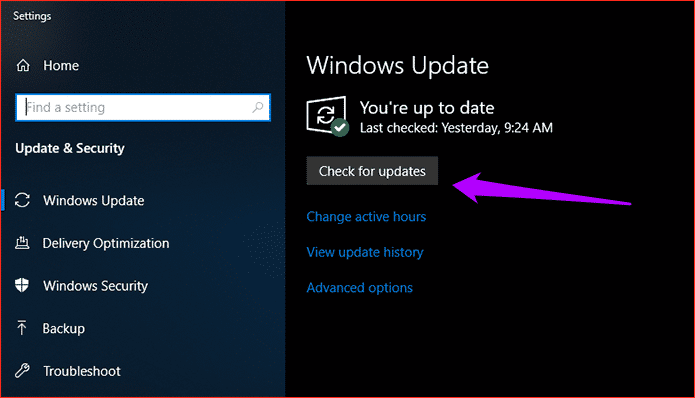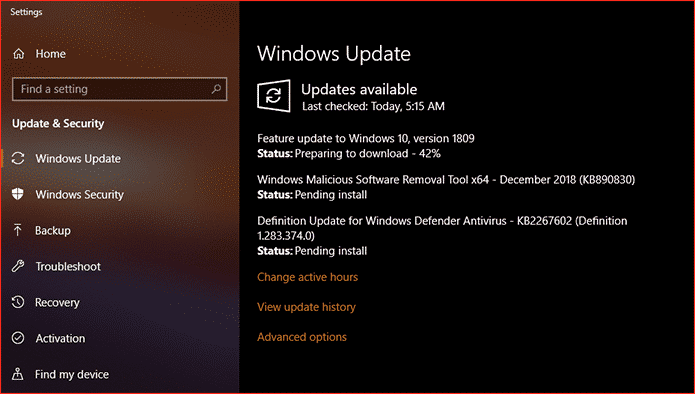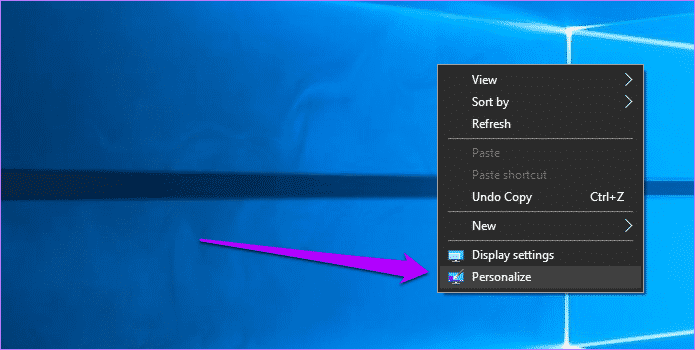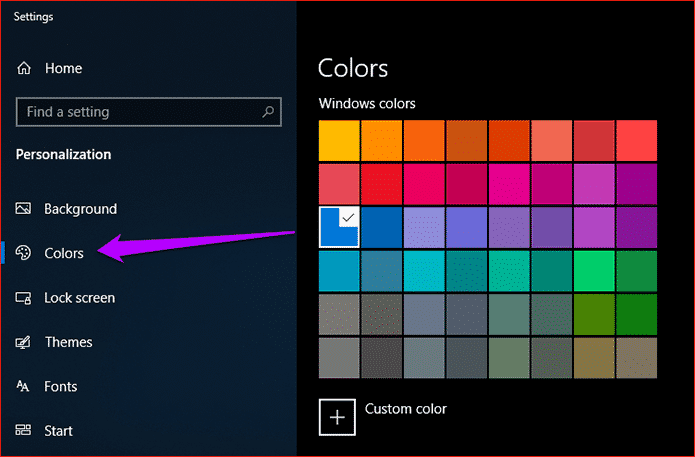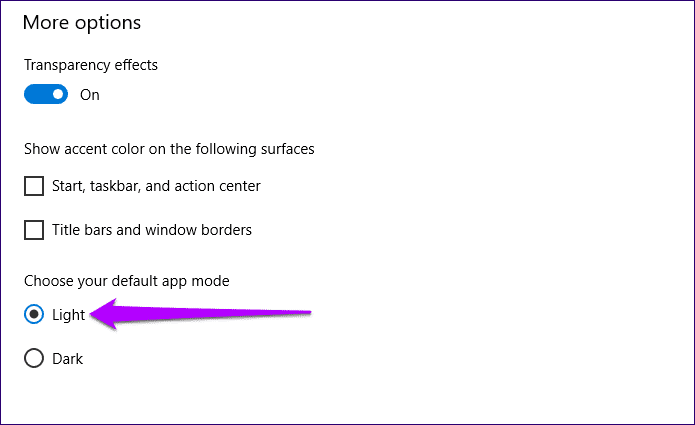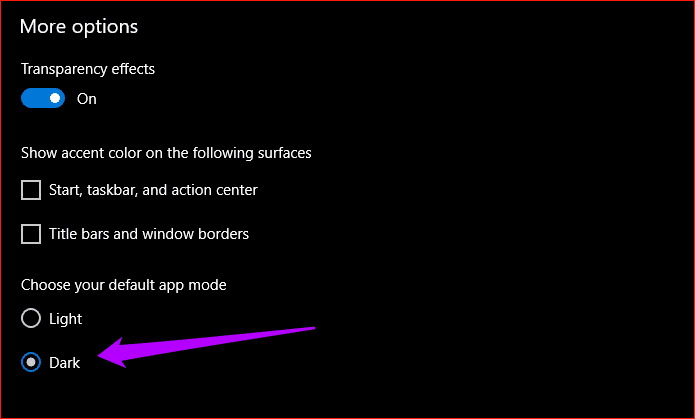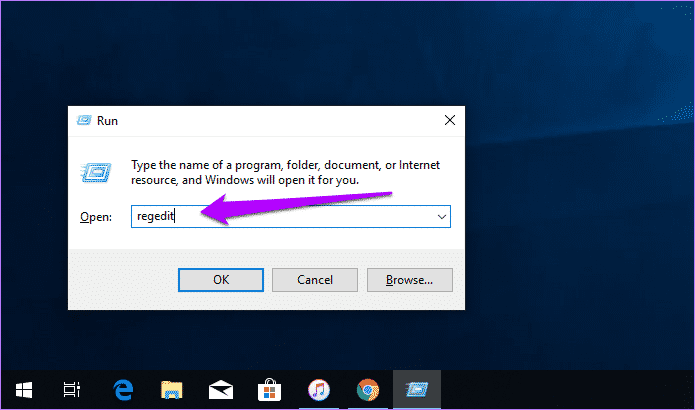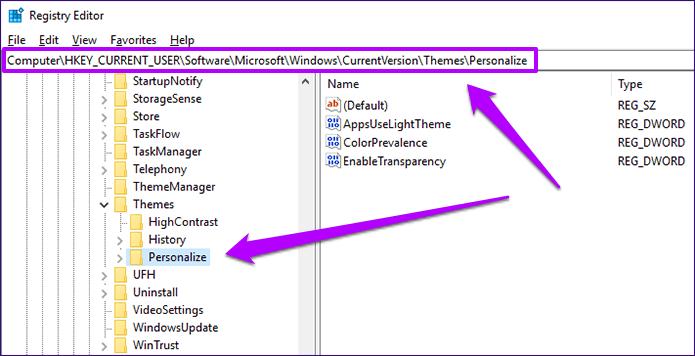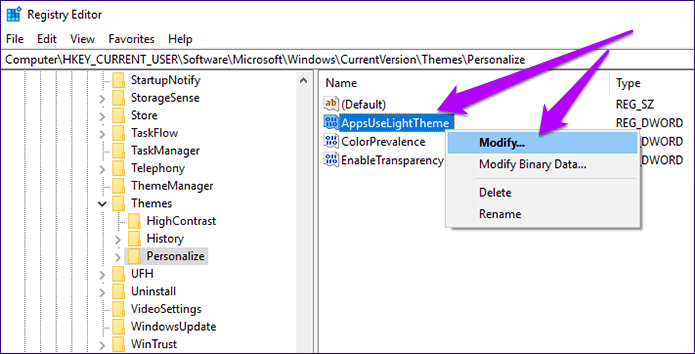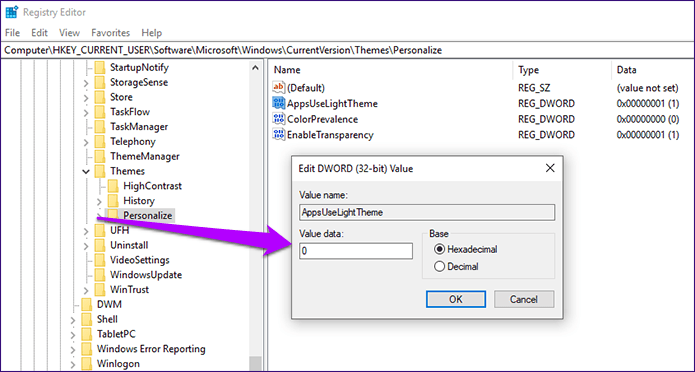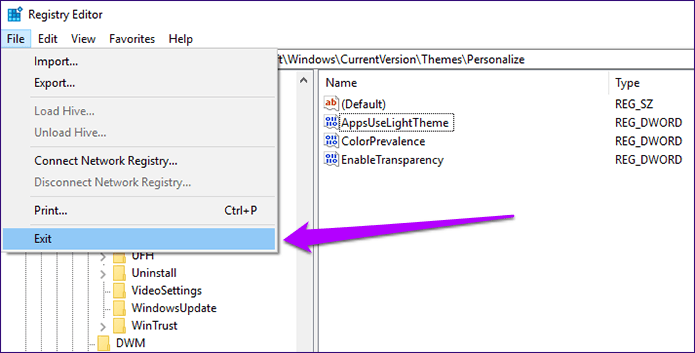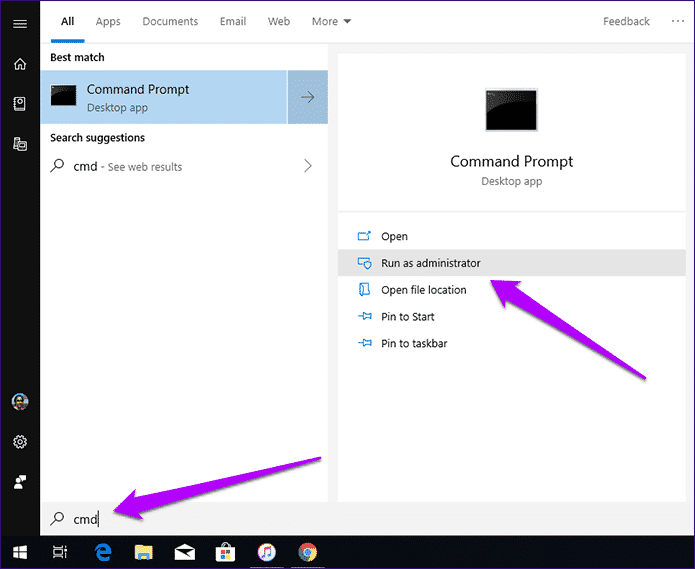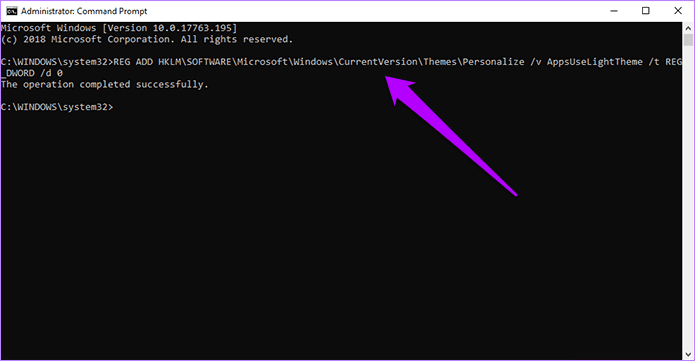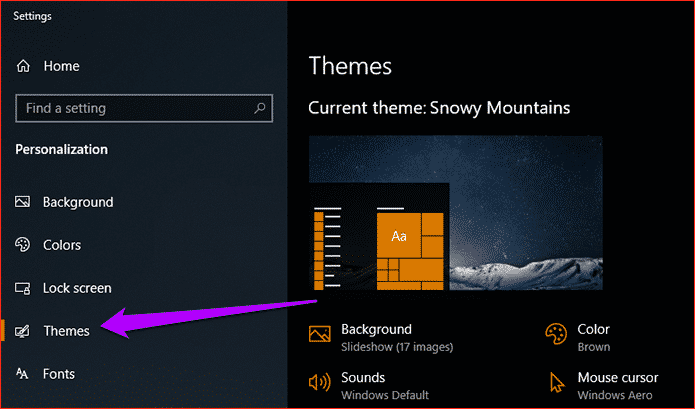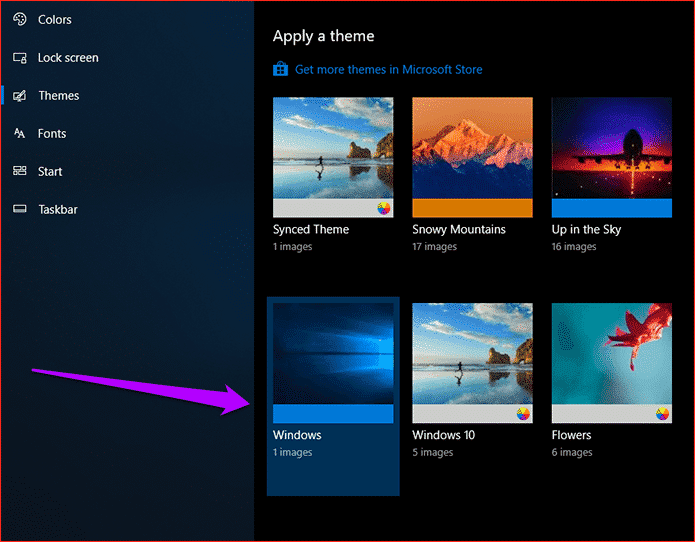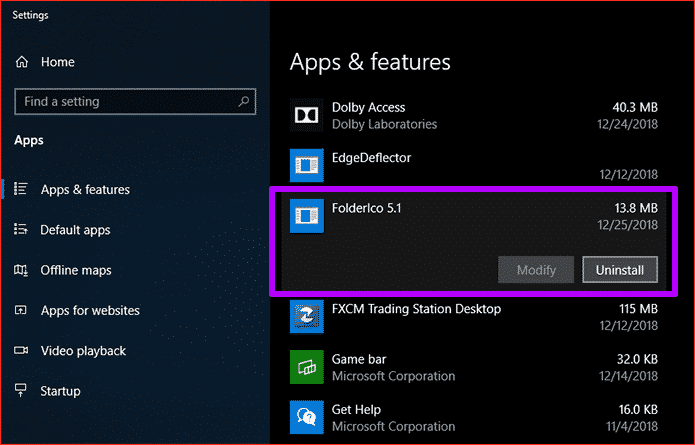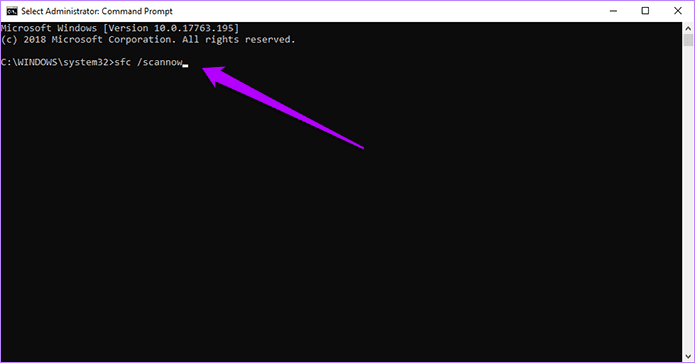Windows 10 için karanlık mod Dosya Gezgini'nde çalışmıyor mu? Bu adımları deneyin
Başlangıç menüsü veya Cortana aracılığıyla öğeleri bulmak için kendimi tam olarak kucaklayamadım, nerede olursa olsun Dosya Gezgini dosyalarını aramayı tercih ederim. En uzun zamandır, özellikle gece geç saatlerde kullanıldığında, Dosya Gezgini için gözlerime zarar vermeyecek karanlık bir tema olacağını umuyordum.
Neyse ki, Microsoft, orijinal uygulamaların çoğunu saran sistem genelinde karanlık bir mod yayınladı ve sonunda Windows 108 için 10 Ekim güncellemesiyle Dosya Gezgini işlevini genişletti, ancak karanlık modu Dosya Gezgini'nde doğru kullanmama konusunda herhangi bir sorun yaşamamış olmama rağmen, Bazı arkadaşlarım o kadar şanslı değildi. Tabii ki, bilgisayarlarını düzeltmek zorunda kalan sizdiniz!
Dosya Gezgini ile de herhangi bir sorununuz varsa, karanlık modun görünmemesi veya öğeleri yanlış göstermesi gibi, normal çalışmasını sağlamak için neler yapabileceğinizi görelim.
- Not: Başlamadan önce bilgisayarınızı yeniden başlatmanızı öneririz. Genellikle, kalıcı sorunları düzeltmek için yeniden başlatma diye bir şey yoktur, bu da hemen hemen her sorunu gidermeye başlamadan önce yapmanız gereken bir şeydir.
Windows 10 güncellemesi
Dosya Gezgini'nin düzgün çalışması için, bilgisayarınızda Windows 10 Ekim 2018 Güncelleştirmesi'nin (sürüm 1809) olması gerekir. Yazılımı zaten yüklediğinizi varsaysanız bile, durum böyle olmayabilir. Aslında, güncelleştirme başlatıldığında birçok kullanıcı için sayısız soruna neden oldu ve Microsoft geri dönmek zorunda kaldı. Daha sonra şirket, donanım konfigürasyonlarına göre kademeli olarak uygulamak zorunda kaldı.
Güncel olduğunuzu doğrulamak için Başlat menüsüne winver yazın ve ardından Enter tuşuna basın. Windows hakkındaki iletişim kutusunda Microsoft Windows altında “1809 sürümü” yazılmalıdır. Sayı 1803 veya daha azsa, sisteminiz en eski güncellemenin altında kalacaktır.
En son sürüm yüklü değilse, Ekim 2018 güncellemesinin bilgisayarınızda olup olmadığını kontrol etmek en iyisidir. Windows 10'un en son sürümünü kullanıyor olsanız bile, son güncellemeleri kontrol etmek her zaman iyi bir fikirdir. En son güncellemeler genellikle yaygın işletim sistemi sorunları için düzeltmeler içerir.
Başlat menüsüne windows update yazın, ardından Windows Update yapılandırma panelini getirmek için Enter tuşuna basın. Ardından, Güncellemeleri kontrol et'i tıklayın.
Herhangi bir güncelleme varsa, Windows 10 hemen indirmeye başlamalıdır. Bununla birlikte, Ekim 2018 Güncellemesi gibi sürüm güncellemelerinin indirilmesi ve yüklenmesi uzun sürebileceğini unutmayın.
- Not: Bilgisayarınız için en son sürümü görmüyorsanız, bilgisayarınızda kullanılabilir olmasını beklemek dışında yapabileceğiniz hiçbir şey yoktur.
Güncelleştirdikten sonra, Dosya Gezgini varsayılan olarak yeni karanlık tema modunda görünecektir. Zaten doğru sürümdeyseniz ve herhangi bir artımlı güncelleme yüklemediyseniz (veya güncelleme yoksa), aşağıdaki çözümlerle devam edin.
Karanlık modu yeniden uygula
Karanlık Mod, Windows 10'da hala nispeten yeni bir özelliktir ve Dosya Gezgini'nde görünebilir. Genellikle, eski aydınlatma özelliğine geçici olarak geçmek işleri düzeltmeye yardımcı olabilir. Dosya Gezgini, Fotoğraflar gibi diğer yerel uygulamaların aksine, karanlık modu açıp kapatacak bir ayara sahip değildir. Bunun yerine, tüm işletim sistemini bir bütün olarak etkileyen renk ayarlarını kullanmanız gerekir.
Adım 1: Masaüstünde boş bir alana sağ tıklayın ve ardından Kişiselleştir'e tıklayın. Ayarlar uygulaması şimdi özelleştirme seçenekleriyle başlamalıdır.
Adım 2: Renkler etiketli yan sekmeyi tıklayın.
Adım 3: Varsayılan uygulama modunuzu seçin altında, Işık'ın yanındaki radyo düğmesini tıklayın.
Adım 4: Bilgisayarınızı yeniden başlatın, ardından Ayarlar uygulamasında önceki adımda olduğu gibi aynı ekrana dönün. Şimdi, Dark'ın yanındaki radyo düğmesine tıklayın.
Dosya Gezgini'nin güncelleme ile karanlık modu göstermesi muhtemeldir. Eğer hile yapmazsa, bir sonraki kartlarda neler olduğunu görelim.
Kayıt defterini el ile değiştirme
Bazen Ayarlar, Windows 10 kullanıcı arayüzü aracılığıyla sistem genelinde karanlık modu etkin bir şekilde uygulayamayabilir.Dosya Gezgini, karanlık modu yeniden uyguladıktan sonra bile normal açık temasında görünüyorsa, sistem kayıt defterini yapılandırarak bunu kendiniz yapmanın zamanı gelmiştir.
Adım 1: Çalıştır kutusunu açmak için Windows-R tuşlarına basın. Arama çubuğuna regedit yazın, ardından kayıt defteri düzenleyicisini yüklemek için Enter tuşuna basın.
- Not: Devam etmeden önce, bir sorun olduğunda geri dönecek bir şeyiniz olması için sistem kayıt defterinin yedeğini oluşturmayı düşünün. Bunu yapmak için, "Kayıt Defteri Düzenleyicisi" penceresinde "Dosya" menüsünü açın, Dışa Aktar'ı tıklatın ve dışa aktarılan yedek dosyasını kaydetmek için bir konum belirtin.
Adım 2: Kayıt Defteri Düzenleyicisi penceresinin üstündeki adres çubuğuna aşağıdaki yolu girin ve ardından Enter tuşuna basın:
HKEY_CURRENT_USER \ Yazılım \ Microsoft \ Windows \ CurrentVersion \ Themes \ Personalize
Adım 3: AppsUseLightTheme adlı kayıt defteri değerini sağ tıklatın ve Değiştir'i seçin.
Adım 4: Değer verisi altındaki alana "0" girin ve "Tamam" ı tıklayın.
Adım 5: Kayıt Defteri Düzenleyicisi'nden çıkın, ardından Dark Mode'un artık Dosya Gezgini'ne uygulanıp uygulanmadığını kontrol edin. Değilse, 6. adıma gidin.
- Not: Sonraki iki adım, tüm kullanıcılar için karanlık modu etkinleştiren bir kayıt defteri anahtarı oluşturmayı içerir; bu, bilgisayarınızdaki tek kullanıcı olsanız bile sorunun çözülmesine yardımcı olur. Anahtarı, kayıt defteri düzenleyicisinin HKEY_LOCAL_MACHINE kovanında el ile oluşturabilirsiniz, ancak bir sonraki yöntem çok daha hızlıdır.
Adım 6: Başlat menüsünü açın, cmd yazın ve Yönetici olarak çalıştır'ı tıklayın.
Adım 7: Aşağıdaki komut satırını kopyalayıp yükseltilmiş komut istemi konsoluna yapıştırın, otomatik olarak yürütülmelidir:
REG HKLM \ YAZILIM \ Microsoft \ Windows \ CurrentVersion \ Themes \ Personalize / v AppsUseLightTheme / t REG_DWORD / d 0 EKLE
Karanlık mod şimdi Dosya Gezgini'nde etkin mi? Değilse, endişelenmeyin - henüz ele almadığım daha birçok düzeltme var.
WINDOWS için varsayılan temaya geç
Dosya Gezgini'nin, kullanıcı arayüzündeki öğeleri çevreleyen görünmez metin veya rastgele renkli bloklar gibi bariz görsel sorunlarla birlikte karanlık temayı çalıştırıyor gibi göründüğü durumlarda, forumdaki Sohbet, potansiyel bir çözüm olarak varsayılan Windows temasına geçmeyi işaret ediyor. Ayrıca, Dosya Gezgini tamamen karanlık modda görüntülenemezse de bunu deneyebilirsiniz.
Adım 1: Masaüstünü sağ tıklayın ve içerik menüsünde Özelleştir'i seçin. Kişiselleştirme penceresinde, yan sekmede vurgulanan özellikleri tıklayın.
Adım 2: Temayı Uygula altında, Windows adlı temayı tıklatın.
Karanlık modu tekrar uygulayın. Dosya Gezgini şimdi iyi görünüyor mu? Değilse, devam edelim.
Video sürücülerini güncelleme
Dosya Gezgini'nde etkinleştirilen Karanlık Mod ile ilgili belirli öğeleri veya diğer görsel sorunları kaçırmaya devam ediyorsanız, bilgisayarınızdaki video sürücülerini güncellemeyi düşünmeniz gerekir. Windows 10, neredeyse tüm donanım bileşenleri için sürücüleri otomatik olarak uygulasa da, çoğunlukla Dosya Gezgini kullanıcı arabirimindeki grafik sorunlarına neden olabilecek genel bir ekran sürücüsü kullanır.
Yukarıdaki bağlantılar, doğru kartı indirmek için video kartı modelini ve modelini seçebileceğiniz video kartı üreticinizin web sitesine ulaşmanıza yardımcı olacaktır. Sürücüleri güncelledikten sonra sorun çözülmezse, aşağıdaki yöntemlerle devam edin.
Özelleştirme uygulamalarını devre dışı bırak
Klasör simgesi renklerini değiştirme veya temaları tüm işletim sistemine uygulama gibi varsayılan Windows 10 kullanıcı arabirimini değiştirebilecek birçok üçüncü taraf uygulaması vardır. Ne yazık ki, Dosya Gezgini'nin karanlık modda doğru görüntülenmemesinin (veya bu konuda bile görünmemesinin) başka bir nedeni de budur.
Herhangi bir yüklemeniz varsa, yaptığınız özelleştirmeleri devre dışı bırakın veya daha iyisi, bu uygulamaları bilgisayarınızdan tamamen kaldırın. Bunu yapmak için, "Başlat" menüsüne uygulamalar ve özellikler yazın, Enter tuşuna basın; kullanıcı arabirimi özelleştirme uygulamalarını bilgisayarınızdan seçip kaldırabilirsiniz.
İşiniz bittiğinde, Windows 10'u yeniden başlatın, Karanlık Modu'nu yeniden başlatın; yalnızca Dosya Gezgini'ni düzeltmiş olabilirsiniz.
Sistem dosyası denetleyicisini çalıştır
Bilgisayarınızda Windows 10 Ekim 2018 güncelleştirmesini henüz almadıysanız, yukarıdaki sorun giderme ipuçlarının çalışması gerekir. Ancak, karanlık mod hala düzgün yüklenemiyorsa veya görüntülenmiyorsa, işletim sisteminin normal çalışmasını engelleyebilecek sorunlu sistem dosyalarını aramak için bilgisayarınızı tarama ve düzeltme zamanı gelmiştir. Neyse ki, bunu kolayca yapmak için Sistem Dosyası Denetleyicisi'ni kullanabilirsiniz.
Konsolu, yükseltilmiş haklara sahip bir komut istemine yükleyerek başlayın (Başlat menüsünde cmd yazın, ardından Yönetici olarak çalıştır'ı seçin). Komut istemi konsoluna aşağıdaki komutu yazın ve Enter tuşuna basın:
sfc / scannow
Komut istemi konsolunun bilgisayarınızdaki sorunları taraması ve gidermesi biraz zaman alabilir. Sorunlar bulunur ve çözülürse, ekranda “Windows Kaynak Koruması başarıyla bozuk dosyalar buldu ve giderdi” ifadesini görmelisiniz.
Son olarak, komut isteminden konsoldan çıkın ve bilgisayarı yeniden başlatın. Bozuk sistem dosyaları sorunun arkasındaysa, Dosya Gezgini'nin karanlık modda doğru görüntülenmesini bekleyin.
Siyah olanın arkasında
Dosya Gezgini'nin karanlık modda artık iyi çalıştığını ve gözlerinize hak ettiğiniz rahatlamanın bir kısmını vereceğini umuyoruz. Dürüst olmak gerekirse, Windows 8'den beri oldukça benzer görünen biraz daha eski olan eski Dosya Gezgini kullanıcı arayüzü ile Karanlık Mod'un iyi görüneceğini düşünmedim, ilk başta biraz garip görünse de, yeni görünüm birkaç seanstan sonra üzerinizde büyümeye başlar. , Yani hemen kapatmayın!
Dosya Gezgini'nin düzgün çalışmasını sağlamak için hala sorun yaşıyorsanız, bilgisayarınızı yapılandırmak için gerekenleri düzelten bir güncelleme beklemek dışında yapabileceğiniz hiçbir şey yoktur. Bu yüzden güncellemeleri düzenli olarak kontrol etmeyi unutmayın.