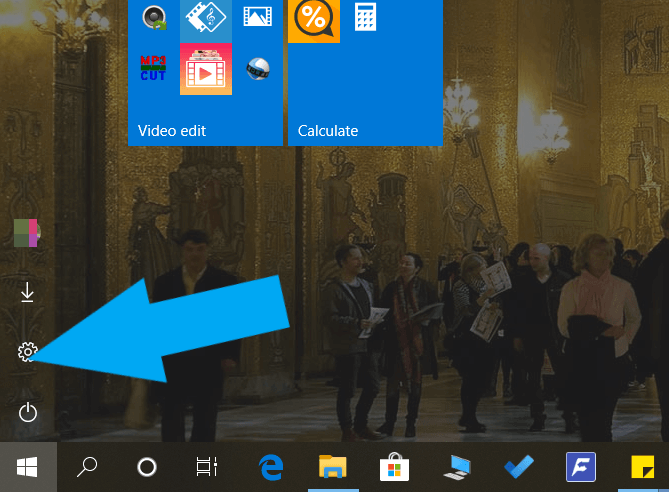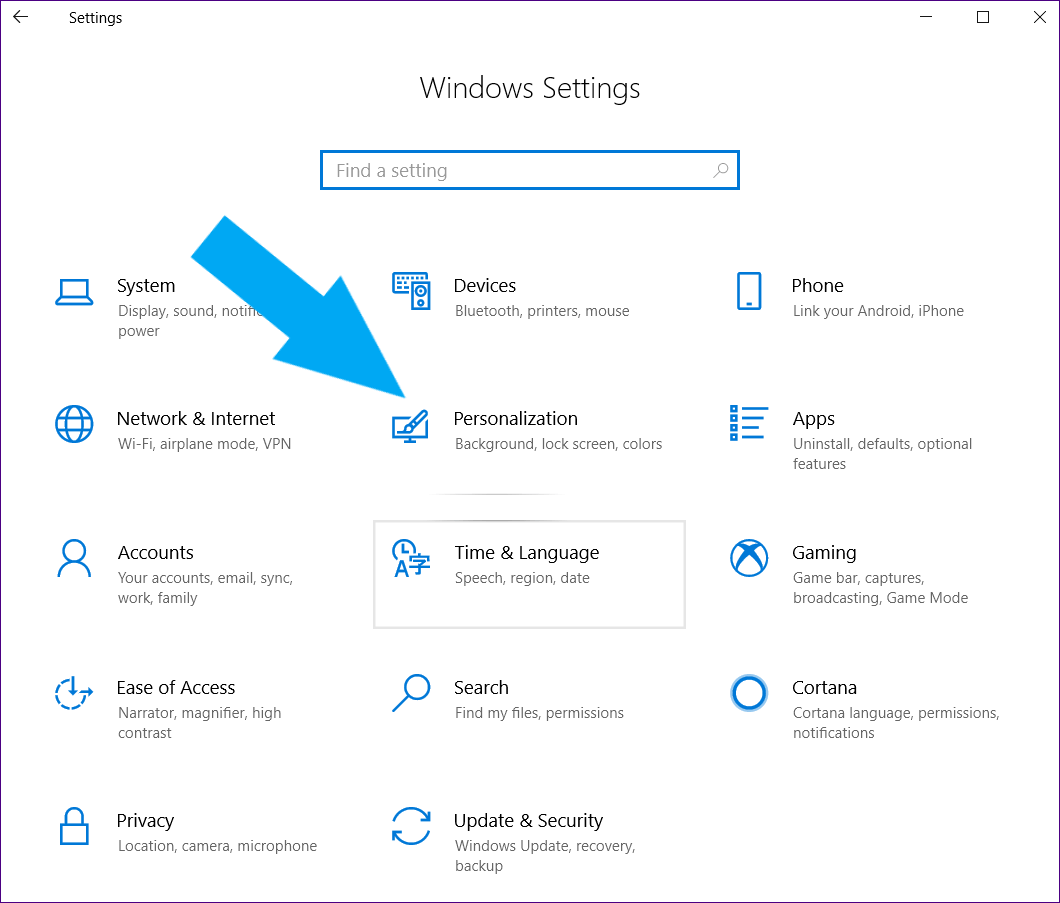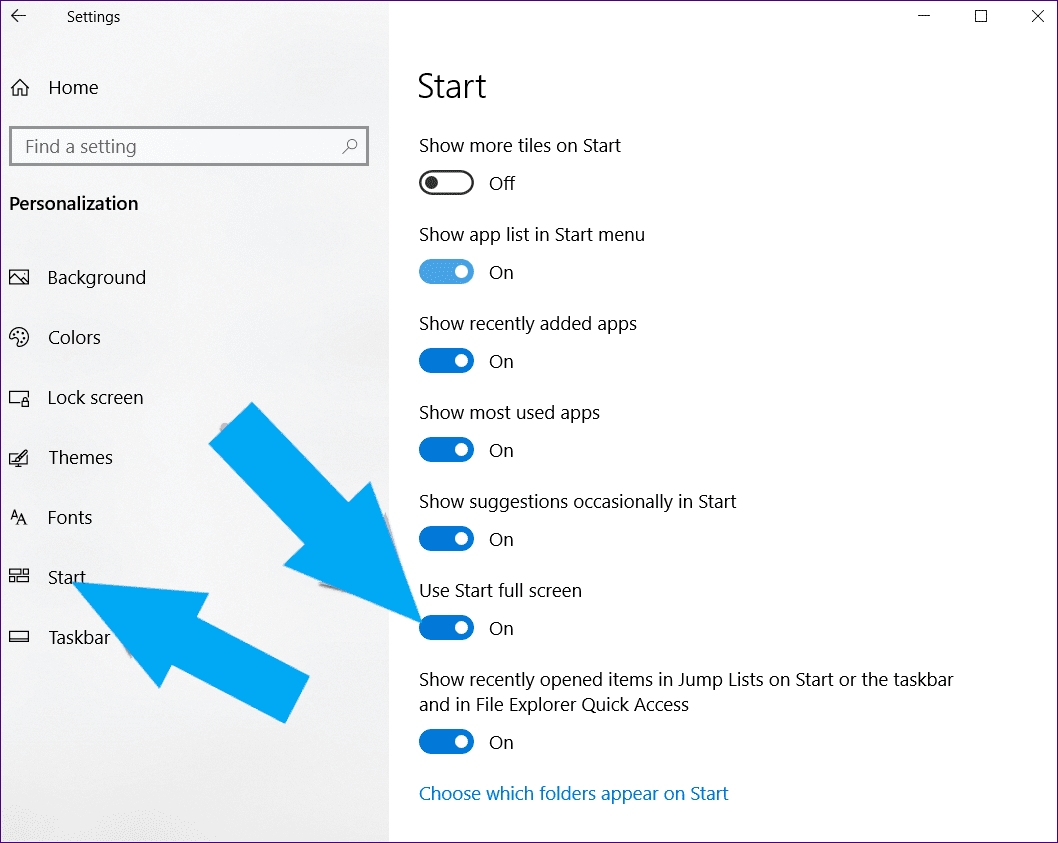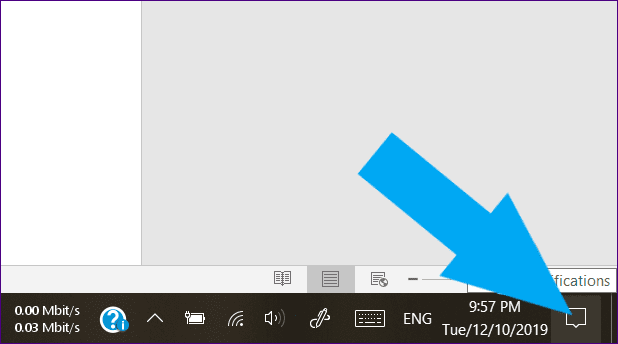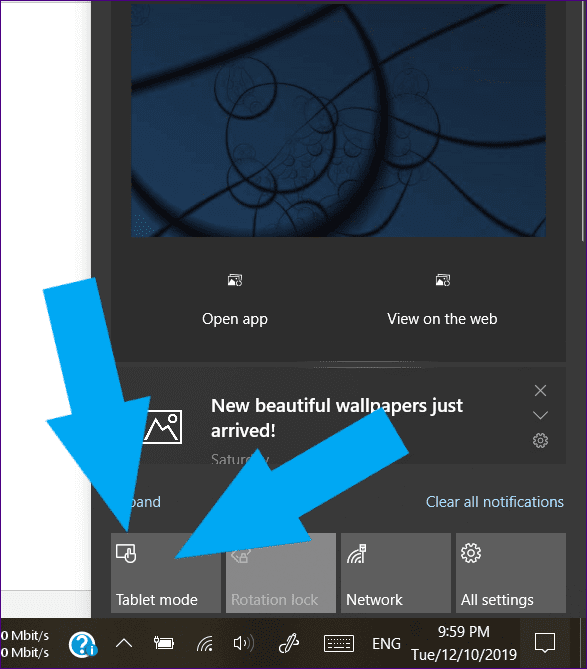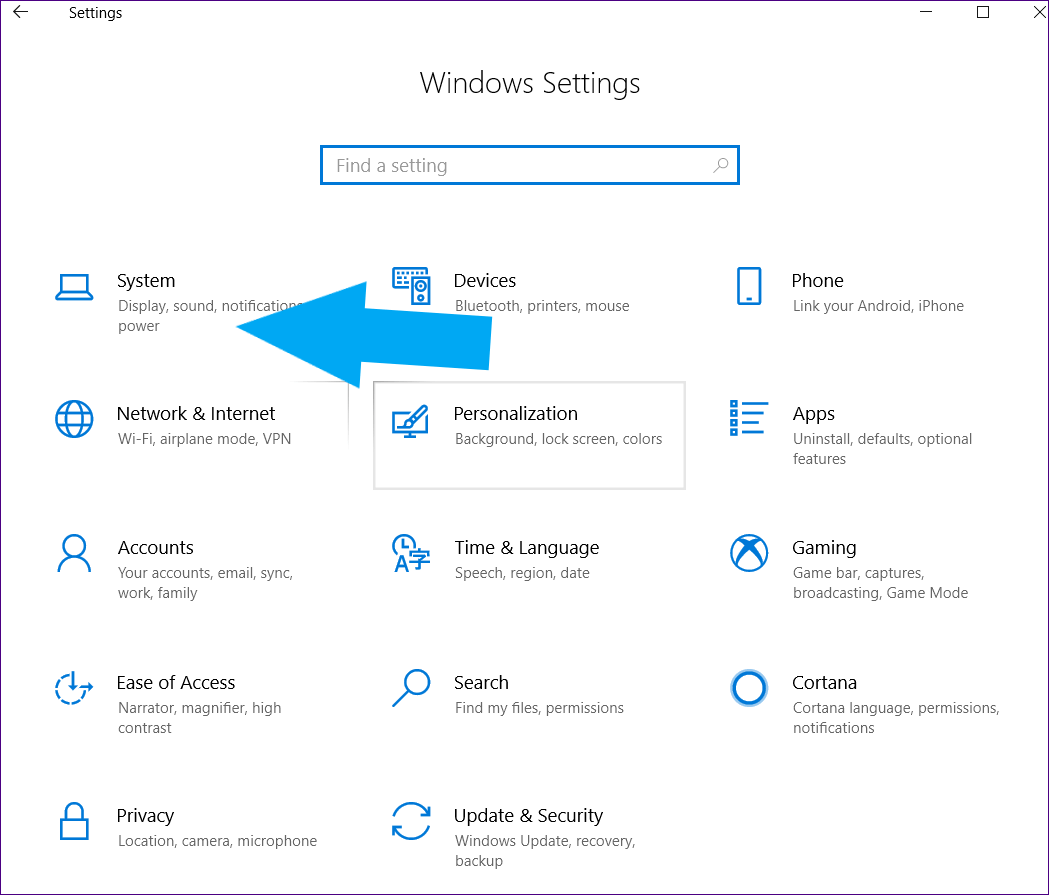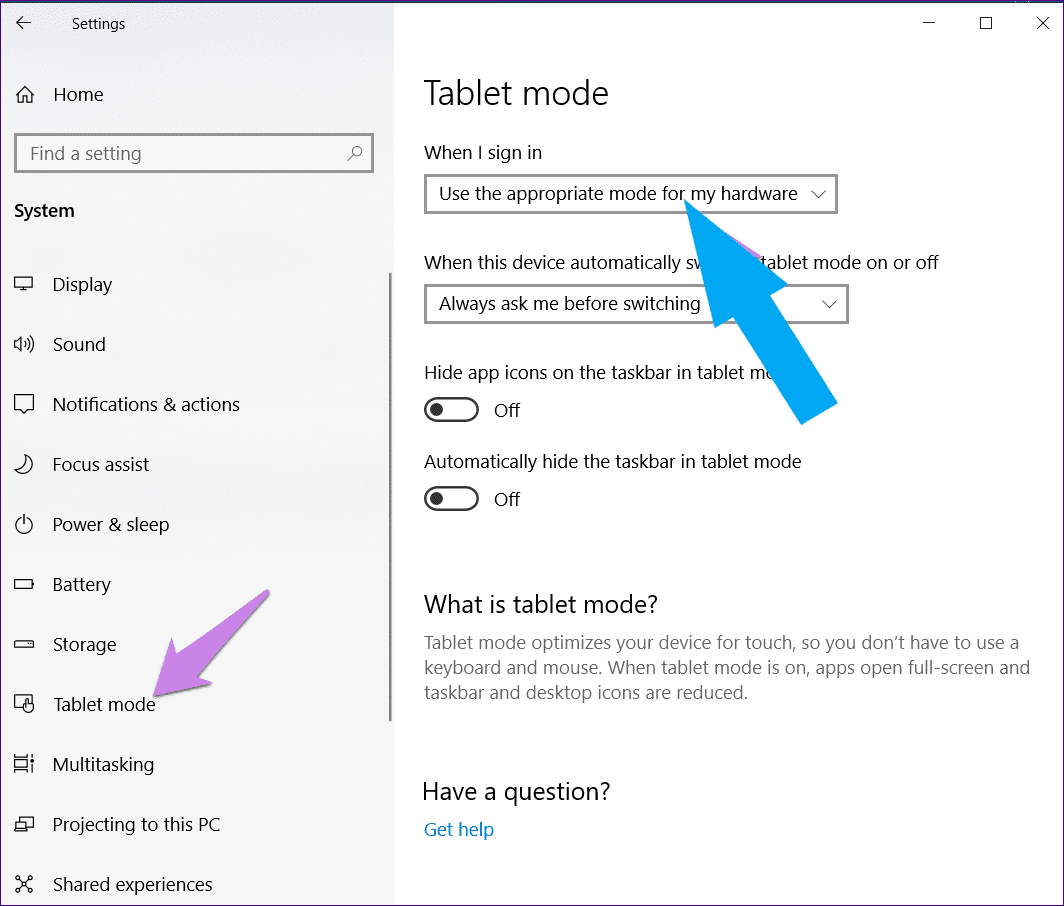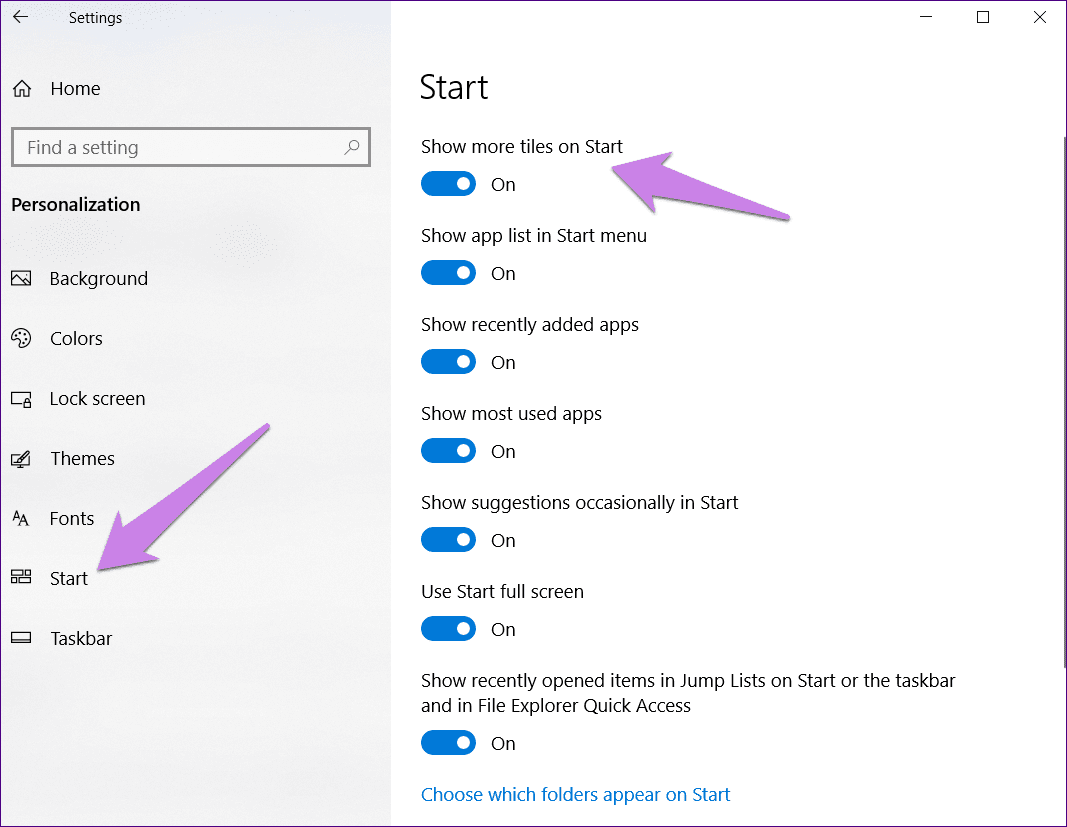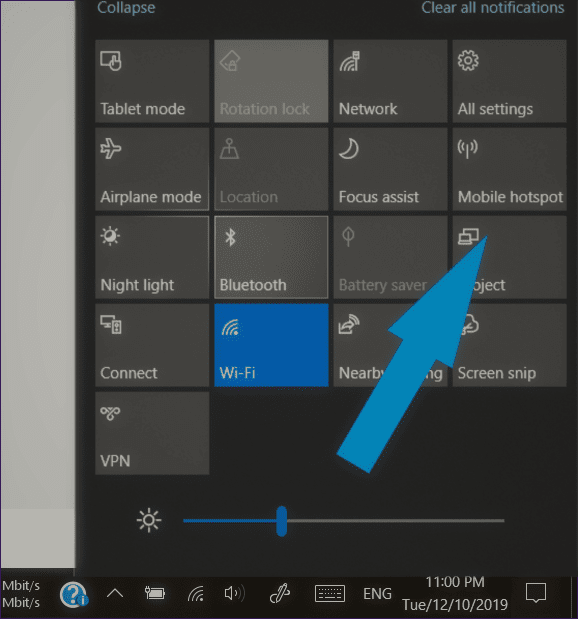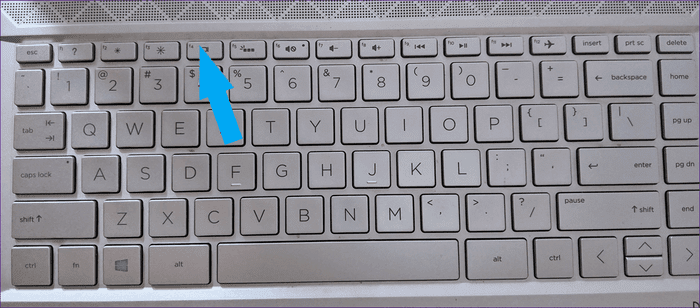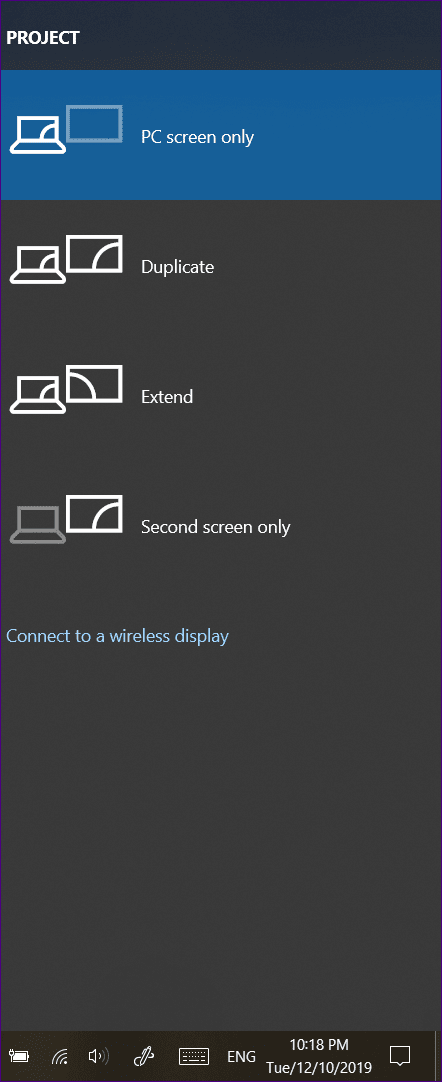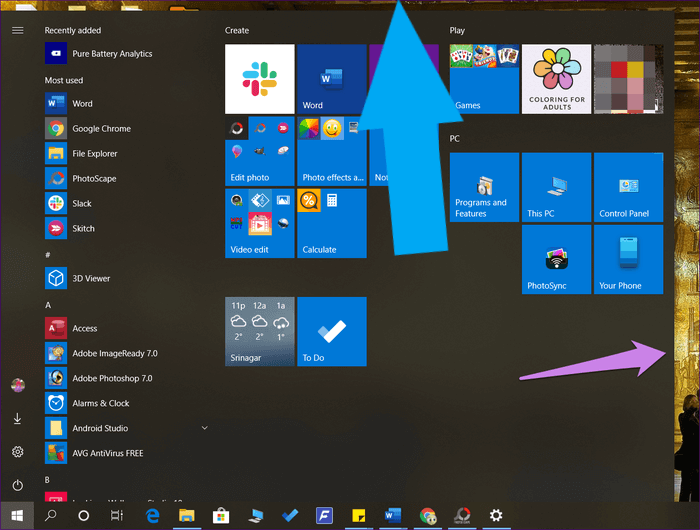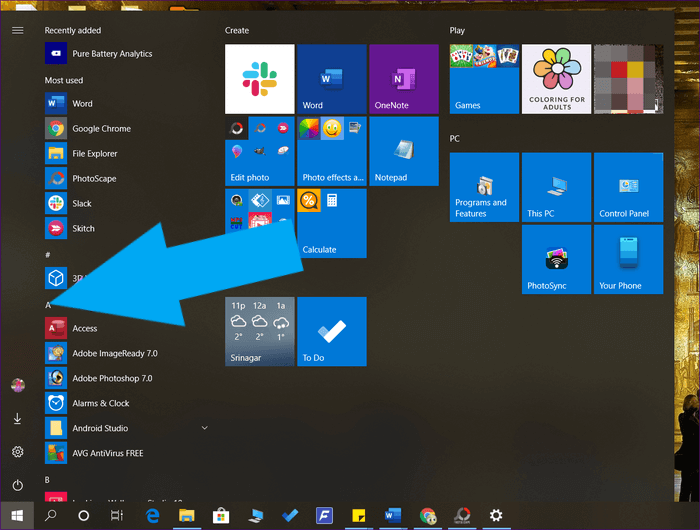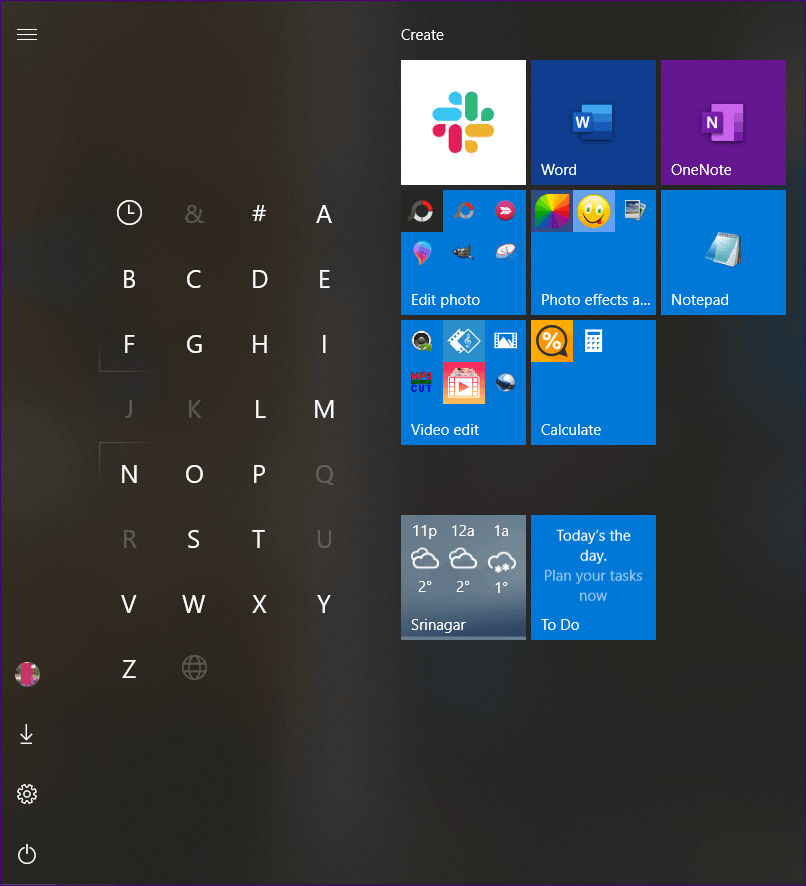Windows 5'da tam ekran modunda sıkışmış bir Başlat menüsü sorununu düzeltmenin 10 yolu
Başlangıç ekranını tam ekran modunda kaldırma
Windows Başlat menüsü uzun bir yolculuktan geçti. Windows 8'de klasik tek bir sütundan tam ekran moduna kadar, Başlat menüsü tüm boyutları gördü. Bunlar arasında en nefret edilen ses, tam ekran Başlat menüsü idi. Neyse ki, Microsoft yenilenmiş ve karışık bir dizi geleneksel işletim sistemi ve Windows 8 sunmuştur. Ancak, bazı Windows 10 kullanıcıları için Başlat menüsü hala tüm ekranı kaplar. Size mega başlangıç menüsünden nasıl çıkacağınızı anlatacağız. Windows 10 işletim sistemi.
Uzun zamandır Windows kullanıcısıysanız, bir uygulamayı kapatırken masaüstünü ziyaret etme hissinin çok değerli olduğunu bileceksiniz. Şimdi masaüstünüzün kaybolup kaybolmadığını ve genişletilmiş Başlat menüsünde tüm uygulamalarınızı gördüğünüzü hayal edin. Acı. Bu sorunu gidermek için, normal işletim sistemi masaüstüne dönmenize yardımcı olacağız , Windows 10 Tam ekran menüsünün durduğu bir sorunu düzelterek.
Başlayalım.
1. WINDOWS'ta tam ekranı kapatın
Microsoft, kullanıcılarını hayal kırıklığına uğratmak istemiyor. Büyük Başlat menüsünün hayranları için Microsoft, normal Başlat menüsünden genişletilmiş menüye geçmek için orijinal bir ayar sunar. Bazen aynı ayar etkinleştirilir, bu nedenle Başlat menüsü bilgisayarınızda her zaman açıktır. Başlat menüsü tam ekranını kapatmak için bu ayarı devre dışı bırakmanız gerekir.
İşte bunun için adımlar:
Adım 1: aç Ayarlar Windows 10 PC'nizde “hiç".
2. Adım: Click Özelleştirme.
Adım 3: “hiçSol kenar çubuğunda bulunur. Bundan sonra yapın Anahtarı kapatın Tam Ekran Başlat'ı kullanın. Zaten kapalıysa, açın ve tekrar devre dışı bırakın.
Adım 4: Değişiklikler hemen geri alınacak olsa da, Bilgisayarı yeniden başlatın senin.
2. Tableti kapatın
O yaptı Microsoft Windows bilgisayarlarda tablet modunu optimize eder. Sihir gibi çalışır ve birçok özellik sunar. Örneğin, tablet modu etkinleştirildiğinde simgeler büyür. Bu, Başlat menüsü için de geçerlidir, çünkü tam ekran menüsü normal menüyü masaüstü olmadan değiştirir. Bu, tablet modu kullanımını azaltmak için yapıldı.
Ancak bazen kullanıcı yanlışlıkla Başlat menüsünün tam ekran modunda durmasına neden olan modu etkinleştirir. Yani devre dışı bırakmalısınız. Bu nedenle, aşağıdaki adımları izleyin:
Adım 1: Merkezi açın الإجراءات Bilgisayarınızda görev çubuğundaki en sağdaki simgeye tıklayarak. Bunun yerine bir tuşa basın Windows + Bir Oynamak için.
Adım 2: Bir seçenek arayın Tablet modu. Mavi simge çalıştığını gösterir. Durdurmak için bir kez basın. Tablet modu seçeneği eksikse, “genişleme"İçindeki tüm düğmeleri görüntülemek için"Bakım merkezi".
3. Önce disk modunu devre dışı bırakın
Yeniden oturum açtığınızda Başlat menüsü tam ekran olarak kaybolmazsa, Tablet moduyla ilgili başka bir ayarı değiştirmeniz gerekecektir.
Bu nedenle, aşağıdaki adımları izleyin:
Adım 1: aç Ayarlar kullanma Windows tuşu + I Bilgisayarınızda kısa ve Sistem.
Adım 2: tık Tablet modu Sağ bölmede. Ardından, Oturum açma açılır liste kutusunun altında Masaüstü modunu kullan veya Cihazım için uygun modu kullan'ı seçin.
4. Açılış ekranında daha küçük resimlerin görüntülenmesini devre dışı bırakın
Başlat menüsü normal boyutundan daha büyük görünüyorsa, özelleştirme ayarlarından birini etkinleştirmiş olmanız gerekir.
Devre dışı bırakmak için şu adrese gidin: Ayarlar Bilgisayarınızda takip etti Özelleştirme. Ardından, “hiçSağ bölmede. Açılış ekranında küçük resimlerin daha fazla görüntülenmesini kapatın
5. Ekran ayarlarını özelleştirin
Bunu yapmak için açın Eylem Merkezi Görev çubuğundan. Ardından, Görüntüle düğmesini tıklayın.
Bunun yerine, Ekran düğmesi Klavyede.
Kenardan yeni bir pencere görünecektir. Tıklayın Yalnızca bilgisayar ekranı.
Başlat menünüzü özelleştirmek için ek ipuçları
Normal Başlat menüsünü geri yükledikten sonra, özelleştirmek için bazı harika ipuçları.
Başlat menüsünü yeniden boyutlandırma
İşaretçiyi kenara doğru hareket ettirerek Başlat Menüsü'nün boyutunu artırabilir veya azaltabilirsiniz. Çift taraflı oka dönüşecektir. Ardından boyutunu değiştirmek için içeri veya dışarı sürükleyin.
Uygulamaları hızlı bir şekilde bulun
“hiç, Tüm alfabeleri görüntülemek için herhangi bir alfabeye tıklayın.
Ardından, açmak istediğiniz uygulamanın ilk alfabesine dokunun. Tüm uygulamalar bu mesajdan size gösterilir. Uygulamanızı açın
Başlangıç ekranında küçük resimleri görüntüleyerek uygulamayı ekleyin
Listede uygulamayı sağ tıklayıp Başlangıç Noktasına Sabitle'yi seçmek yerine, yana eklemek için en sağa sürükleyin.
Yeni şeylerle başlayın
Başlat menüsü bir Windows PC'nin çekirdeğidir. Size bağlı değilse, sistem için her şey kötüdür. Yukarıdaki ipuçlarının dengeyi geri almanıza yardımcı olacağını umuyoruz. Size sorun çıkarırsa, bazı sorun giderme ipuçlarını deneyin. Bazen, tüm bunlardan sonra, Başlat menüsünde bazı uygulamaların eksik olduğunu ve bunların nasıl düzeltileceğini öğrenebilirsiniz.