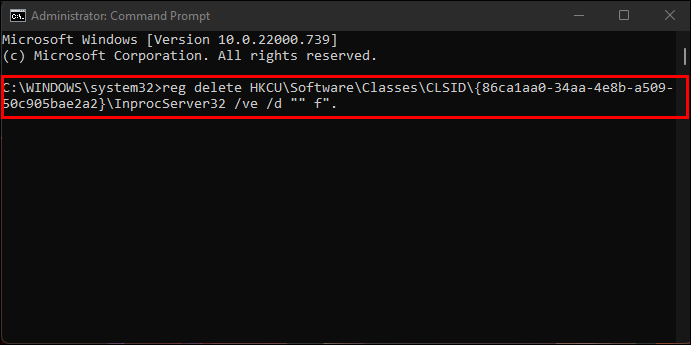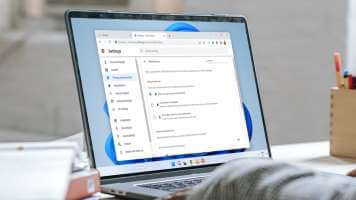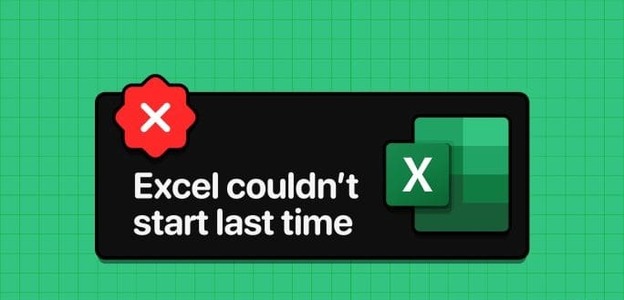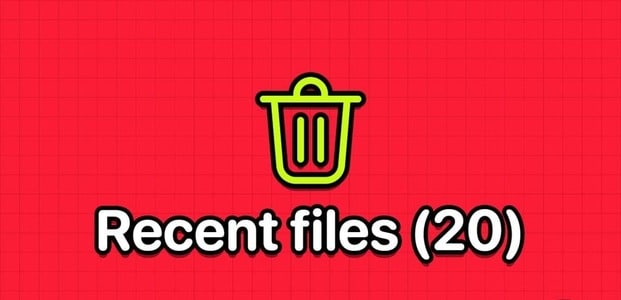sahibim Windows 11 heyecan verici yeni özelliklerle çıktı , kullanıcı arayüzündeki bazı değişiklikler dahil. Ancak, tüm modlar işleri basitleştirmemiştir. Örneğin, platform artık eski klasik içerik menüsünü terk etti. Dosya Gezgini bağlam menüsüne erişmek için sağ tıklayın ve 'Windows 11'deki seçeneklerden daha fazlasını göster' seçeneğine gidin. Özellik kötü olmasa da, bazı kullanıcılar için daha fazla iş anlamına geliyor.

Düzgün ve yoğun içerik menüsünü beğendiyseniz, bu makale size yardımcı olabilir. Windows 11'de seçeneklerden daha fazlasını göster özelliğini çeşitli şekillerde nasıl devre dışı bırakacağınızı öğreneceksiniz. Fikrinizi değiştirirseniz onu nasıl tekrar etkinleştireceğinizi de göreceksiniz. Daha fazlasını öğrenmek için okumaya devam edin.
Kayıt defterini kullanarak Windows 11'deki seçeneklerden daha fazlasını göstermeyi devre dışı bırakın
Neyse ki, Windows 11 'Seçeneklerden daha fazlasını göster' menüsünü devre dışı bırakmanıza izin vermiyor; Çalışma, yeni aerodinamik tasarımın bir parçasıdır. Ne olursa olsun, kayıt defterini değiştirerek eski Windows 10 Explorer sağ tıklama seçeneklerine geçebilirsiniz. Bunu nasıl yapacağınız aşağıda açıklanmıştır:
- Bir kutuda "aramak" Alt kısımda şunu yazın: “kayıt” arama sonuçlarını açmak için ve ardından öğesine dokunun. "Yönetici olarak çalıştır".
- Adresine git "HKEY_CURRENT_USER\SOFTWARE\CLASSES\CLSID."
- Bir klasörü sağ tıklayın "CLSID" , Ve seç "yeni" , Sonra seçin "anahtar".
- klasörde Yeni Anahtar # 1 oluşturdunuz, üzerine sağ tıklayın ve “ olarak yeniden adlandırın. {86ca1aa0-34aa-4e8b-a509-50c905bae2a2} “ve bas " إدخال ".
- Yeni adlandırılmış klasöre sağ tıklayın ve seçin “Yeni -> Anahtar” bir daha.
- adını değiştir "InprocServer32" Ve basın "geç" kurtarmak için.
- dolgu "Görev Yöneticisi" Tıklayarak Ctrl + Üst Karakter + Esc.
- Sağ tıklama Windows Gezgini Bir bölüm içinde "Uygulamalar" üstte (aşağıdaki değil Windows İşlemleri altta) ve seçin "Yeniden Başlat".
- aç "Dosya Gezgini" Ve sağ tıklama seçeneğini test edin. bir seçenek görmelisint dosya/klasör Windows 10 artık orijinal.
Yukarıdaki işlem bir listeyi anında kaldırır 'daha fazla seçenek göster' Orijinal Windows 10 dosya seçeneklerinin klasik menüsü ile değiştirir. Değişiklikleri almak için yeniden başlatmanız gerekmeyecek ve diğer Ayarlar'ın önceki kayıt defteri düzenlemelerinin aksine, sistem yeniden başlatıldıktan veya açıldıktan sonra yeniden görünecekler.
Komut istemini kullanarak seçeneklerden daha fazlasını göstermeyi devre dışı bırakın
Alternatif olarak, kayıt defterinde değişiklik yapmak için komut istemini kullanabilirsiniz. İşte nasıl yapılacağı.
- tip "Cmd" Içinde Arama çubuğu arama sonuçlarını açmak için alttaki "Komut istemi". Yönetici gerekli değildir.
- Aşağıdaki komutu yazın ve tuşuna basın "geç" Uygulamak için.
reg add HKCU\Software\Classes\CLSID\{86ca1aa0-34aa-4e8b-a509-50c905bae2a2}\InprocServer32 /ve /d "" /f
- Yeniden Windows Gezgini Aşağıdaki iki komutu yazın:
taskkill /f /im explorer.exe
start explorer.exe - aç "Dosya Gezgini" Ve sağ tıklama seçeneğini test edin. Orijinal Windows 10 dosya/klasör seçeneklerini şimdi görmelisiniz.
"Seçeneklerden daha fazlasını göster" içerik menüsü hemen kaybolmazsa, yukarıdaki komutları kullanarak Dosya Gezgini'ni yeniden başlatmayı deneyin, istemi yönetici olarak çalıştırmayı deneyin veya tüm işlemi yeniden yapın. Windows 11 Dosya Gezgini artık dosyalar ve klasörler için klasik Windows 10 sağ tıklama menüsünü görüntüler. Özgün duruma geri dönen diğer belirli kayıt defteri düzenlemelerinin aksine, kayıt defteri değişikliği yeniden başlatma veya önyükleme sırasında kalır.
Windows 11'deki seçeneklerden daha fazlasını göstermek için nasıl geri dönülür?
Windows 10'da sağ tıklama menüsünün Windows 11'de artık istenmediğine karar verirseniz, değişiklikleri tekrar Seçeneklerden Daha Göster'i kullanmaya geri döndürmek için aşağıdaki talimatları izleyin.
1- Varsayılan Ayarları geri yüklemek için, değişiklikleri geri almak için aşağıdaki komutu yazın ve ardından tuşuna basın. "Girmek". Bu adım için yeniden başlatma gerekmez.
reg delete "HKEY_CURRENT_USER\Software\Classes\CLSID\{86ca1aa0-34aa-4e8b-a509-50c905bae2a2}"
2- Yaz "Y" أو "Evet" Onay isteminde Tamam'a basın "Giriş" silmeyi kabul etmek için
Windows 11 şimdi içerik menüsünde 'Seçeneklerden daha fazlasını göster'i yeniden göstermelidir.
iken Windows 11'in birçok mükemmel özelliği var Bazılarına alışmak çok göz korkutucu olabilir. Neyse ki, geçmişi kullanarak her zaman eski içerik menüsüne geri dönebilirsiniz.
denedin mi Windows 11'de 'Seçeneklerden daha fazlasını göster' içerik menüsü devre dışı bırakılsın mı? Lütfen aşağıdaki yorumlar bölümünde bize bildirin.