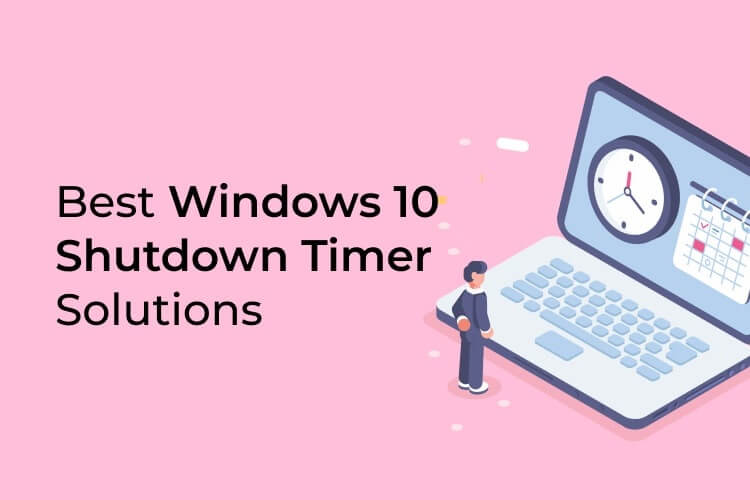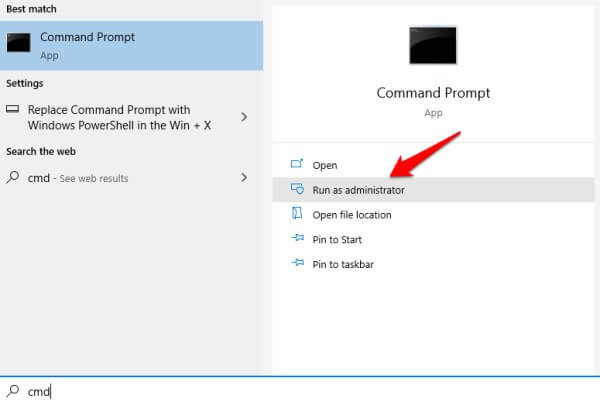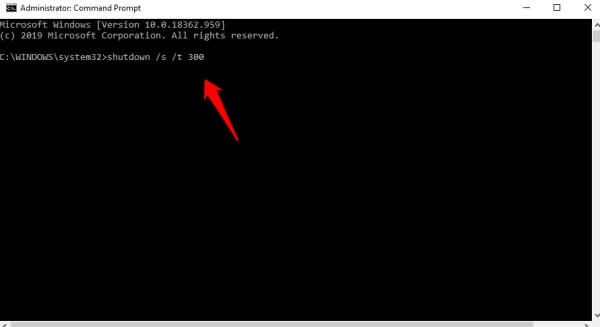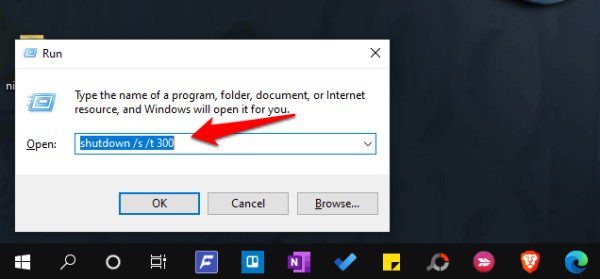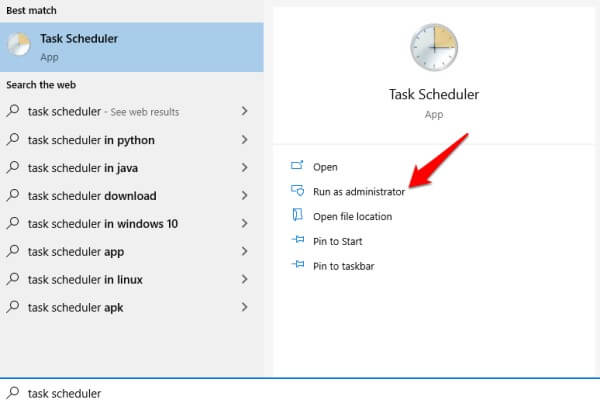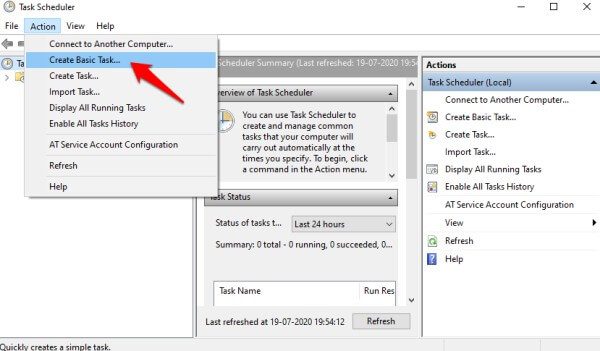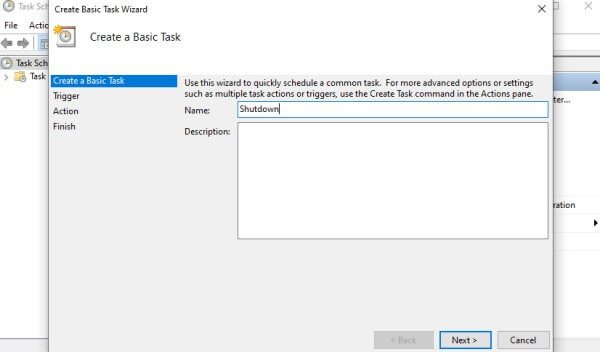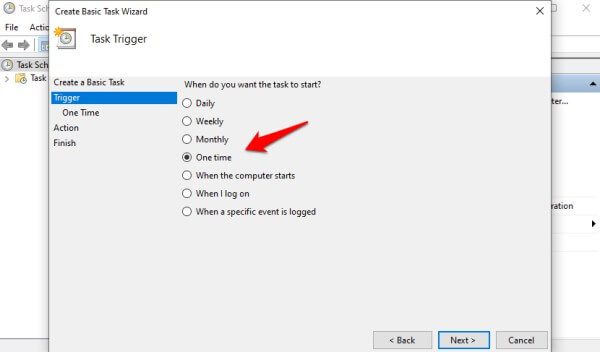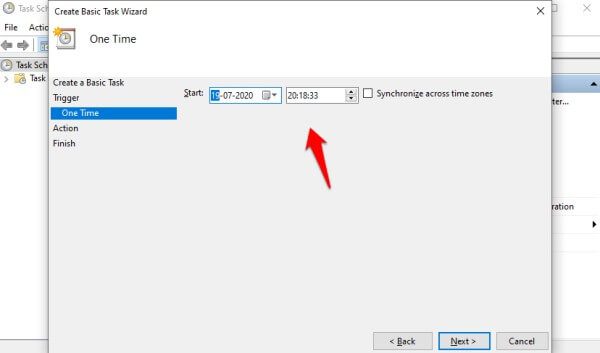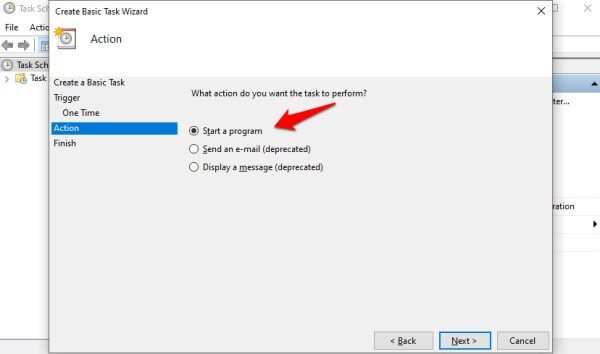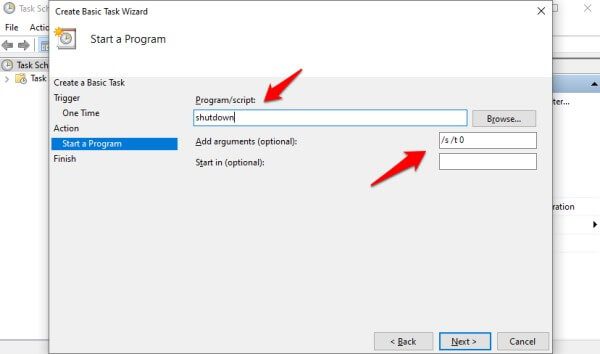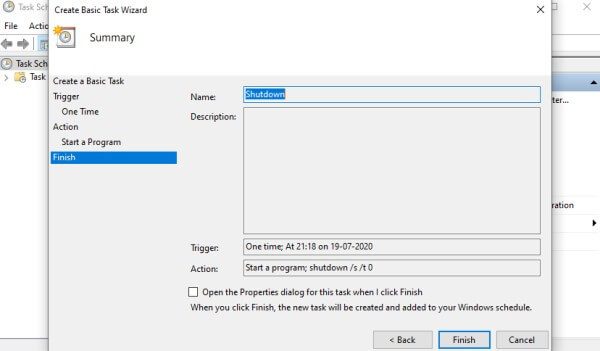Windows 4 kapatma zamanlaması için en iyi 10 çözüm zamanlamaktır
Windows 10 bilgisayarınızı otomatik olarak kapatmak için bir zamanlayıcı ayarlamanın bazı faydaları vardır. Windows'ta kapatma programını serbest bırakarak, güç tüketimi veya pil tüketimi konusunda endişelenmenize gerek kalmadan bilgisayarınızdan uzaklaşmanıza izin verir. İşte bir örnek. 5 dakika sürecek bir dosyayı indirdiğiniz / yüklediğinizi varsayalım. Tamamlanmasını beklemek yerine, 10 dakikalık bir kapatma zamanlayıcısı ayarlayabilir ve evden / ofisten çıkabilirsiniz.
Kapatma zamanlayıcısı çözümlerine sahip en iyi Windows 10 otomatik kapatma çözümleri.
- Komut istemi
- Çalıştırma istemi
- Görevler tablosu
- Windows 10 kapatma uygulamaları
- Windows 10 Kapatma Zamanlayıcısı Çözümleri
Bu özgürlüğü elde etmenin birkaç yolu vardır ve bu uygulamalardan biri uygulamaları kullanmaktır. Bunu, CMD veya Komut İstemi'ni kullanarak çalışmak isterseniz de yapabilirsiniz. Son olarak, bilgisayarınızda her türlü görevi oluşturmak ve zamanlamak için kullanılabilecek bir görev zamanlayıcısı vardır.
Başlayalım.
1. Komut İstemi
Başlat menüsünden yönetici haklarına sahip bir komut istemi açın. Windows 10 için bir konuk kullanıcı hesabıyla çalışmaz.
Burada, değerin saniye cinsinden / t'den sonraki olduğu komut verilmiştir. Saati girmeden önce buna göre hesaplayın.
shutdown / s / t 300
Bu, beş dakika anlamına gelir ve sipariş verdikten sonra mavi arka planı olan bir açılır pencere görmeniz gerekir.
Not: Aynı komut, eğik çizgi işareti yerine eksi işareti ile de verilebilir. Örnek: “shutdown -s -t 300”. Her ikisi de doğrudur ve herhangi bir işareti kullanabilirsiniz. Birisi sizinle çalışamazsa diğerini deneyin. Windows 10 PC'nizin zamanında kapatıldığını bildiren bir onay iletişim kutusu görürseniz bunun işe yaradığını unutmayın.
2. Bir bilgi istemi çalıştırın
İşte temiz bir numara. Windows 10'da kapatma zamanlayıcısını ayarlama kısayolu Windows Komut İstemi komutunu çalıştırmak için Windows + R tuşlarına basın ve yukarıda gördüğümüz CMD komutunu doğrudan yazın. Kaydetmek için Enter tuşuna basın. Yine, 300 saniye sayısını temsil eder.
shutdown / s / t 300
Windows 10 kapatma görev tarih ve saatini içeren bir onay iletişim kutusu görmelisiniz.
3. Görevleri zamanlama
Görev Zamanlayıcı, Windows 10'da bir dizi program ve hizmeti çalıştırmak için kullanılabilir. Kapatma işlemi yalnızca bir tanesidir. İyi olan, bir görevi adlandırabilmeniz ve kaydedebilmenizdir, böylece istediğiniz kadar tekrar edebilirsiniz.
Görev zamanlayıcıyı Başlat menüsünde bulun ve yönetici haklarıyla açın.
Programları farklı metriklere göre çalıştırmak için sürücüler oluşturabilirsiniz; bunlardan biri, belirli bir süre geçtikten sonra bilgisayarınızı kapatmamız gerektiğidir.
Eylem Listesi altında Temel Görev Oluştur'u seçin.
Daha sonra hatırlayana kadar Kapatma görevini adlandırın ve sonraki ekranda Kapatma başlamadan önce geçen dakika sayısı gibi bir açıklama ekleyin. İşlemi tamamladığınızda İleri'yi tıklayın.
Bir kerelik kapanma zamanlamak istiyorsanız bir kez seçin. Alternatif olarak, Günlük, Haftalık, Aylık vb. Seçerek tekrarlanan bir etkinlik yapabilirsiniz. Belirli bir olayı da seçebilirsiniz, bu durumda kapatma bir olay meydana geldiğinde başlayacaktır (mutlaka zaman değil). Bir kere gidiyorum. Sonrakine tıkla.
Artık Windows 10'un insan müdahalesi olmadan otomatik olarak kapanmasını istediğiniz tarih ve saati seçeceksiniz.
Prosedürü seçme zamanı. Bir programı başlat'ı seçin ve İleri'ye tıklayın.
Program / kod kutusuna "off" yazın ve tırnak işaretleri olmadan bağımsız değişken olarak "/ s / t 0" verin. Bu, yukarıdaki CMD'de yaptığımız argümanın aynısıdır.
Zamanlanan görevinizi gözden geçirmek ve kaydetmeyi tamamlamak için "İleri" yi tıklayın. İş belirtilen zamanda otomatik olarak başlar ve kapatma işlemi başlar. Windows 10 bilgisayarı otomatik olarak kapanmalıdır.
Alternatif olarak, aşağıda belirtilen dosya konumuna göz atabilirsiniz.
C: \ WindowsSystem32 \ shutdown.exe
4. Windows 10 Kapatma Zamanlayıcısı Uygulamaları
Kapatma, uyku, hazırda bekletme, yeniden başlatma, kilitleme, hatırlatma kesintisi ve gücü kolayca yönetmek için diğer seçenekleri yönetmek için indirip yükleyebileceğiniz iki uygulama vardır. Bunlardan bazılarını Güç Seçenekleri altında yönetebileceğinizi de belirtmek gerekir. Kullanımı kolay bir kullanıcı arayüzüne sahip gelişmiş bir görev zamanlayıcı olarak düşünün.
İlk uygulama Windows Kapatma Yardımcısı. Kontrol etmeniz gereken ikinci uygulama PowerOff Zamanlayıcı Hangi bir deneme sürümü ile geliyor. Her iki enerji yönetimi uygulaması da gerçekten iyi çalışıyor ve bütçenize bağlı olarak herhangi birini seçebilirsiniz.
Windows 10'u belirli bir süre sonra veya gelecekte belirli bir saat ve tarihte otomatik olarak kapatmanın birkaç yolu vardır. Etkinlik olarak kullanabileceğiniz başka parametreler de vardır. Her iki durumda da, kapatma zamanlaması veya diğer enerji ile ilgili görevler söz konusu olduğunda birçok seçeneğiniz vardır. Her şey yapmak istediğiniz göreve ve seçtiğiniz operatöre bağlıdır.
Çeşitli yönlerde daha fazla kontrol elde etmek için bir görev zamanlayıcı veya üçüncü taraf bir uygulama seçerken hızlı bir şekilde zamanlamak için başlatma istemini kullanın. Gelişmiş kullanıcılar için CMD seçeneğini tavsiye ediyorum, çünkü GUI'siz bilinmeyen bir ortamda komutları çalıştırmayı içeriyor.