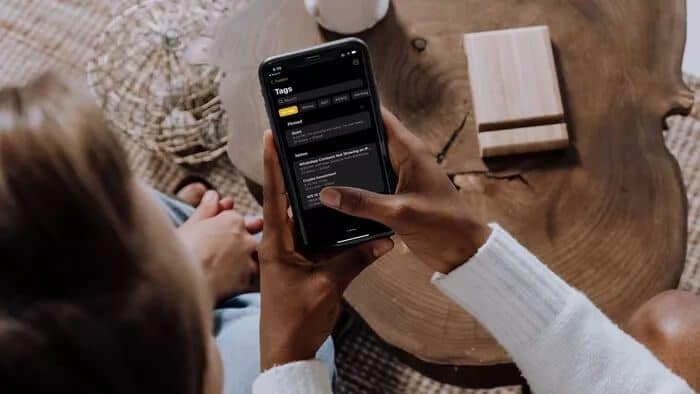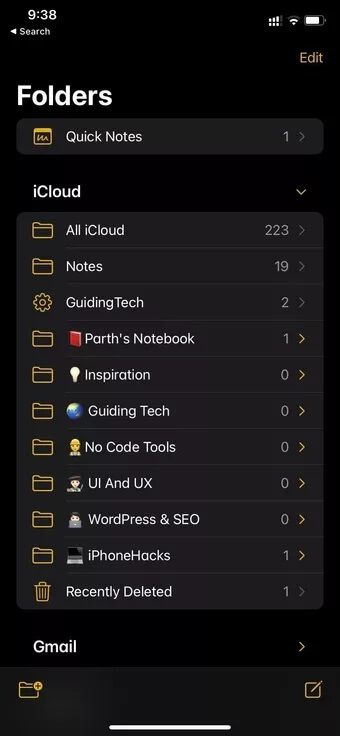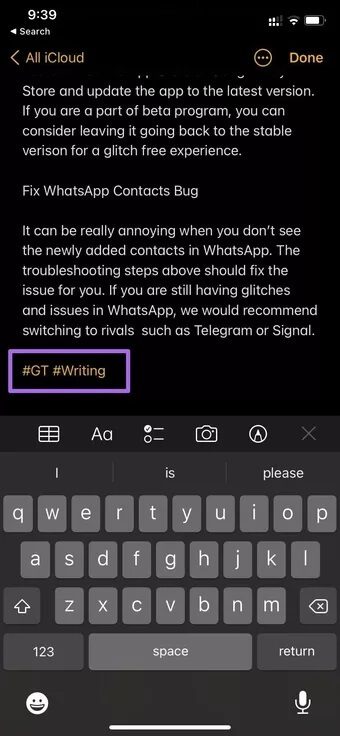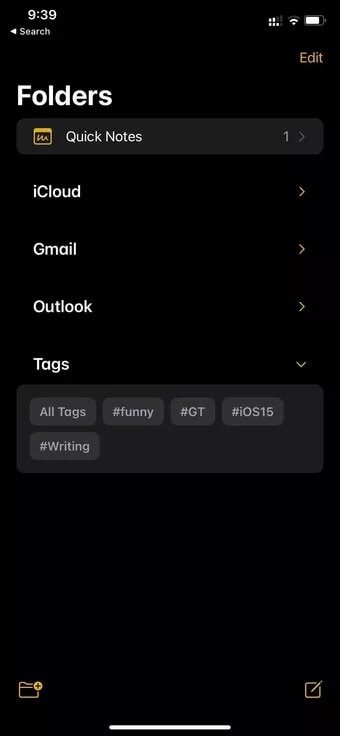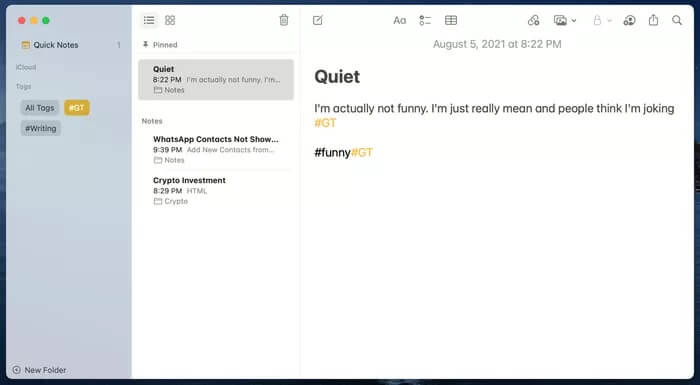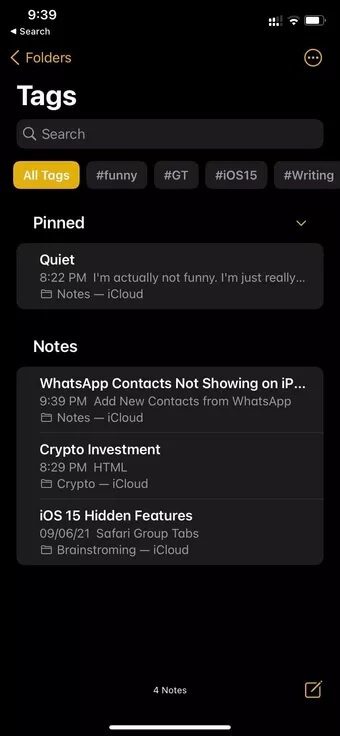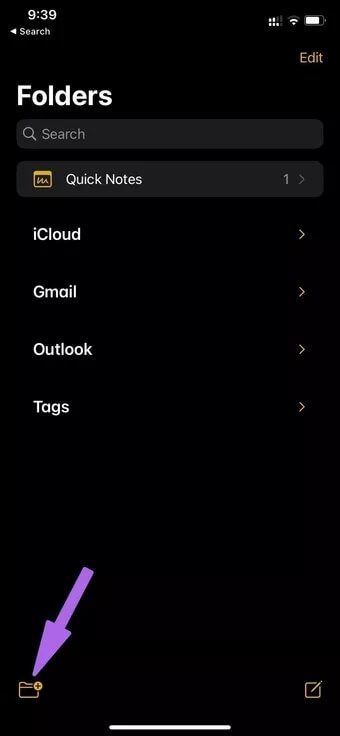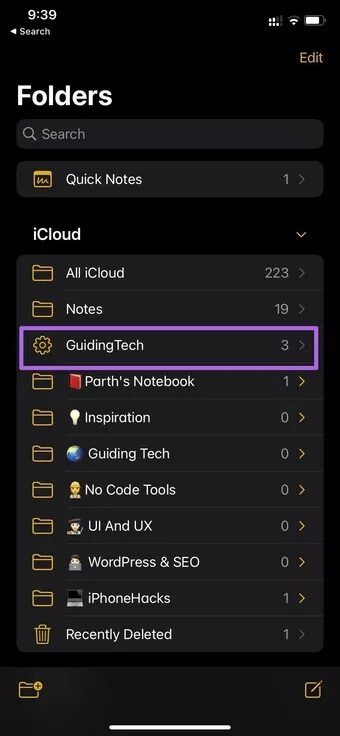كيفية استخدام العلامات في Apple Notes على iPhone و Mac
قام تطبيق Notes الافتراضي على iPhone و Mac بتحميل نمط المجلد / المجلد الفرعي لتنظيم الملاحظات. يتغير ذلك مع نظام التشغيل iOS 15 نظرًا لأن Apple تقدم علامات لتطبيق تدوين الملاحظات على iPhone و iPad و Mac لتنظيم ملاحظاتك. إليك كيفية استخدام العلامات في تطبيق Apple Notes على iPhone و Mac..
مع أحدث تطبيق Notes على أجهزة Apple ، تسرق الشركة أفضل ميزة Evernote لتنظيم الملاحظات على iPhone و Mac. إذا كنت على وشك التبديل من Evernote أو Bear إلى Apple Notes ، فهذا هو الوقت المثالي للقيام بهذه الخطوة.
في البداية ، يبدو تطبيق Apple أساسيًا ولكنه يتعمق أكثر ، وسترى سلاحًا سريًا يسمى Smart Folders الذي ينقل تجربة تنظيم الملاحظات بالكامل إلى المستوى التالي. دعونا نتحدث عن كل شيء بالتفصيل.
أضف العلامات في Apple Notes على iPhone و MAC
بأسلوب Apple الحقيقي ، تتوفر جميع ميزات Notes على جميع الأنظمة الأساسية ، بما في ذلك iOS و iPadOS و macOS. في لقطات الشاشة أدناه ، نستخدم تطبيق Notes من iPhone. يمكنك توقع نفس الوظيفة على iPad و Mac.
ملاحظة: تتوفر وظيفة العلامات في تطبيق Apple Notes على iOS 15 و iPadOS 15 و macOS 12.0 Monterey. هم حاليا في مرحلة تجريبية. يمكنك إما تنزيل نظام التشغيل ذي الصلة على جهازك الرئيسي على مسؤوليتك أو الانتظار حتى تصدر Apple الإصدار الثابت هذا الخريف.
مع وضع الملاحظات أعلاه في الاعتبار ، فلنبدأ.
الخطوة 1: افتح تطبيق Notes على iPhone.
الخطوة 2: افتح أي ملاحظة أو أنشئ ملاحظة جديدة من البداية.
خطوة 3: أثناء كتابة ملاحظة ، يمكنك إنشاء علامة # ذات صلة للعثور عليها بسرعة.
في لقطات الشاشة أدناه ، أضفنا علامتي #GT و #Writing لتحديد الملاحظات ذات الصلة.
الخطوة 4: بمجرد إضافة العلامات ، سترى قسم إنشاء علامات الملاحظات في صفحة المجلدات.
تظهر العلامات أسفل ملاحظات iCloud و Gmail و Outlook في التطبيق. اضغط على أيقونة السهم الصغير ويمكنك توسيع العلامات.
هنا ، سترى جميع العلامات التي أنشأتها في Apple Notes. اضغط على كل العلامات وقم بتوسيع قائمة العلامات. إليك كيف تبدو العلامات على Apple Notes لنظام التشغيل Mac.
تنظيم الملاحظات باستخدام العلامات في Apple Notes
افتح ملاحظاتك في Apple Notes وابدأ في إضافة العلامات ذات الصلة في كل ملاحظة. إذا قمت بإضافة الكثير من العلامات ، فسيكون من الصعب عليك العثور على ملاحظة ذات صلة من قائمة العلامات.
للأسف ، لا توجد طريقة لتنظيم العلامات عبر العلامات المتداخلة. إنه مصطلح شاع بواسطة تطبيق Bear Notes على iPhone. يسمح للمستخدمين بإنشاء علامات فرعية تحت علامة أساسية.
على سبيل المثال ، يمكن للمرء إنشاء علامة تمويل رئيسية وإضافة علامات Crypto و Budget و Bank وعلامات مالية مماثلة تحتها. ربما تحتفظ Apple به للتحديثات المستقبلية؟ سوف نرى.
كيفية حذف العلامات في Apple Notes
لسوء الحظ ، لا توجد طرق لحذف العلامات من الشريط الجانبي لـ Apple Note أو قائمة العلامات على iPhone.
يجب عليك الذهاب إلى الملاحظات ذات الصلة وإزالة العلامات بشكل فردي. عندها فقط سترى العلامات تختفي من تطبيق Apple Notes.
كيفية إنشاء مجلدات ذكية تستند إلى العلامات
هذه ميزة استثنائية من Apple Notes. يمكنك إنشاء مجلدات وإضافة ملاحظات فيها تلقائيًا بناءً على العلامات. تبدو مثيرة للاهتمام ، أليس كذلك؟ إليك كيفية استخدام Smart Folders في Apple Notes.
الخطوة 1: افتح تطبيق Apple Notes على جهاز iPhone الخاص بك.
الخطوة 2: اضغط على خيار إنشاء مجلد في الأسفل.
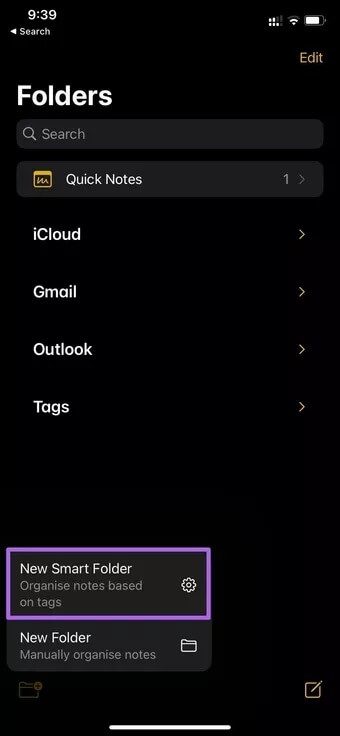
خطوة 3: حدد خيار المجلد الذكي الجديد.
الخطوة 4: امنح المجلد اسمًا ذا صلة وحدد العلامات الموجودة أسفله.
الخطوة 5: اضغط على Done في الأعلى.
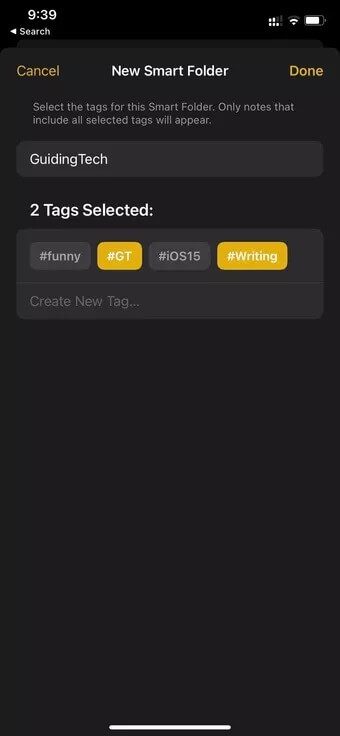
ستقوم Apple Notes بإنشاء “المجلد الذكي” نيابة عنك. إنها مختلفة عن المجلدات الأخرى في تطبيق Notes. ستلاحظ رمز ترس صغير بجوار المجلد يشير إلى أنه مجلد ذكي.
بمجرد إضافة العلامات المحددة في أي ملاحظة ، ستقوم Apple Notes بإضافتها تلقائيًا إلى المجلد الذكي الذي تم إنشاؤه. أنيق ، أليس كذلك؟ الاحتمالات لا حصر لها هنا ويمكننا أن نرى أن استخدام العلامات في Apple Notes على iPhone و Mac توفر ساعات يدوية لا حصر لها لنقل الملاحظات بين المجلدات في Apple Notes.
نظّم الملاحظات مثل المحترفين
أخيرًا تأخذ Apple التطبيقات الافتراضية على محمل الجد مع آخر تحديثات نظام التشغيل. ظاهريًا ، قد تبدو العلامات كإضافة صغيرة ، ولكن أضف مجلدات ذكية إلى المزيج ويمكنك أن ترى مدى سعادة المستخدمين النهائيين بالإضافات الجديدة إلى تطبيق Notes.