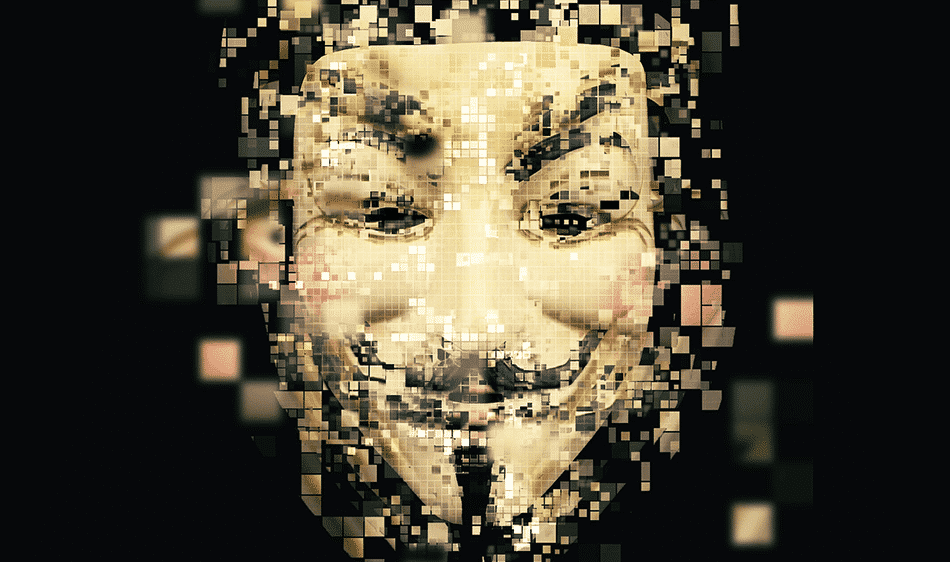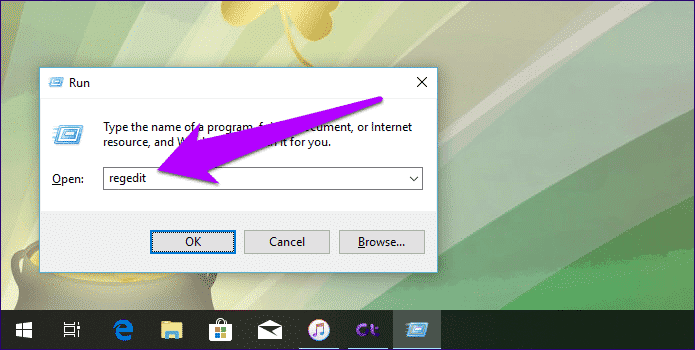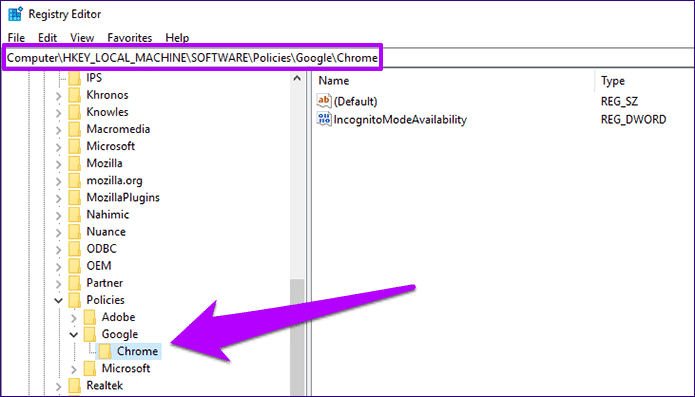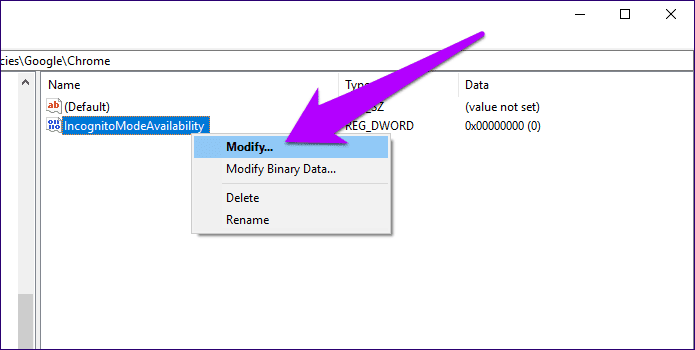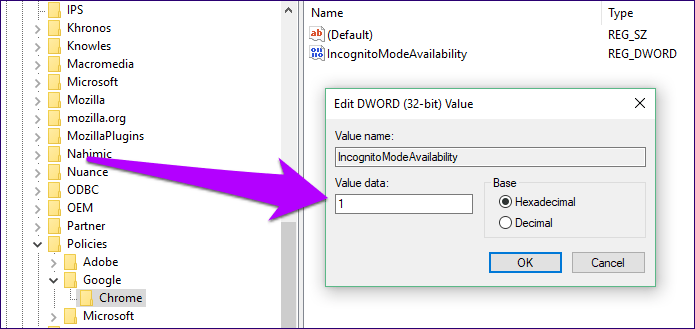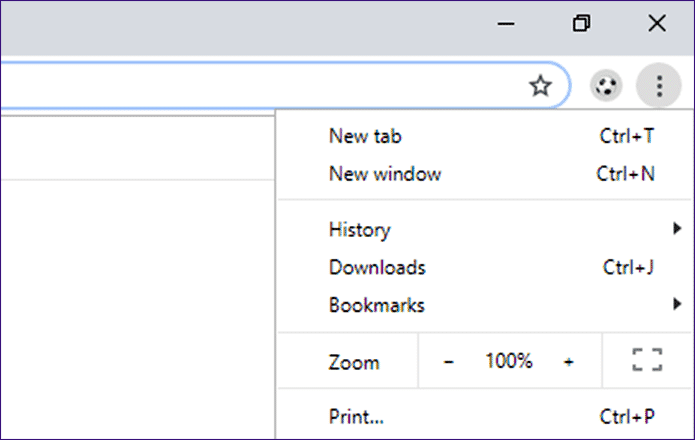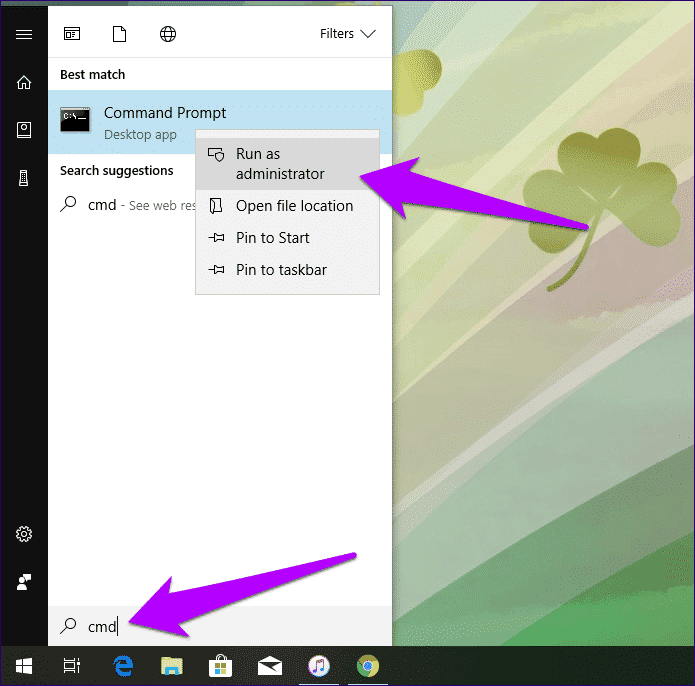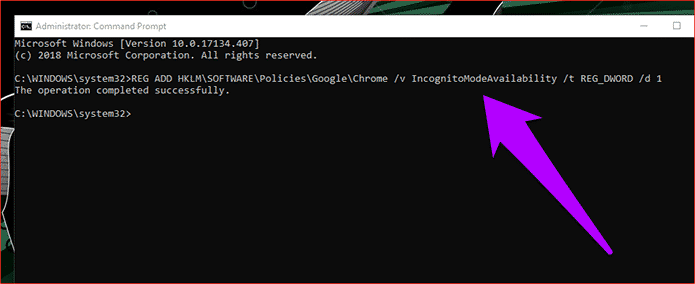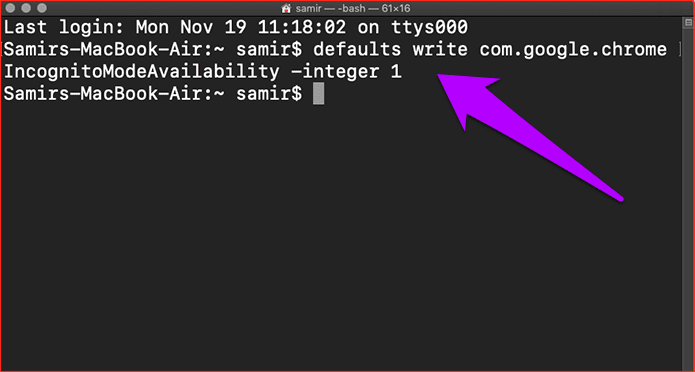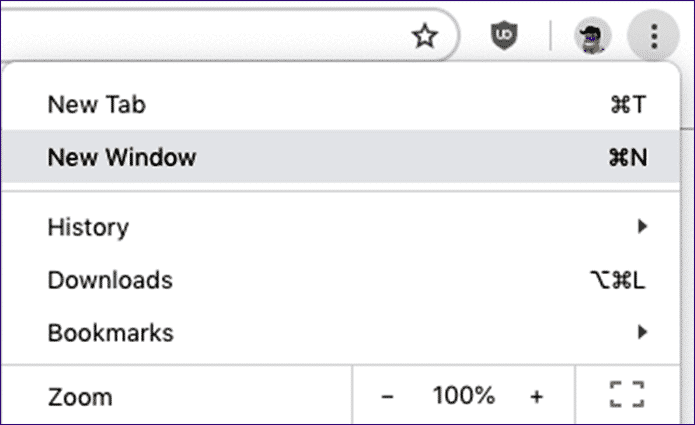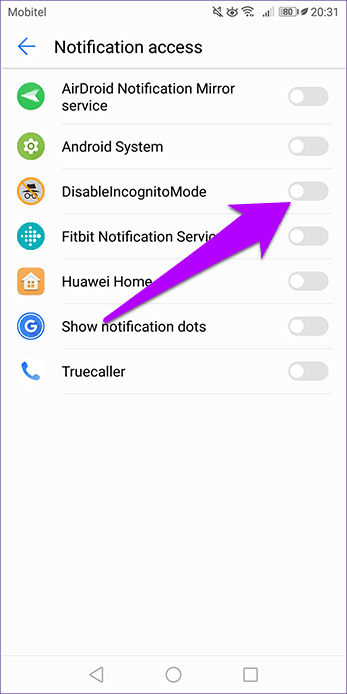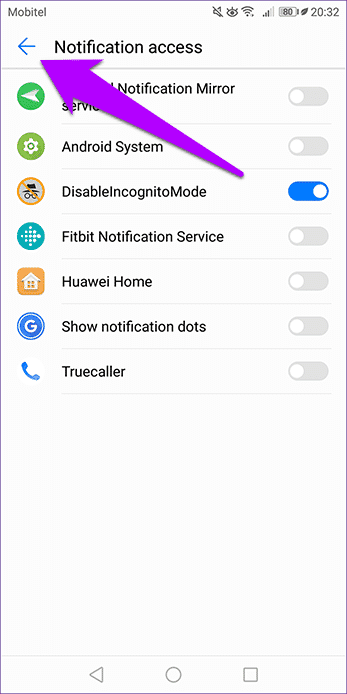如何在 Windows、macOS 和 Android 上的 Chrome 中禁用隐身模式
毫无疑问,Chrome 的隐身模式带来的多功能性。 它会在退出时自动删除您的浏览历史记录,从而使网站跟踪器无法在您下次访问时获得优势。 但最重要的是,它可以帮助您进行私密浏览,这对共享设备至关重要。 但是,隐身模式可能适得其反的原因有很多。
例如,隐身模式会强化不良习惯——您可能会发现自己漫无目的地徘徊,寻找您在常规浏览会话中不敢做的事情。 或者,也许您想阻止其他用户出于恶意目的使用隐身模式。 如果你身边有孩子,他们不能匿名浏览他们的网站是至关重要的。
无论如何,在 Chrome 中关闭隐身功能并不是最方便的事情,在 iOS 等平台上甚至是不可能的。 如果您是 Windows、macOS 或 Android 用户,则需要使用变通方法来防止自己或其他用户私下浏览。
Windows
在 Windows 10/8.1/8/7 上,您需要进入注册表编辑器并执行简单的调整以禁用 Chrome 上的隐身模式。 但是,选定的设备可能没有首先执行修改所需的注册表项或值。 如果是这种情况,还有一种替代方法,即通过命令提示符运行命令行。
让我们从注册表编辑器开始,如果失败,则转到命令提示符控制台。
محررالتسجيل
步骤1: 按 Ctrl-R 打开运行框。 在搜索字段中,键入 regedit,然后单击确定。
步骤2: 将以下路径复制并粘贴到注册表编辑器窗口的地址栏中:
HKEY_LOCAL_MACHINE \ SOFTWARE \ Policies \ Google \ Chrome
按 Enter,然后在左侧导航中选择名为 Chrome 的注册表项。
- 注意:如果您没有看到名为 Chrome 的注册表项,请退出注册表编辑器并转到包含命令提示符控制台的解决方法。
步骤3: 右键单击名为 IncognitoModeAvailable 的注册表项,然后单击修改。
步骤4: 在数值数据下的字段中输入“1”,然后单击确定。
退出注册表编辑器,重新启动 Chrome,然后调出 Chrome 菜单。 瞧! 启动隐身窗口的选项应该不再存在。
- 注意:如果您想稍后重新启用隐身模式,只需使用 IncognitoModeAvailable 注册表项返回站点,然后将值修改为“0”。
命令提示符
步骤1: 调出开始菜单,然后在搜索栏中输入 cmd。 右键单击搜索结果中的命令提示符,然后选择以管理员身份运行以启动提升的命令提示符控制台。
步骤2: 将以下路径复制并粘贴到命令提示符控制台中,然后按 Enter。
REG 添加 HKLM\SOFTWARE\Policies\Google\Chrome /v IncognitoModeAvailability /t REG_DWORD /d 1
出现“操作成功完成”消息后,退出命令提示符控制台。 重启 Chrome,你会发现隐身模式被禁用了。
- 注意:我在这里所做的实际上涉及创建注册表编辑器中缺少的注册表项。 他还立即对命令进行了必要的修改。
如果要撤消操作,请在提升的命令提示符控制台上使用以下命令:
注册删除 HKLM\SOFTWARE\Policies\Google\Chrome /v IncognitoModeAvailability /f
苹果系统
默认写入 com.google.chrome IncognitoModeAvailability -integer 1
运行命令行后,退出终端,重新启动 Mac。 要确认,请打开 Chrome,然后调出 Chrome 菜单 - 您将不会再看到新的隐身窗口选项。
- 注意:如果您想稍后重新启用隐身模式,只需将“integer 1”替换为“Integer 0”,然后在终端中重新运行命令。
ANDROID
禁用隐身模式是 Android 上的另一个应用程序。 由于您无法利用桌面等命令,因此您必须依靠免费的应用程序来阻止隐身模式启动。 让我们来看看它的实际效果。
步骤1: 首先从 Google Play 商店安装 DisableIncognitoMode 应用程序。
步骤2: 启动应用程序,然后点击打开设置。 在下一个屏幕上,尝试打开 DisableIncognitoMode 旁边的滑块。
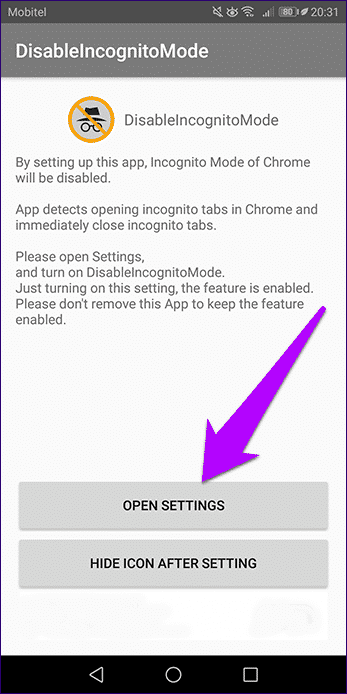
步骤3: 在出现的弹出框中单击允许 - 您应该会看到 DisableIncognitoMode 旁边的开关已打开。 只需从通知屏幕返回,然后退出应用程序。
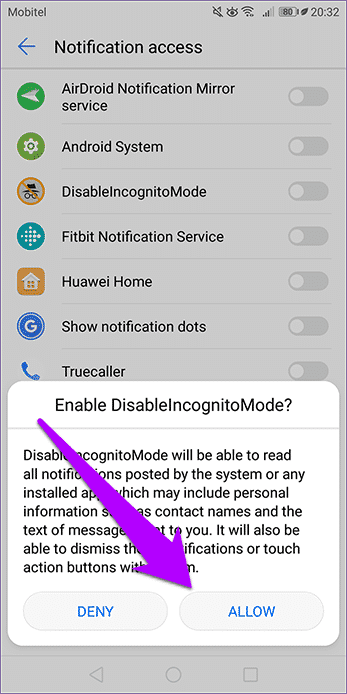
打开 Chrome,然后调出 Chrome 菜单。 虽然您应该能够看到列出的新隐身选项卡选项,但任何打开的尝试都会失败。
- 注意:要重新启用隐身模式,请打开 DisableIncognitoMode 应用程序,点击打开设置,然后关闭 DisableIncognitoMode 旁边的滑块。
为防止其他人轻松重新启用隐身模式,请考虑使用 AppLock 之类的应用阻止程序来阻止对 DisableIncognitoMode 应用的访问。
- 提示:如果您只是想限制孩子的隐身模式,您还可以创建一个专门用于他们的 Google 帐户。 这样,当在 Android 上以单独用户身份登录时,可以自动禁止所选帐户使用隐身模式。
隐私可能非常糟糕
隐私是一件好事,但并非总是如此。 如果您想防止自己或他人在隐身模式下乱搞,您现在知道该怎么做。 但无论如何,所有浏览器都应该提供一个功能来轻松禁用隐私浏览。 例如,iOS 上的 Safari 允许您在有限制的情况下轻松执行此操作。 如果是这样,为什么 Chrome 不能? 来吧,谷歌......让这一切发生!