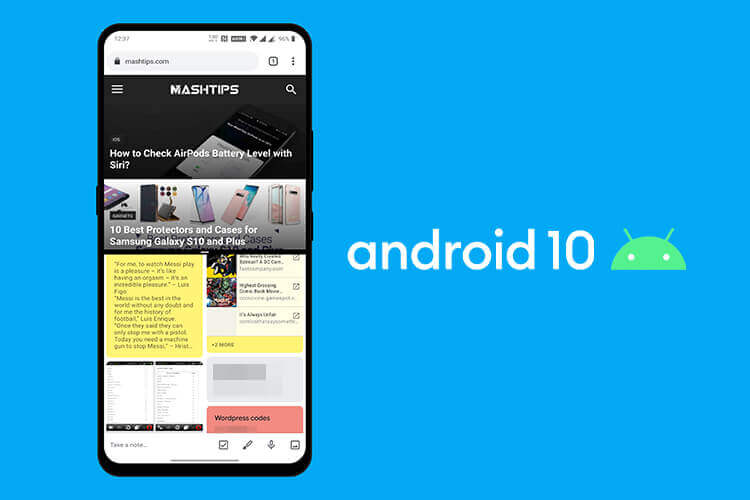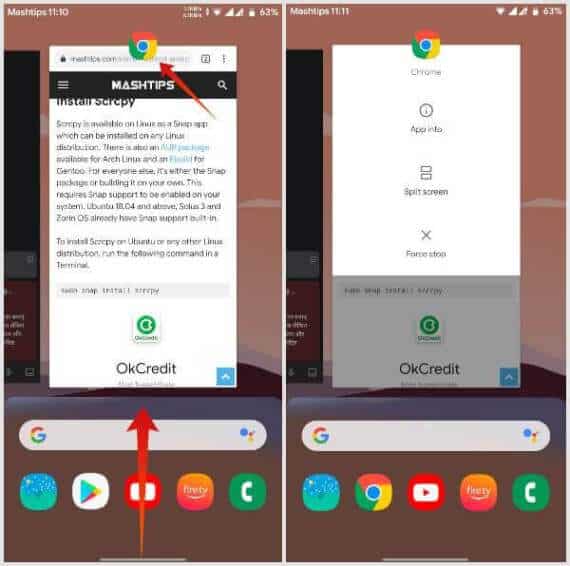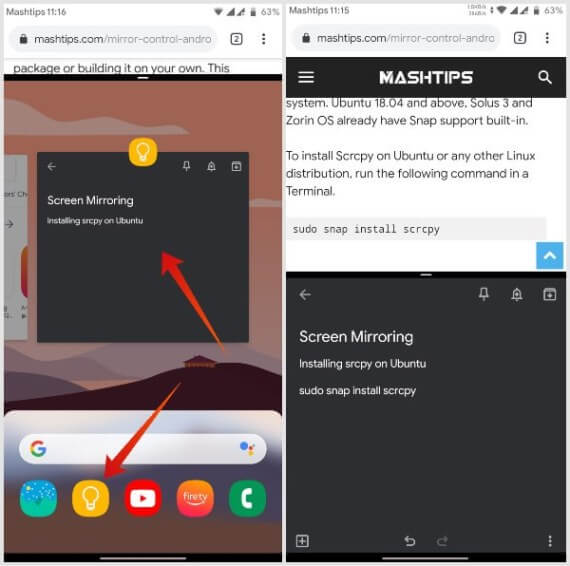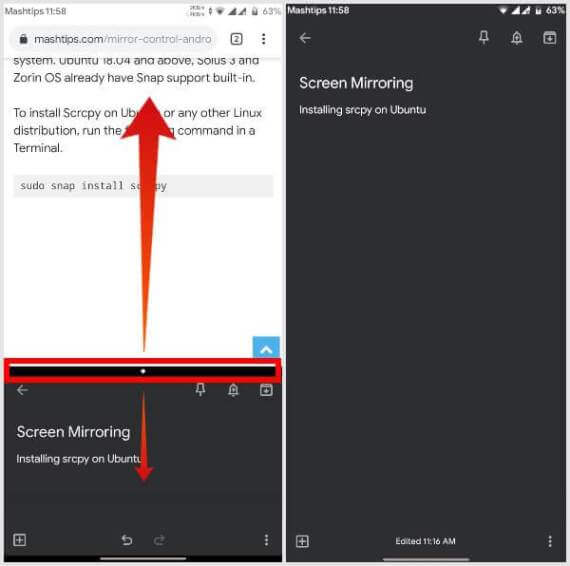如何在 Android 10 上启用分屏和多任务处理
当谷歌在 Android 9 Pie 上更改了 Android 上的阅读列表和全局导航时,也导致了其他领域的细微变化。 这包括诸如访问分屏功能之类的事情。 Google 再次对 Android 10 上的导航进行了一些更改。 不过,Android 10 启用多任务和分屏的方式保持不变。
改变您在 Android 10 上的导航方式
在 Android 10 中,Google 允许用户选择他们喜欢的导航方式。 您可以选择传统的三键导航、Android Pie 按钮导航或 Android 10 中引入的完整手势控制。要切换到其中任何一种,请按照以下步骤操作。
- 从启动器或快速设置面板打开设置。
- 向下滚动并选择系统。
- 接下来,点击手势。
- 在下一页上,选择系统导航。
- 您现在可以从三个选项中进行选择:手势导航、3 按钮导航和 XNUMX 按钮导航。
根据您首选的导航方式,您访问最近应用程序屏幕或概览的方式会略有不同。 手势使 Android 10 上的多任务处理变得更容易,但对每个人来说可能并不容易。
如何在 Android 10 上启用分屏多任务
- 为清楚起见,我们将在 Android 10 上以分屏多任务模式使用 Google Chrome 和 Google Keep 作为应用程序。尽管您可以使用任意两个应用程序。 现在,大多数应用程序应该支持 Android 上的分屏多任务处理。
- 启动您要在分屏任务中使用的第一个应用程序。
- 如果最近打开了应用程序,您可以跳过第一步。
- 现在,打开最近的应用程序屏幕。
- 三键导航 - 点击“朗诵”按钮。
- 两键导航 - 在形状像药丸的主页按钮上向上滑动并按住。
- 导航手势 - 在底部的主页栏上向上滑动并按住。
- 转到您要在分屏中运行的任何应用程序。
- 单击应用程序最近记录卡顶部的应用程序图标。
- 从选项中选择分屏。
- 现在从最近的应用程序列表中选择第二个应用程序。 取而代之的是:
- 您还可以从 Dock 中的建议中选择一个应用程序。
- 向上滑动扩展坞以从应用程序抽屉中选择一个应用程序。
- 在主屏幕上滑动以从主屏幕中选择一个应用程序。
当您选择应用程序时,您可以在 Android 10 的分屏中同时使用这两个应用程序。Android 10 本身也支持多窗口。 但是,Android 上的多窗口是一项高级功能,尚未完全发挥作用。
在 Android 10 上调整大小并退出分屏以进行多任务处理
这部分Android分屏多任务体验自问世以来一直保持不变。 在 Android 10 上仍然如此。
- تغييرالحجم:要调整拆分窗口的大小,请向上或向下拖动中间的分隔线。
- 先退出应用:要结束第一个应用程序,请将分隔线一直向上拖动。
- 退出第二个应用程序: 要退出第二个应用程序,请一直拖动分隔线。
现在正在发布 Google Pixel 设备上的 Android 10. OTA 更新可能需要一段时间才会出现, 可能需要几天时间。 安卓用户 这对于在 Android 中使用屏幕分割的多个浏览器或多个窗口工作时非常方便。 只需轻点几下,您就可以在 Android 10 上启用分屏并开始多任务处理。