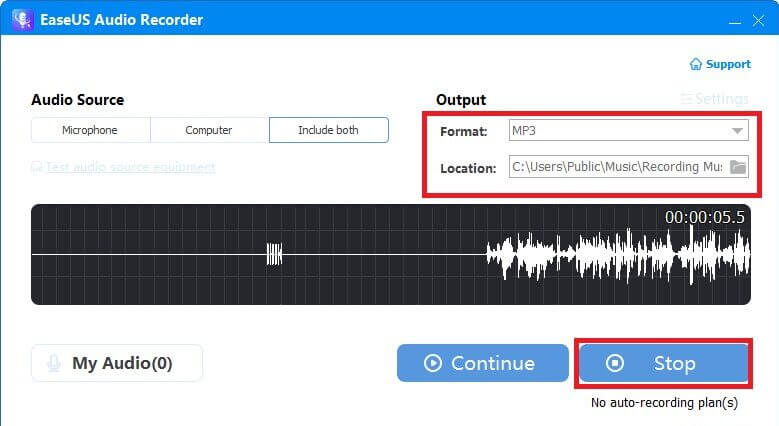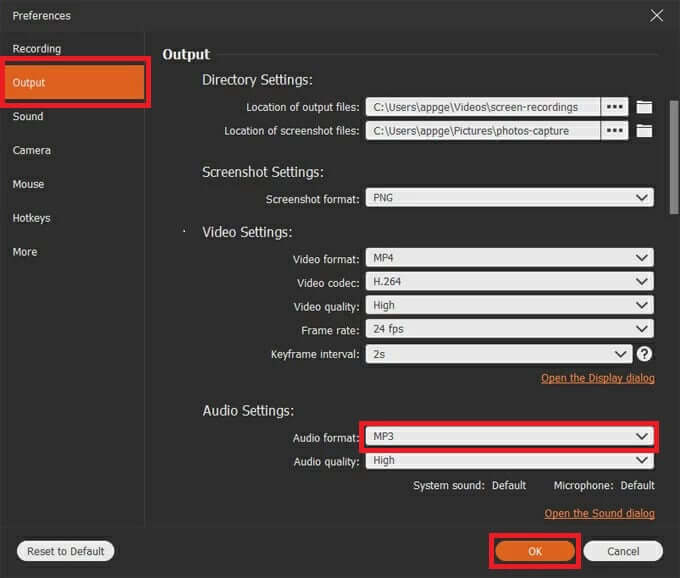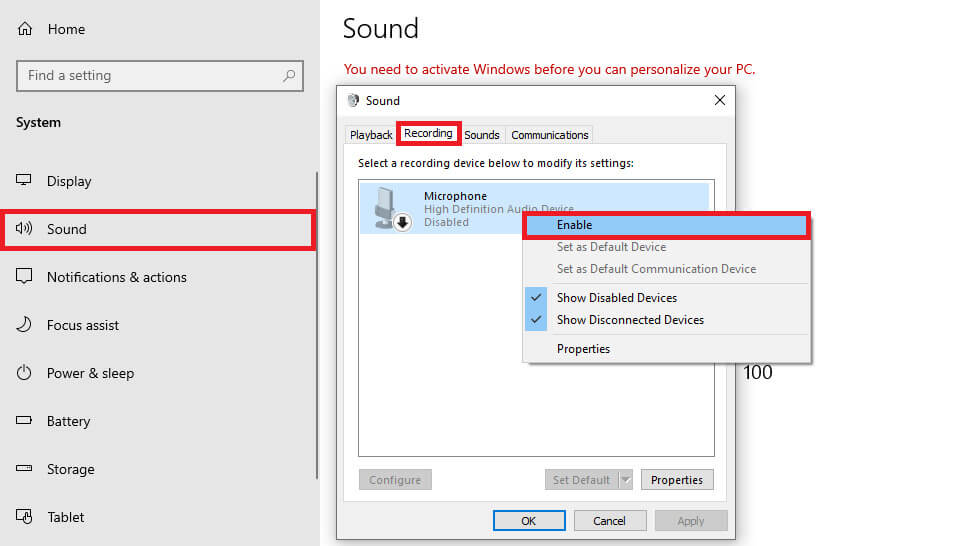如何在 Windows 3 上录制 MP10
提供 窗户10 通过其内置应用程序实现许多功能,例如访问日历或使用桌面上的地图。它还使我们能够录制自己的声音并创建 MP3 格式的语音备忘录,以便与朋友和家人分享。这个神奇的工具对于个人甚至与工作相关的任务都很有用。那么,你能怎样呢? 录音 Windows 3 上的 MP10 吗?请继续关注以了解!
如何在 Windows 3 上录制 MP10
无论您是为歌曲制作演示,还是想在商务会议期间快速记下想法,录制自己的声音都变得前所未有的简单。尽管 Windows 10 默认情况下将录音保存为 M4A 文件,但有一种解决方法可以创建 MP3 媒体文件。
选项 1:通过 EaseUS
EaseUS 通常用于将任何音频直接录制到 MP3 文件中,从而无需使用第三方应用程序来转换 Windows 10 中的默认文件。
- 访问官方网站 EASEUS 然后点击选项 下载Win.
- 打开 已安装的应用程序 在您的计算机上,然后单击 “登记员” منالقائمة。
- 定位 录音选项 你的内在 声源.
- 惆怅 “输出”, 点击 “协调” 并选择 MP3。
- 单击该站点并选择 所需文件夹.
- 点击 “报名” 最后点击 “关闭”。
选项 2:通过 AppGeeker
AppGeeker 是另一个流行的应用程序,用于在 Windows 10 中以 MP3 格式录制音频。请按照下面提到的步骤执行相同的操作:
- 访问官方网站 应用极客 وانقرعلى “现在下载” 从主屏幕。
- 打开 应用程序 وانقرعلى 录音机.
- 定位 首选录音选项 你有并点击 齿轮图标 顶部麦克风。
- 定位 输出 从首选项弹出屏幕的左侧菜单中。
- 惆怅 音频设置, 点击 音频格式 并选择 MP3。
- 定位 好的。
- 现在,点击 REC 从主菜单中,然后是 Stop 停止 当你完成时。
如何在 Windows 10 中使用录音机应用程序?
Windows 10 提供了一个预安装的录音应用程序,您可以使用它来创建 MP3 音频文件。请按照下面提到的步骤执行相同操作:
- 打开 设置, وانقرعلى 系统, ثمحدد 声音 从左侧菜单。
- 单击面板 التحكمبالصوت 从屏幕的左角。
- 点击 “报名” 的 顶部选项卡,右键单击您喜欢的录音工具,然后选择 “使能够”。
- 点击 好的。
- 现在,输入 縦笛 在搜索栏中,然后点击 打开。
- 点击按钮 就业 在应用程序中以及 停止图标 注册结束后。
我们希望我们已经了解如何使用本指南中描述的不同方法在 Windows 3 上录制 MP10 文件。在评论框中留下您的疑问和建议。请继续访问 Ahla Home 以获取更多有用的指南。