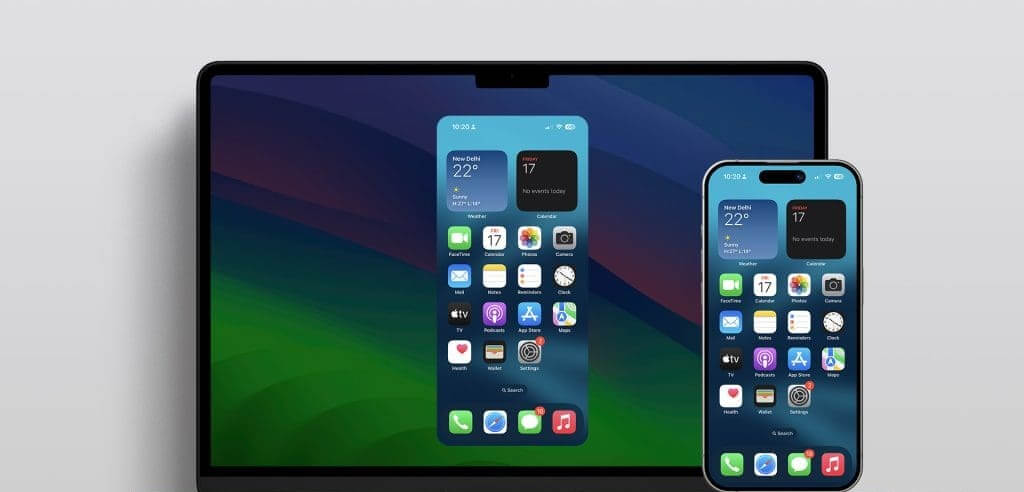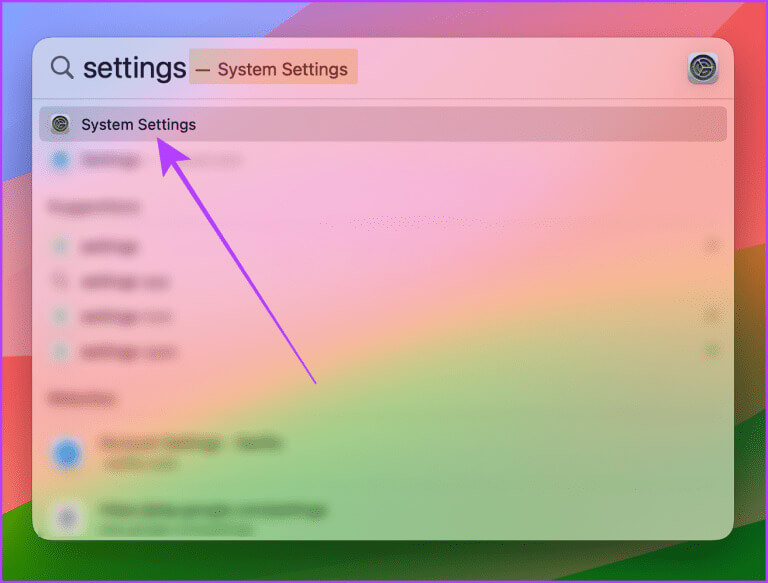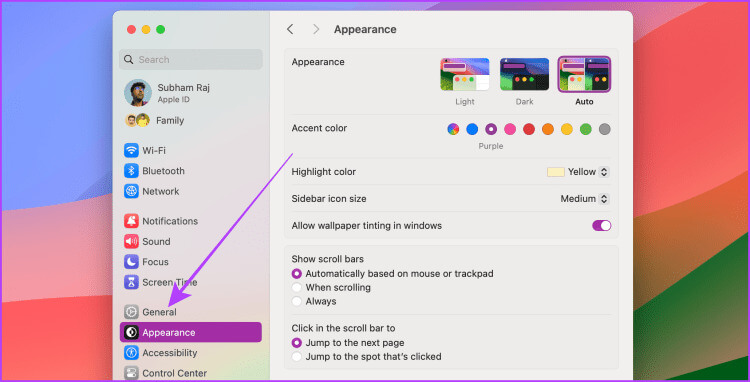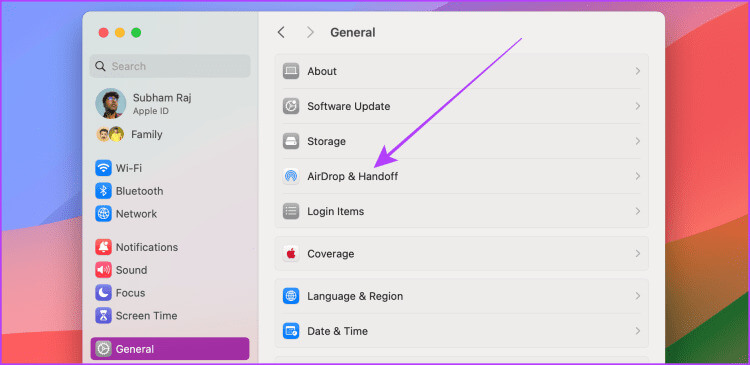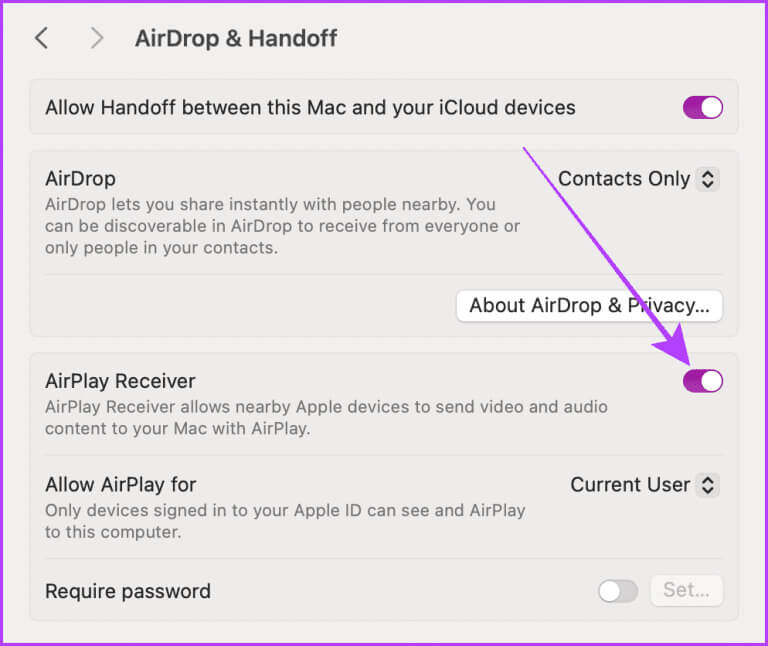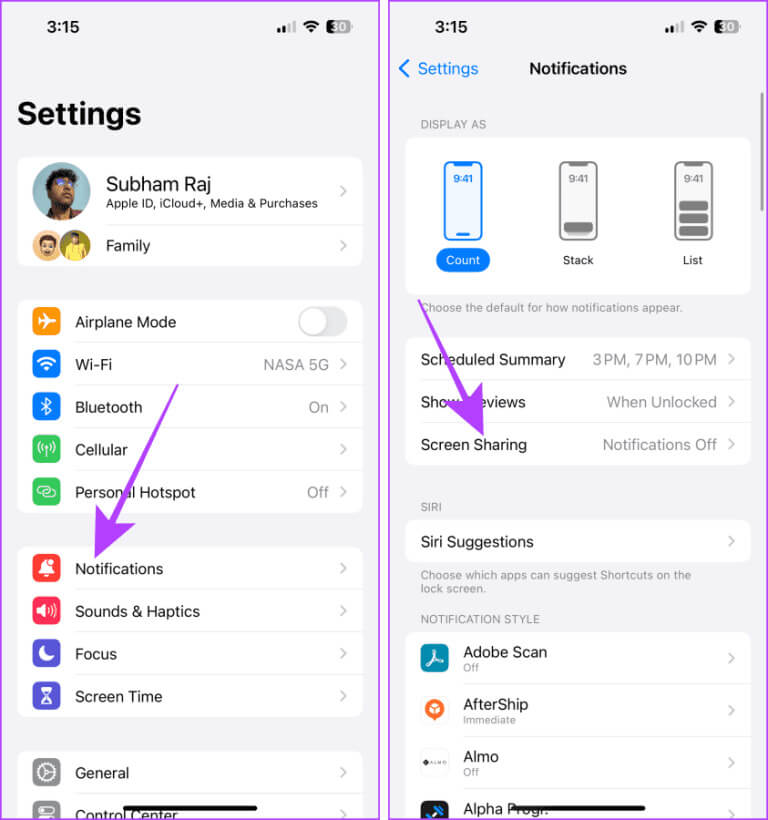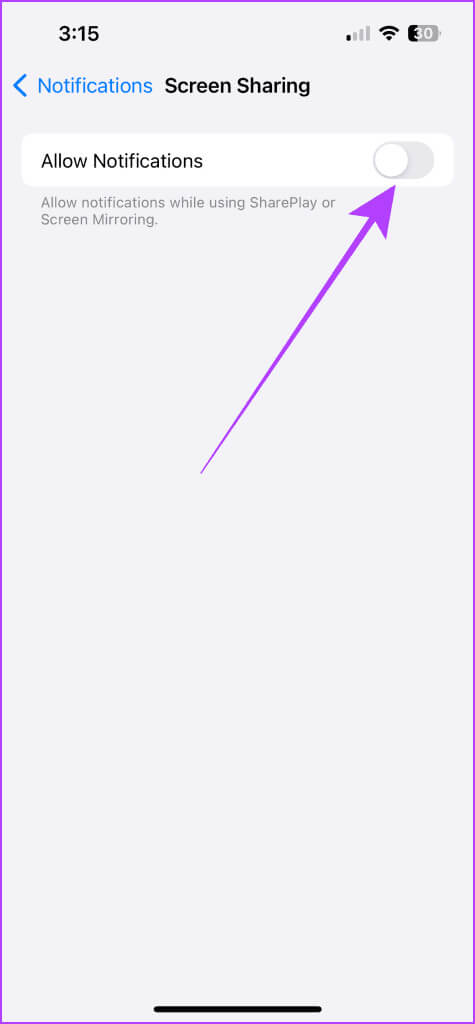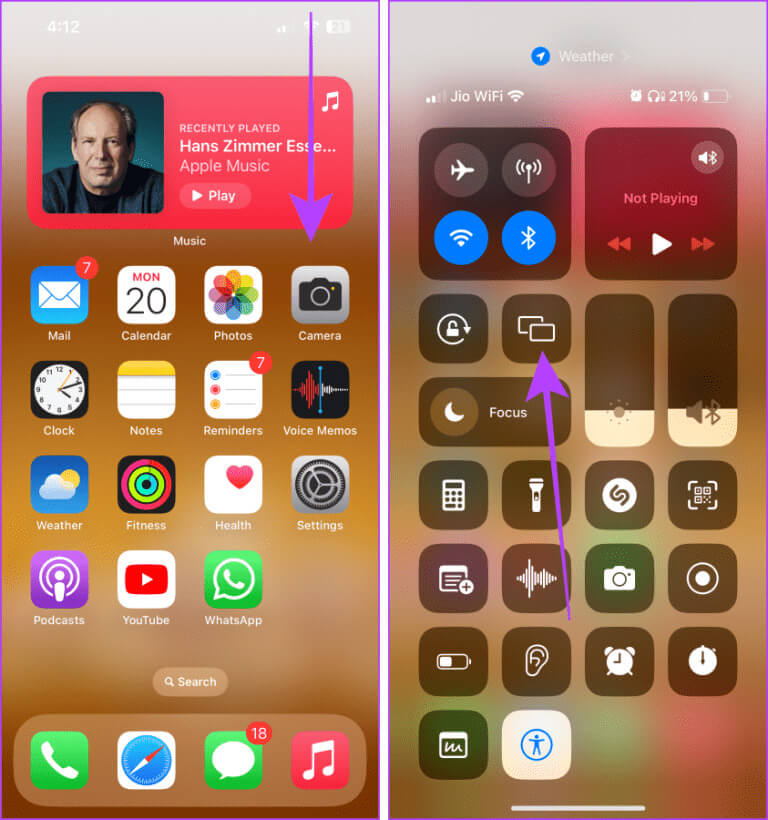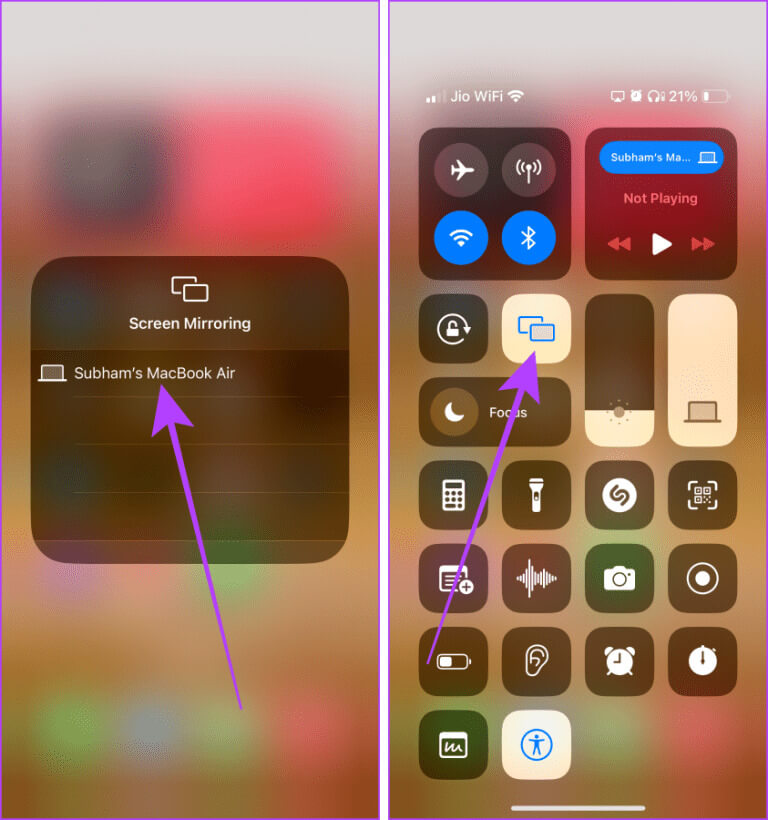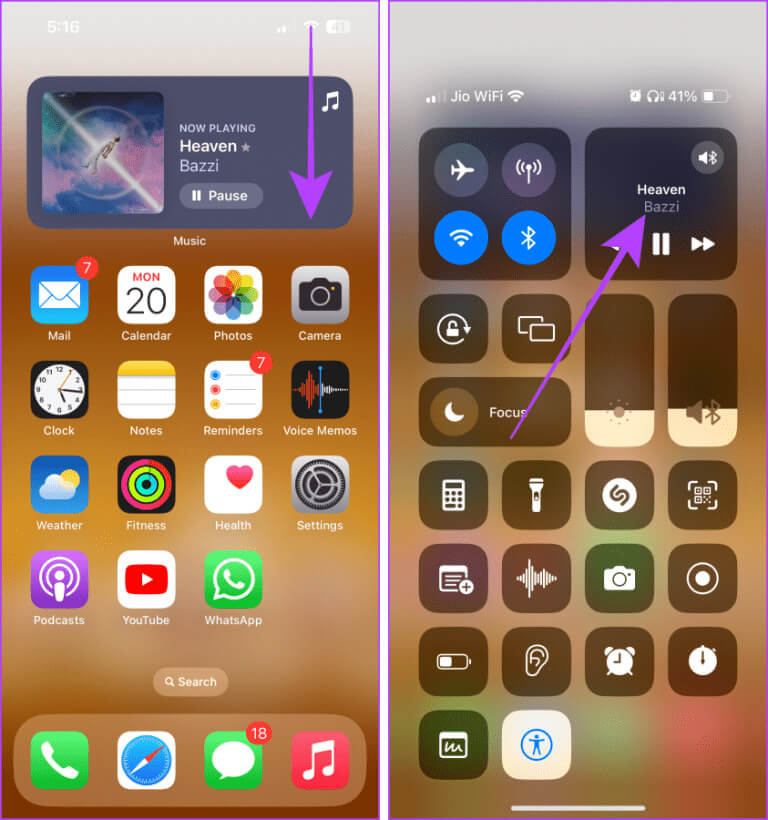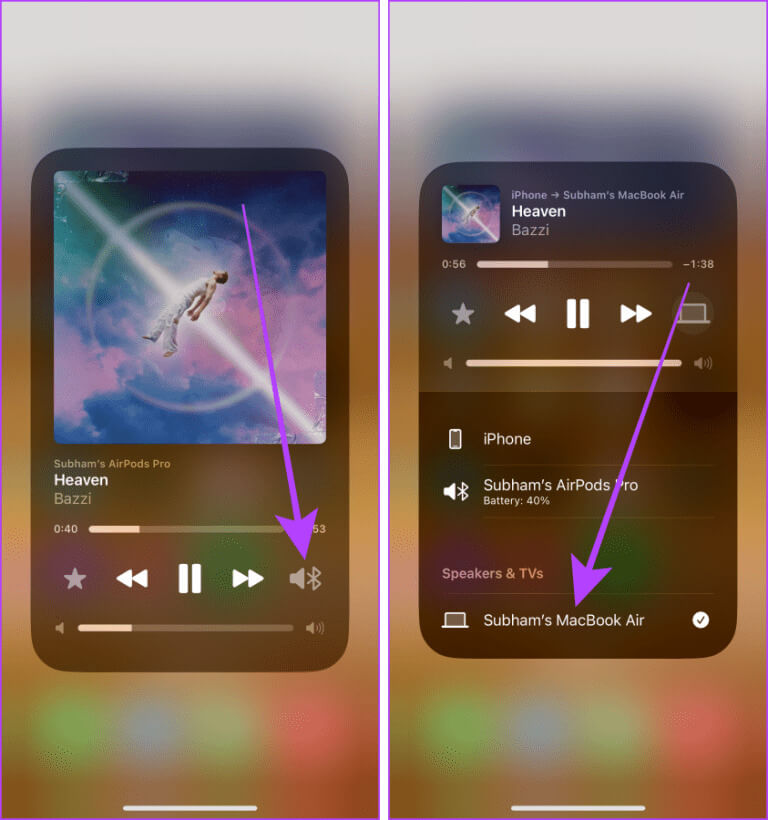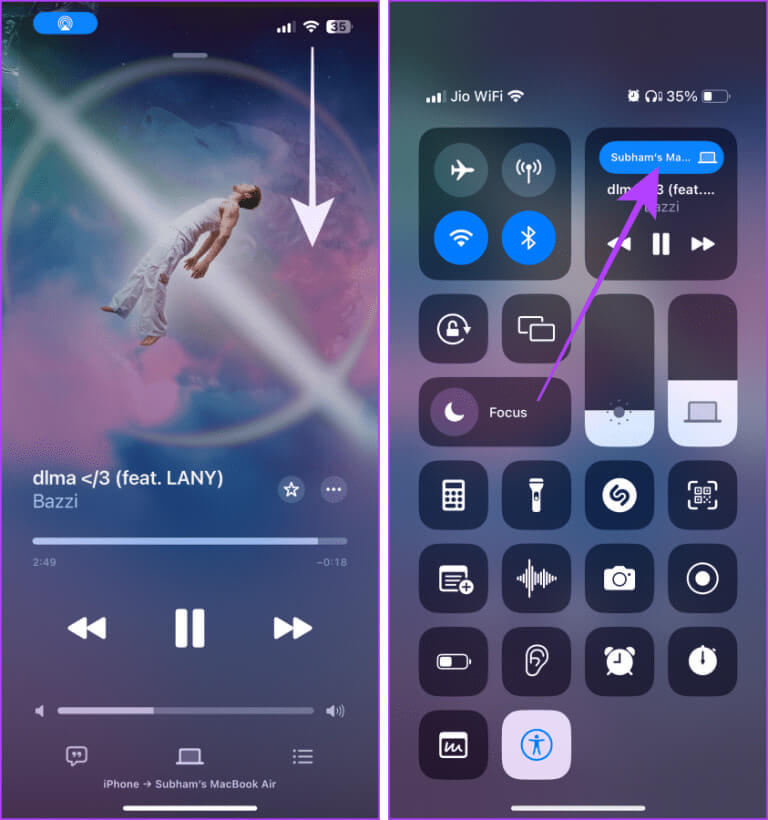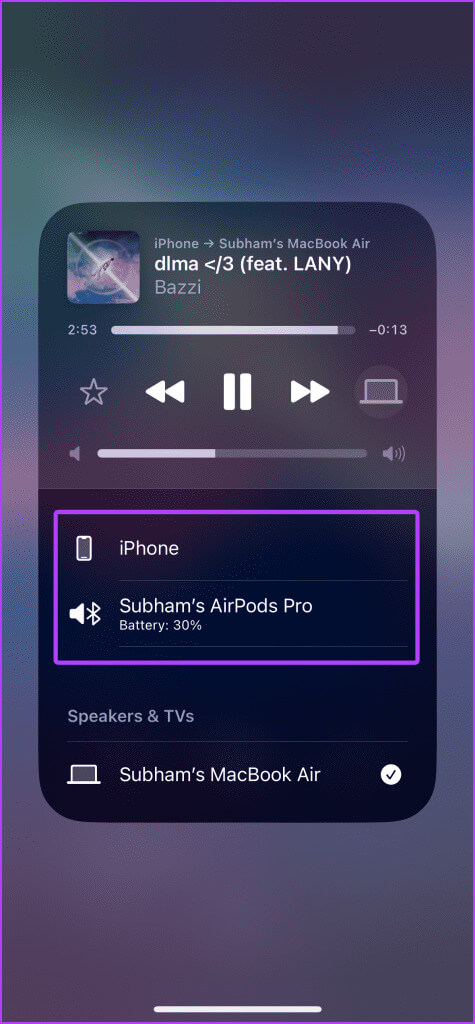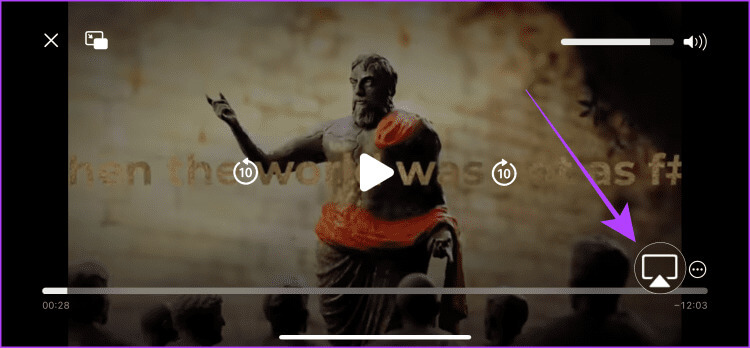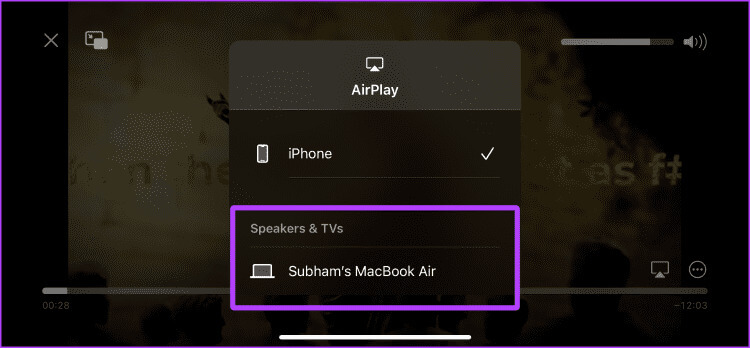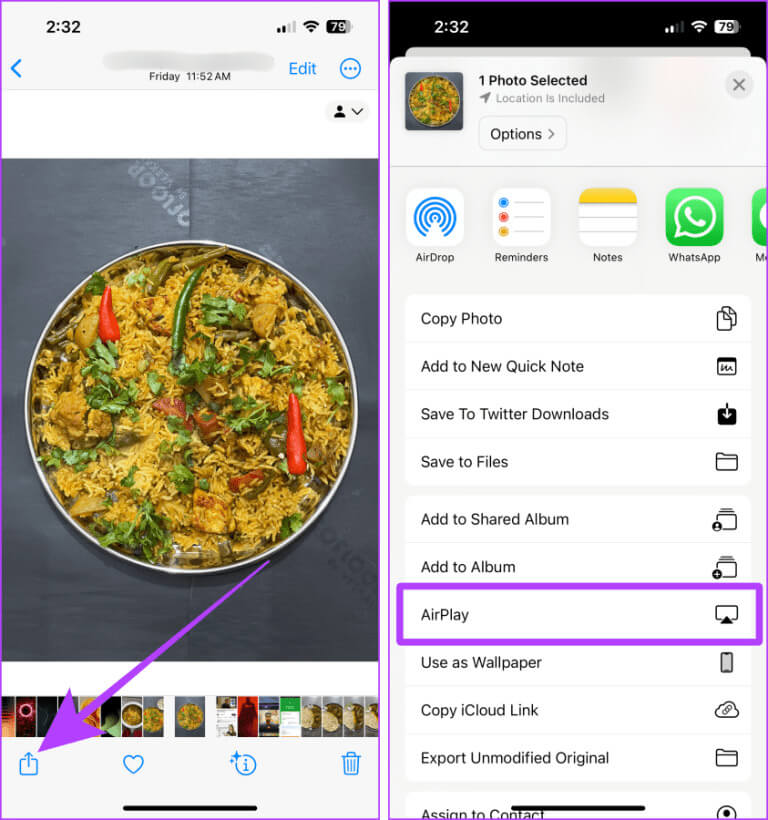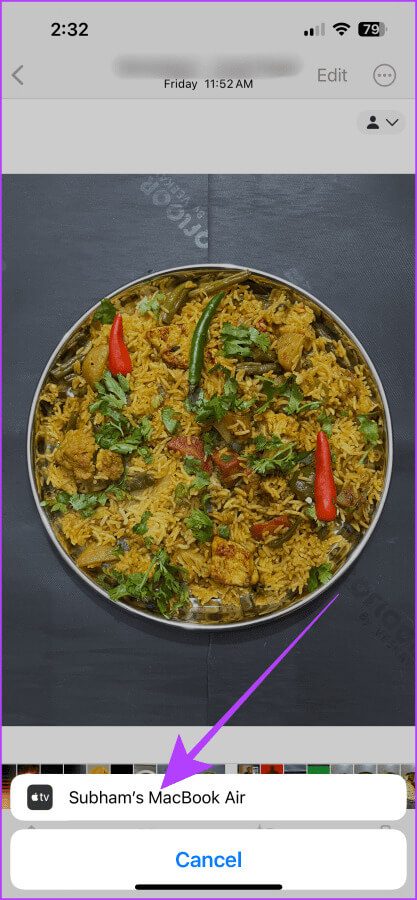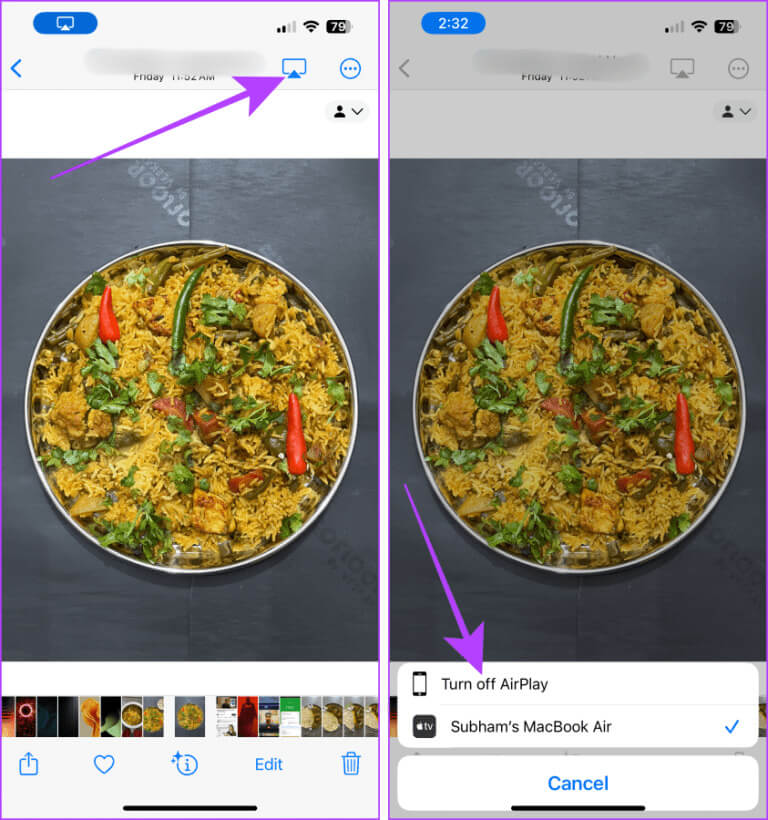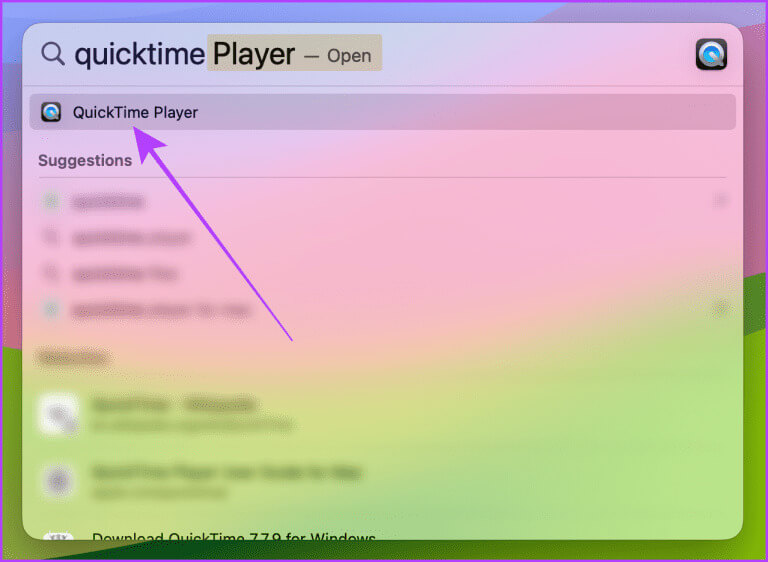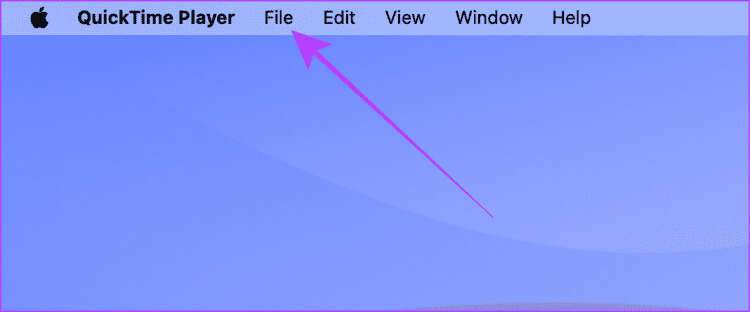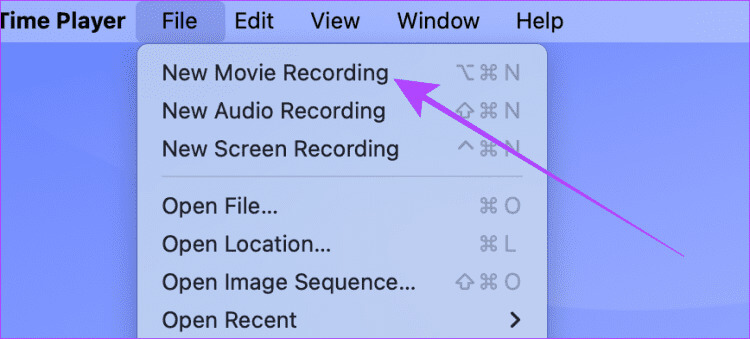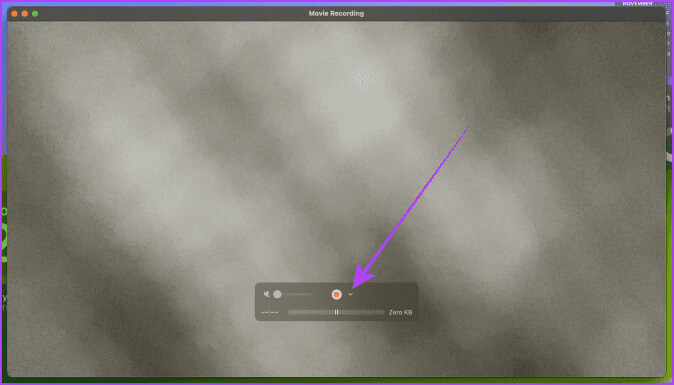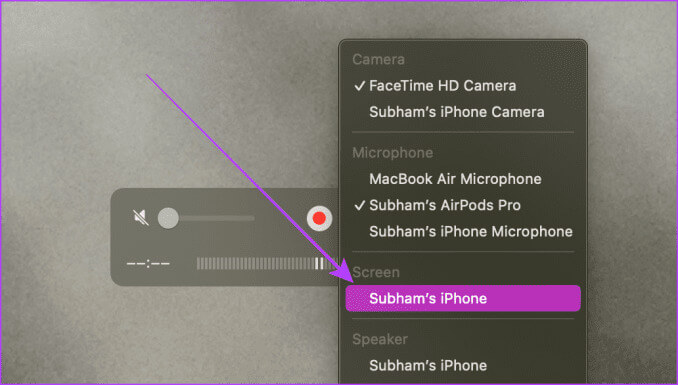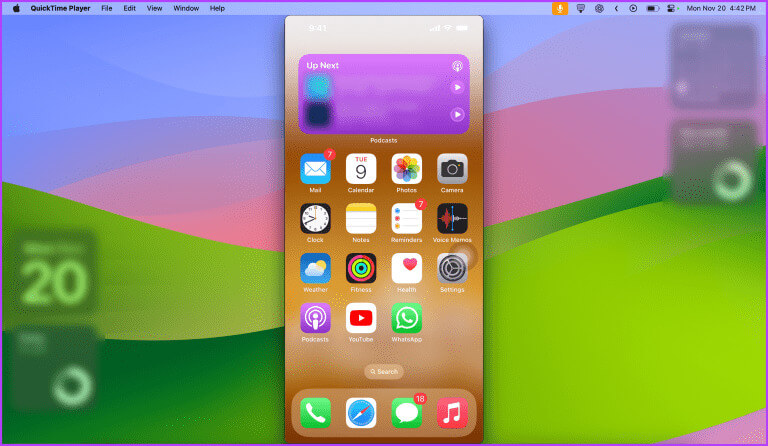将 iPhone 屏幕镜像到 Mac 的两种方法
如果您同时拥有 Mac 和 iPhone,您一定想知道如何在 Mac 上镜像或镜像 iPhone 屏幕。无论需要什么,本文都介绍了将 iPhone 屏幕镜像到 Mac 的两种最简单的方法。
更多的空间可用于不同的场景,例如显示照片、视频、游戏或演示文稿。您还可以镜像 iOS 设备的屏幕来观看电影,而无需在 Mac 上安装应用程序;我想知道如何?让我们深入研究并向您展示。
注意:在继续执行这些步骤之前,您必须在 Mac 上启用 AirPlay 接收。此外,您还可以关闭 iPhone 通知以避免分心。让我们看一下相同的步骤。
打开 MAC 上的 AIRPLAY 接收器
要无线镜像 iPhone 屏幕,您必须在 Mac 上启用 AirPlay 接收器。默认情况下此设置处于打开状态。但是,如果情况并非如此,请按照以下简单步骤操作。
步骤1: 点击 Cmd + 空格键 在设备键盘上 Mac 呸呸 热点搜索.
步骤2: ابحثعن 系统配置 并点击打开它。
意见3: 在 系统配置, 点击 年。
步骤4: 现在,点击 空投和切换。
步骤5: 打开设备的切换开关 AirPlay 接收.
镜像 iPhone 屏幕时关闭通知
当您将 iPhone 屏幕镜像到 Mac 时,您的 iPhone 可让您隐藏通知。如果您想进行演示,此功能非常有用。请按照以下步骤操作。
步骤1: 打开一个应用程序 设定值 在您的 iPhone 上,然后轻点 通知。
步骤2: 点击 屏幕共享.
意见3: 关掉 切换开关以允许通知.
提示:如果您想在镜像 iPhone 屏幕时收到通知,请打开“允许屏幕共享通知”。
注意:App Store 上的许多第三方应用程序还允许您将 iPhone 屏幕镜像到 Mac。不过,本文提到的方法不需要任何第三方应用程序,并且比第三方应用程序更容易使用。
方法一:使用AIRPLAY无线镜像iPhone屏幕
您的 iPhone 具有一项名为 AirPlay 的功能,可让您将 iPhone 屏幕无线镜像到 iMac 或 MacBook。过程很简单。但是,请确保您的 Mac 和 iPhone 在同一 Wi-Fi 网络上。现在,让我们看一下要遵循的简单步骤。
步骤1: 从 iPhone 右角向下滑动即可访问 مركزالتحكم。如果您有一部 iPhone 触摸 ID、 从底部向上滑动。
步骤2: 点击 屏幕镜像图标.
意见3: 允许 屏幕镜像 更新可用设备列表。点按您的 Mac 名称进行镜像 iPhone 屏幕 علىجهازMac。
注意:保持 Mac 解锁,否则它将不会出现在可用设备列表中。
现在,您的 iPhone 屏幕将镜像到您的 Mac 上。
步骤4: 要停止屏幕镜像,请点击控制中心中的同一屏幕镜像控件。
步骤5: 现在,按 停止镜像 للتأكيد。
提示:您还可以按 Mac 键盘上的“Esc”键快速停止 AirPlay。
在 Mac 上流式传输或镜像音频、视频和照片
相反,您的 iPhone 允许您仅将音频、视频或照片镜像或发送到另一台 Apple 设备。当您需要比 iPhone 更大的扬声器或更大的屏幕时,您可以使用此方法将任何媒体从 iPhone 流式传输到 Mac。
以下是需要采取的简单步骤:
AirPlay 音频到 Mac
步骤1: 从右上角向下滑动(如果您使用的是带 Touch ID 的 iPhone,则从底部滑动)以访问 iPhone 上的控制中心。
步骤2: 点击 控制 在媒体上.
意见3: 现在,按 媒体弹出图标 允许更新可用设备。
步骤4: 点击 Mac 将当前播放的音频发送到您的 Mac。
步骤5: 要停止发送,请打开 مركزالتحكم.
意见6: 点击 蓝色药丸.
步骤7: 现在,按 جهازiPhoneالخاصبك (أو AirPods, 如果可用)来停止和恢复 iPhone 上的媒体流。
在 Mac 上流式传输视频
步骤1: 在 iPhone 上以全屏模式播放视频时,轻点 隔空播放图标 靠近屏幕右下角。
步骤2: 的 AirPlay 弹出菜单,单击并选择 装置 您想要通过 AirPlay 播放视频的设备。就是这样。
提示:要停止 AirPlay,请点击同一个 AirPlay 图标,然后从设备列表中选择 iPhone。
在 Mac 上隔空播放照片
步骤1: 打开照片应用程序并点击 以全屏模式打开照片。
步骤2: 单击“共享”按钮。
意见3: 单击共享表中的 AirPlay 选项。
步骤4: 将出现一个菜单 可用设备。点击您想要将照片播放到的设备。
步骤5: 停止 隔空播放, 点击 隔空播放按钮 位于 iPhone 右上角附近。
提示:您还可以按 Mac 键盘上的“Esc”键快速停止 AirPlay。
意见6: 现在,按 关闭隔空播放.
忠告: 如何将 AirPlay 密码添加到您的 iPhone、iPad、Mac 和 Apple TV.
方法二:使用数据线镜像iPhone屏幕
如果您无法与 Mac 无线共享 iPhone 屏幕,您还可以使用 iPhone Lightning 数据线(或适用于 iPhone 15 及更新机型的 USB-C 数据线)将 iPhone 屏幕镜像到 MacBook。使用此方法,您不需要互联网或 Wi-Fi 即可查看 iPhone 屏幕。让我们看一下要遵循的步骤。
步骤1: 使用以下命令将 iPhone 连接到 Mac 避雷线 (或适用于 iPhone 15 及更高版本的 USB-C 数据线)。
步骤2: 现在,按 Cmd + 空格键 呸呸 热点搜索 在您的 Mac 上。寻找 QuickTime播放器 并点击打开它。
意见3: 点击 一份文件 从菜单栏中。
步骤4: 现在,点击 录制一部新电影 從下拉菜單中。
步骤5: 单击附近的向下箭头 红色录音按钮.
意见6: 滚动并点按 جهازiPhoneالخاصبك 将 iPhone 屏幕镜像到 Mac。
注意:请确保您的 iPhone 已解锁,否则它将不会出现在可用设备列表中。
就是这样;您的 iPhone 屏幕将镜像到您的 Mac 上。
提示:要停止镜像,请退出 QuickTime 播放器或断开 iPhone 的连接。
将 iPhone 屏幕镜像到 Mac 的相关常见问题解答
Q1.为什么 AirPlay 无法在我的 Mac 或 iPhone 上运行?
الجواب: AirPlay 在 iPhone 和 Mac 上使用 Wi-Fi 和蓝牙。如果您使用 VPN,请断开它。确保两台设备都连接到同一 Wi-Fi 网络。同时打开两台设备上的蓝牙并使其可被发现。
Q2。我可以使用移动数据而不是 Wi-Fi 将 iPhone 屏幕无线镜像到 Mac 吗?
الجواب: 不。要使用屏幕镜像,您的 iPhone 和 Mac 必须连接到同一 Wi-Fi 网络,否则它将无法工作。
轻松共享屏幕
如果您更喜欢手上较小的 iPhone,镜像是一种简单的方法,可以让您的 iPhone 变大,而无需升级到更大的 iPhone。无论您想使用有线还是无线方式镜像 iPhone 屏幕,按照本文介绍的两种方法,您都可以轻松实现。