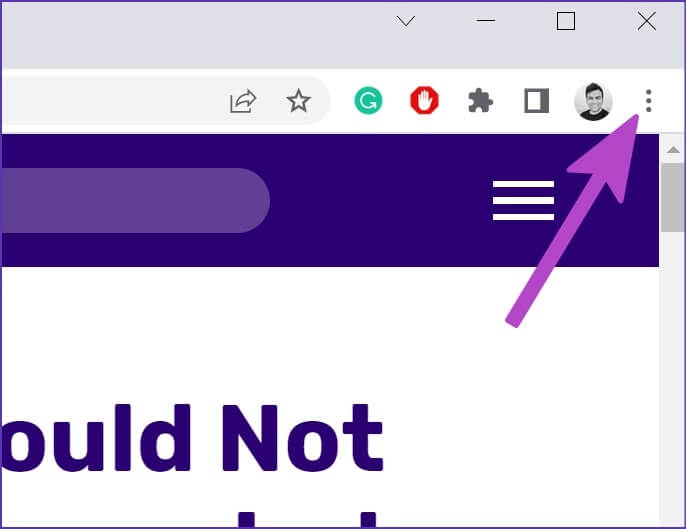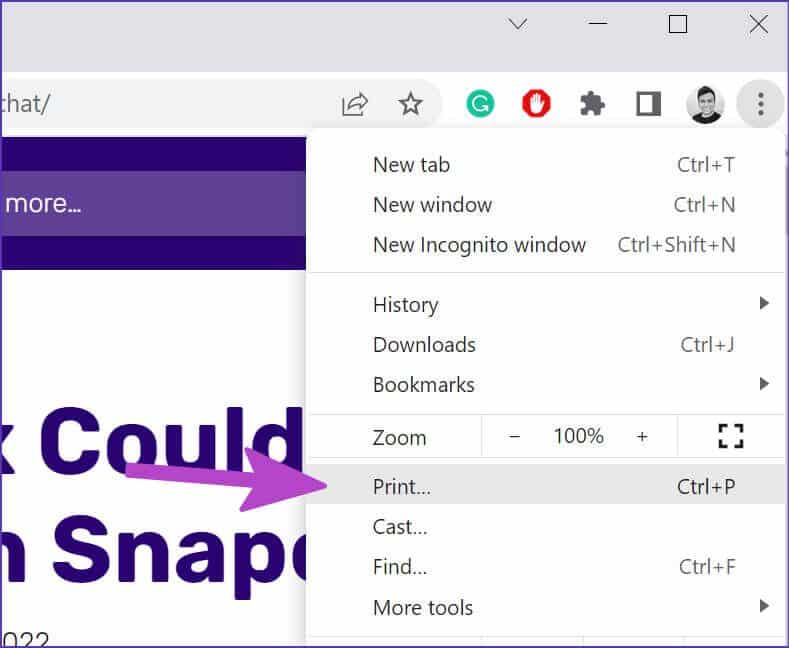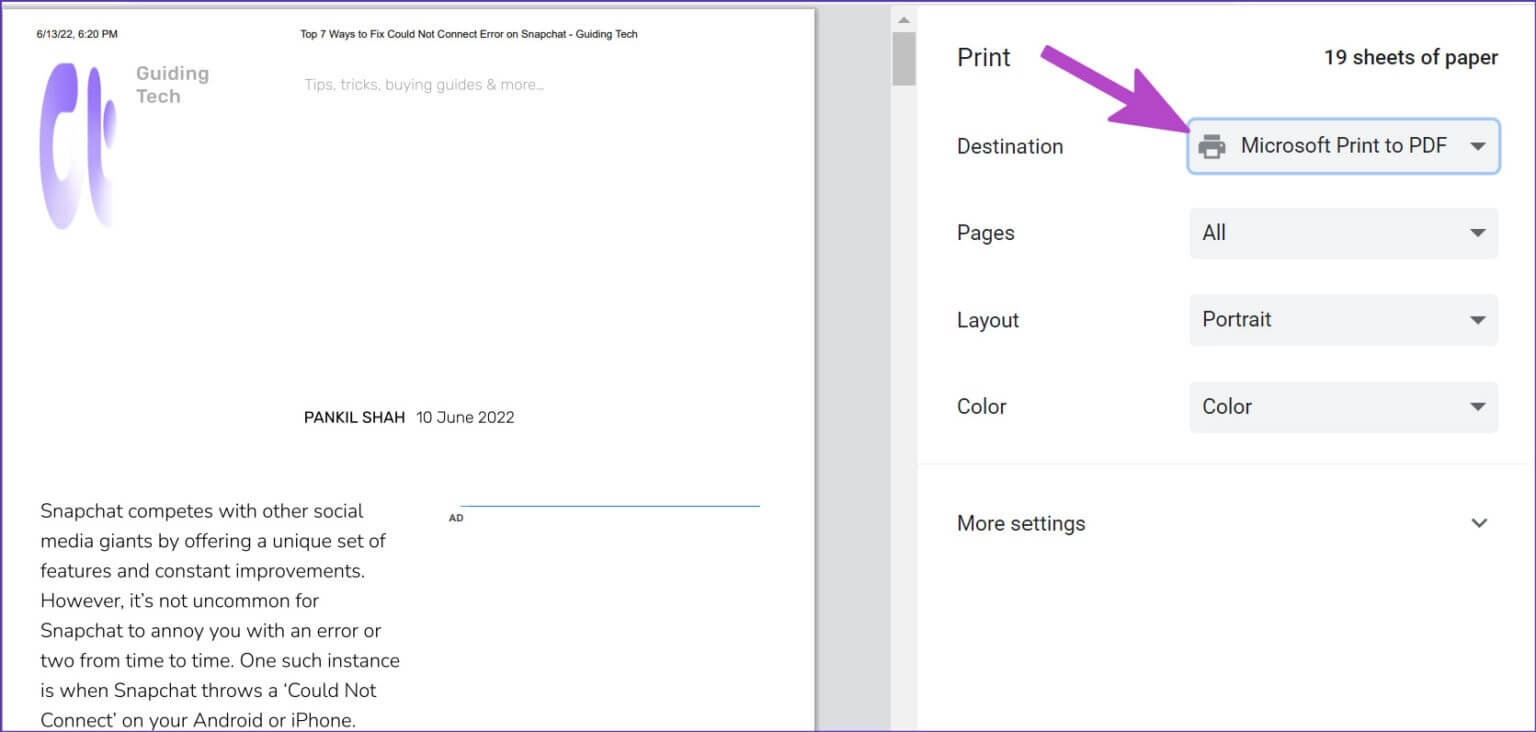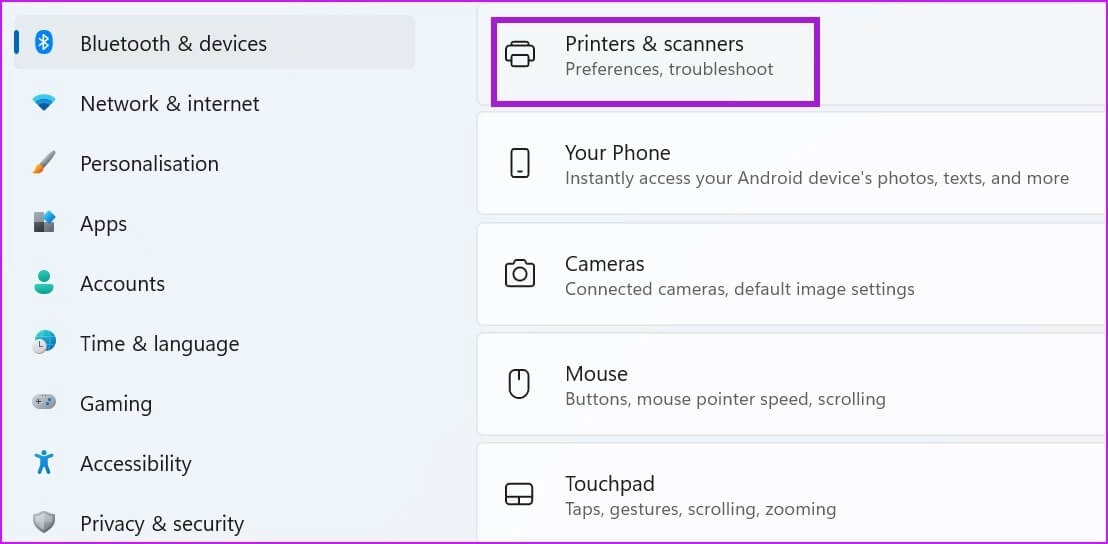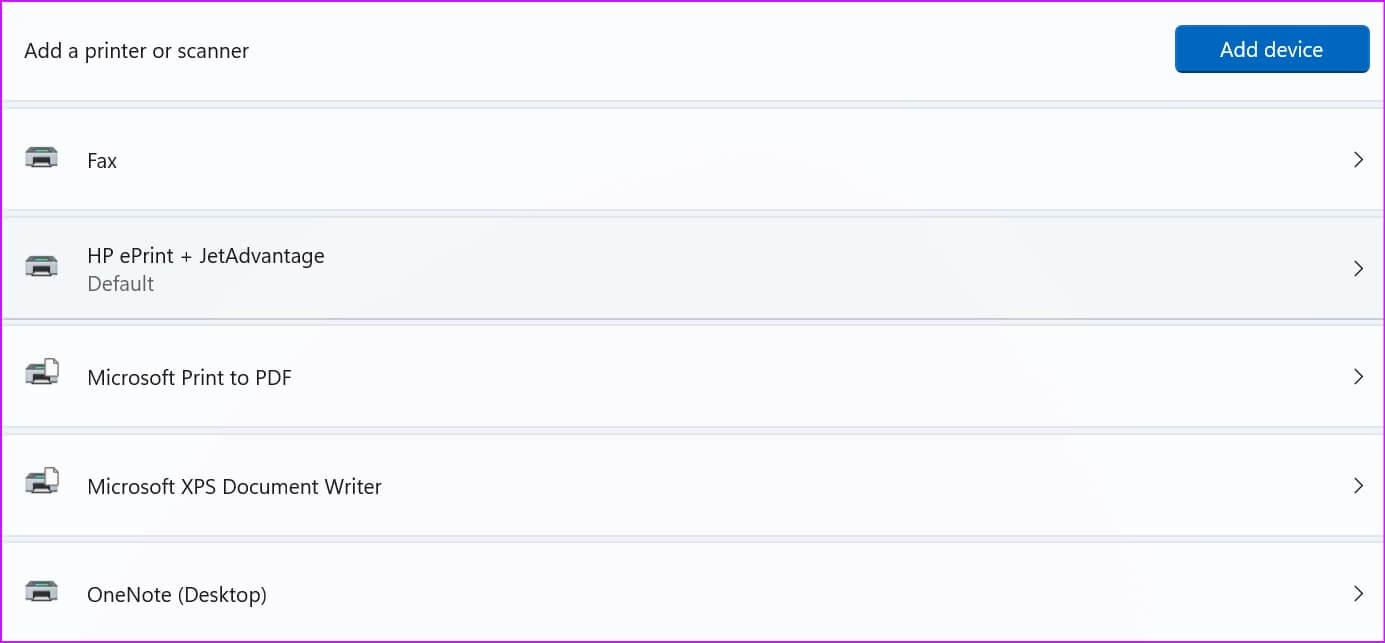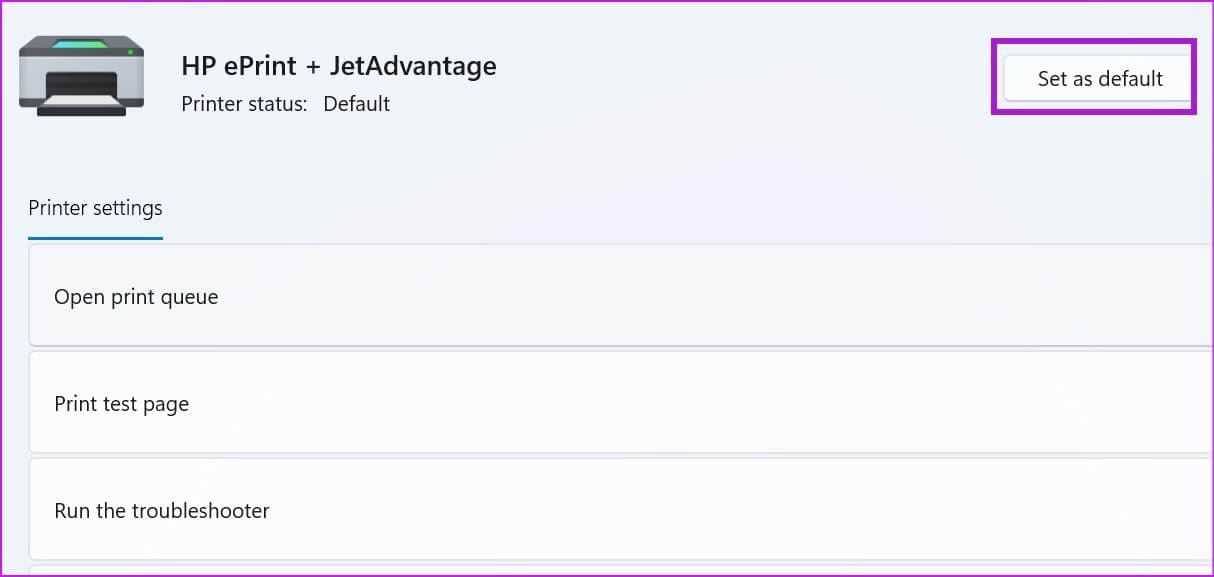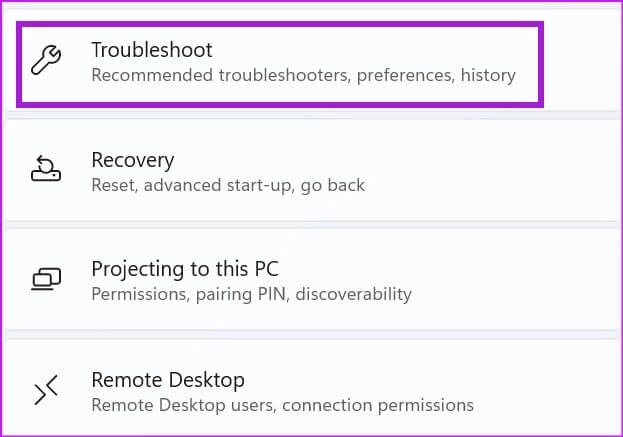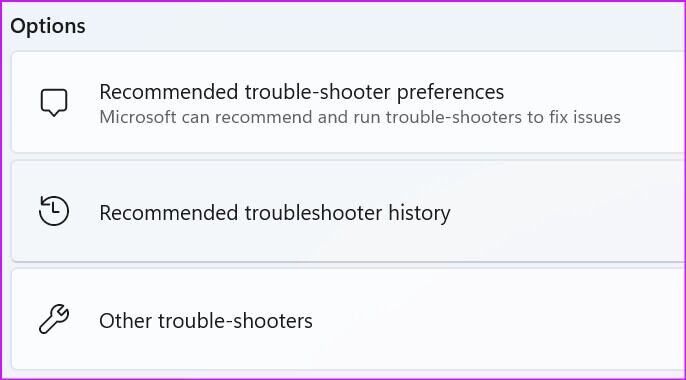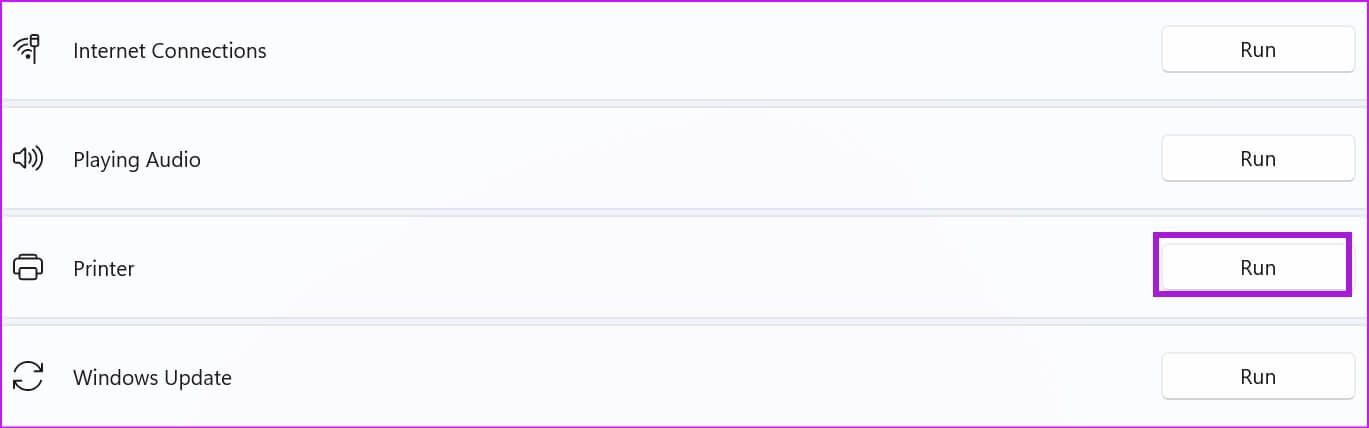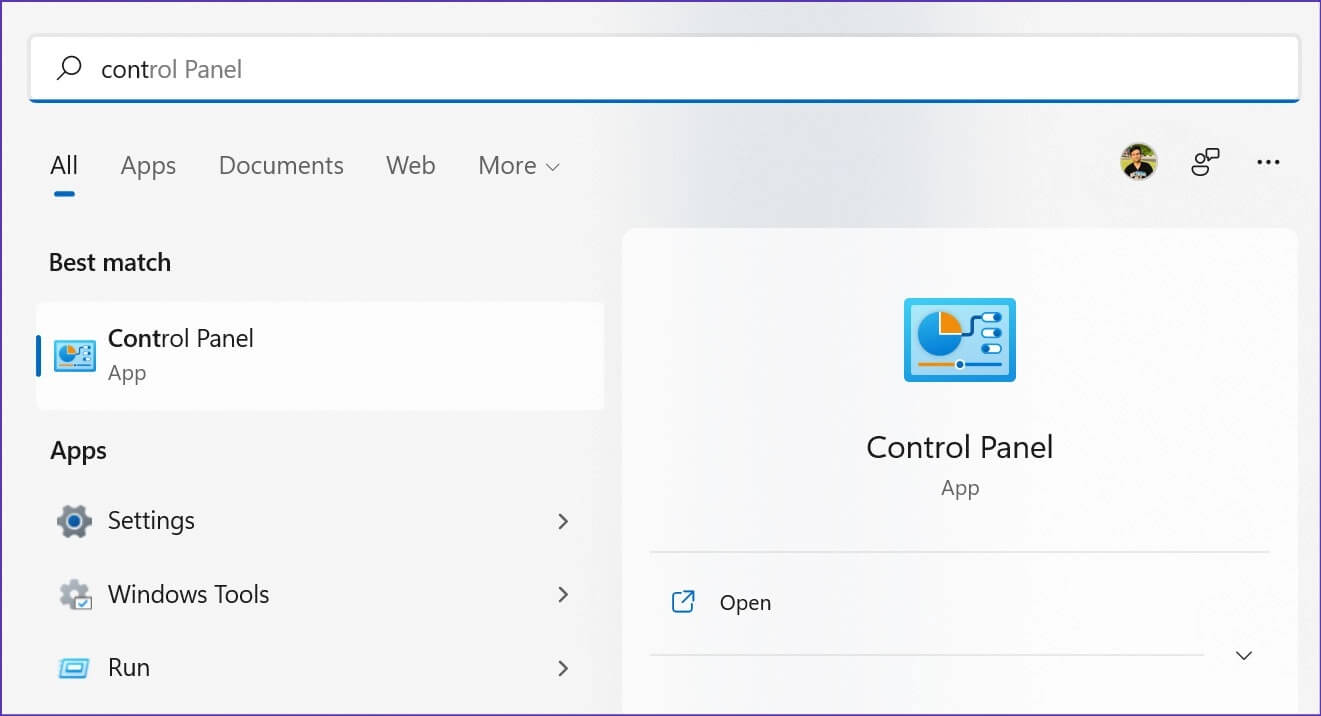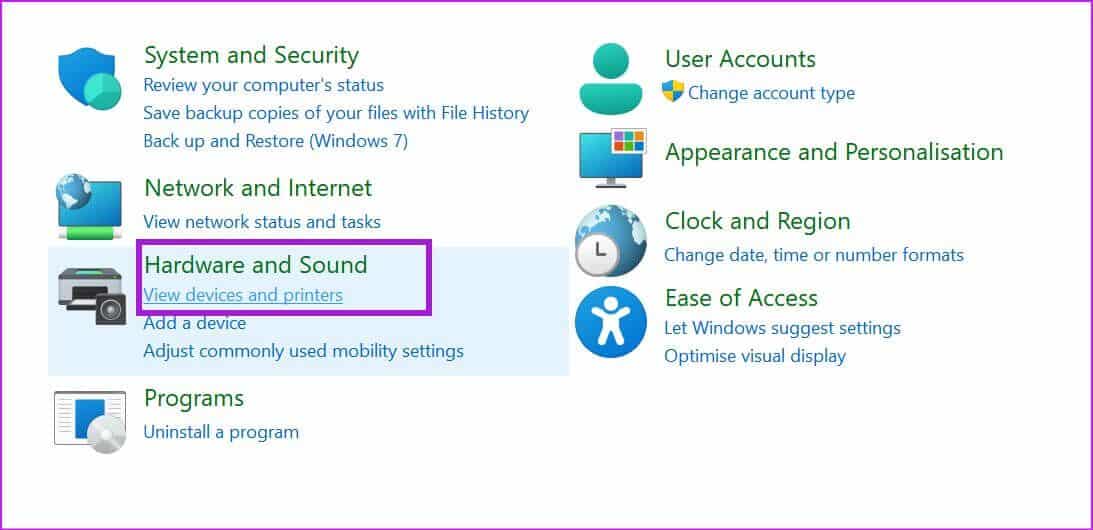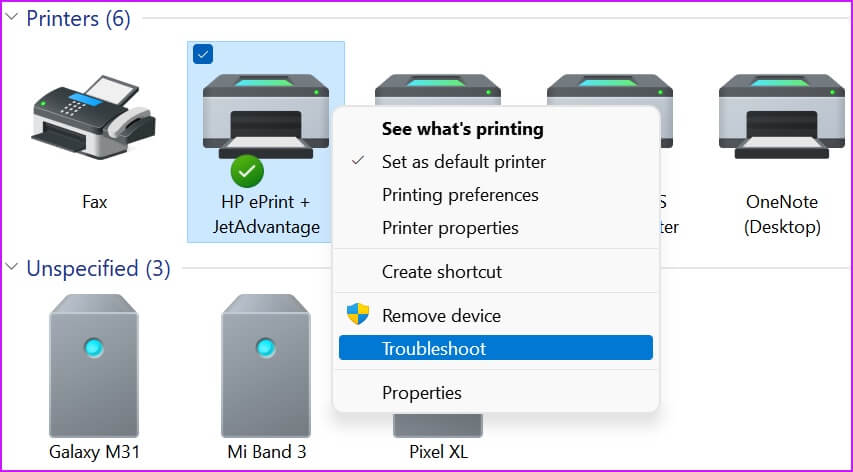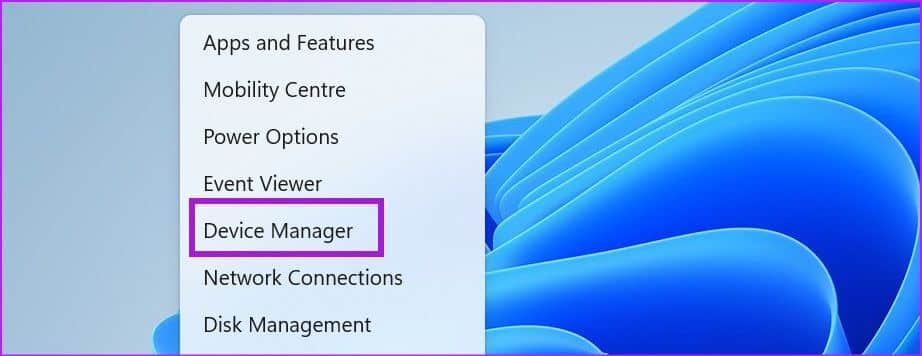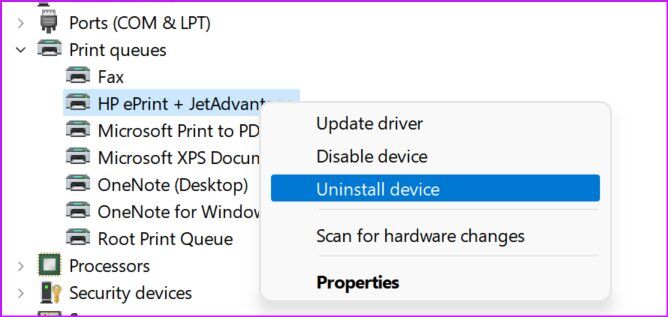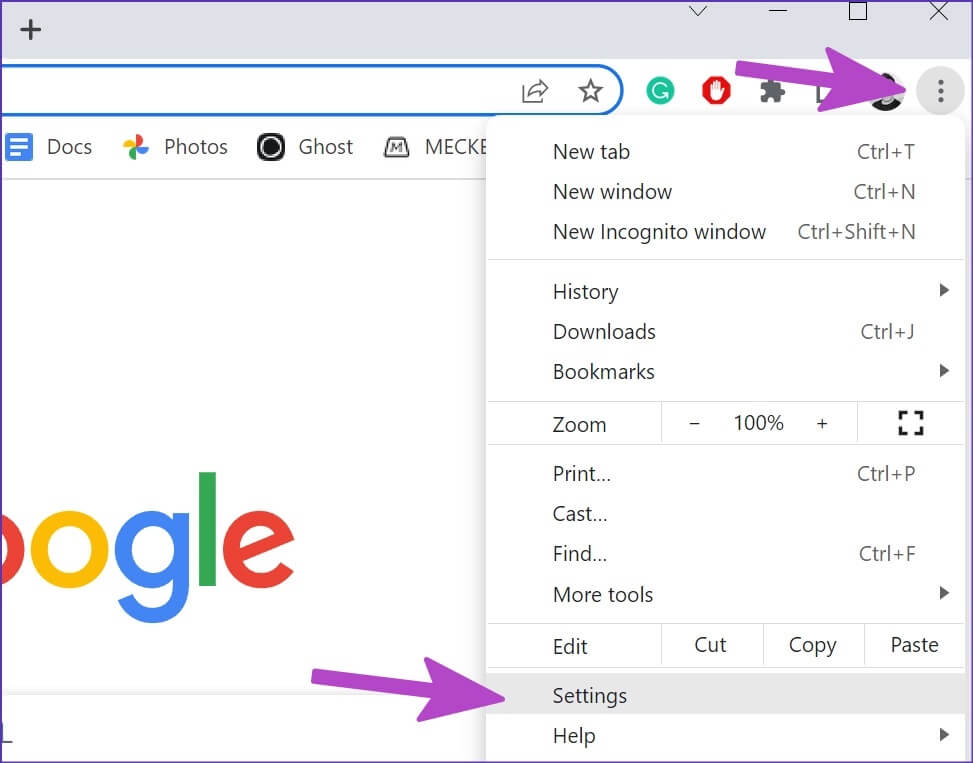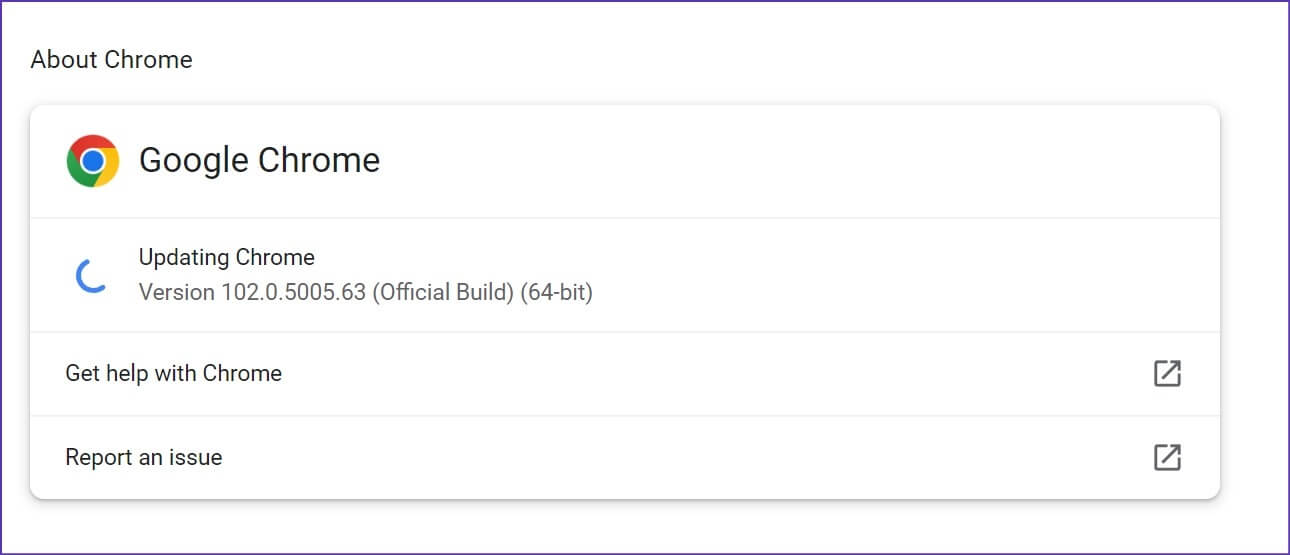打印时修复 Google Chrome 崩溃的 8 大方法
与其他浏览器一样,谷歌浏览器具有打印网页和 PDF 文档的打印功能。 您会发现直接从网上打印银行对账单和有趣的文章很容易。 但是,谷歌浏览器可能无法打印网页,甚至在打印过程中崩溃。 幸运的是,有几种方法可以修复谷歌浏览器崩溃 从网络打印任何内容时。 有许多因素可能是负责任的,因此很难指出一个具体的因素。 如果网页、浏览器、Windows 系统或打印机出现问题,打印将失败。 我们汇总了一些实用的方法来修复 Google Chrome 在打印时崩溃的问题。
1.重置硬件连接
这是在 Google Chrome 中打印失败时您应该做的第一件事。 消除 所有打印机连接 从您的计算机并再次连接它们。 松动的打印机连接也可能导致您的计算机出现打印问题。
一次 重新连接打印机 , 打开 铬系列 并开始 打印网页. 查看我们的指南修复 Chrome 崩溃或冻结.
2. 从其他网站打印
如果网站(您尝试打印的网站)代码损坏或禁用了网页打印,您会注意到您的浏览器在打印过程中崩溃。 您无需搜索网站代码即可确认问题。 您可以尝试从其他网站打印网页。 如果打印过程顺利,则问题仅与您喜欢的网站有关。
3.选择相关的打印机
当您尝试从 Google Chrome 打印网页或 PDF 文件时,浏览器将显示可供选择的打印机列表。 您需要选择正确的打印机才能实现顺畅的打印过程。
步骤1: 打开 Google Chrome 并选择 三点清单 فيالزاويةاليمنىالعليا。
步骤2: 定位 打印。
意见3: 定位 打印机 从下拉菜单相关,然后按 打印按钮.
如果您不想一直在 Chrome 中更改打印机,您只需更改 Windows 上的默认打印机即可。
步骤1: 打开 Windows 设置菜单 (利用 Windows + I . 键).
步骤2: 定位 蓝牙和设备 منالشريطالجانبيالأيسر。
意见3: 打开 打印机和扫描仪列表。
步骤4: 定位 你最喜欢的打印机 منالقائمة。
步骤5: 点击 该按钮设置为默认值。
4.操作和维修打印机
如果 Windows 11 打印功能无法正常工作,将导致 Chrome 崩溃问题。 您可以运行默认打印机疑难解答并修复此类问题。
步骤1: 打开 设置应用 窗户11.
步骤2: 定位 系统 منالشريطالجانبيالأيسر。
意见3: 打开 故障排除列表 并选择 其他故障排除工具.
步骤4: 打开 打印机疑难解答 从以下列表中。
等到 Microsoft 解决打印问题,然后再次在 Chrome 中试试运气。
5.运行硬件故障排除工具
Windows 允许您从“控制面板”菜单对特定打印机进行故障排除。 请按照以下步骤操作。
步骤1: 点击 视窗键 وابحثعن 控制板.
步骤2: 点击 回车键 并打开 التطبيق。
意见3: 定位 查看设备和打印机.
步骤4: 定位 默认打印机 你的并右键单击它。
步骤5: 定位 找出错误并解决它 从上下文菜单。
运行硬件疑难解答,然后开始 从 Chrome 打印网页。
6.重新安装打印机驱动程序
损坏或过时的打印机驱动程序可能会导致 Chrome 出现打印问题。 您需要重新安装打印机驱动程序并开始打印网页。
步骤1: انقربزرالماوسالأيمنعلى 视窗键 并打开 装置经理。
步骤2: 展开列表 等待打印 并右键单击 默认打印机。
意见3: 选择卸载设备并确认您的决定。
重新启动计算机,Windows 将在重新启动过程中安装所需的打印机驱动程序。
7. 更新您的谷歌浏览器
从网页打印时谷歌浏览器可能会崩溃,这可能是由于您的计算机上构建的浏览器过时所致。 虽然谷歌浏览器会在后台自动更新到最新版本,但您可以手动强制更新。
步骤1: 打开谷歌浏览器并点击顶部的三点菜单。
步骤2: 点击 設置。
意见3: 定位 关于 Chrome منالشريطالجانبيالأيسر。
步骤4: 将开始 铬系列 在 下载可用的浏览器更新.
8.尝试其他浏览器
如果谷歌浏览器在打印时一直崩溃,您可以滑动 微软边缘 或者 Windows 上的 Vivaldi、Brave 或 Opera。 这些浏览器基于 chrome 并且适用于所有 Chrome 扩展程序.
在 Chrome 中打印网页
当谷歌浏览器在打印时不断崩溃时,可能会让您感到困惑。 您可以按照上面的分步说明查找 Chrome 打印错误的根本原因并进行故障排除。 当您使用它时,请告诉我们在修复 Google Chrome 在打印时崩溃时对您有用的技巧。