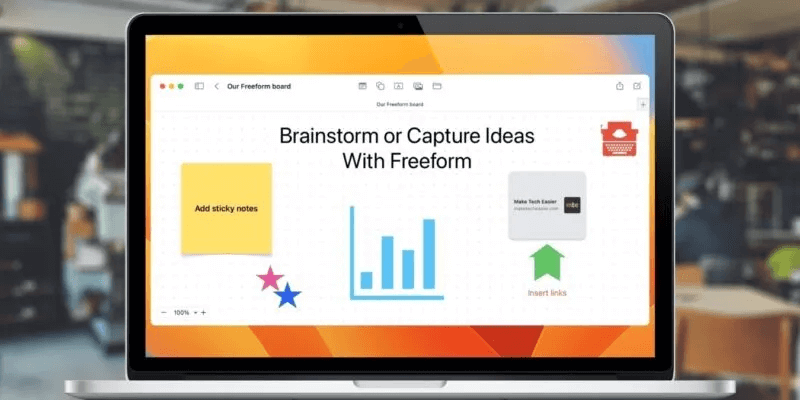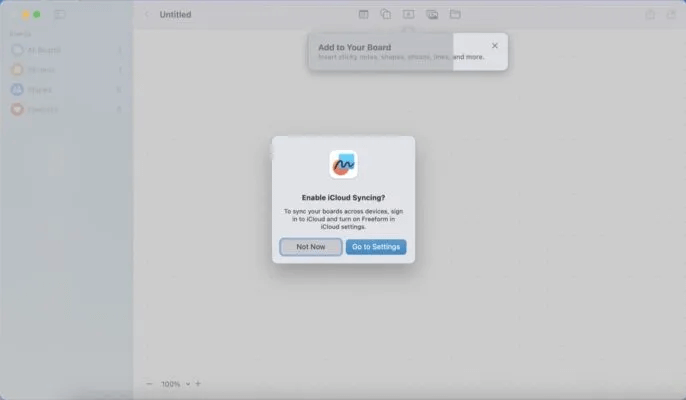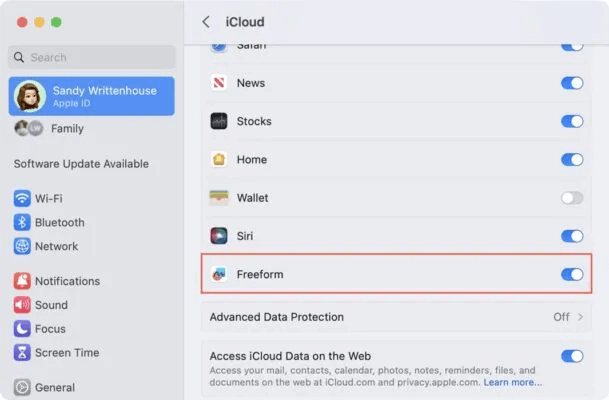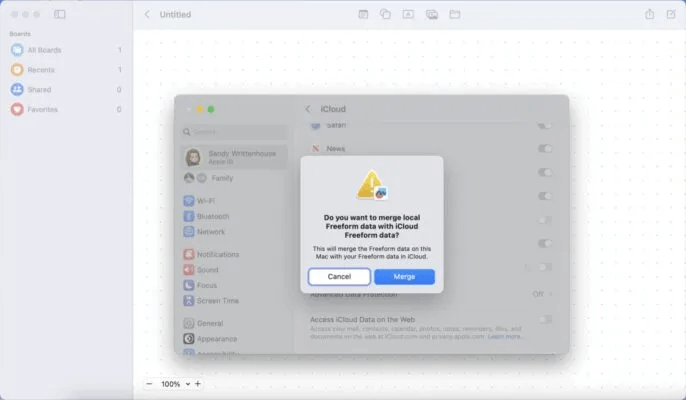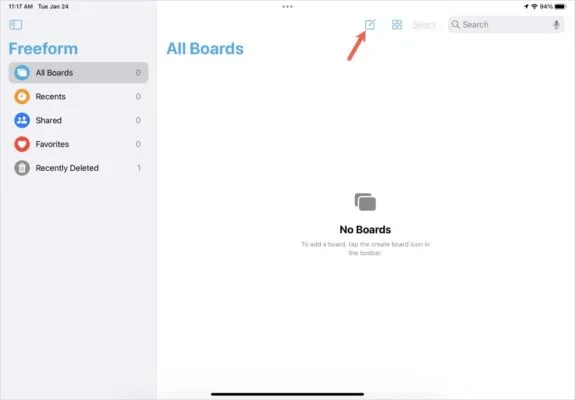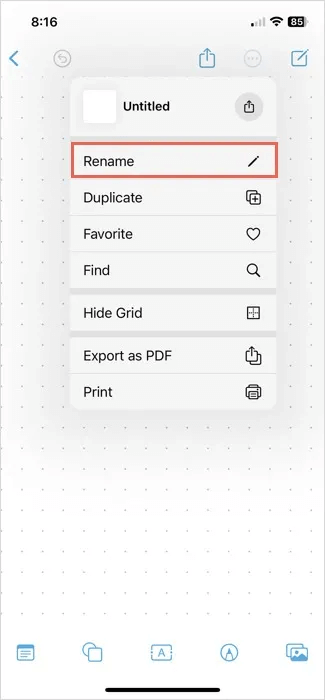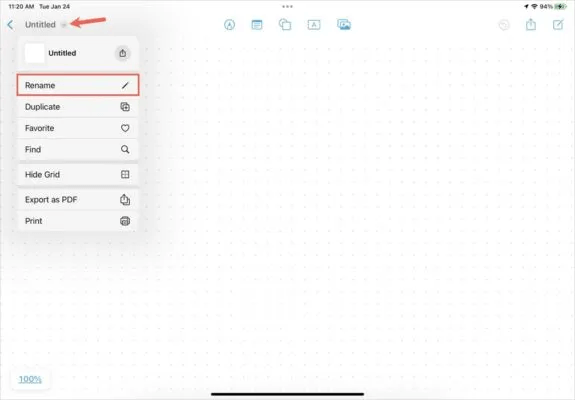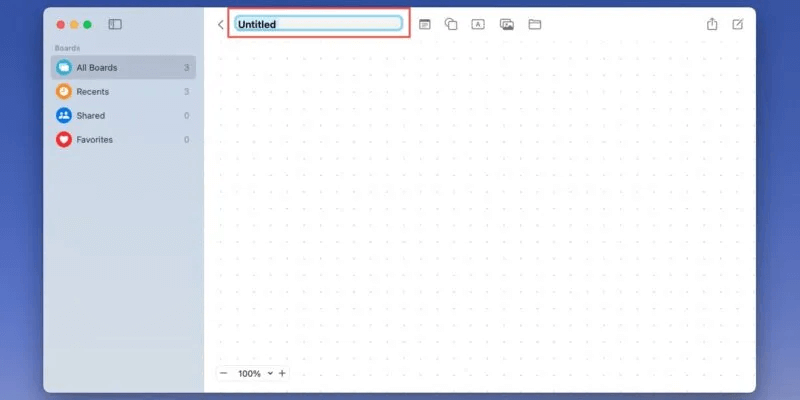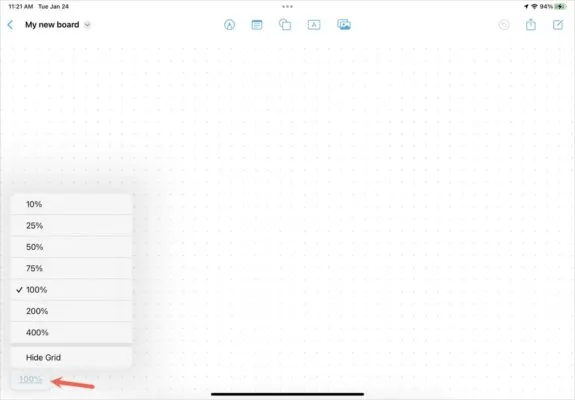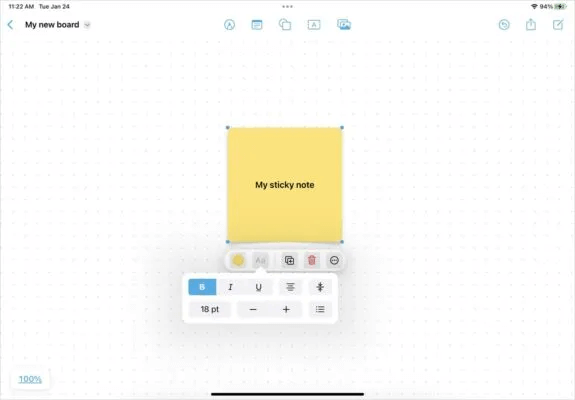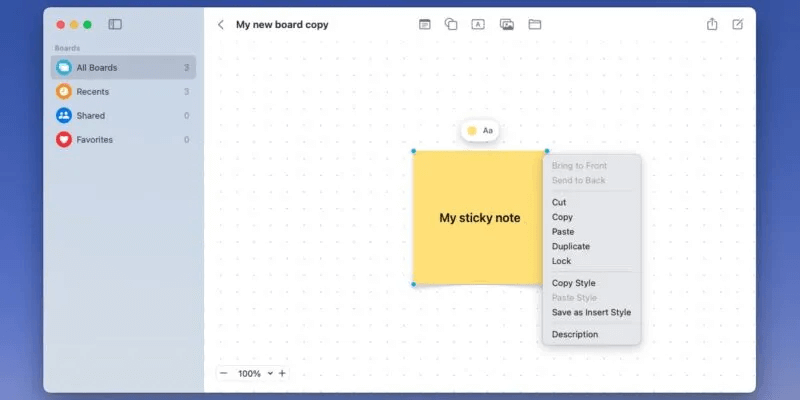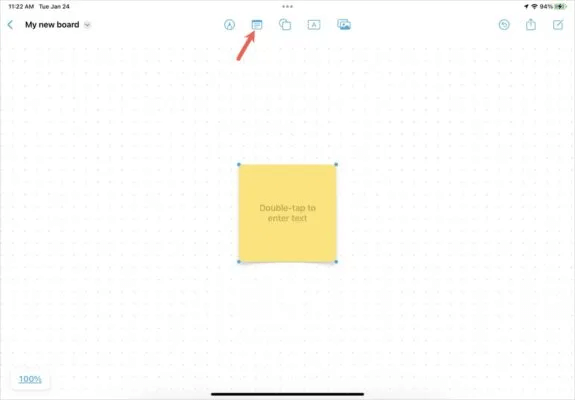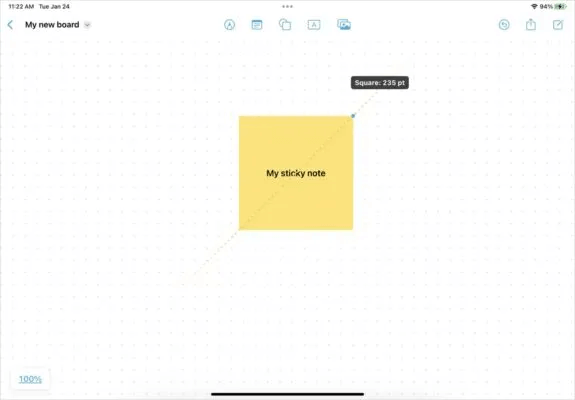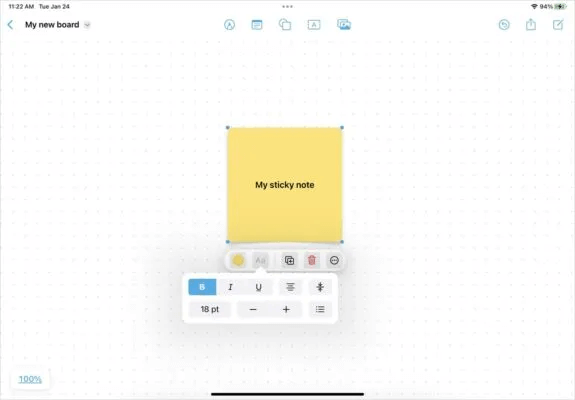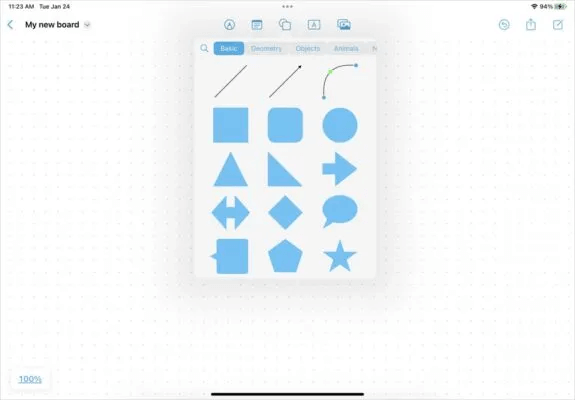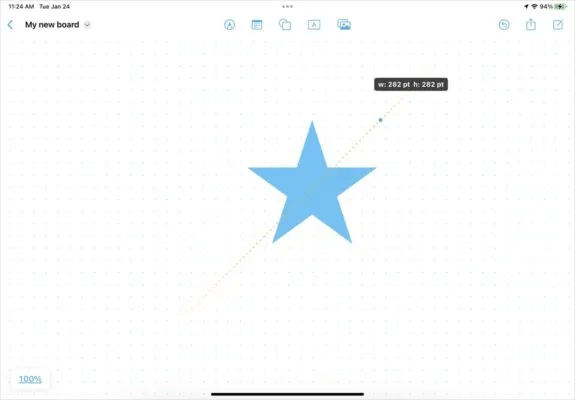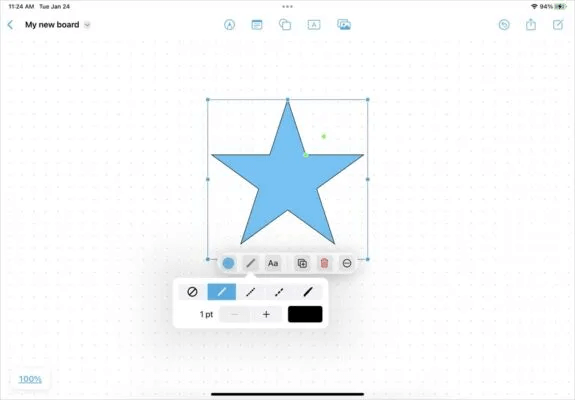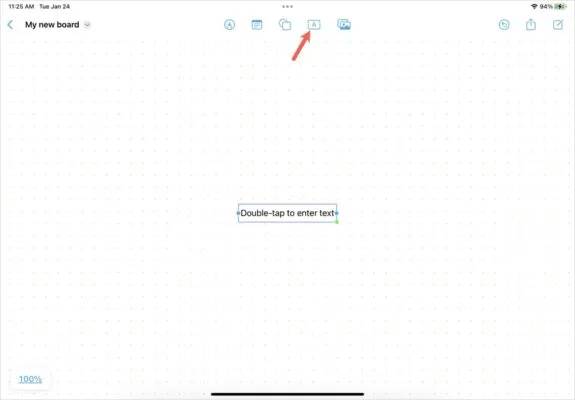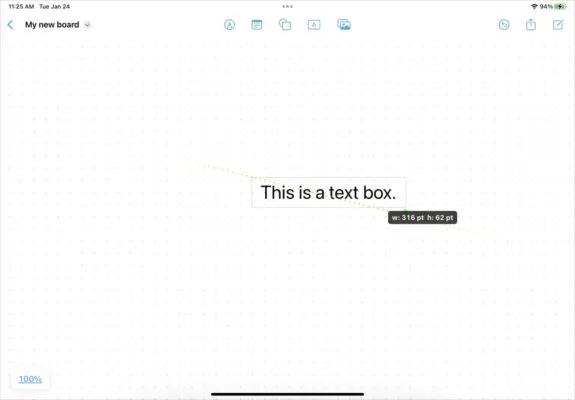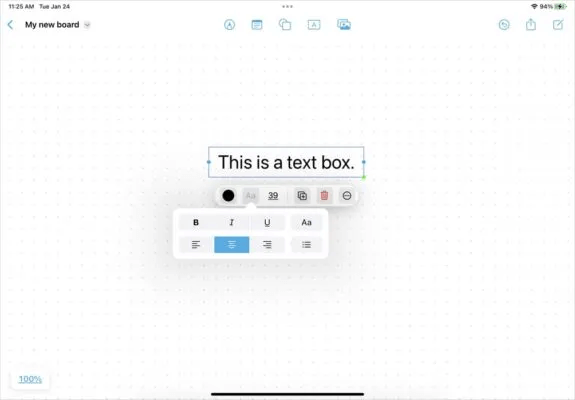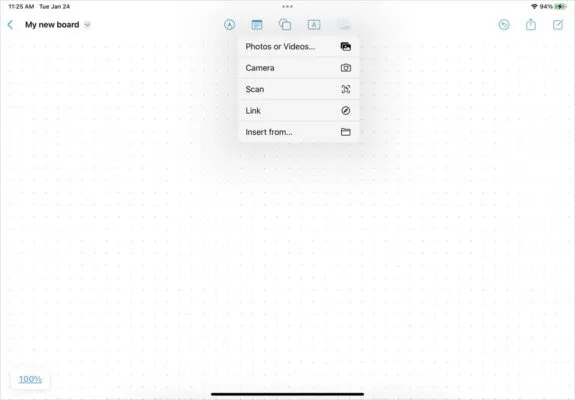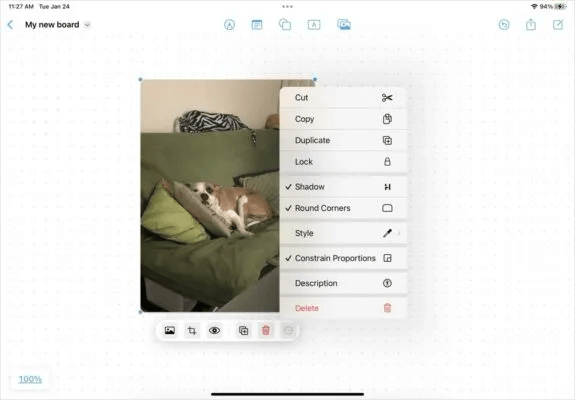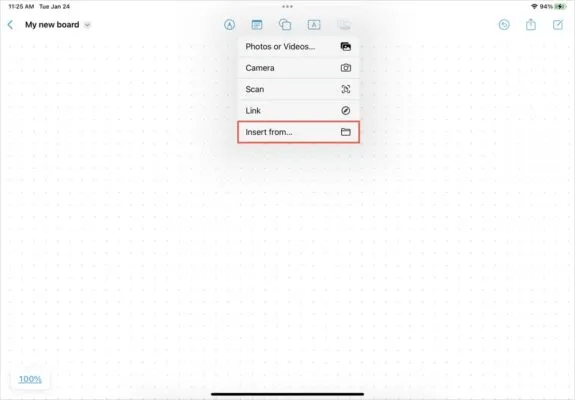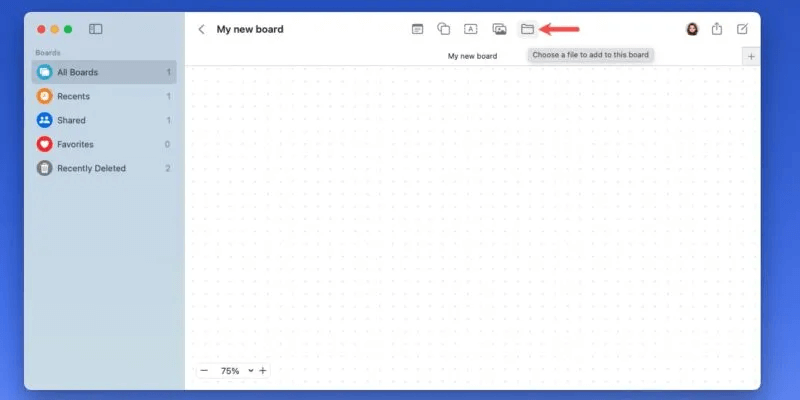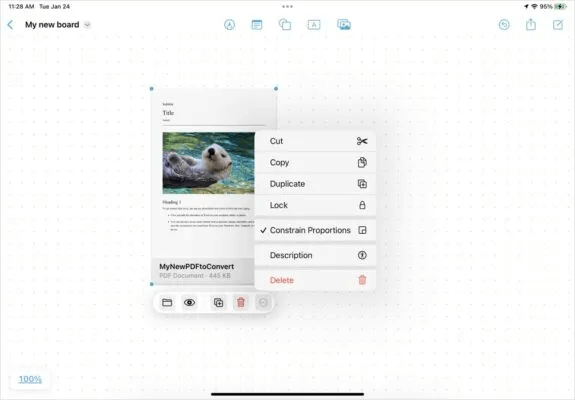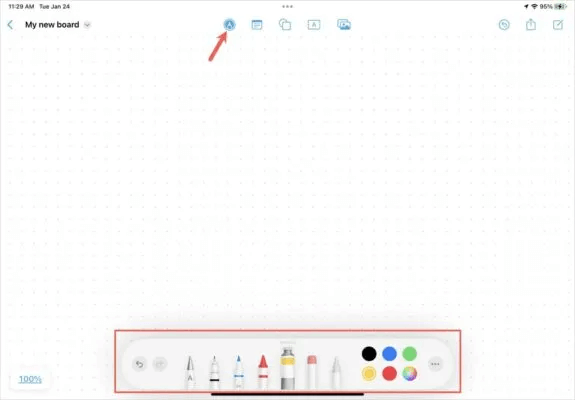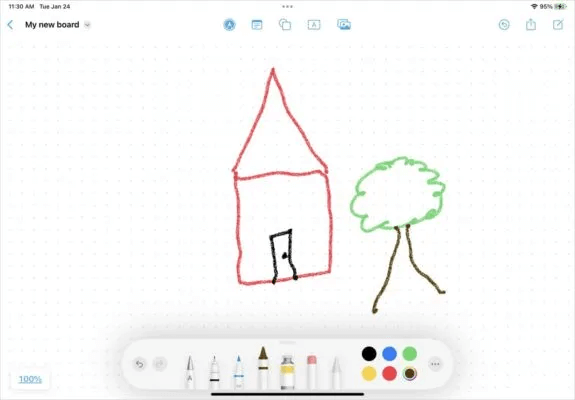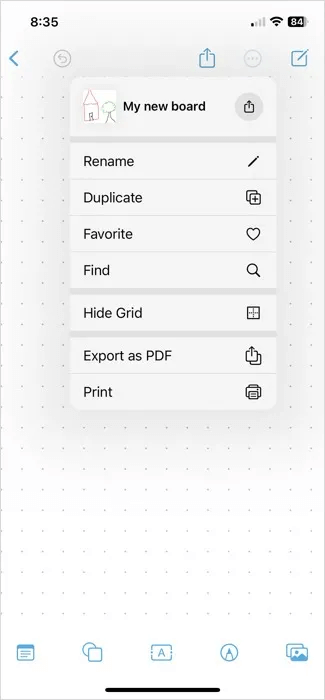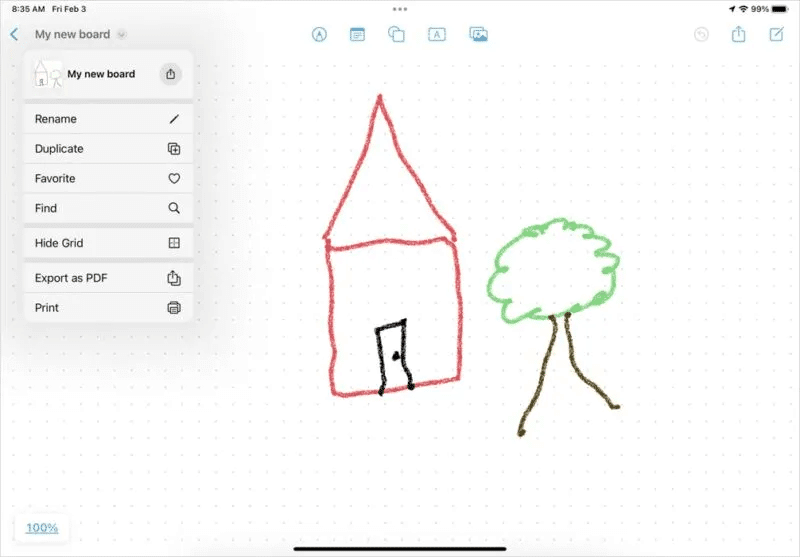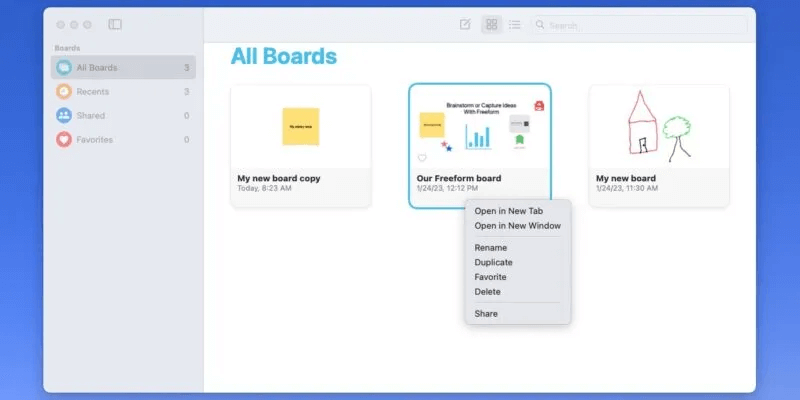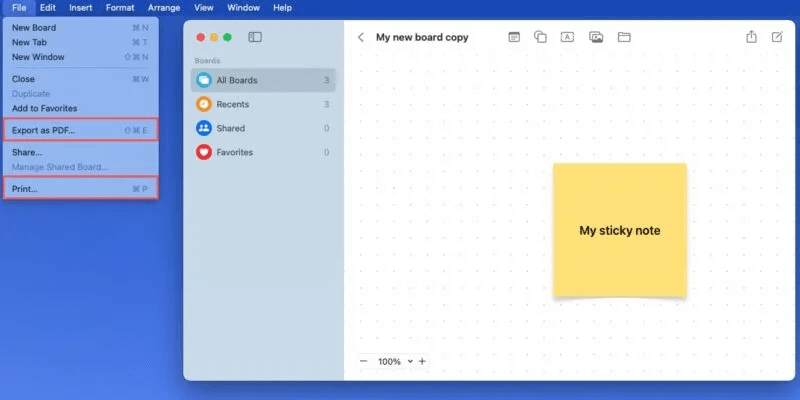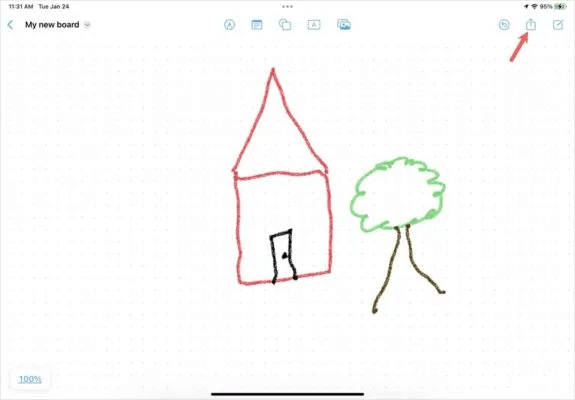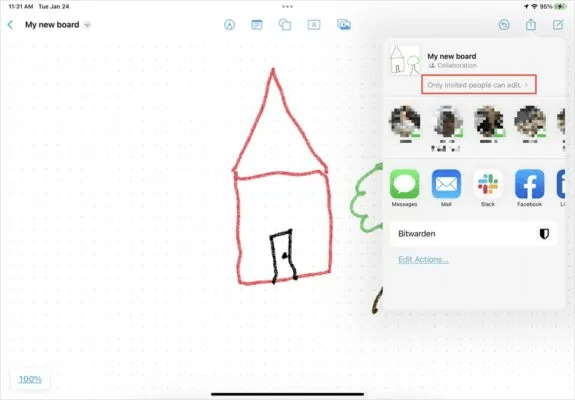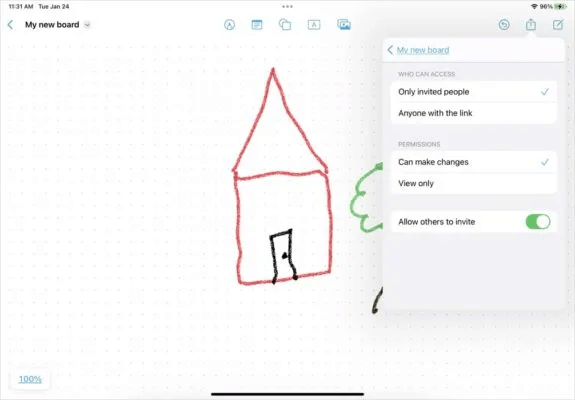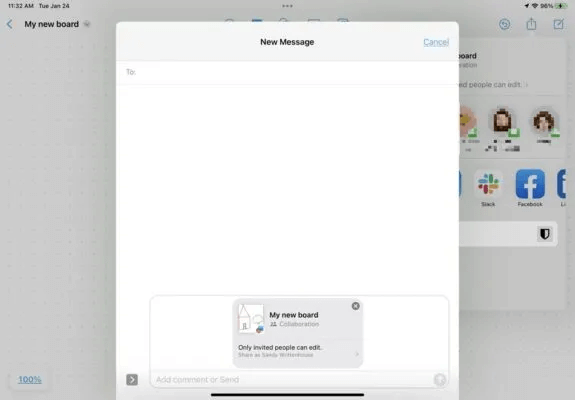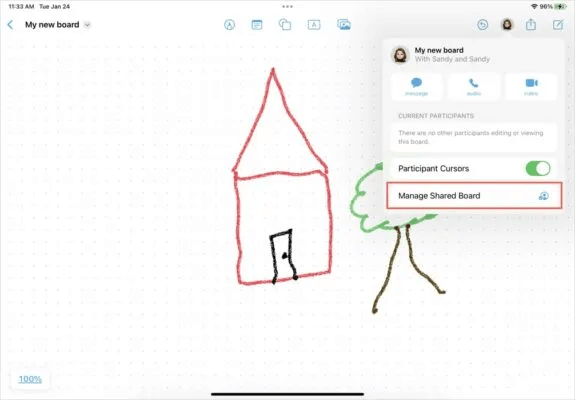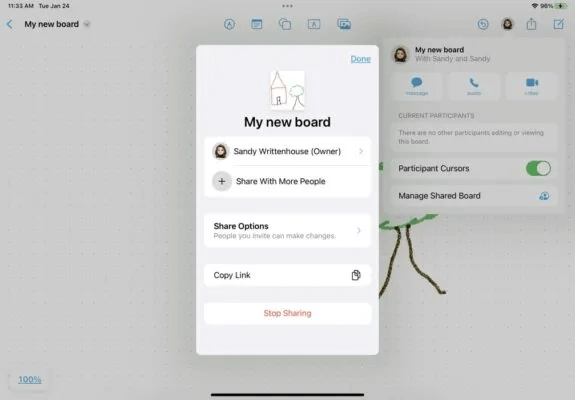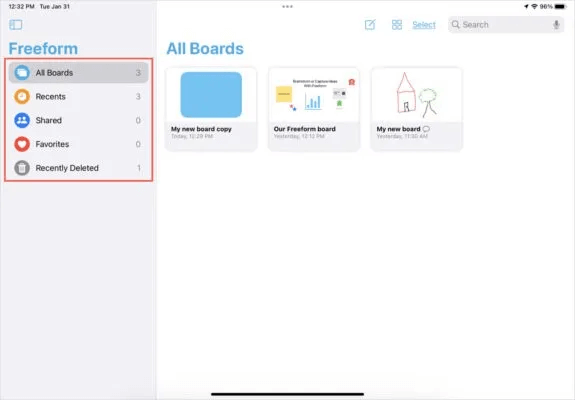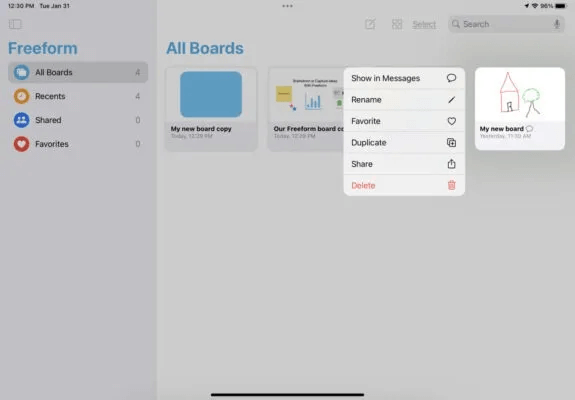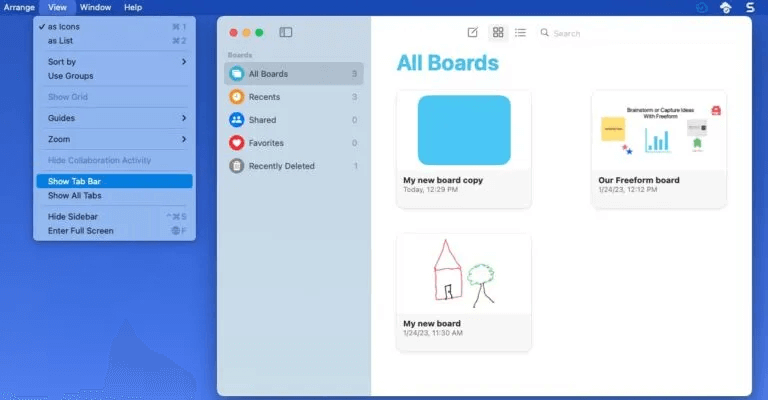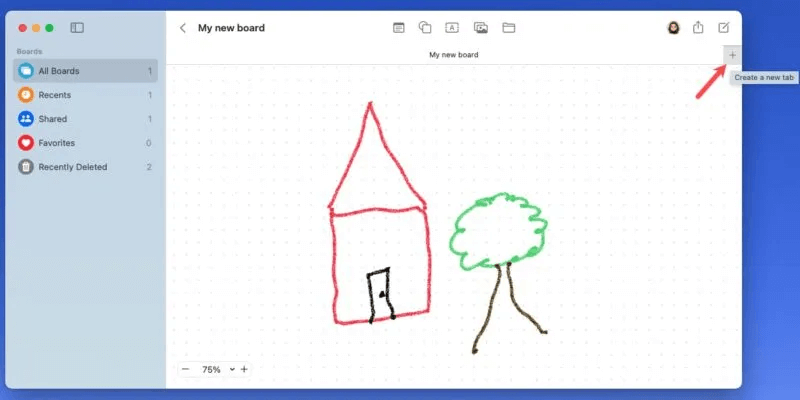如何在 iPhone、iPad 和 Mac 上使用 Apple Freeform 應用程序
當需要將您的想法和概念形象化時,Apple 的 Apple Freeform 白板應用程序是適用於 iPhone、iPad 和 Mac 的完美工具。 這款功能強大的生產力應用程序可讓您使用將概念變為現實所需的所有工具自行集思廣益或與他人分享想法。

如何設置 Apple Freeform
要使用免費的 Freeform 白板應用程序,請確保您的 Apple 設備是最新的。 您的 iPhone、iPad 或 Mac 需要更新至 iOS 16.2、iPadOS 16.2 或 iOS XNUMX macOS 文圖拉 13.1 或更高版本。
在 iPhone 和 iPad 上,您會在主屏幕上看到該應用程序的圖標。 在 Mac 上,您會在應用程序或 Launchpad 文件夾中找到它。
- 當您第一次打開應用程序時,系統會詢問您是否要啟用 iCloud 同步。 這允許您在其他 Apple 設備上訪問您的開發板。 定位 “前往設置” 在您的 iPhone 或 iPad 上打開應用 “設置”。 在 Mac 上,打開 系統設置應用.
- 定位 蘋果ID 你在頂部。 選擇 “ ICloud” 並打開開關 “自由形式”。
- 你可能會被問到 自由格式數據合併 本地與 iCloud 上的那些。 定位 “合併” 跟隨。
一旦在您的設備上設置了 Freeform,您就可以使用它的功能了。
提示:如果您正在尋找一種方法在 Mac 上簽署 PDF 文檔 預覽將比自由格式更有效。 您甚至可以使用 iPhone 或 iPad 將簽名傳輸到 Mac。
如何創建 Apple 自由格式板
通過簡單的點擊或自由點擊創建一個板:
- 選擇應用程序窗口頂部的創建繪畫圖標(正方形中的鉛筆)。
- 當出現空白面板時,您將看到默認名稱 “沒有地址” 在左上角,您可以更改。 在 iPhone 上,點擊三個點並選擇 “改名”.
- 在 iPad 上,單擊名稱旁邊的箭頭並選擇 “改名”。
- 在 Mac 上,選擇現有文本並將其替換為您自己的文本。
- 您可以使用左下角的縮放選項來增加或減少畫布的面積。 使用下拉縮放框或加號和減號按鈕選擇一個百分比。
如何將項目添加到自由形式面板
使用 Freeform,您可以將各種元素添加到您的板上以收集和展示您的想法。 您還可以調整每個元素以適應空間、更改字體或選擇顏色。
自定義選項位於移動設備和桌面設備的不同位置。 在 iPhone 和 iPad 上,這些選項位於項目的工具欄中。
在 Mac 上,您需要右鍵單擊該項目以獲取其他選項。
添加便簽
- 定位 粘滯便箋圖標 在工具欄中添加註釋到您的看板,然後輸入您的文本。
- 拖動一個角來改變 備註尺寸 或者選擇它以將其拖動到板上的不同位置。
- 點擊或單擊註釋以打開工具欄,然後選擇不同的顏色、創建列表或更改字體格式、對齊方式或大小。
僅供參考:繼續閱讀以了解其他添加方式 粘滯便箋 在 Mac 上。
輸入表格
- 定位 形狀圖標 在工具欄中將形狀嵌入到您的板上。 您可以從彈出窗口中的類別中進行選擇,例如基本、幾何、動物、活動等。 或者,您可以使用放大鏡圖標搜索特定形狀。
- 拖動一個角以調整形狀的大小,或選擇它以將其拖動到畫布上的不同位置。
- 點擊或單擊形狀以打開工具欄,然後更改顏色、添加描邊並設置形狀內文本的格式。
添加文本框
- 定位 文本框圖標 在工具欄中並在其中添加文本。
- 拖動一個角或邊緣以調整文本框的大小,或選擇它以將其拖動並移動到您想要的任何位置。
- 點擊或單擊文本框以顯示工具欄,然後選擇字體顏色、創建列表或調整字體格式、對齊方式或大小。
插入照片、視頻或鏈接
- 定位 媒體圖標 在工具欄中添加照片、視頻或鏈接。 您還可以插入掃描文檔、使用設備的相機或 添加圖表 從 iPhone 上的 Freeform 應用程序或 Mac 上的 iPad。
- 點擊或單擊要添加的媒體以顯示工具欄並執行其他操作:
- 圖片: 替換圖像、裁剪圖像或全屏查看圖像。 您還可以應用陰影、圓角並將圖像固定到位。
- 視頻剪輯: 替換視頻或全屏觀看。 與照片一樣,您可以應用陰影、添加圓角並鎖定其位置。
- 關聯: 編輯鏈接、在瀏覽器中打開它、複製鏈接或鎖定其在面板上的位置。
添加文件
- 在 iPhone 和 iPad 上,點擊媒體圖標並選擇 “插入自” 添加文件。
- 在 Mac 上,單擊選擇文件圖標以添加您的文件。
- 找到並列出文件後,選擇它以採取進一步操作。 您可以替換文件、以全屏模式查看、鎖定其位置或添加說明。
使用配置文件
- 在 iPhone 和 iPad 上,您會注意到工具欄中的標記圖標。 單擊它可以顯示編碼工具,例如 鋼筆、記號筆和橡皮擦.
- 使用標記,您還可以用手指在 iPhone 上寫下文本或用它塗鴉 蘋果鉛筆 在 iPad 上.
其他 Apple Freeform 面板選項
您還可以復制電路板、將其收藏、隱藏網格佈局、將電路板導出為 PDF 或打印整個自由格式電路板。
على iPhone , 打開 木板 並按下 三點 在頂部,然後選擇 程序。
على iPad , 點擊旁邊的箭頭 畫名 並選擇 程序。
在系統中 Mac , 右鍵點擊 木板 複製或收藏面板。
要在 Mac 上導出或打印,請打開面板,然後選擇 “一份文件” 從菜單欄中選擇一個選項。
如何在 Apple Freeform 面板上進行協作
如果您需要與其他人一起在板上工作,Freeform 提供了一種簡單的協作方式。
- 打開 木板 和選擇按鈕 分享 在右上角。
- 在選擇分享方式之前,您可以在分享彈窗頂部設置權限。 定位 只有被邀請的人才能編輯。
- 您將看到訪問和權限設置以及允許其他人邀請更多人加入論壇的選項。 您也可以稍後修改這些設置。
- 在“消息”中選擇要將看板發送給的人,或者選擇 Mail、Slack 等應用程序或其他選項(具體取決於您的共享設置)來共享看板。
編輯 Apple Freeform 面板
與他人共享看板後,您可以管理看板權限、邀請他人或停止共享看板。
- 找到左上角的協作者圖標並選擇 《通用面板管理》.
- 您可以使用加號邀請更多人,調整底部附近的權限,並允許協作者添加其他人。 此外,您可以通過“設置”下的選項複製到圖板的鏈接或停止共享它。
如何管理自由格式板
每次打開 Freeform 時,您都會在前面和中間看到所有面板,因此您可以選擇一個進行處理。 在 iPad 或 Mac 的左側,或使用 iPhone 上的箭頭,您還可以從“最近”、“共享”和“收藏夾”中進行選擇。 如果您刪除了圖板,您還會看到已刪除的圖板最多可保留 30 天。
- 要在 iPhone 和 iPad 上查看其他操作,請按住觸控板,或在 Mac 上右鍵單擊 木板。 你可以 重命名看板 或開封ي她或 分享它 أو 重複 أو 刪除它。
- 在 Mac 上,您還可以通過在頂部顯示一排選項卡來輕鬆地在面板之間切換,類似於 Safari。 定位 “查看 -> 顯示標籤欄” 在菜單欄中。
- 單擊最右側選項卡上的加號以創建新面板並使用選項卡在打開的面板之間切換。
經常問的問題
Q1:有Freeform應用嗎?
回答: 不幸的是,目前還沒有適用於 iPhone、iPad 或 Mac 的 Freeform 主屏幕或通知中心小部件。 希望這將是 Apple 稍後推出的功能。
Q2:我可以刪除 Freeform 應用程序嗎?
回答: 您可以像卸載任何其他應用程序一樣在 iOS 或 iPadOS 上卸載 Freeform 應用程序。 但是,截至撰寫本文時,您無法在 macOS 上卸載該應用程序。
Q3:是Freeform 在 Windows 上可用嗎?
回答: 不幸的是,在撰寫本文時,Freeform 在 Windows 上不可用。