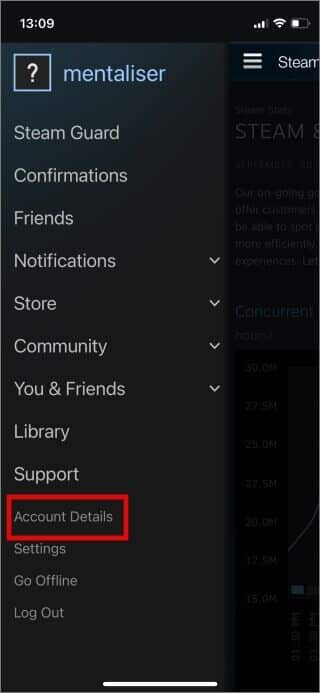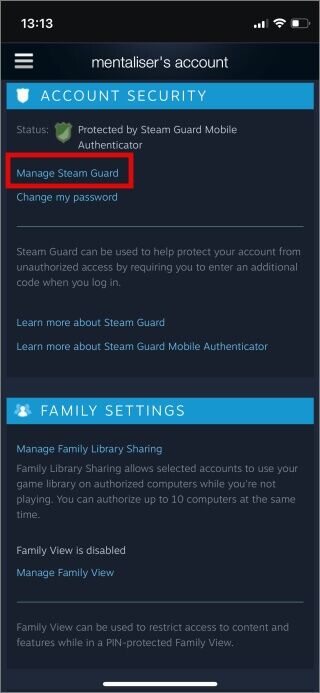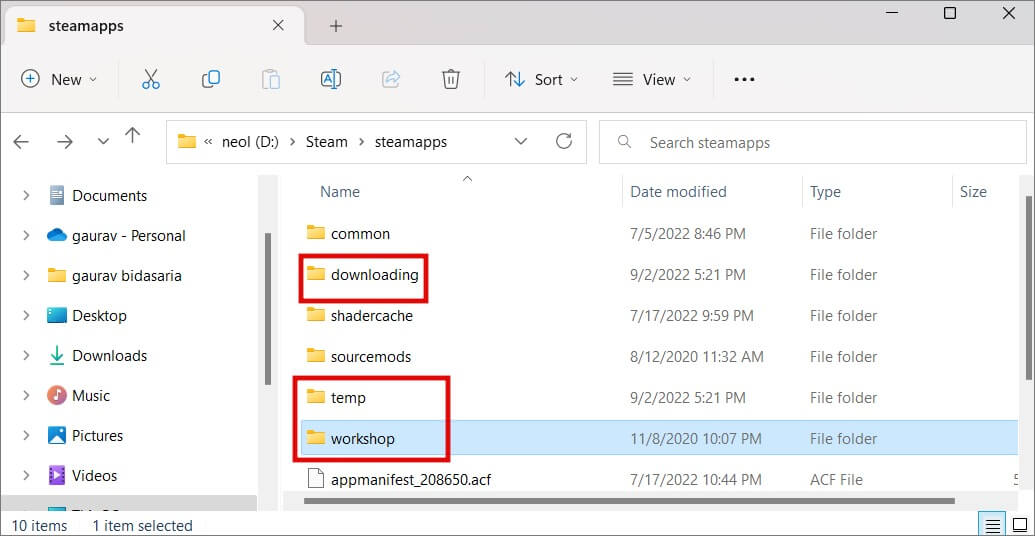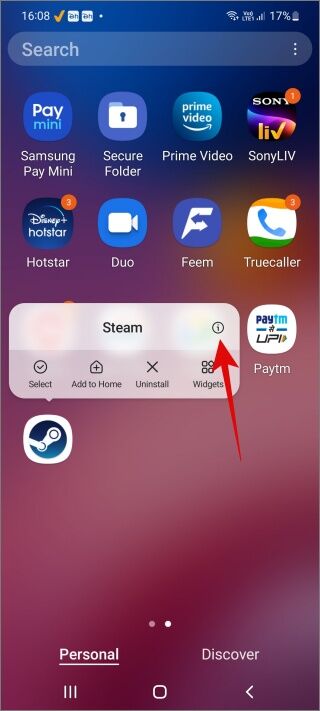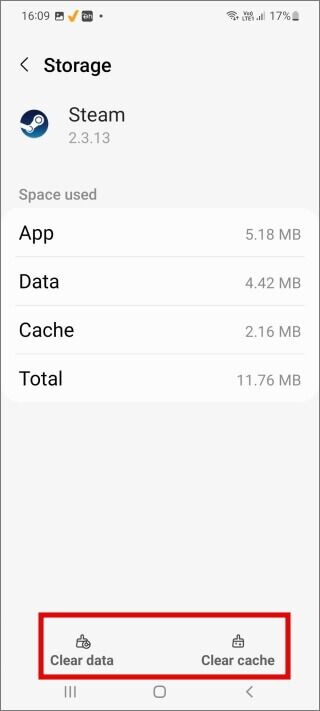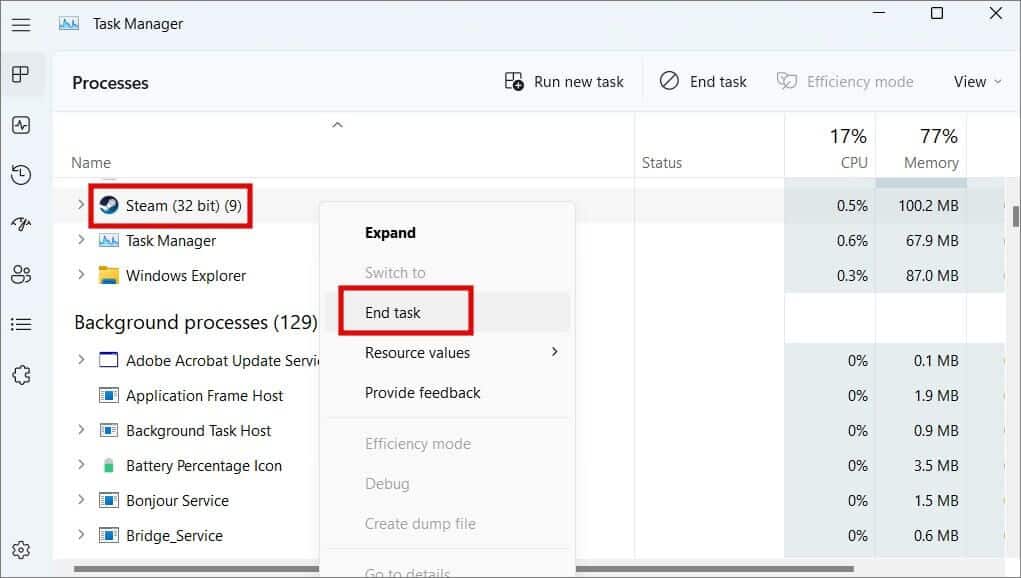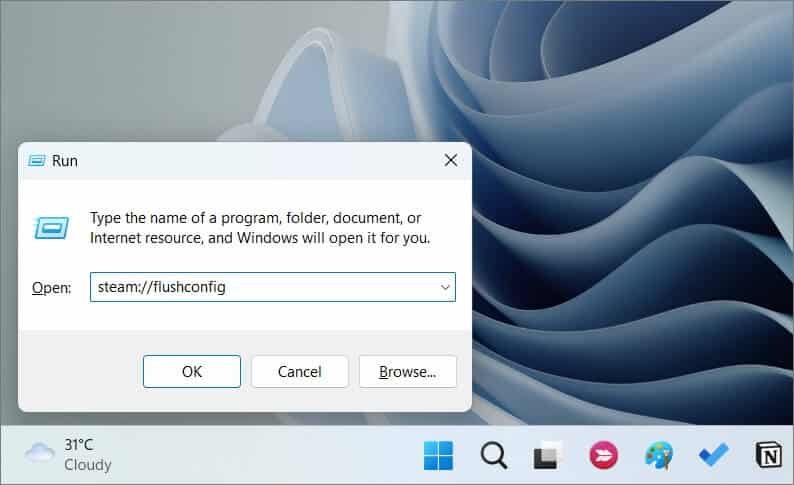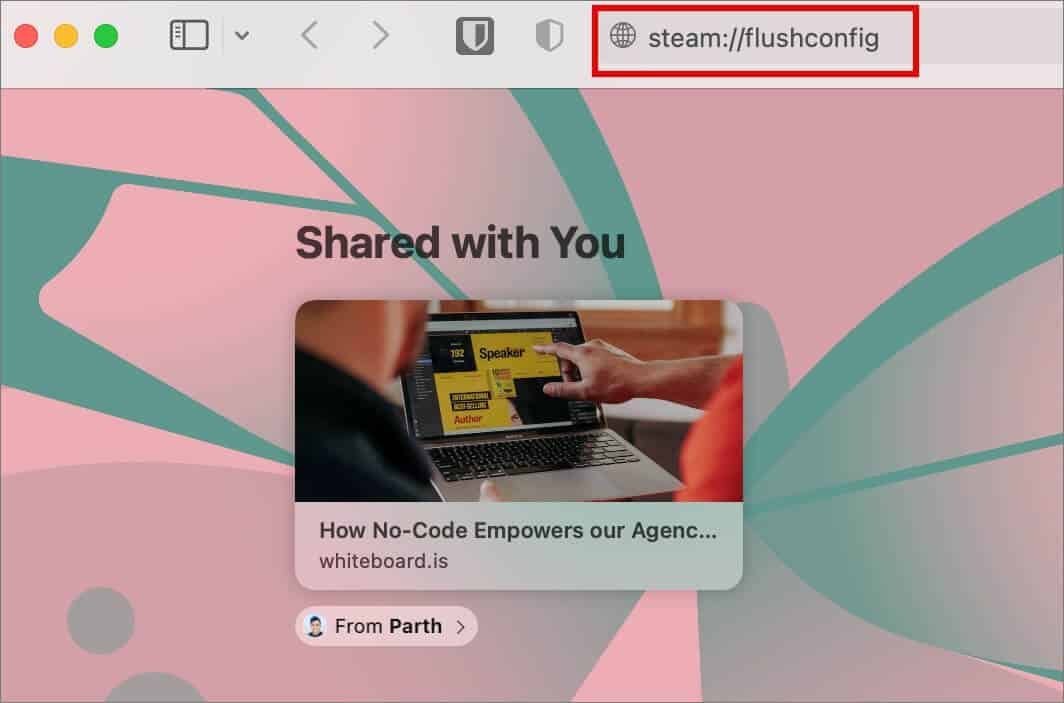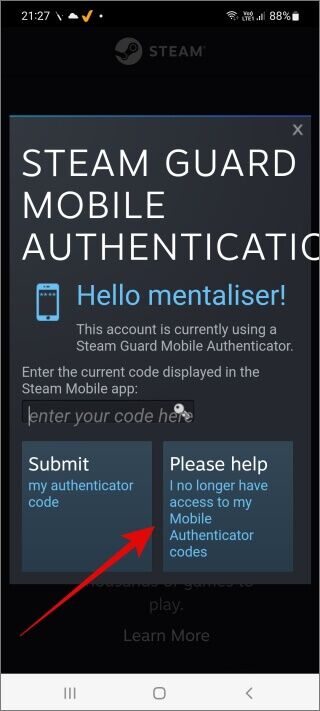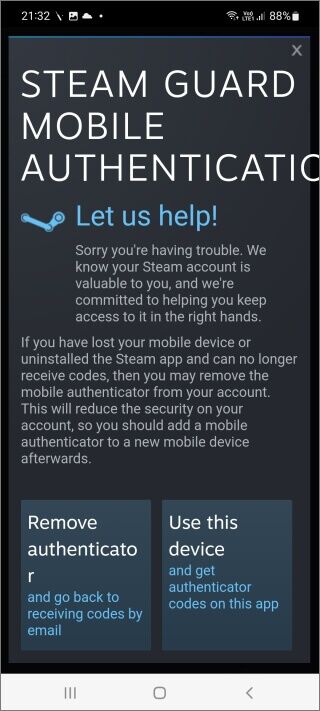Steam Guard 上未顯示代碼的 7 大修復
Steam 決定創建自己的 2FA 應用程序, 蒸汽護罩 ,而不是使用 Google Authenticator 或 Authy。 為一個人安裝單獨的 2FA 管理應用程序沒有任何意義。 現在,許多用戶都面臨 Steam Guard 不顯示 2FA 代碼的問題,因此用戶無法在桌面上登錄他們的 Steam 帳戶。 讓我們解決 Steam Guard 代碼錯誤。
在我們開始之前
以下是一些常見的故障排除步驟,可幫助修復 Steam Guard 代碼錯誤。 如果您已經嘗試過,請繼續進行下一點。
- 在 Windows 或 macOS 上關閉 Steam 並重新啟動。
- 關閉 Android 或 iOS 應用上的 Steam 令牌,然後再次打開。
- 分別在桌面和移動設備上更新 Steam 和 Steam Guard 應用程序。
- 重新啟動您的桌面和移動設備一次。
1.檢查電子郵件
大多數用戶可能沒有註意到,但 Steam 還會通過電子郵件發送 2FA 代碼。 如果您沒有通過電子郵件收到代碼,請先添加電子郵件 ID”[電子郵件保護]“ 和 ”[電子郵件保護]“ 連接。 同時檢查您的垃圾郵件文件夾。 Steam 表示,Steam Guard 代碼電子郵件最多可能需要 30 分鐘才能到達。
2.使用備用代碼
一次 Steam Guard 應用設置, 你會被要求寫下你的備份代碼。 這些是一次性 2FA 代碼,您可以在緊急情況下使用,例如 Steam Guard 不顯示代碼的情況。 您只需登錄您的 Steam 帳戶即可生成更多備用代碼。 您可以訪問它們嗎? 如果是,請使用其中之一,直到您找出 Steam 令牌不生成或不顯示代碼的原因。
創建備用代碼
如果我無法編寫備份代碼或再也找不到它們怎麼辦? 好吧,您可以在使用 Steam Guard 應用程序時創建它們。 我在 iPhone 上安裝了 Steam Guard,但在 Android 上的步驟或多或少還是一樣,除了細微的 UI 更改。
1. 按菜單 (三條圖標) ,然後從菜單中選擇帳戶詳細信息。
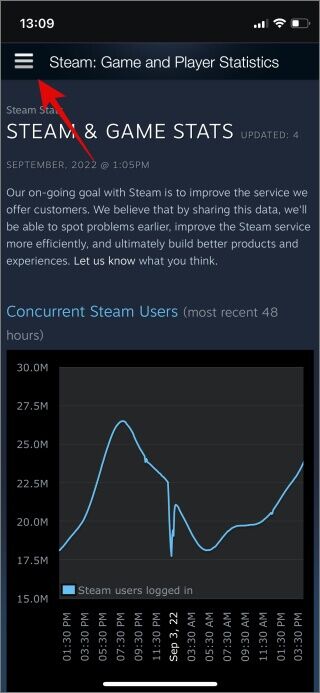
2.滾動一點找到一個部分 賬戶安全. 點擊 蒸汽衛士管理 然後得到 備用代碼 這裡。
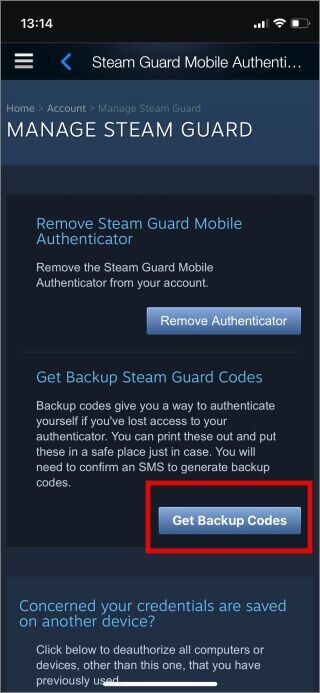
3.會發給你 蒸汽護罩 短信包含 OTP 檢查出來。 輸入代碼以創建一組新的備用代碼。 將其寫在安全的地方,您可以使用其中一個登錄您的 Steam 帳戶。
移除 Steam 防護罩
除非本指南中的其他內容不起作用,否則我不建議刪除 Steam Guard。 在上面的屏幕截圖中,您會注意到備份代碼按鈕正上方的刪除身份驗證選項。 單擊以仔細檢查 SMS OTP 是否已用於從您的 Steam 帳戶中刪除 Steam Guard。
請注意,您可能需要在 Windows 或 macOS 上重新登錄 Steam。 如果這不起作用並且 Steam 仍然要求雙重身份驗證,請關閉應用程序,清除緩存並按照下面第 5 點和第 6 點所述進行清除。
3.檢查服務器是否宕機
這不是 Steam 第一次遇到服務器問題。 你可以簽出 Steam 服務器狀態 關於 Steam 狀態的詳細信息。 另一個網站是 Downdetector 它不僅跟踪 Steam,還跟踪幾乎所有流行的應用程序和服務。 您應該為後者添加書籤,因為它可以在需要檢查不同服務的狀態時派上用場。
4.更新日期和時間
除非您在時區之間旅行,否則我通常會花幾天的時間來解決此類錯誤。 檢查您分別安裝了 Steam 和 Steam Guard 的 PC 和智能手機上的日期和時間是否正確。 將日期和時間設置為您當前所在的位置。
5.清除桌面和移動緩存
在我們繼續之前,請注意清除緩存將完全退出 Steam 和 Steam Guard。 緩存是設備為了提高性能而存儲的點點滴滴的數據,這樣它就不必一遍又一遍地重新加載和重新下載經常使用的數據。
在 Windows 和 macOS 上清除緩存
Steam 緩存文件存儲在以下文件夾位置:
\Steam\SteamApps\downloading \Steam\SteamApps\temp \Steam\SteamApps\workshop\downloads \Steam\SteamApps\workshop\temp \Steam\appcache
打開 Steam 文件夾(您可以在安裝 Steam 應用程序的驅動器中找到它)並刪除這些文件夾中的所有文件。
在 Android 上清除緩存
同樣,在 Android 上刪除緩存文件可以修復許多常見錯誤以及使用 Steam Guard 無法顯示代碼時可能遇到的錯誤。
1. 打開 App Drawer(從屏幕底部向上滑動)並蒐索 Steam 應用。 長按 Steam 應用程序圖標並在彈出窗口中選擇信息或 i 圖標。 在此處選擇存儲。
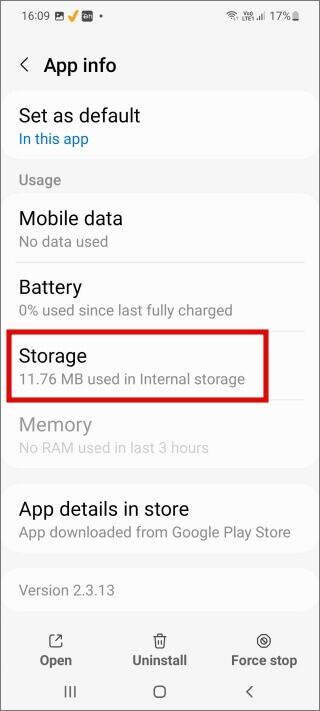
2. 點擊屏幕底部的清除數據和清除緩存按鈕以刪除設備上保存的所有數據。
6. 使用 Flush . 命令
僅當您可以在智能手機上看到代碼但在 Windows 或 macOS 上登錄 Steam 帳戶時代碼不起作用時才執行此步驟。
flush 命令是大多數 Steam 相關錯誤的常見故障排除工具。 它的作用是檢查 Steam 系統文件的完整性,並在發現某些內容時替換它們。 請注意,運行該命令不會影響用戶文件,因此遊戲保存是安全的。
Windows
1. 先關閉 Steam 應用。 按鍵盤上的 Ctrl + Shift + Esc 鍵打開任務管理器。 在進程選項卡下,找到與 Steam 相關的所有任務,右鍵單擊它,然後選擇結束任務將其關閉。
2.然後點擊 的Windows + R 打開運行提示並鍵入以下命令。 然後按 Enter 來實施它。
steam:// flushconfig
3. 等待命令完成運行,然後重新啟動計算機。 現在打開您安裝 Steam 的文件夾並雙擊該文件 蒸汽程序 運行應用程序。 重要的是您第一次從安裝文件夾中執行此操作,而不是使用“開始”菜單或其他快捷方式。
MacOS
在職的 蘋果系統 為便於實施 蒸汽沖洗代碼。
1.打開瀏覽器 蘋果瀏覽器 複製並粘貼下面的代碼。 點擊 Enter 直接在瀏覽器中執行。
steam:// flushconfig
7. 將 Steam 令牌轉移到備用手機
你可以 Steam Guard 轉移 到您可能擁有的 Android/iOS 備用手機。 我的所有兩因素身份驗證 (2FA) 應用程序都在我保留在手機上的備用手機上 離線模式 每時每刻。 它還包含一些其他重要的應用程序和我想要保持安全的筆記。 如果它不在線,那麼它就不能被黑客入侵是我想的邏輯。
1.安裝蒸汽(Android | iOS) 在您的新手機上。 登錄並在應用程序要求提供 2FA 代碼時,選擇請幫助,我無法再訪問移動驗證器代碼。
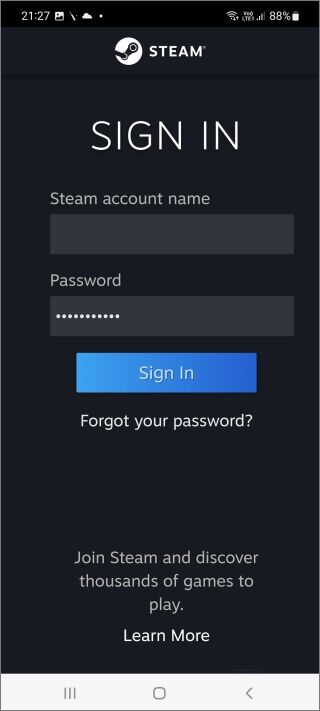
2. 在下一個屏幕上,您可以刪除驗證器或使用此設備。 如果您想在這款新手機上設置 Steam 和 Steam Guard,請選擇後者。
3. 現在只需按照屏幕上的說明進行操作,一切都會很快設置好。 請注意,Steam 將發送帶有 OTP 代碼的短信,以驗證您是 Steam 帳戶的所有者。 出現提示時輸入代碼,您就完成了。
社區的一些成員表示,這修復了他們的 Steam Guard 不顯示 2FA 代碼錯誤。
Es-Steam 保護
大多數用戶可以通過禁用並重新啟用 Steam 移動應用程序中的 Steam 令牌選項,或將 Steam 令牌移至新手機來修復錯誤。 老實說,兩者都不是理想的選擇,但它們只需不到幾分鐘的時間就可以完成工作。 如果應用程序設置正確,最好不要發生這種情況。 但是,應用程序容易出錯,因此這也不是什麼新鮮事。
在旁注中,學習如何在 Steam 上玩舊遊戲並感受懷舊之情。