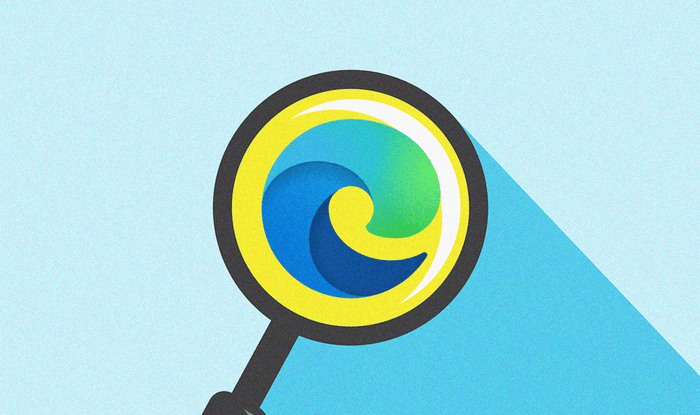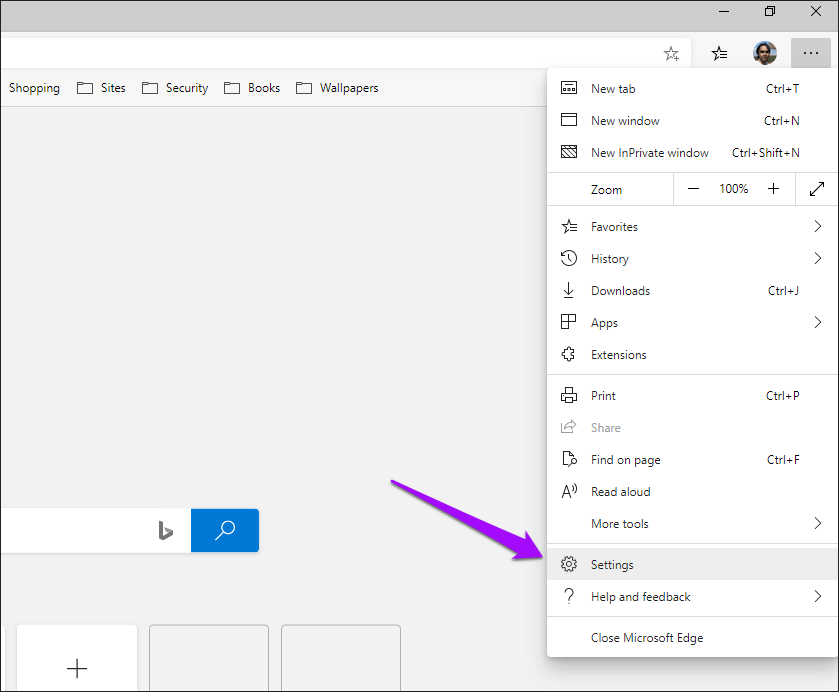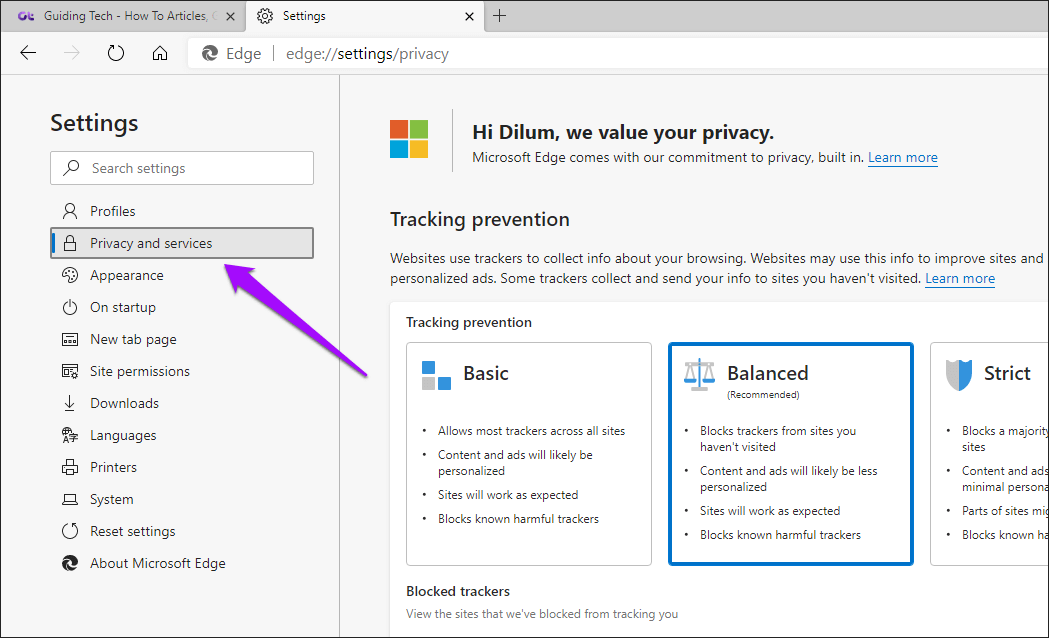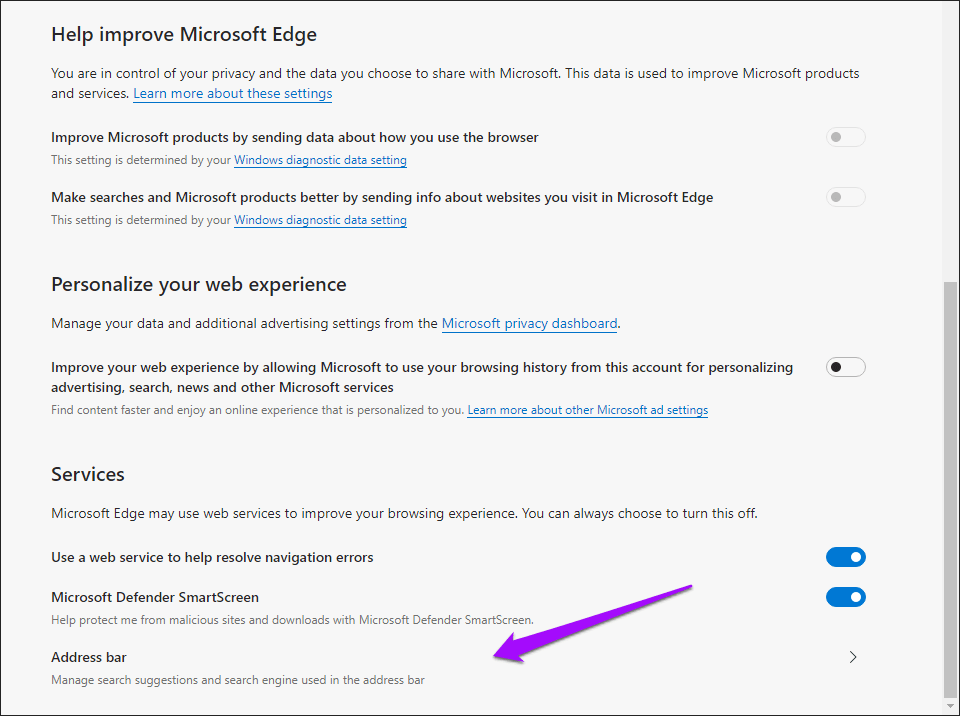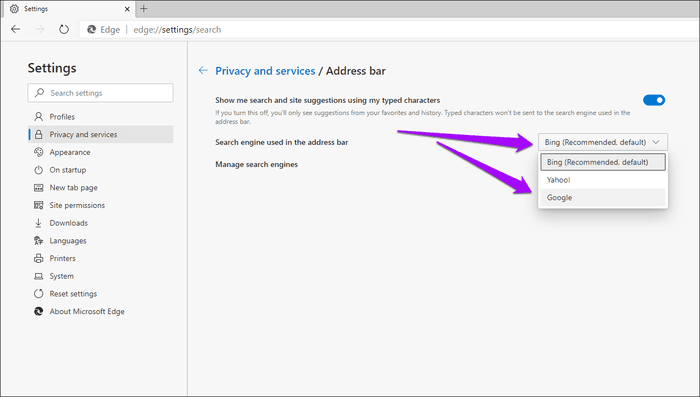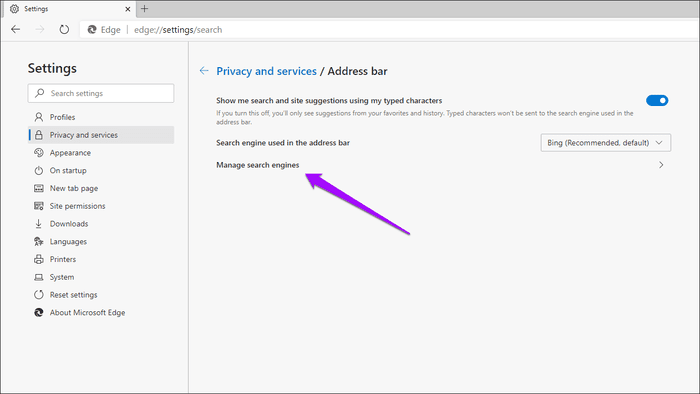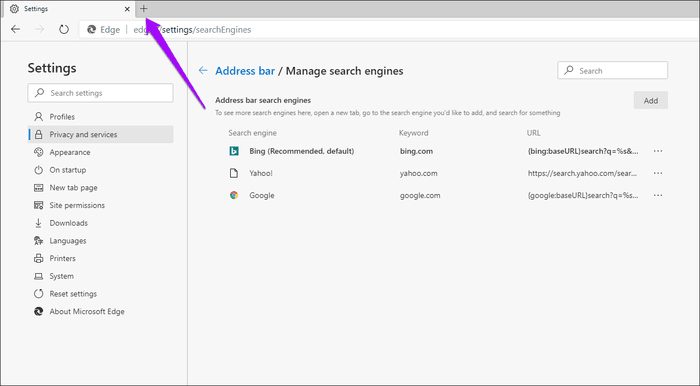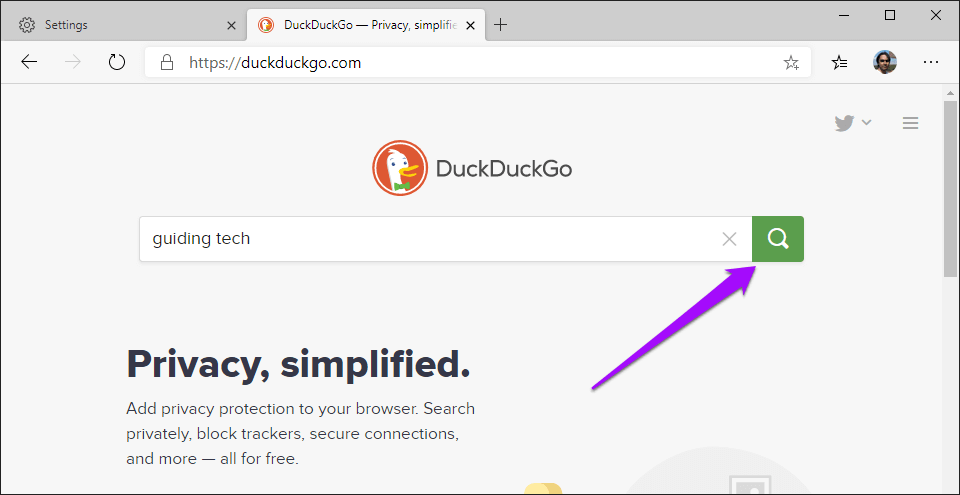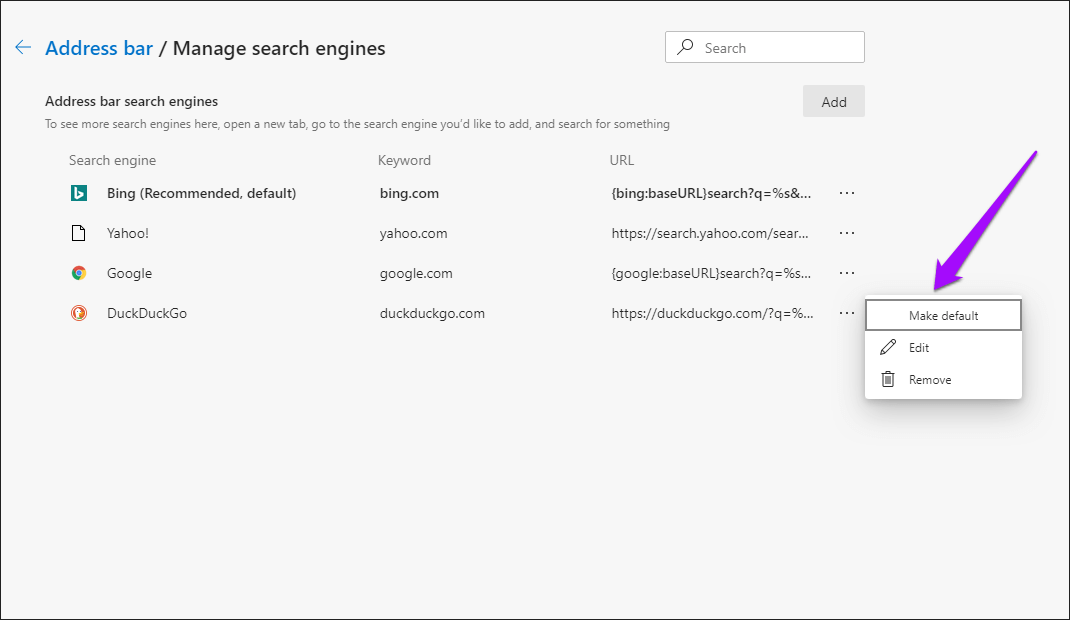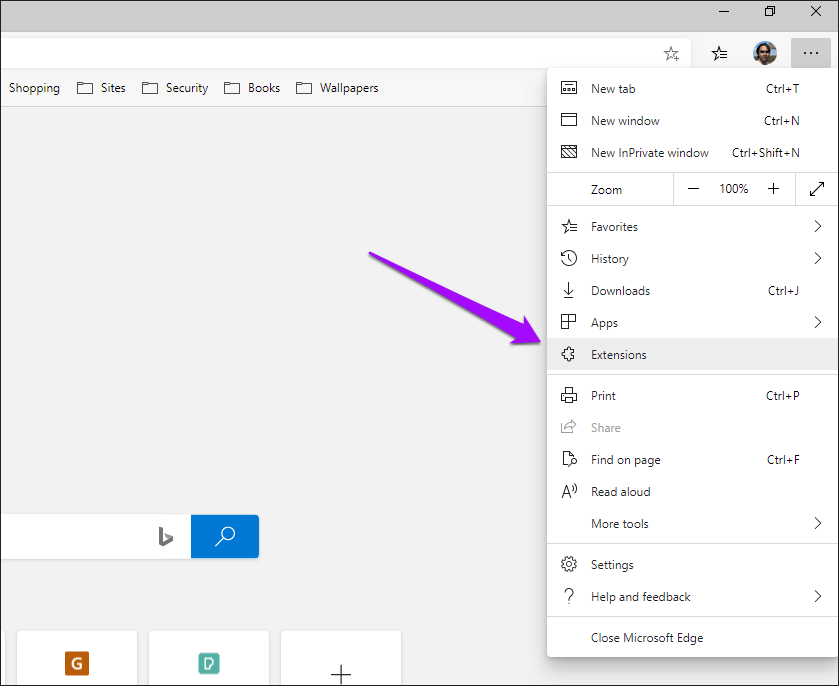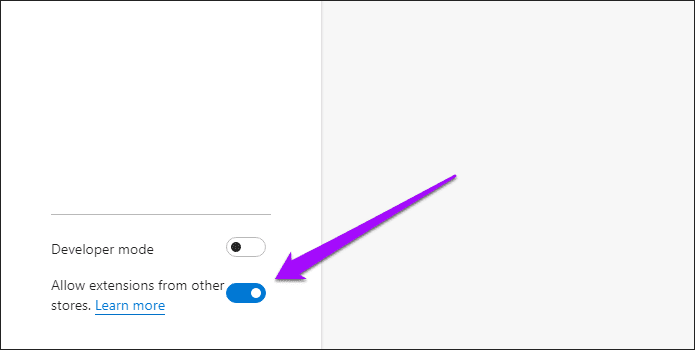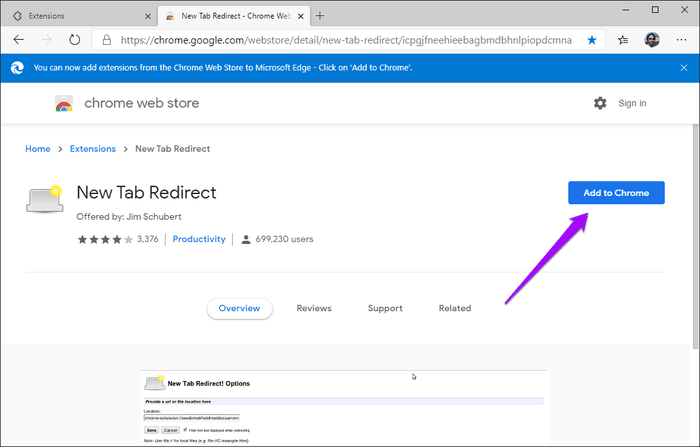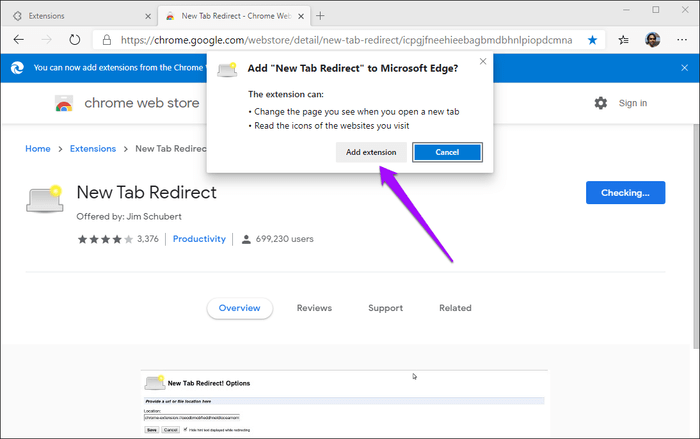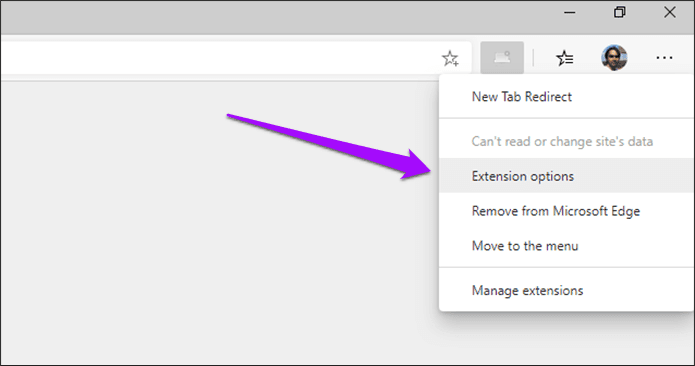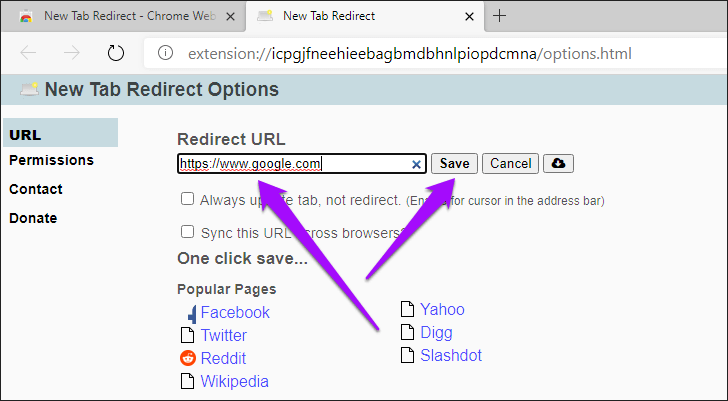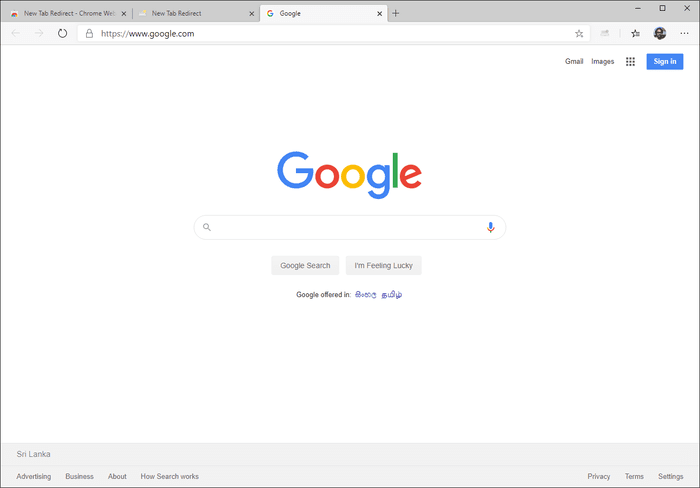如何更改 Microsoft Edge Chromium 中的搜索引擎
成語 Microsoft Edge鉻 比瀏覽器好 信號邊緣 老人。 它的速度明顯更快,可以正確顯示網站,並且瀏覽起來非常有趣。 但如果你剛搬離 谷歌瀏覽器 或 Firefox Quantum,您會注意到您的默認搜索引擎設置為 Bing。 我們將向您展示如何將搜索引擎更改為您喜歡的 Microsoft Edge Chromium。
我很好 良性競爭 搜索引擎之間。 但讓我們承認。 必應在創建相關搜索結果方面很糟糕。 我發現谷歌在這方面更擅長。 或者 DuckDuckGo 來保護我的隱私。
但無論您喜歡哪種搜索引擎,Microsoft Edge Chromium 都無法輕鬆地在 Bing 之間切換。 對於初學者來說,在地址欄上更改默認搜索引擎的選項是看不見的。
最重要的是,每次啟動新標籤時,還有一個巨大的 Bing 搜索欄會在您的臉上亮起。 但別擔心 - 讓我們看看你可以做些什麼來切換地址欄和新標籤的搜索引擎。
更改地址欄中的默認搜索引擎
Microsoft Edge Chromium 中的地址欄在執行搜索時扮演著重要角色。 雖然默認搜索引擎設置為 Bing,但您可以將其更改為 Google 或任何其他搜索引擎,前提是您知道該面板的位置 設置 在瀏覽器中。
相片1: 打開 邊緣 . 菜單 (單擊窗口右上角的三點圖標),然後單擊 設置.
相片2: 輕按 隱私和服務 在左側的導航面板中。
相片3: 向下滾動屏幕 隱私和服務 直到你遇到名為 服務. 在下面,單擊標記為的選項 地址欄.
相片4: 你想做谷歌還是 雅虎 您的默認搜索引擎? 如果是這樣,請使用地址欄中使用的搜索引擎旁邊的下拉菜單,然後選擇 Google 或 Yahoo。 如果您想使用其他搜索引擎,請轉到下一步。
相片5: 點擊 搜索引擎管理。
相片6: 您要切換到的搜索引擎是否在“管理搜索引擎”屏幕下方的列表中? 如果是,則轉到步驟 8。否則,打開一個新選項卡。
相片7: 訪問您要設為默認的搜索引擎的主頁,然後執行搜索 - 它可以是任何內容。 假設我想切換到 DuckDuckGo - 我去 DuckDuckGo 的主頁 我做了一個查詢。
相片8: 返回選項卡設置您將看到其下方列出的搜索引擎。 點擊 三點圖標 搜索引擎旁邊,然後輕點 默認配置。
注意:您也可以使用添加按鈕(屏幕右上角)直接添加搜索引擎。 但是,這需要將搜索查詢的 URL 輸入到搜索引擎中,這很難檢測到。
就是這樣。 您從現在開始進行的任何地址欄搜索都是通過您剛剛設置為默認值的搜索引擎完成的。
使用擴展替換新的 Bing 標籤
更改 Microsoft Edge Chromium 中的默認地址欄搜索引擎不會更改新選項卡中出現的巨大 Bing 搜索欄。 也無法通過 Edge Settings 面板更改此行為。 簡而言之,您無法通過設計將新標籤替換為其他搜索引擎或網頁。 問題。
但是,我想出了一個基於擴展的解決方法,您可以使用它來讓 Microsoft Edge Chromium 打開另一個頁面——在這種情況下,我們最喜歡的搜索引擎——而不是每次打開時都使用標準的 Edge 選項卡。 但在撰寫本文時,我還沒有找到可以將新標籤替換為其他頁面的專用 Edge 擴展。
幸好後來n 在 Edge 中安裝 Chrome 擴展 更多可能是因為兩個瀏覽器都依賴於相同的渲染引擎。
相片1: 打開 列表 邊緣,然後輕點 擴展.
第2步:打開允許來自其他商店的擴展程序旁邊的開關 - 此選項位於屏幕的左下角。 您現在可以在 Microsoft Edge Chromium 中安裝 Chrome 擴展!
相片3: 訪問 Chrome 網上應用店。 搜索補充重定向新標籤,然後單擊添加到 Chrome安裝它。
注意:Chrome 網上應用店中可能還有其他擴展程序可以執行與重定向新標籤頁相同的任務。 隨意嘗試一下。
相片4: 點擊添加 附錄 完成安裝 “新標籤重定向”。
相片5: 單擊 Microsoft Edge Chromium 標題欄旁邊的新選項卡重定向擴展圖標,然後單擊擴展選項。
相片6: 輸入搜索引擎主頁的 URL,然後單擊保存。 之後退出選項卡。
第7步:打開一個新標籤,瞧! 您將看到搜索引擎出現,而不是默認的 Edge 選項卡。
這不是最佳解決方案,因為您無法訪問默認 Edge 選項卡中的快捷方式和其他內容。 但是,如果您想擁有一致的搜索引擎體驗,它應該可以解決問題。
注意:如果要返回默認邊緣選項卡,則必須禁用新選項卡重定向擴展。 為此,請轉到瀏覽器中的擴展屏幕(邊緣菜單 > 擴展),然後關閉新標籤重定向旁邊的開關。
開始搜索
搜索引擎決定了您的瀏覽體驗。 現在 Microsoft Edge Chromium 配備了你最喜歡的搜索引擎,是時候讓瀏覽器完成它的步伐了。 我聽!