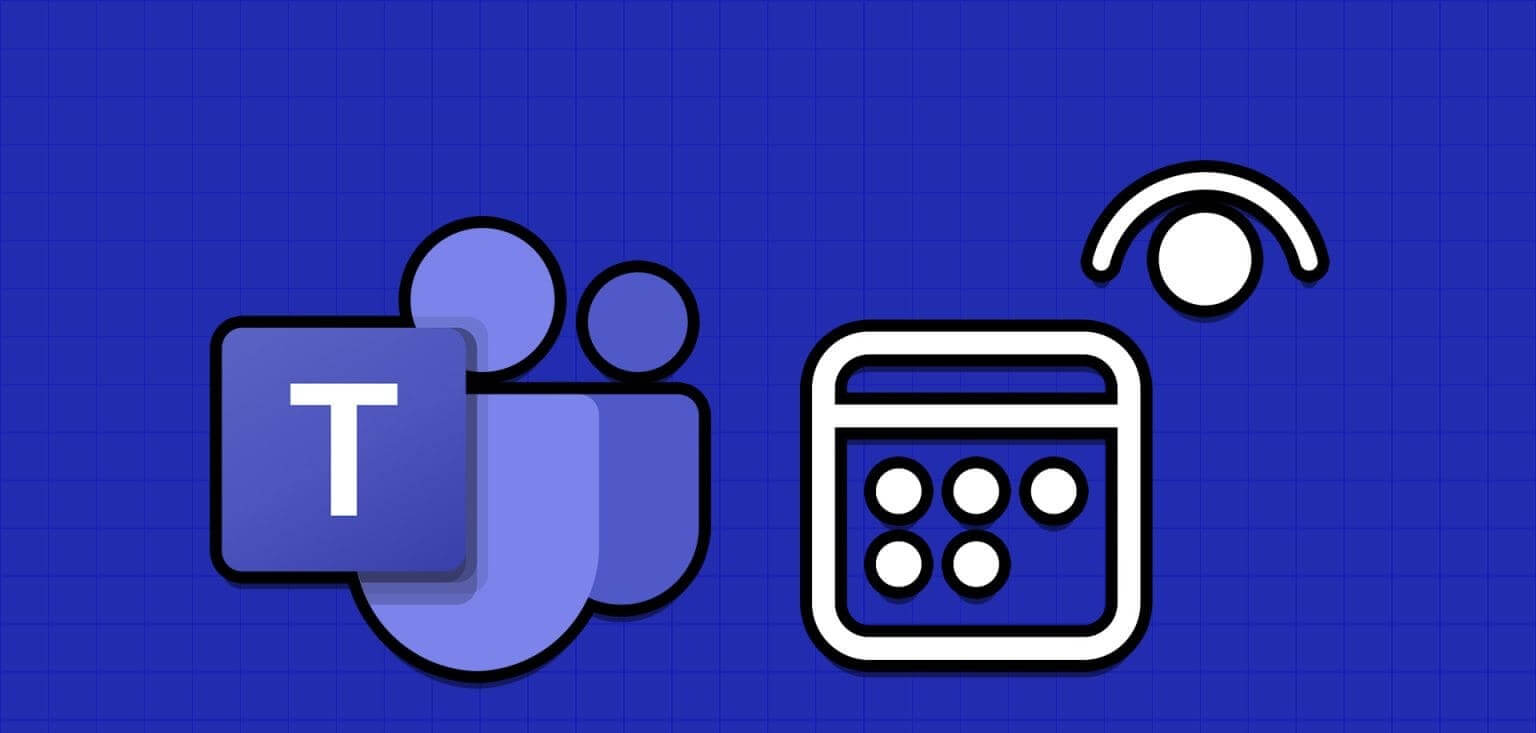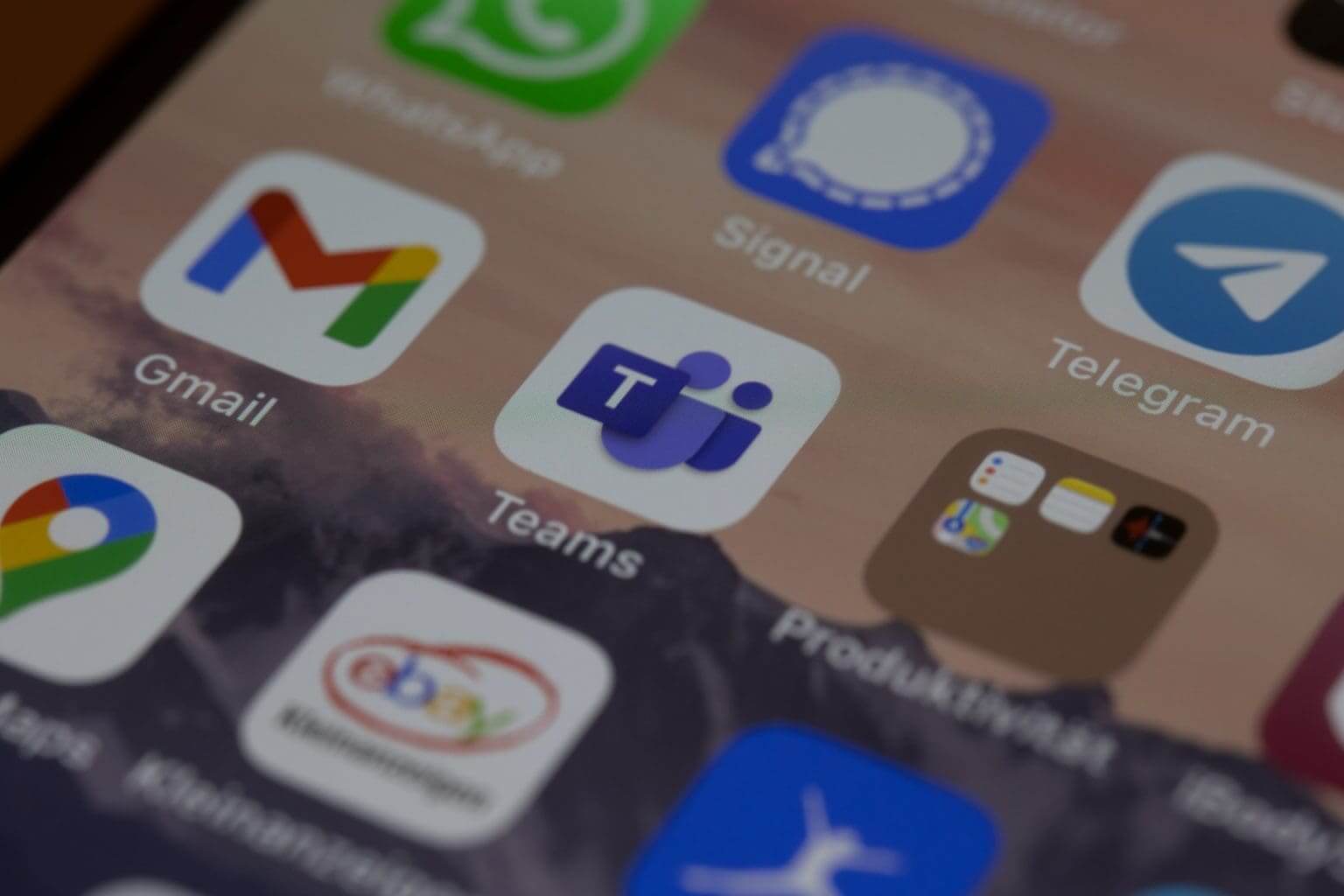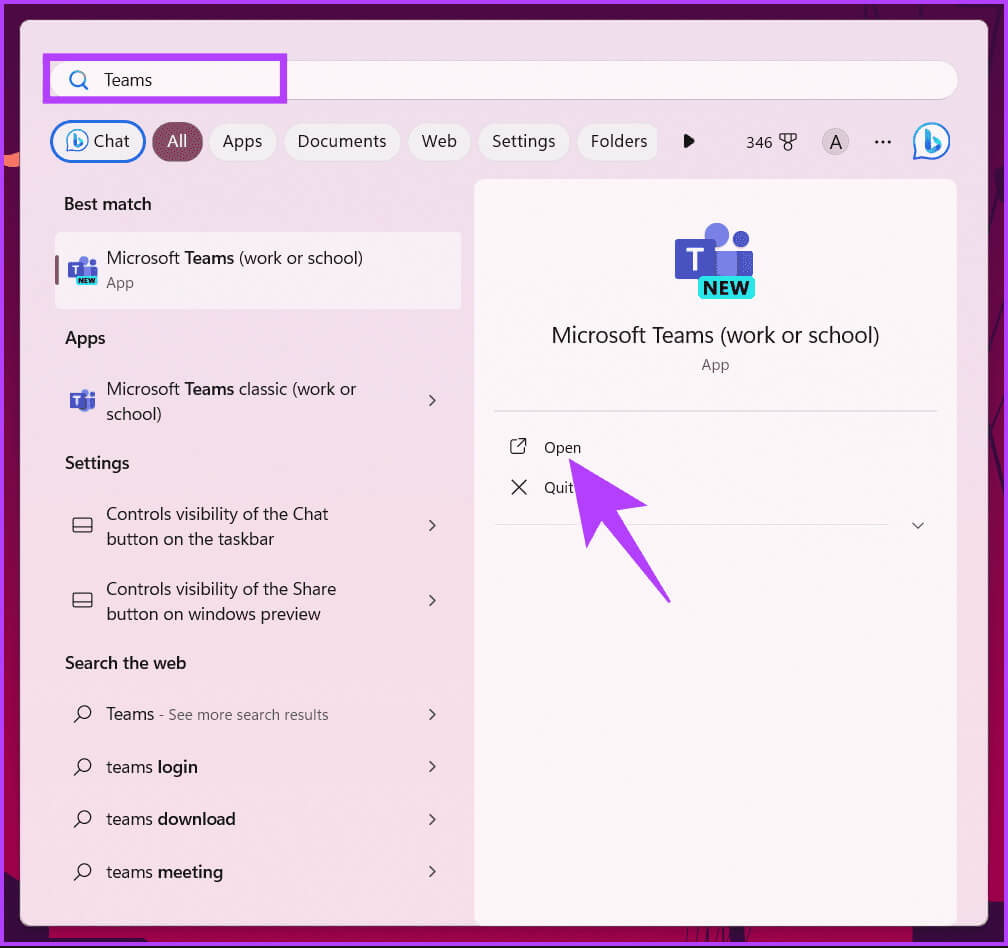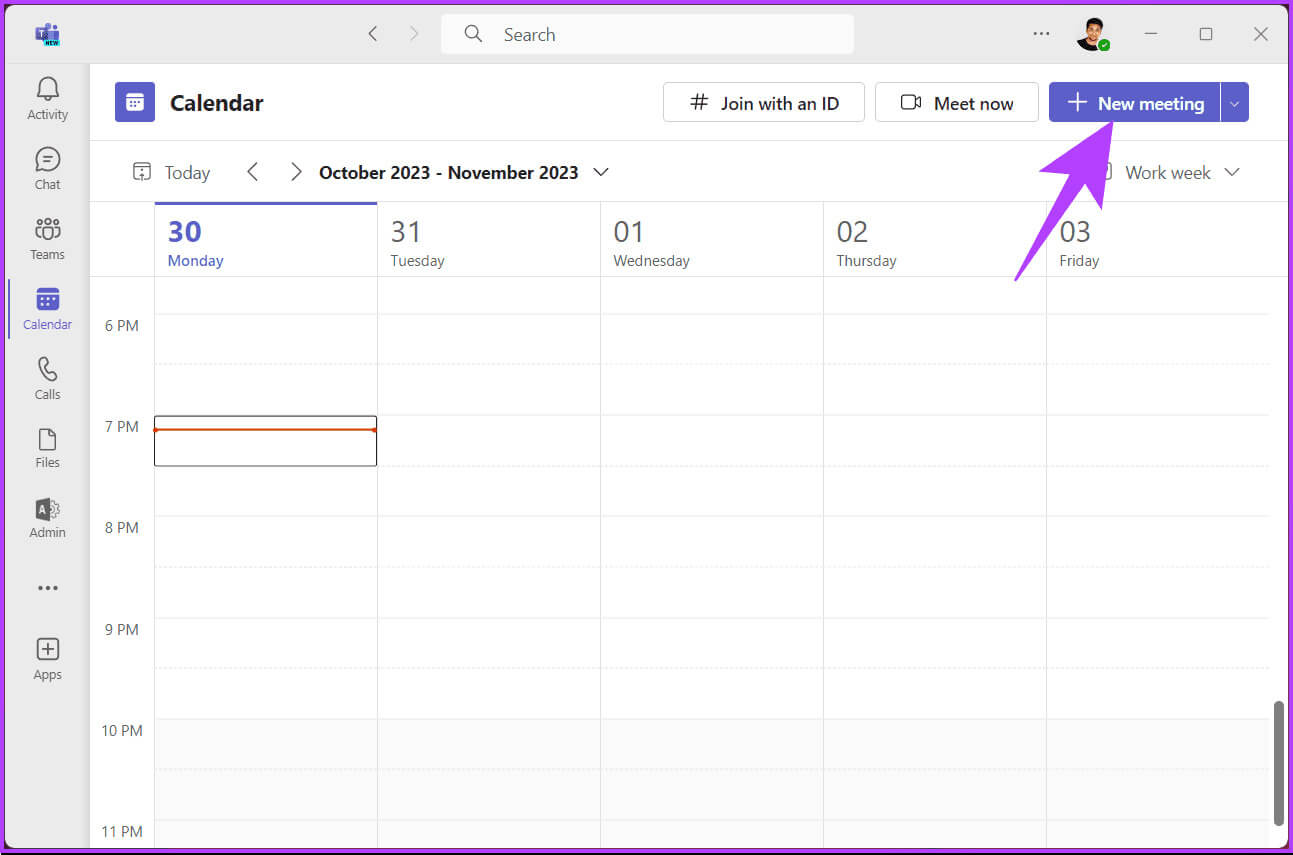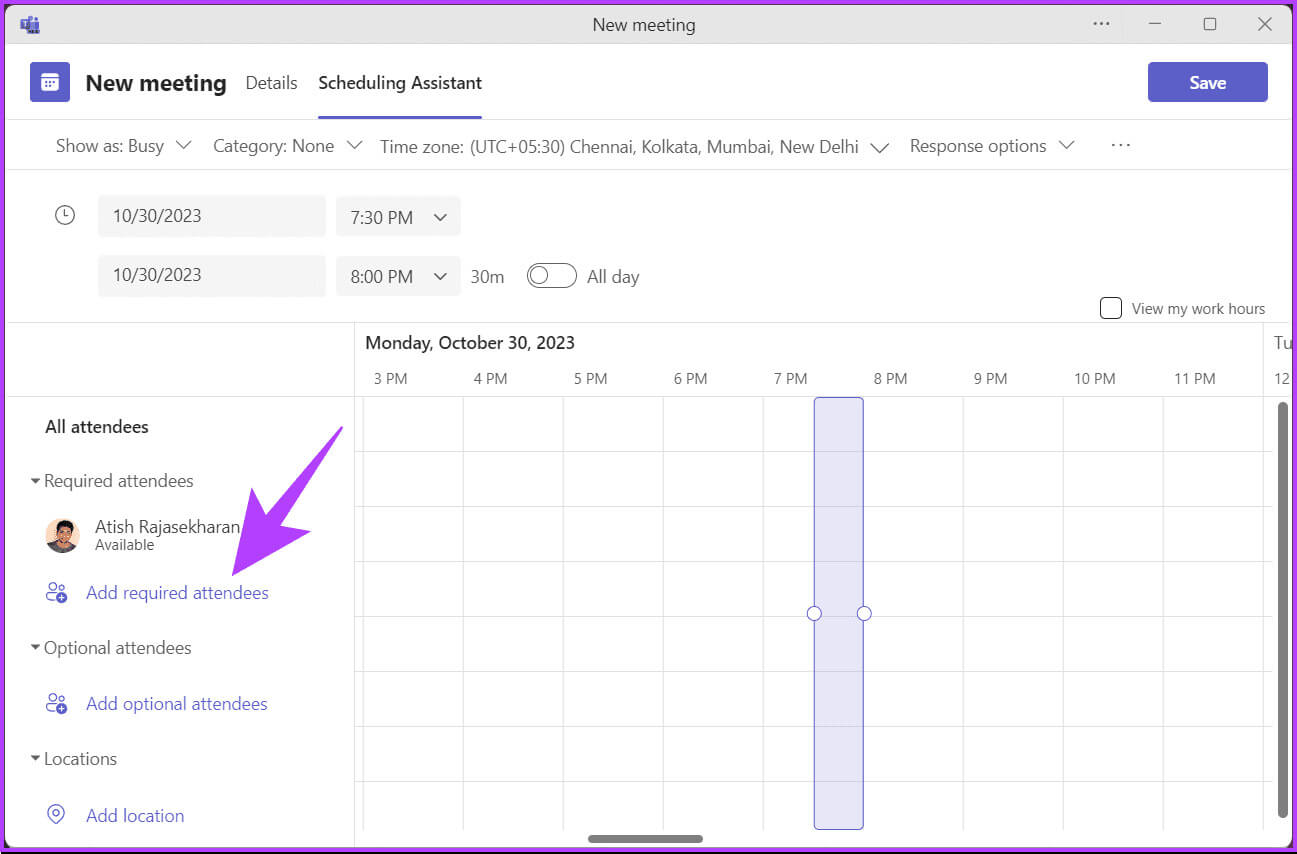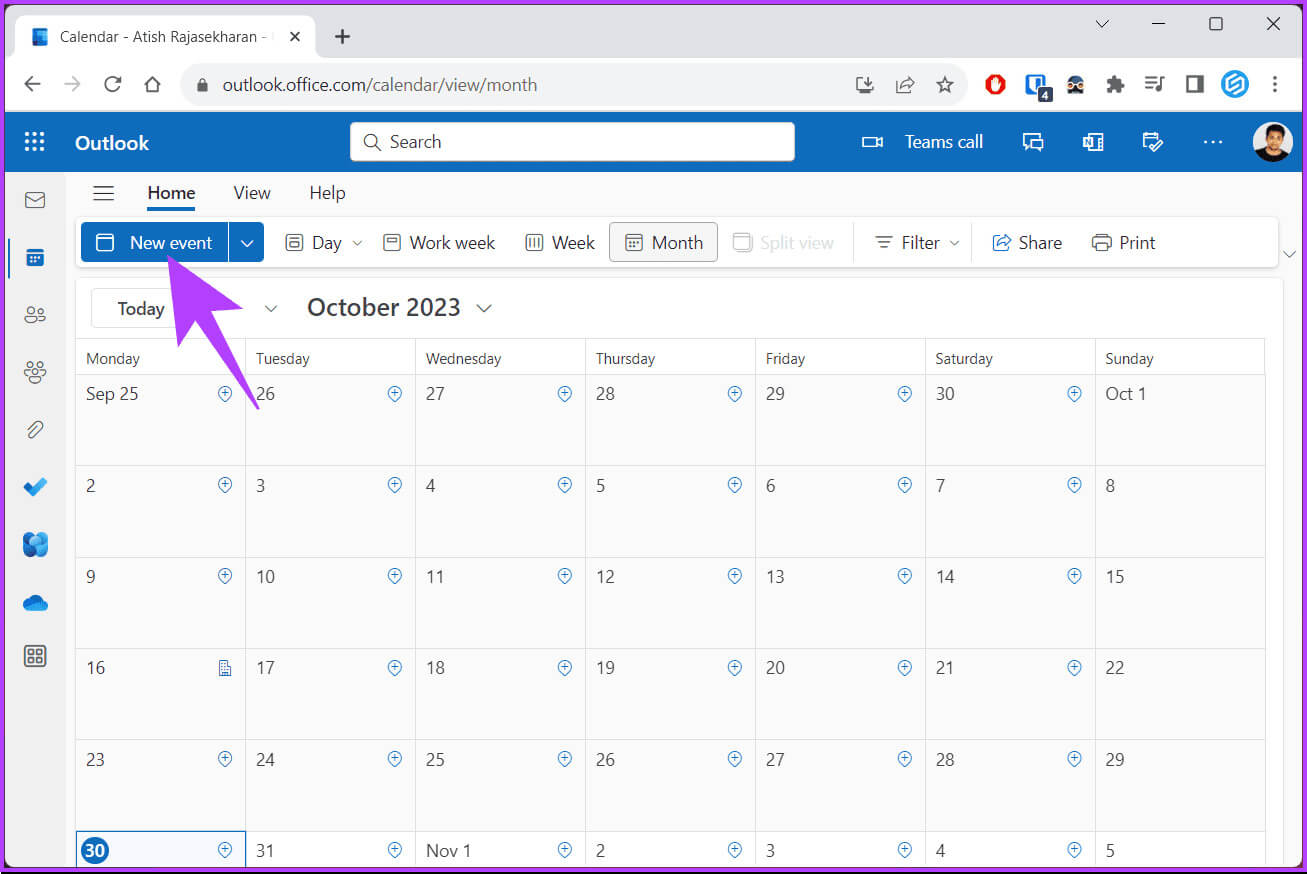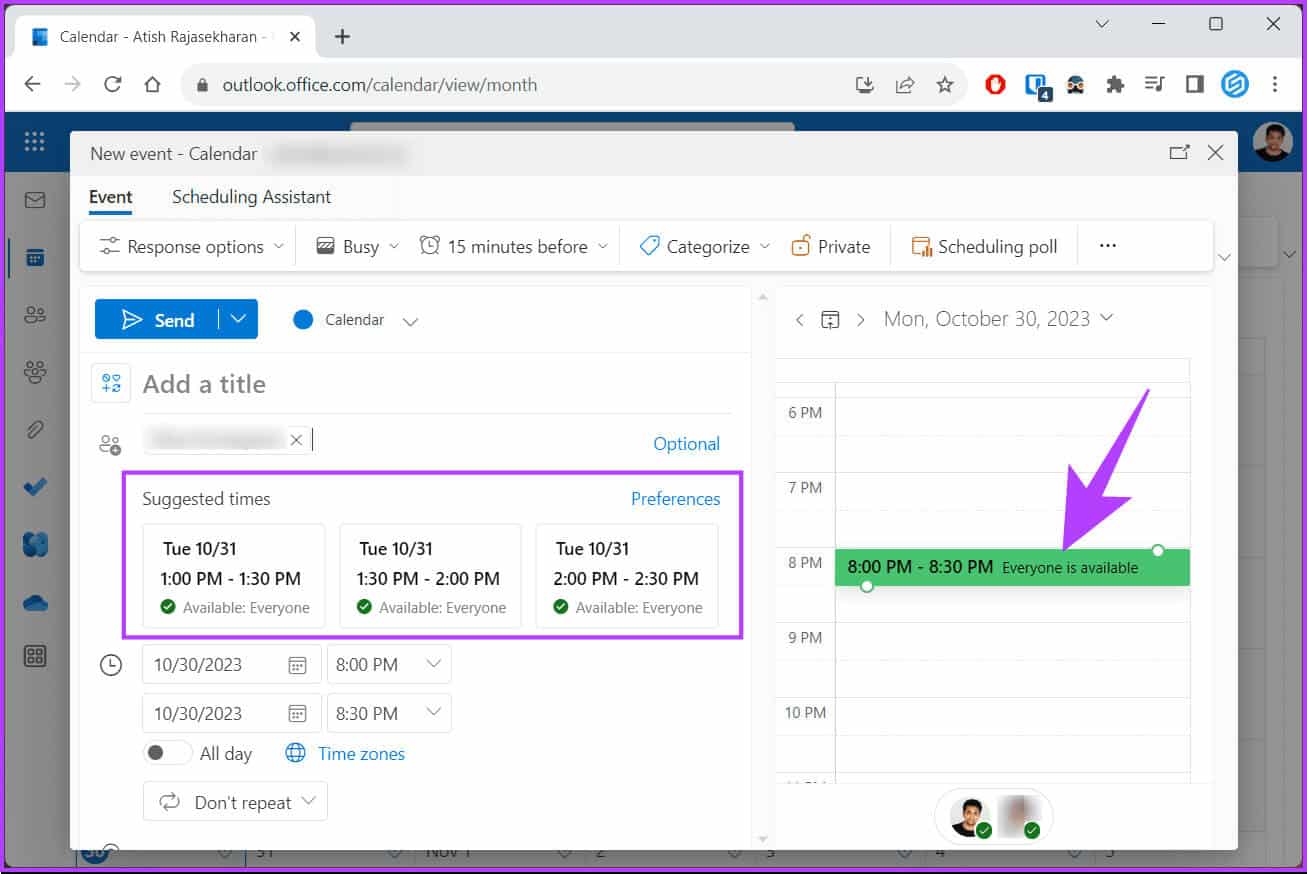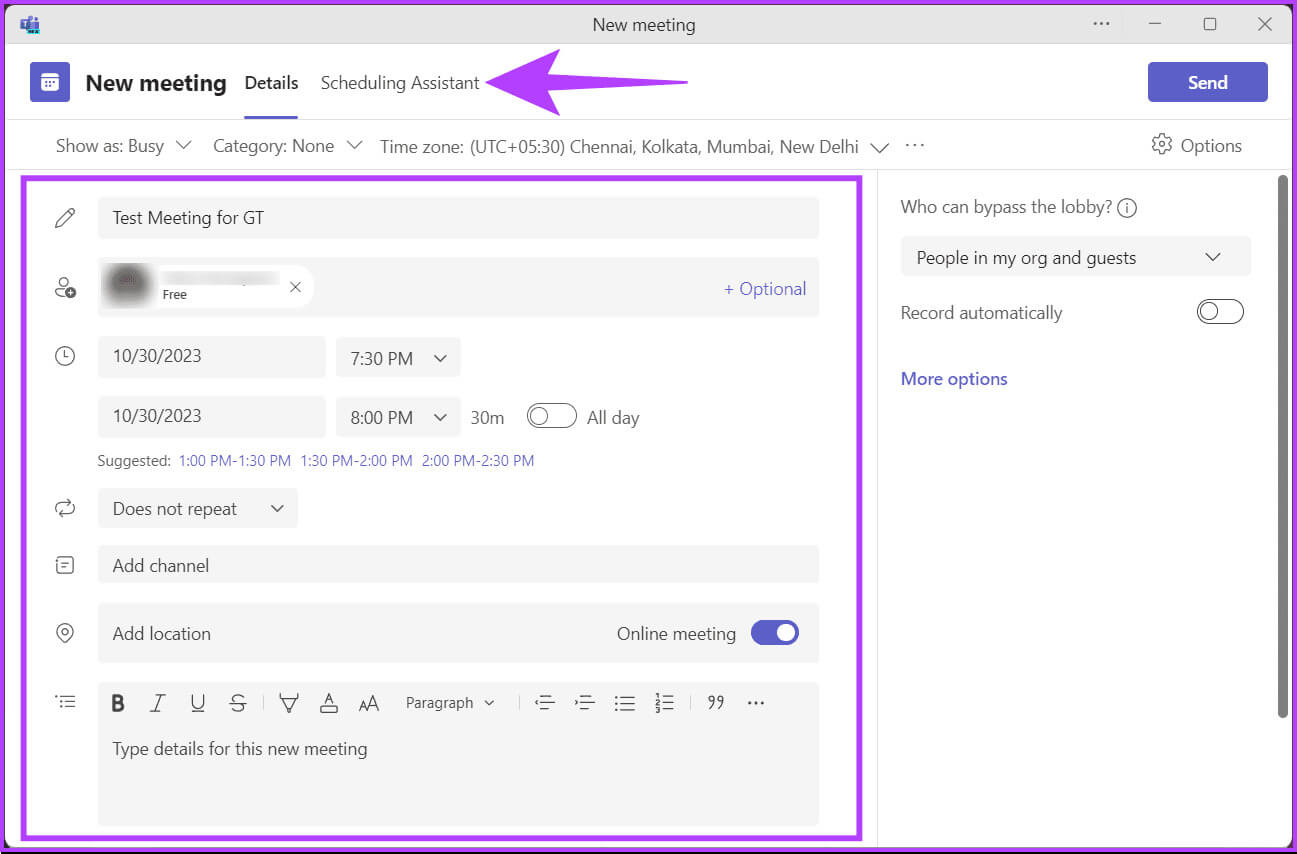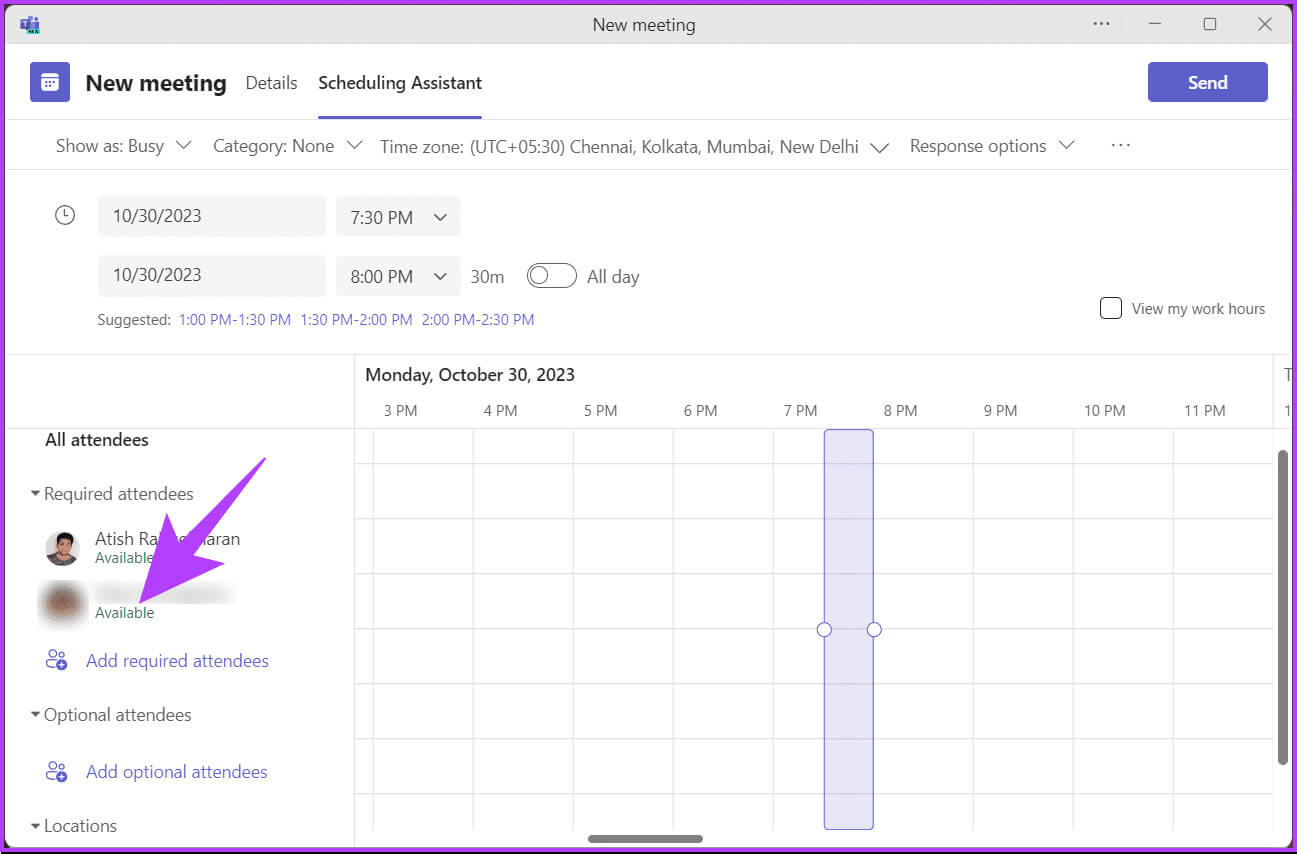如何在 Teams 中查看某人的日曆
Microsoft Teams 是一個功能強大的協作平台,可簡化溝通和團隊合作。 它的重要功能之一是您可以查看某人的日曆,從而使您能夠有效地安排和協調活動。 在本文中,我們將探討如何在 Teams 中檢查某人的日曆。 在我們深入了解這些步驟之前,讓我們先了解您為什麼要這樣做。
在 Teams 中查看某人的日曆可能很有用,原因有很多。 一個值得注意的原因是,您可以檢查可用性並在雙方都方便的時間安排會議,避免衝突並獲得更好的協調,尤其是在遠端或在家工作時。 但是,在開始此方法之前,有一些基本要求。
查看其他人的會議日程之前需要了解的事項
在 Teams 中查看某人的日曆之前,必須滿足一些先決條件:
- 您必須擁有必要的權限才能查看其他人的行事曆。 這通常涉及他們的同意或透過管理設定授予存取權限。
- 確保 Teams 和 Outlook 集成,因為日曆資訊通常在這兩個 Microsoft 365 應用程式之間同步。
考慮到這些基本要求,讓我們按照本文學習如何在 Teams 中有效查看某人的日曆,從而實現無縫安排和協作。
如何在 MICROSOFT Teams 中查看某人的日曆
在 Teams 中取得某人的日曆並不像您想像的那麼容易。 但是,您可以透過多種方式進行檢查。 讓我們從最簡單的開始。
方法 XNUMX:使用 Teams 上的本機選項
在此方法中,我們將使用本機選項來檢查 Teams 中其他人的日曆。 請按照下面提到的步驟操作。
注意:您只能查看團隊成員在特定會議時間的空閒情況以及組織內部人員的日程安排。
相片1: 打開一個應用程序 微軟團隊 適用於桌面或透過 Windows 或 Mac 上您最喜歡的瀏覽器在網路上播放。
注意:為了清楚起見,我們將使用 Teams 桌面 (Windows) 應用程式。 但是,如果您使用的是 Web 或 Mac 應用程序,則可以繼續。
相片2: 轉到選項 日曆 從側邊部分看。
相片4: 在新的會議視窗中,按一下 調度助理 在「詳細資料」標籤旁邊。
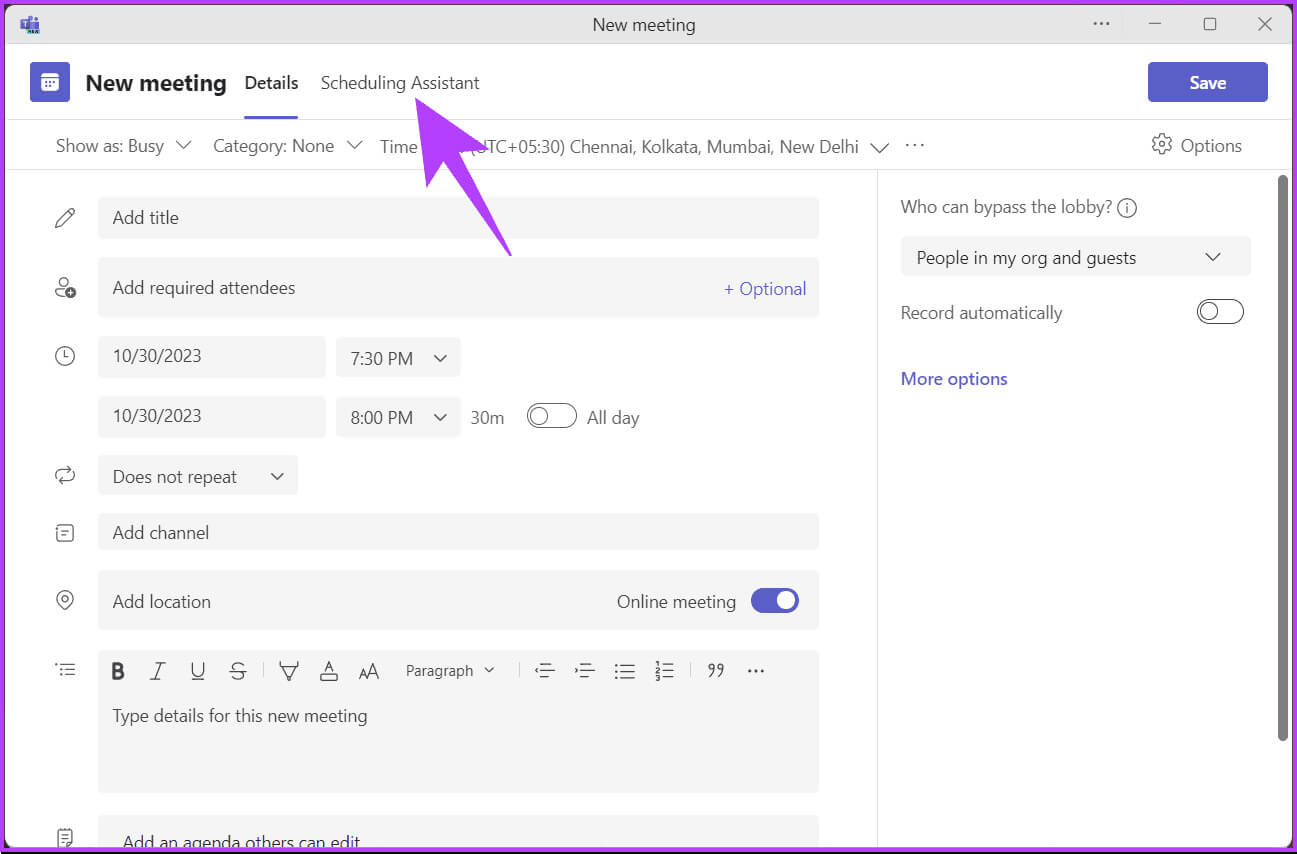
意見6: 現在,輸入一個名字 你的同事 並從下拉建議中選擇其名稱。
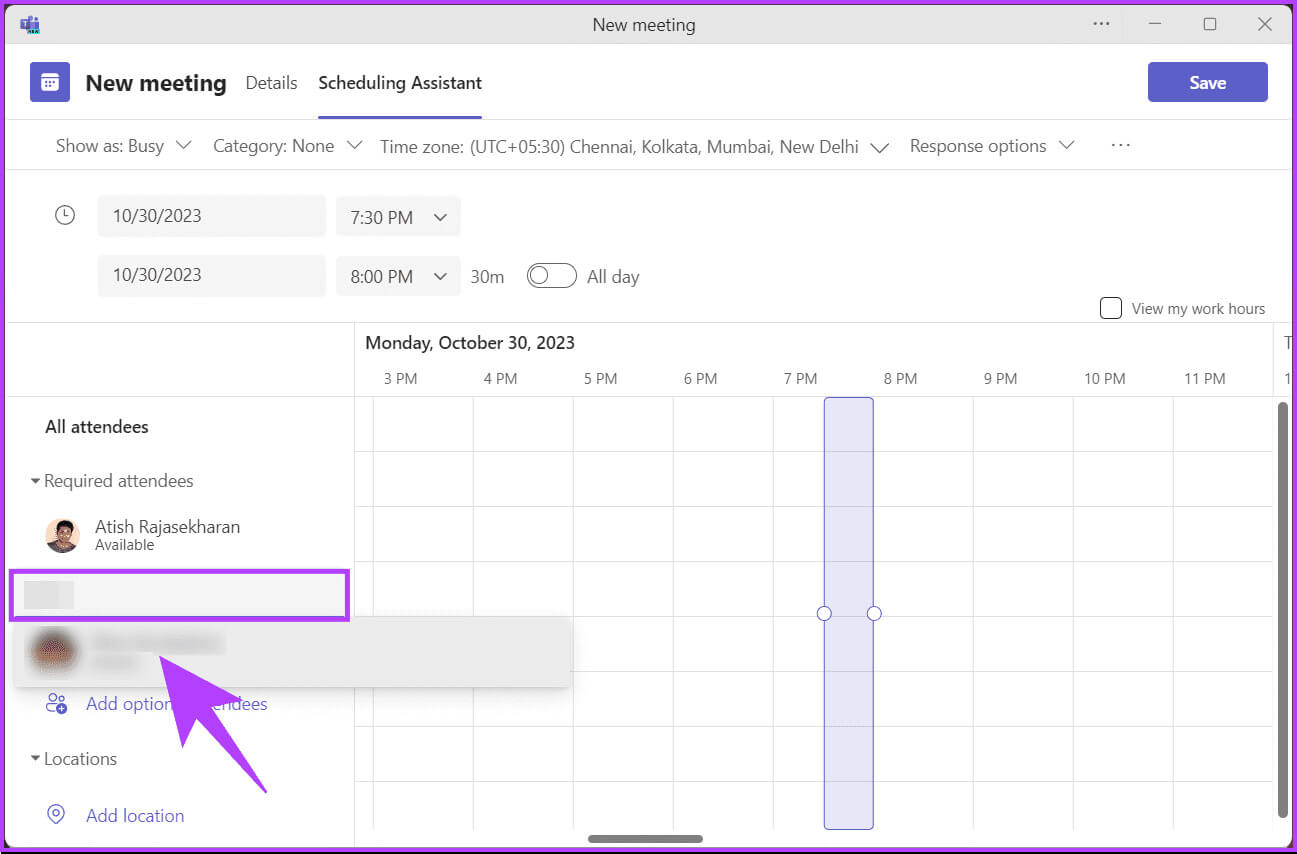
這樣,您就可以查看要邀請的參與者是否可以參加會議,無論他們是否與您分享了日曆。 如果您想了解其他方法,請查看以下方法。
方法 XNUMX:使用 Outlook
您可以使用 Outlook 的日曆檢視檢查同事的排程。 步驟相對簡單且易於遵循。
相片1: 打開一個應用程序 Outlook 適用於桌面或透過 Windows 或 Mac 上您最喜歡的瀏覽器在網路上播放。
注意:對於演示,我們將使用 Teams Web 應用程式。 但是,如果您使用的是桌面應用程序,則可以繼續。
相片2: 選擇一個選項 日曆 從側邊欄。
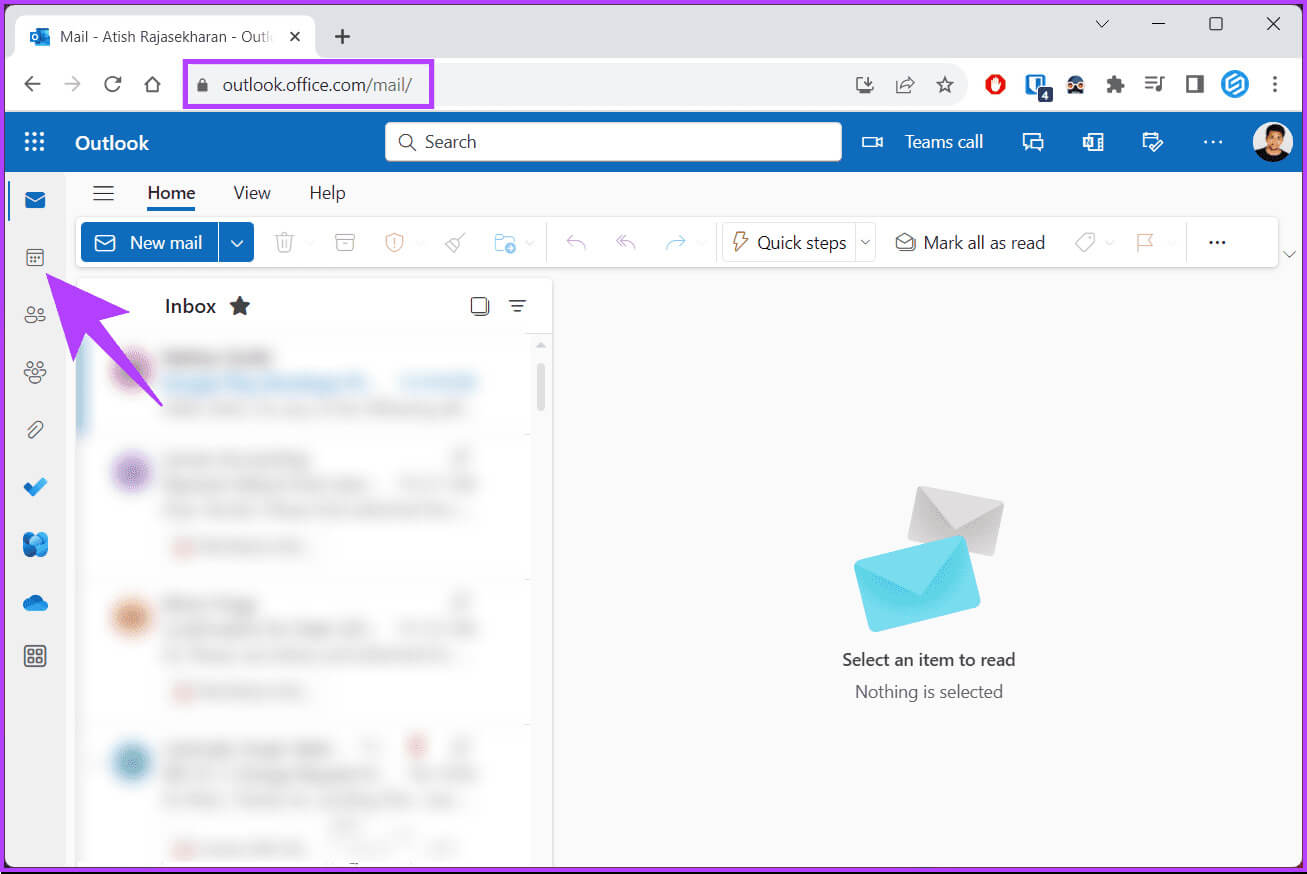
您會看到彈出一個新事件。
相片4: 在彈出的視窗中的文字方塊中 邀請與會者,輸入您要邀請的同事的姓名或電子郵件地址。
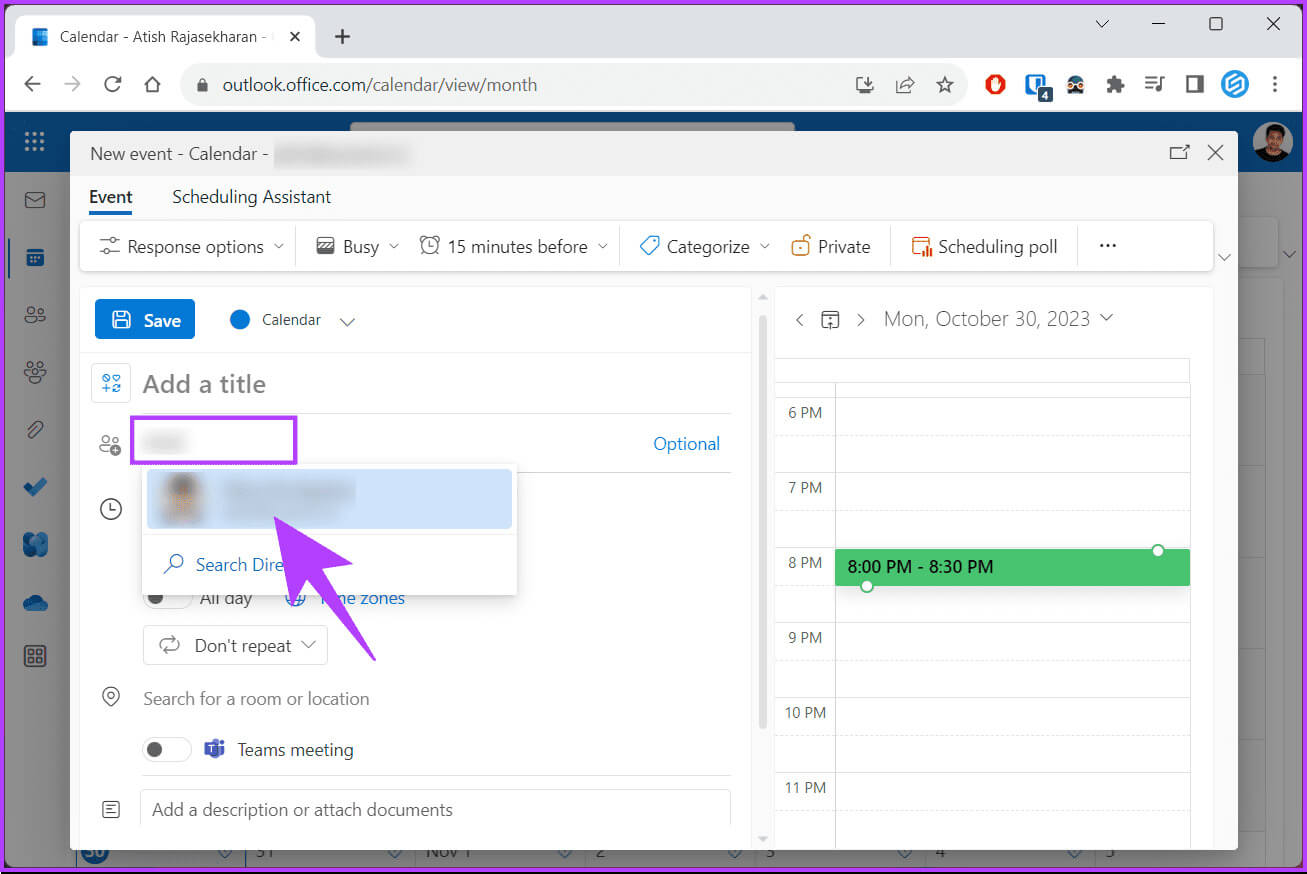
在這裡,您可以發現會議的最佳時間,也可以使用“建議時間”,它會自動檢查與會者的空閒時間。 如果你已設定自己的會議日程並想要在 Teams 中建立會議,請繼續閱讀。
如何在 MICROSOFT Teams 中建立或編輯會議
我們假設您已經檢查了受邀者的空閒情況並安排了會議。 為了進行說明,我們將使用 Teams 桌面 (Windows) 應用程式。 但是,如果您使用的是 Web 或 Mac 應用程序,則可以繼續。
相片1: 打開一個應用程序 微軟團隊 適用於桌面或透過 Windows 或 Mac 上您最喜歡的瀏覽器在網路上播放。
相片2: 轉到選項 日曆 從側邊部分看。
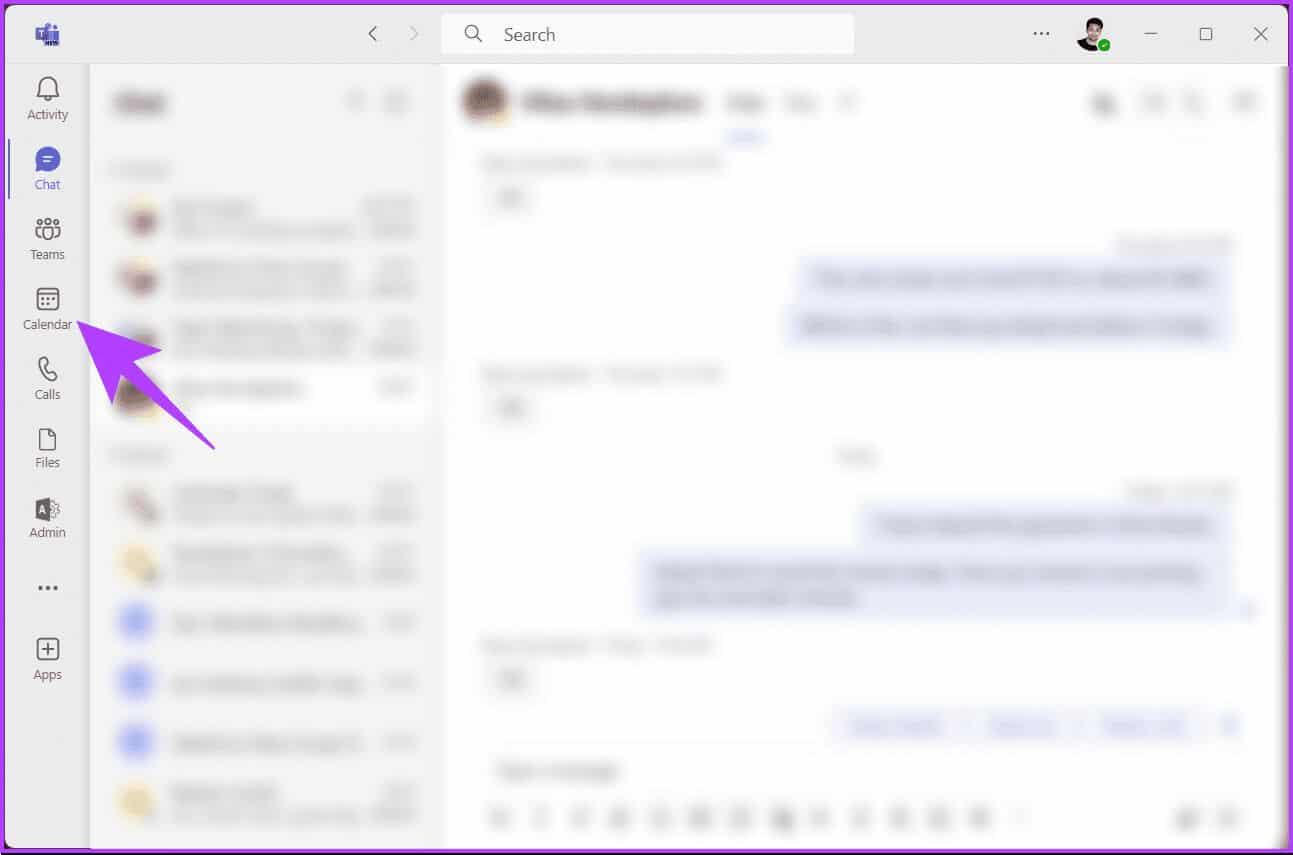
相片4: 在「新會議」視窗中,輸入 需要詳細信息,例如會議標題、所需出席人員、會議日期和時間等。
相片5: 輸入會議詳細資訊後,按一下 “日程安排助理” 在選項卡旁邊 “細節”。
意見6: 在「日程安排助理」下,根據會議日程檢查同事的空閒時間。 如果可用,您將看到綠色的「可用」標籤,如果不可用,您將在其名稱下方看到「不可用」標籤。
注意:您可以使用紫色矩形框根據每個人的空閒時間來變更會議時間。
相片7: 完成後,點擊按鈕 發送 在窗口的右上角。
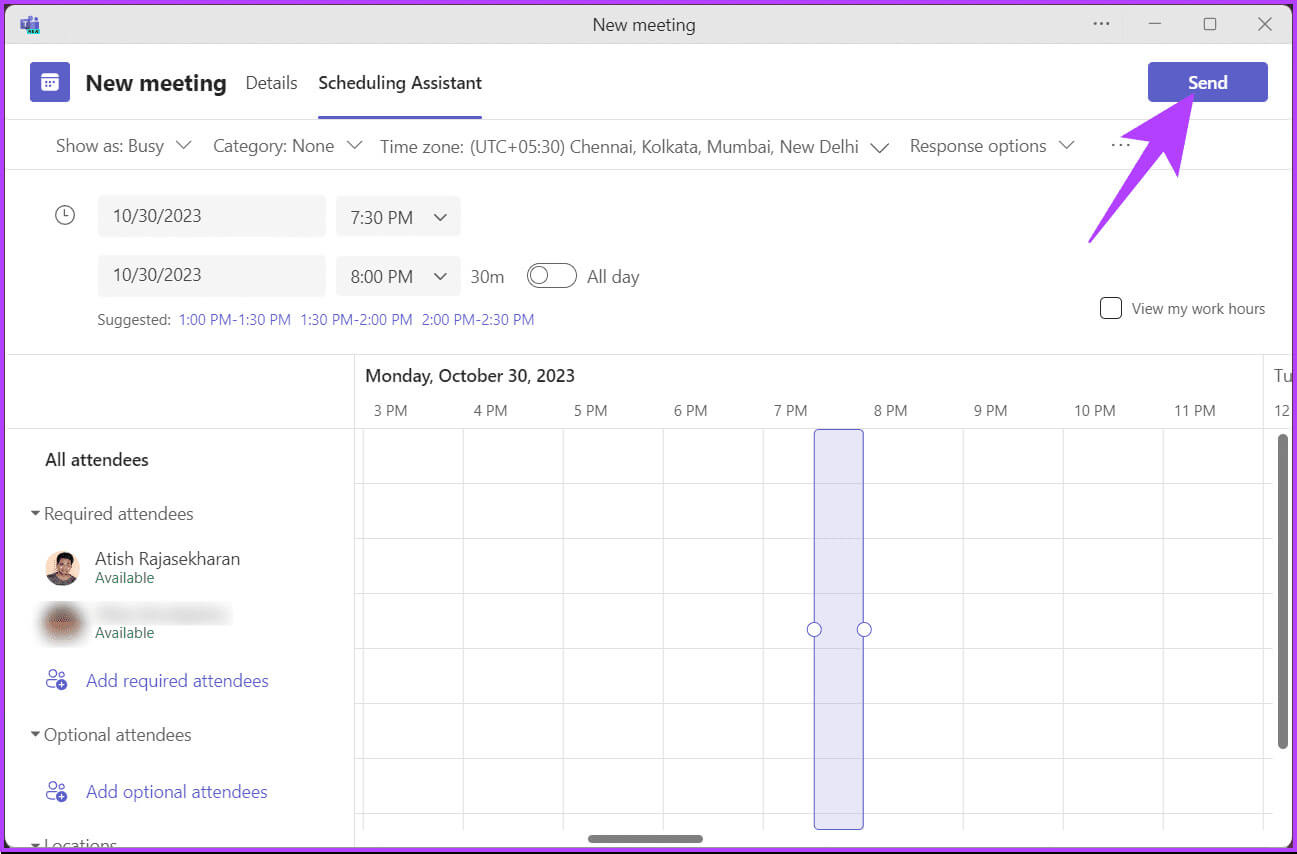
如果您有任何我們在文章中未解決的問題,請參閱下面的常見問題解答部分。
常見問題:
Q1. 在 Teams 中查看某人的行事曆是否可以在所有裝置上使用?
回答: 不可以,截至撰寫本文時,在所有裝置上都無法在 Teams 中查看某人的日曆。 然而,微軟似乎正在開發群組日曆功能,該功能將允許您查看和分享某人的日曆。
Q2。 有沒有辦法為 Teams 中的各個日曆事件設定隱私權選項?
回答: 不,沒有直接的方法可以為 Teams 中的各個日曆事件設定隱私選項。 但是,有一些解決方法,例如在 Outlook 中將日曆事件標記為私有。 您也可以與特定人員共用您的行事曆並授予他們不同的權限等級。
查看和安排
現在您知道如何在 Teams 中檢查某人的日曆,您可以輕鬆安排會議、協調團隊專案、避免衝突或促進遠端工作。 您可能還想閱讀 匯出 Microsoft Teams 聊天記錄的方法.