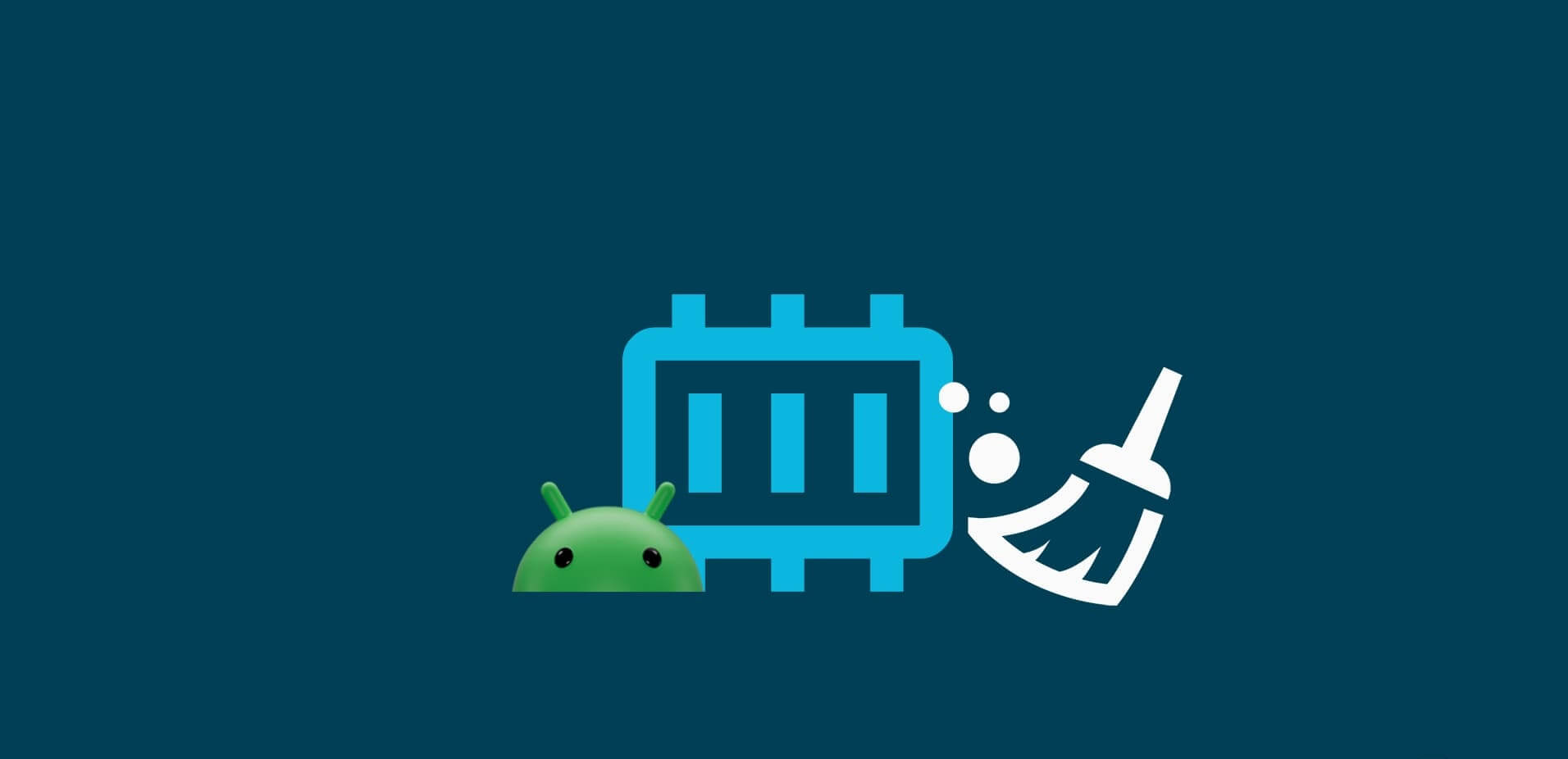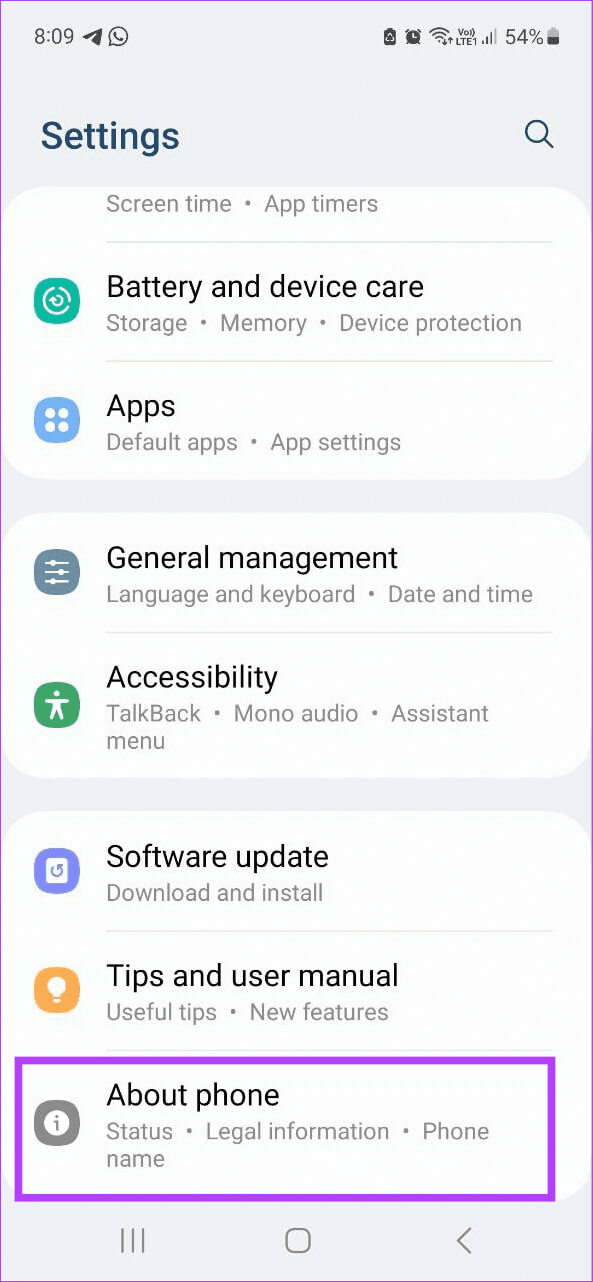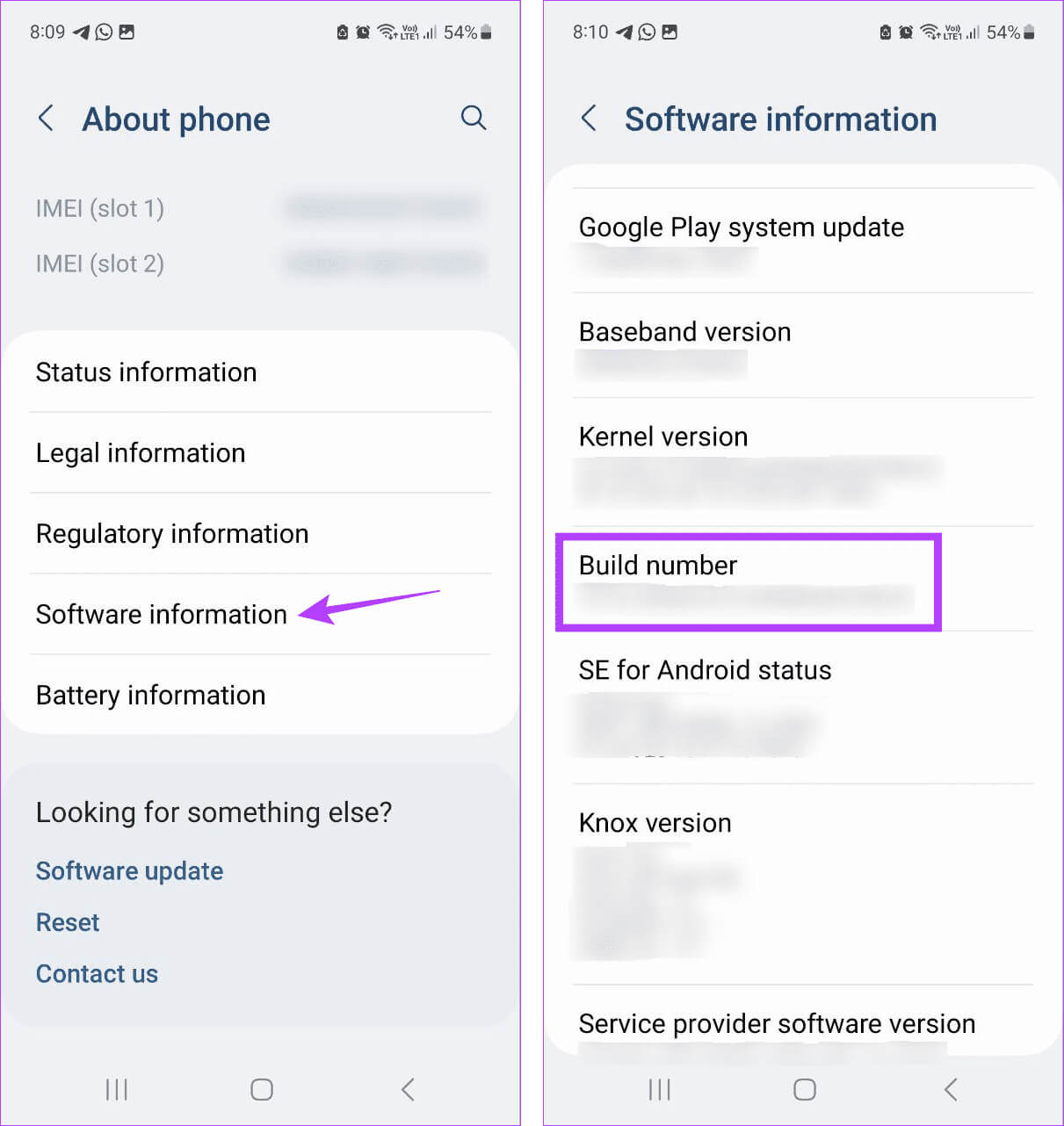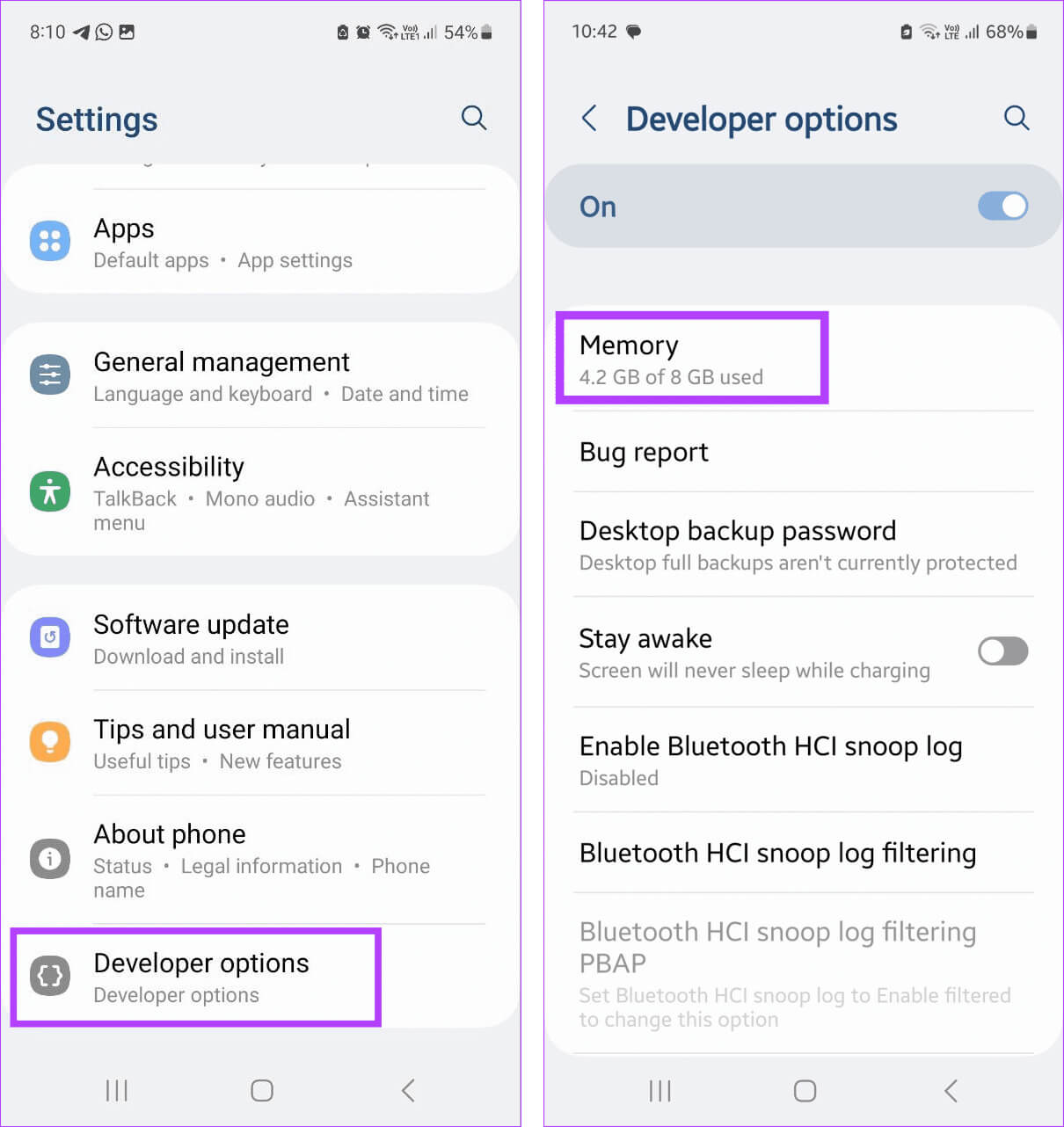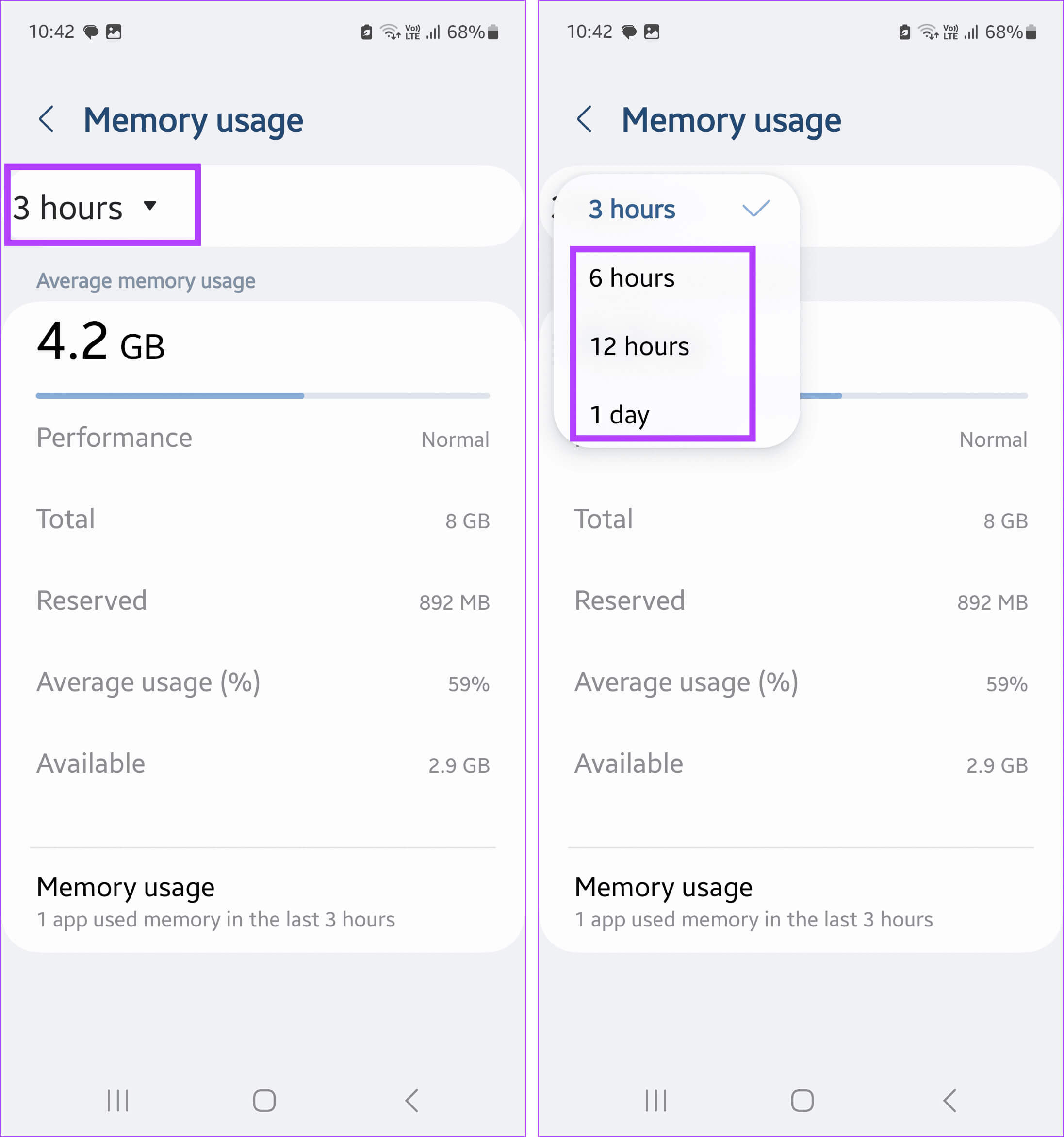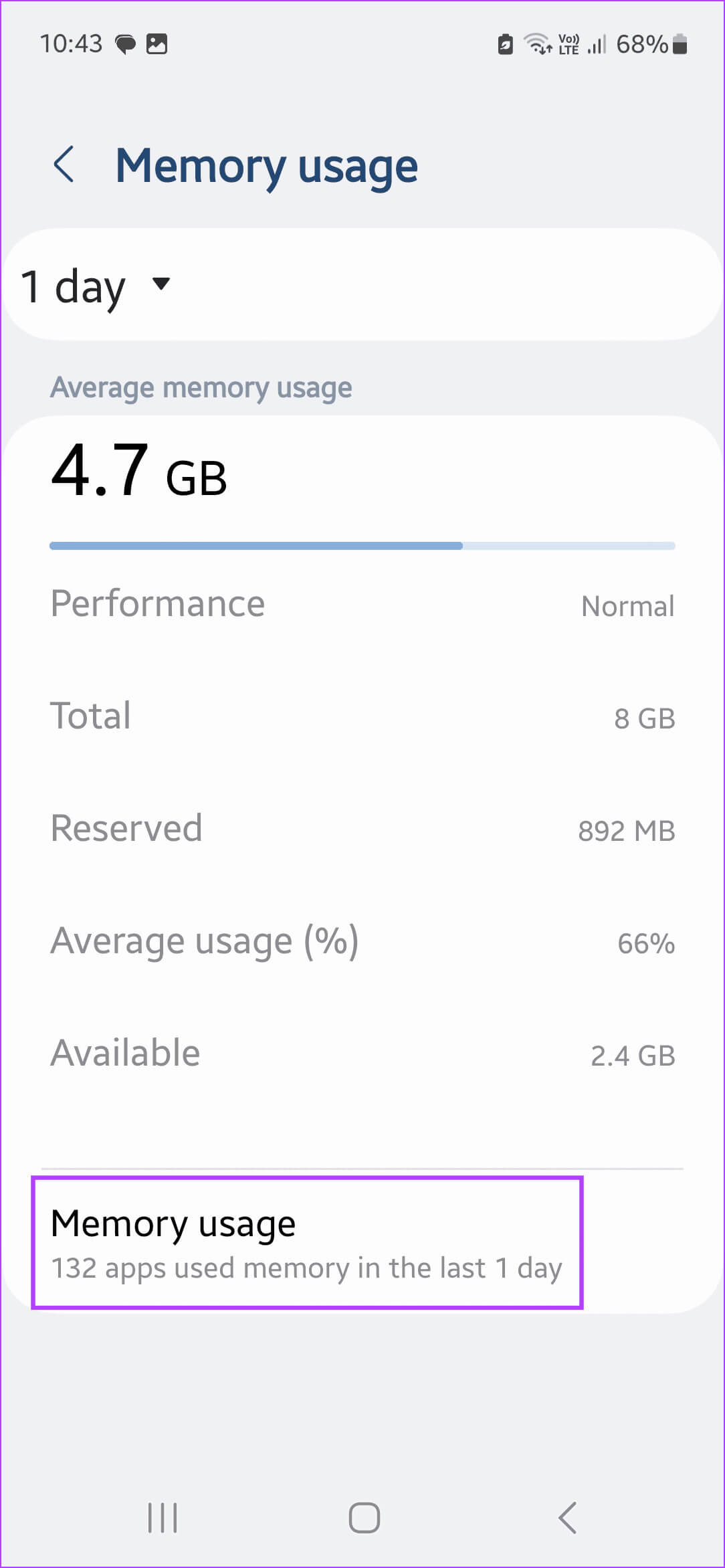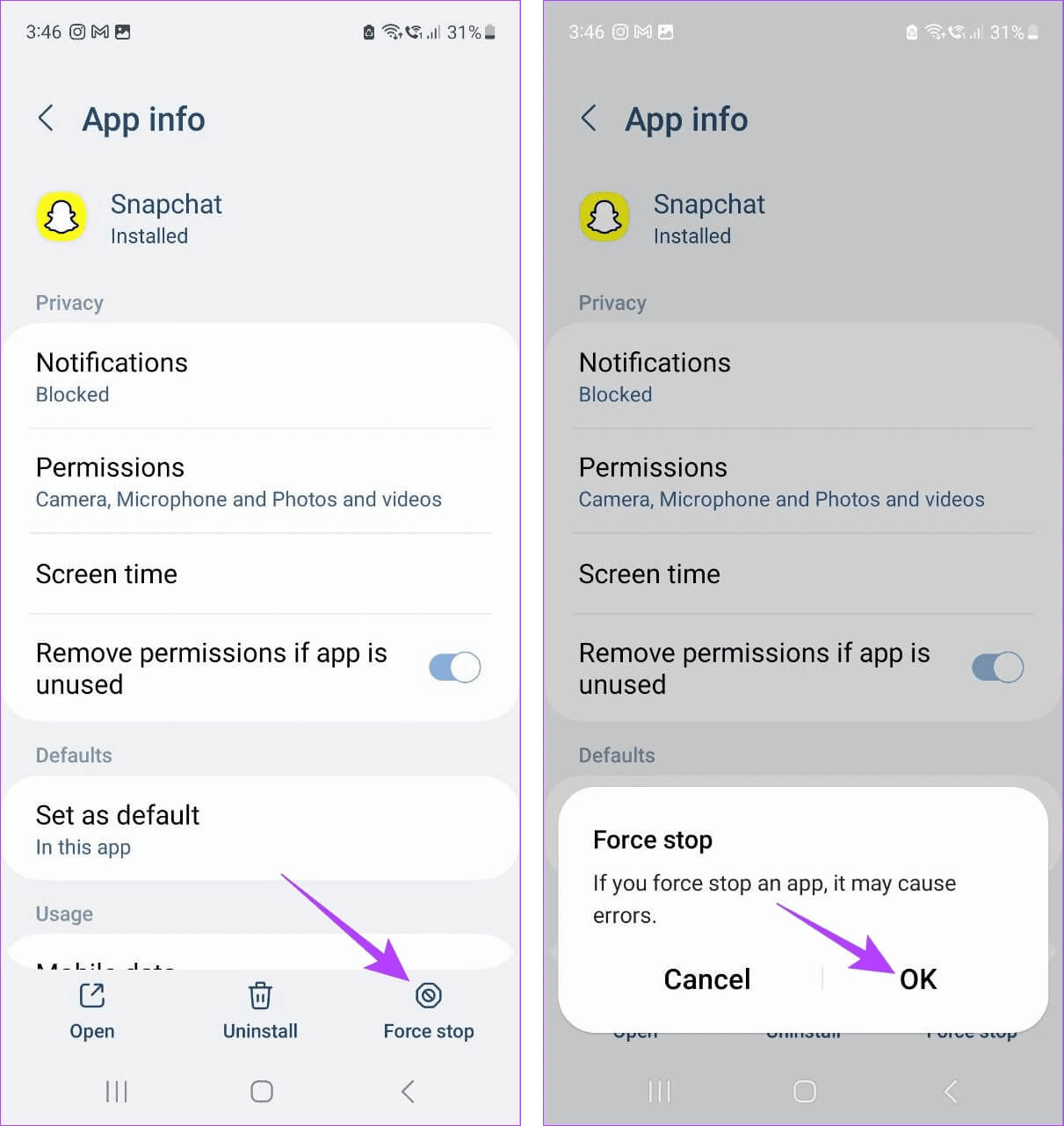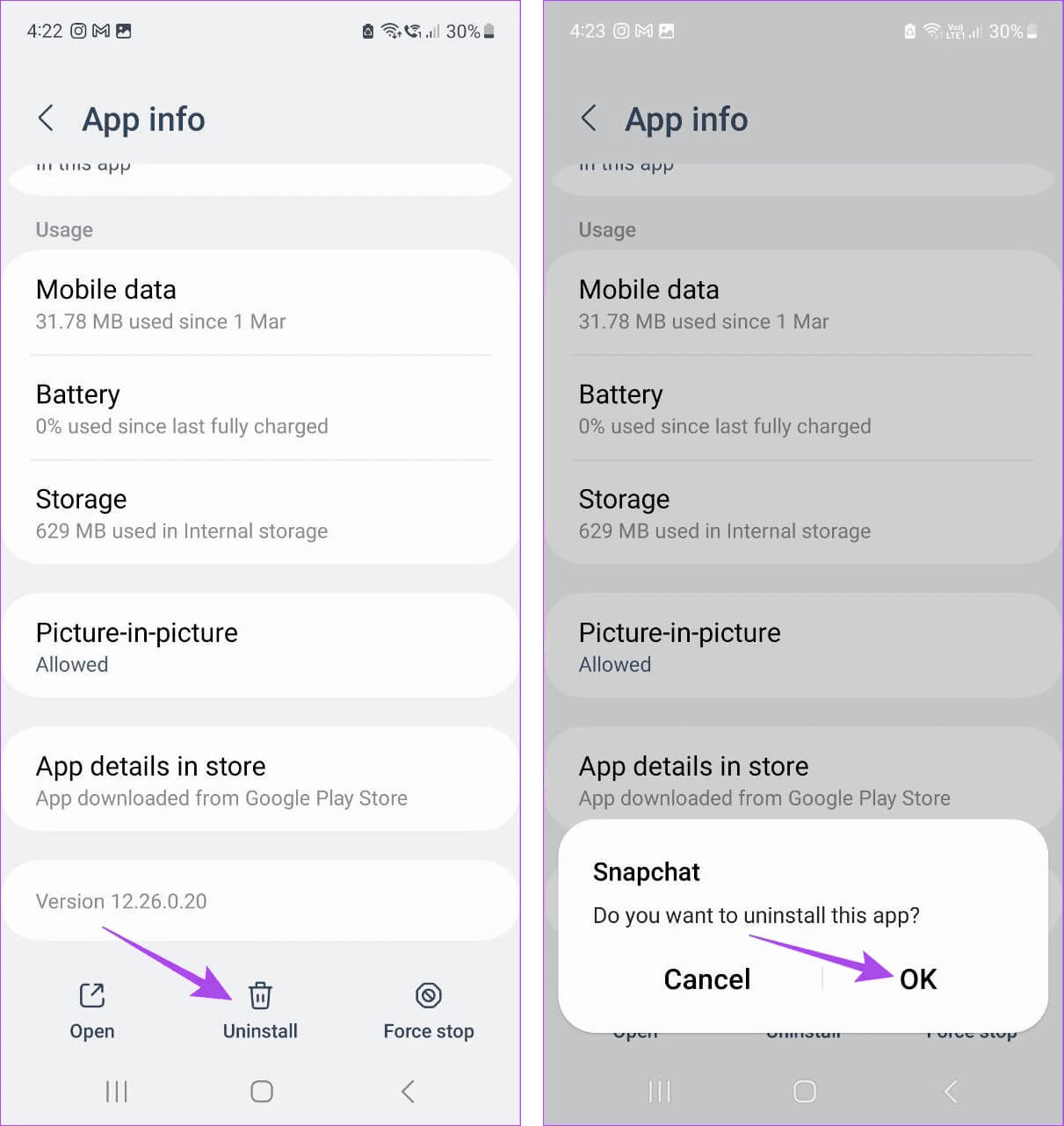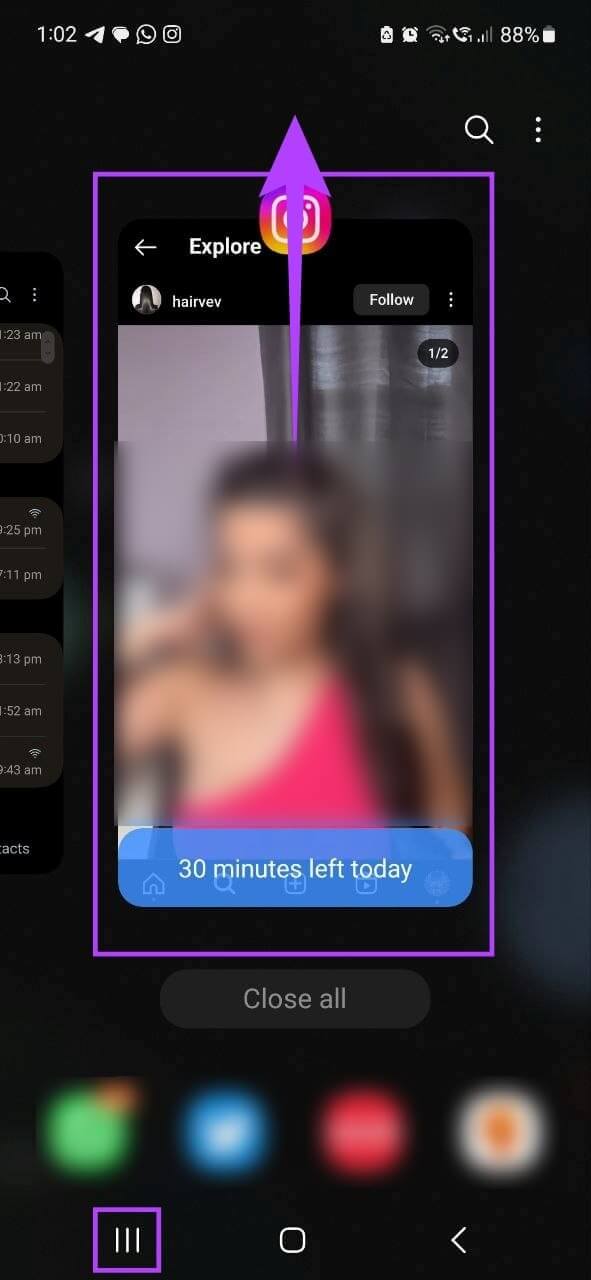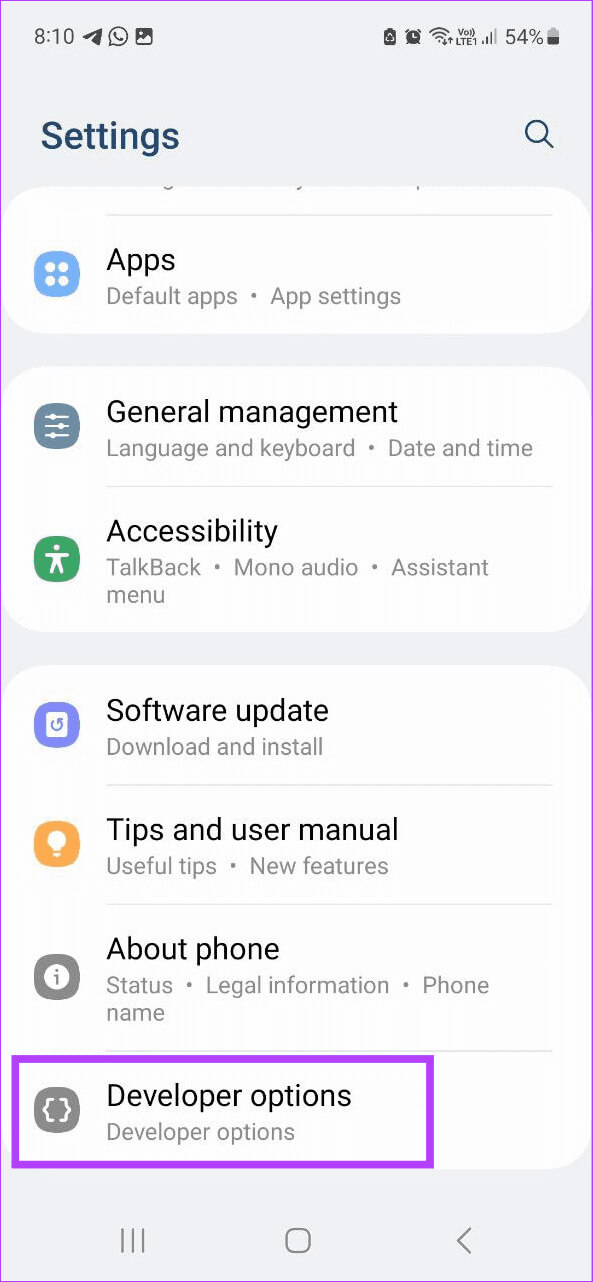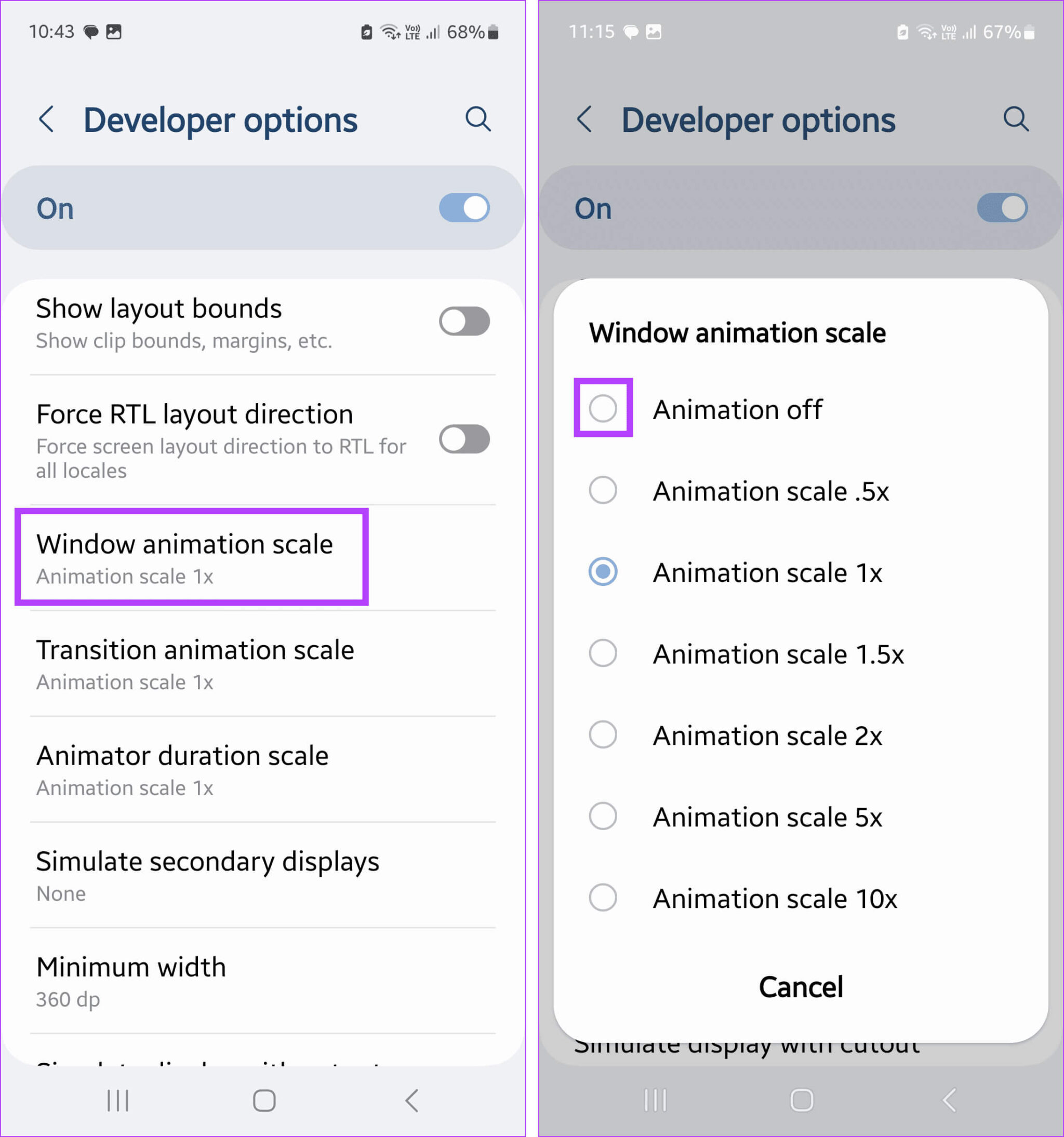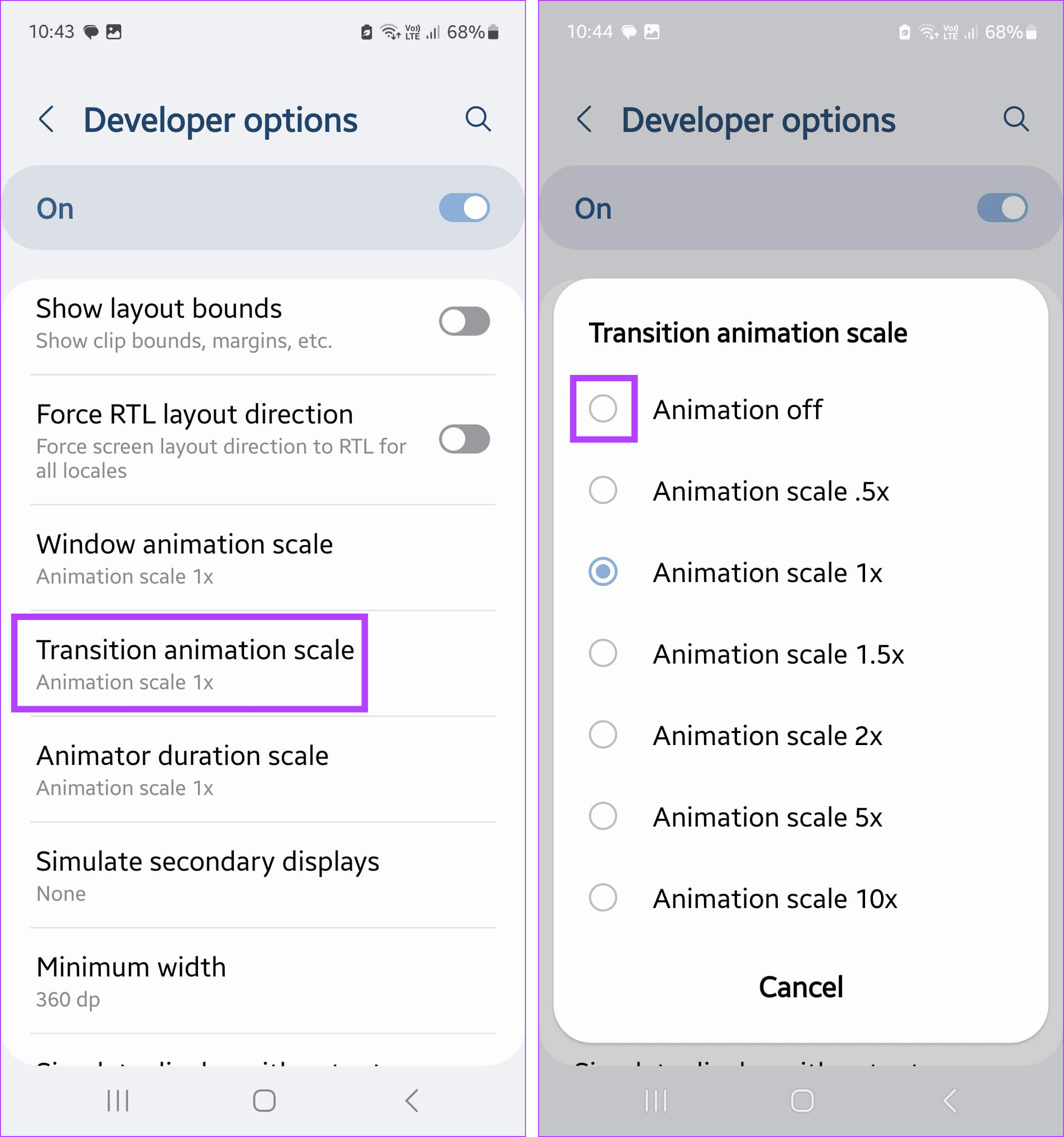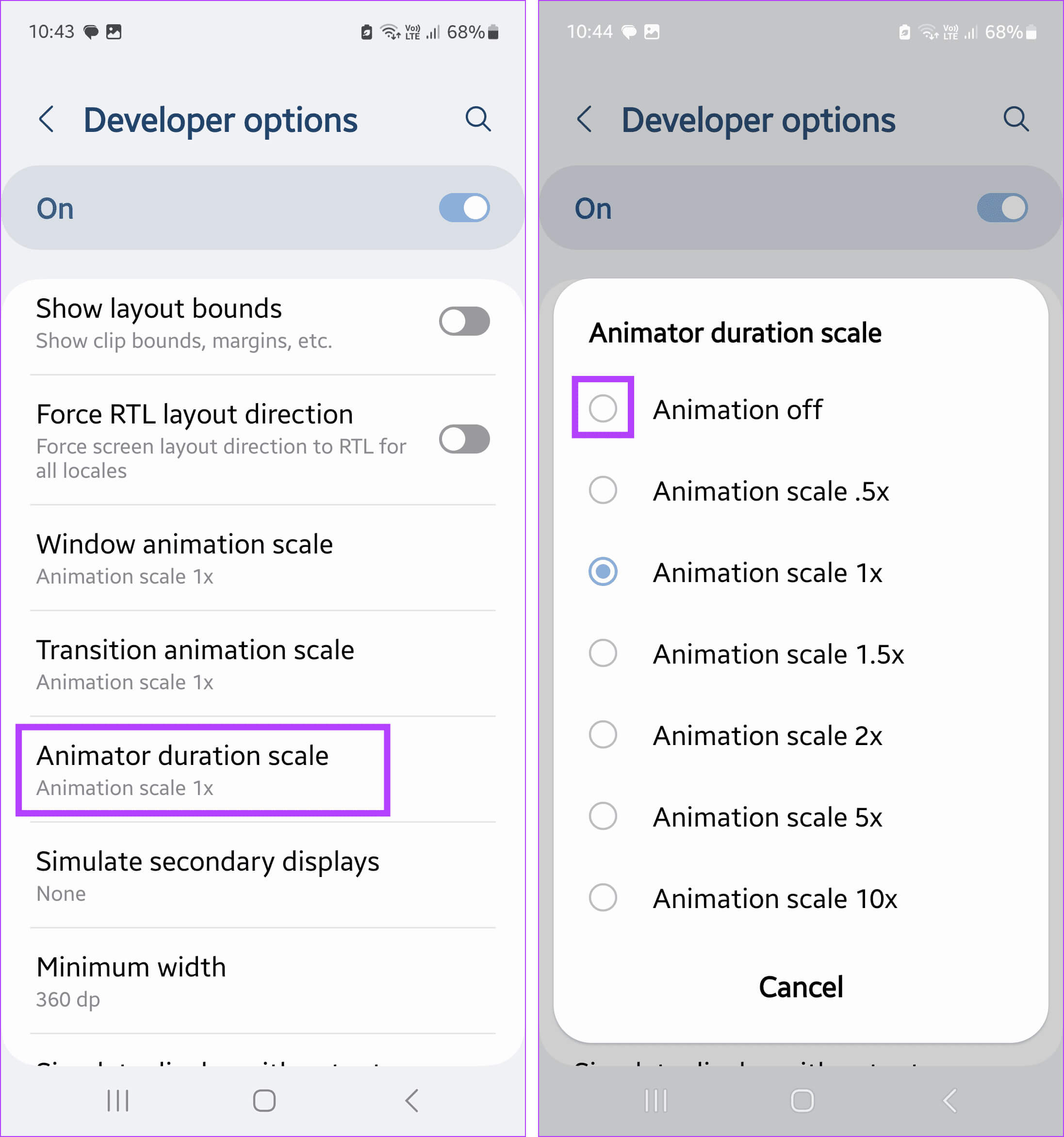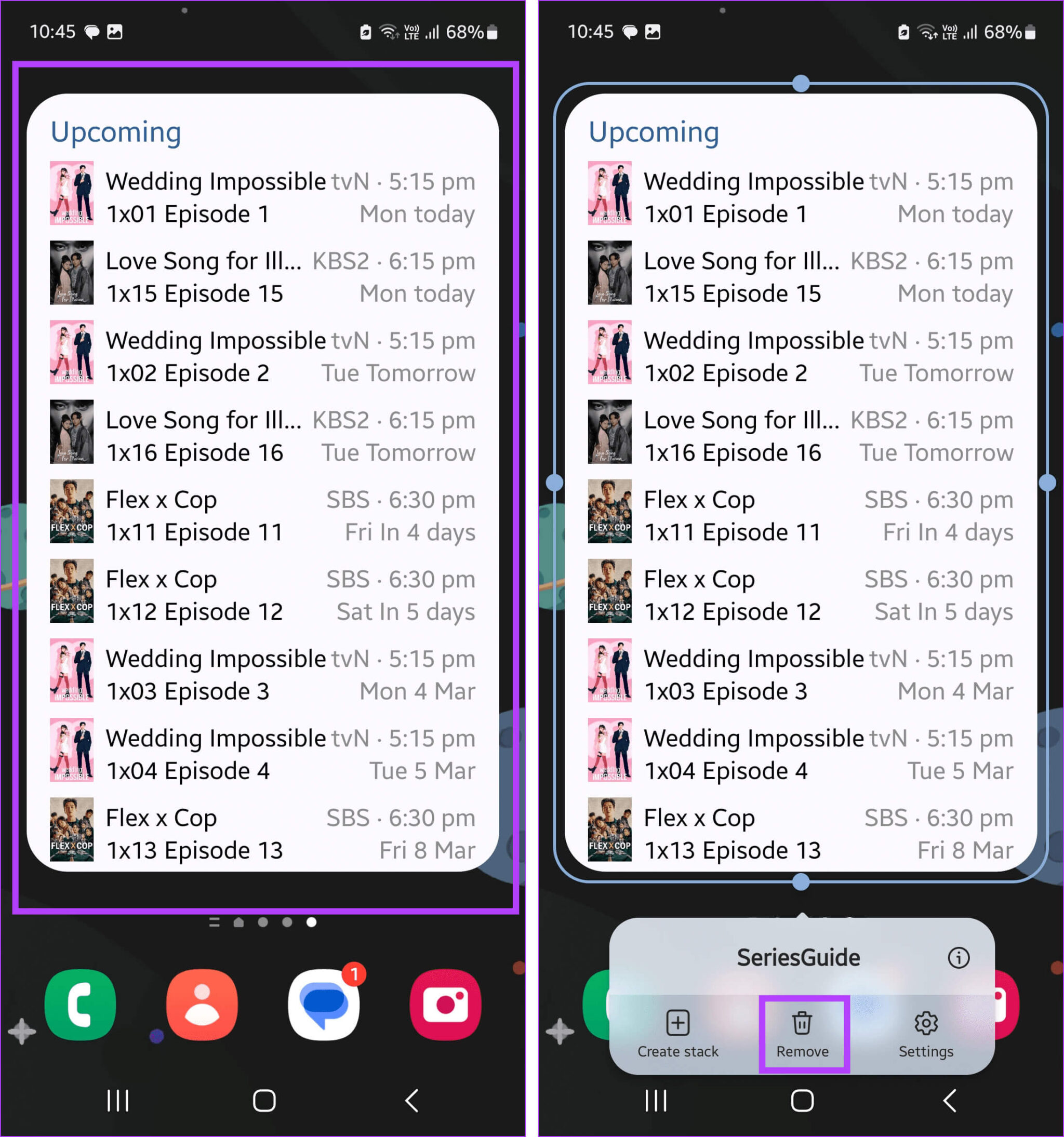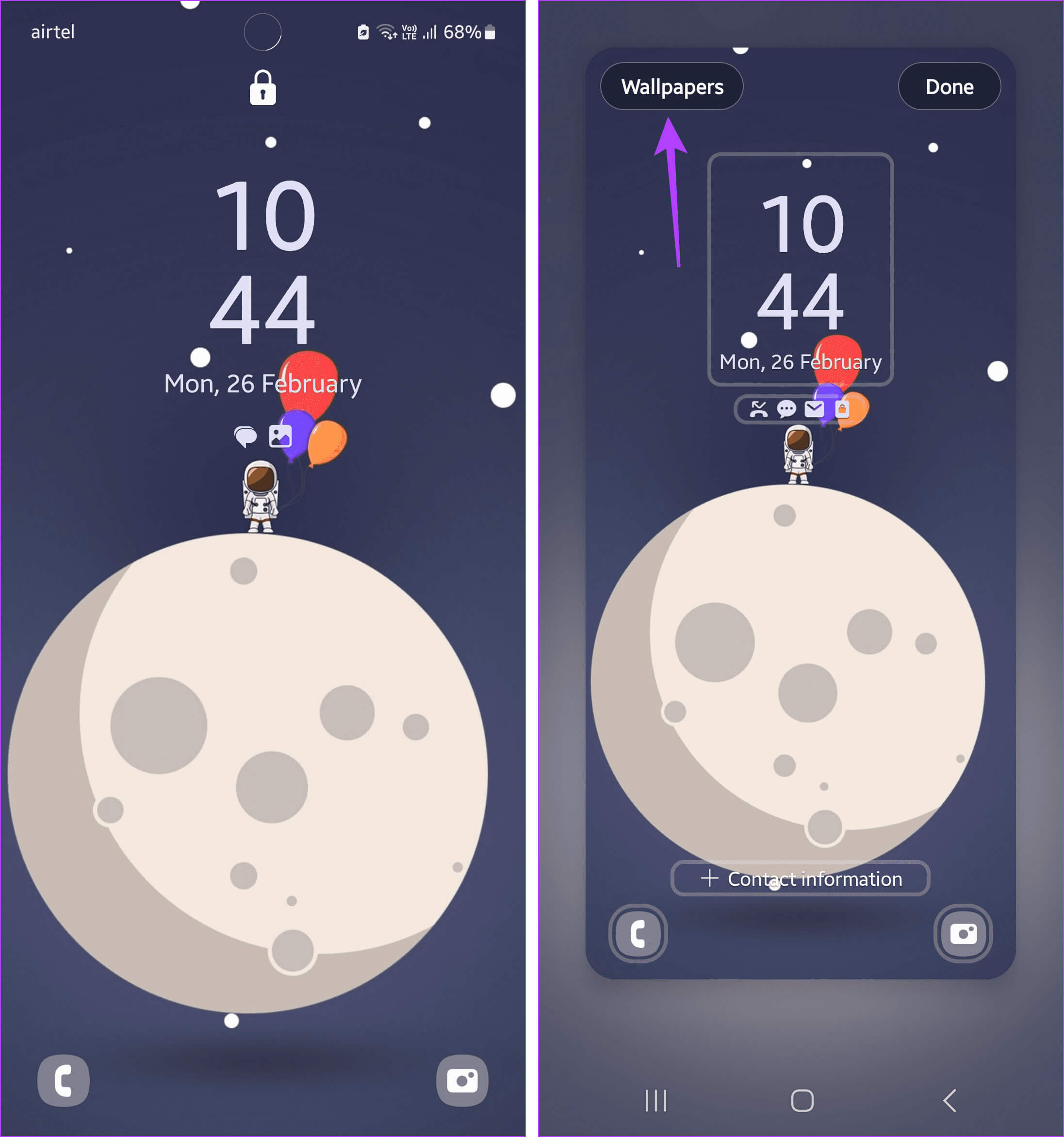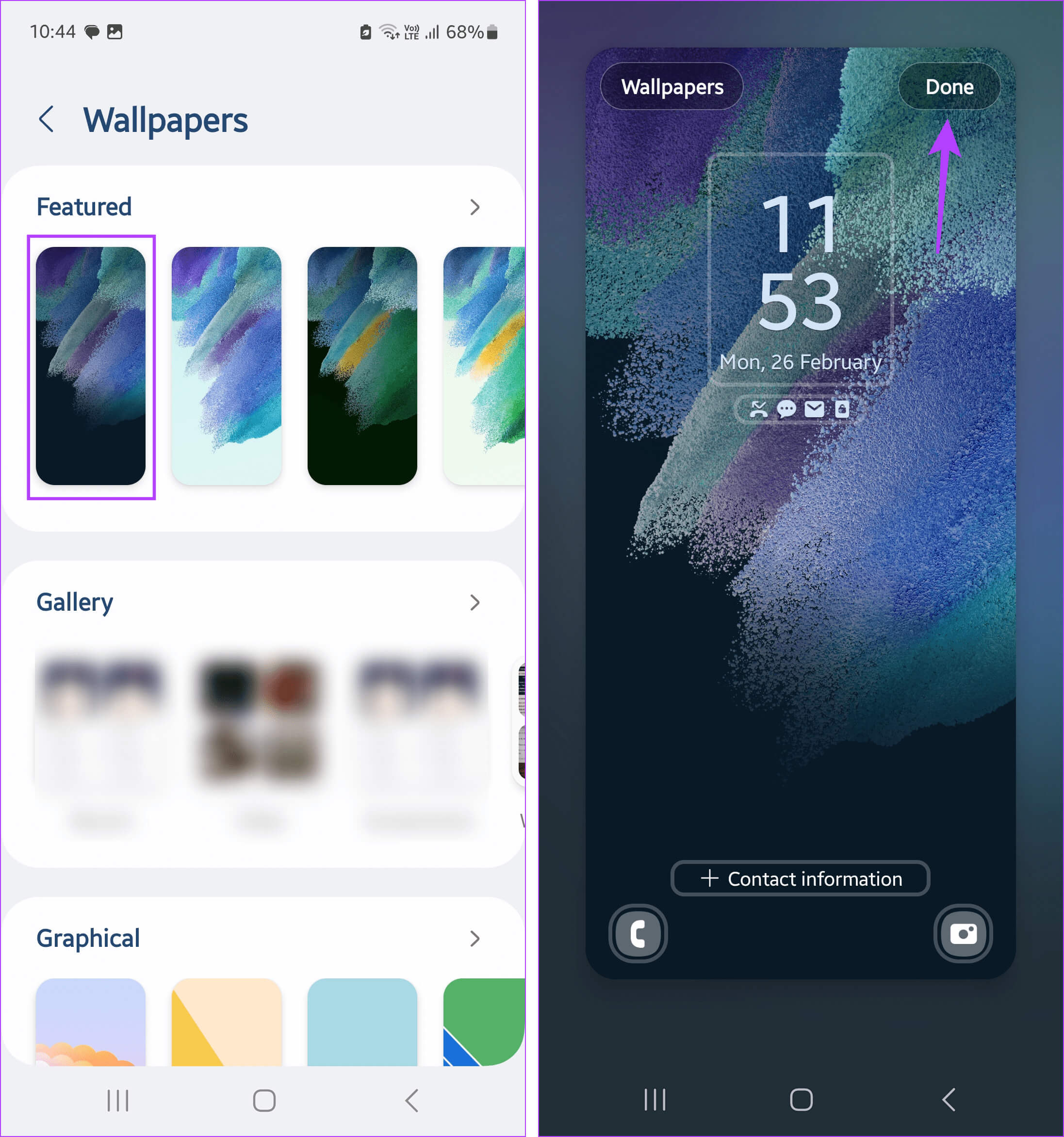如何在 Android 上清除 RAM
雖然一些 Android 用戶可以擴展設備的儲存空間,但機載 RAM 通常是相同的。在這種情況下,如果您在執行更簡單的任務(例如發送訊息)時看到明顯的延遲或裝置繼續凍結,請考慮清除 Android 手機上的 RAM。
有很多方法可以清除 Android 手機上的 RAM。然而,這完全取決於什麼佔用了多餘的記憶體。這可能是任何東西,從不需要的應用程式到最近添加的小部件。但是當你釋放 Android 上的 RAM 時會發生什麼?讓我們來看看。
清除 Android 手機的 RAM 後會發生什麼
讓我們快速了解一下清除 Android 手機上的 RAM 時會發生什麼。
- 停止隨機應用程式崩潰: 清除 RAM 可將其釋放以供其他應用程式使用。這可以幫助為您目前使用的應用程式建立內存,防止它們因設備內存不足而崩潰。
- 防止電池耗盡: 大記憶體可以幫助您的裝置更好地管理其他進程。從長遠來看,這可以節省設備的電池壽命。然而,還有一些其他因素會影響這一點。
- 提高多工處理速度: 應用程式之間的切換通常是一個記憶體密集型過程。如果裝置沒有足夠的 RAM,切換時可能會出現延遲或應用程式崩潰。清理 RAM 可協助您的裝置滿足多工處理的需求。
- 減少應用程式載入時間: 當您開啟應用程式時,它會使用您裝置的資源來載入它及其內容。如果您的 Android 裝置有足夠的 RAM,則此時間可以顯著縮短。
如何清除 Android 手機上的 RAM
現在我們更了解了清理 RAM 如何影響您的 Android 手機,讓我們來看看在 Android 上釋放 RAM 的 6 種方法。
1.使用強制停止選項
某些應用程式可能比其他應用程式佔用更多記憶體。您可以從裝置的開發者選項中查看這些應用程式。接下來,使用“設定”選單強制關閉應用程序,從而暫時結束所有後台進程。為此,方法如下 啟用開發者選項 並檢查 Android 裝置上的記憶體使用情況。
相片1: 打開 設置 並按下 關於電話。
相片2: 點擊 節目信息。然後快速按下 建築數量是五到七倍 直的。
輸入您的裝置 PIN 碼或密碼以啟用開發人員選項。
意見3: 現在,回到 設置頁面 然後點擊 開發人員選項。
相片4: 然後按 記憶。
相片5: 在這裡,使用 下拉式菜單 確定 相關記憶體使用的持續時間。
意見6: 完成後,按 內存使用情況.
在這裡,請注意記憶體使用率最高的應用程式。然後使用以下步驟在您的 Android 裝置上強制停止它。
相片1: 打開菜單 設置 並按下 應用程序。
相片2: 在這裡,點擊 相關申請。
意見3: 然後按 強制停止.
相片4: 出現提示時,點選 “行”。
這將立即停止 Android 裝置上的應用程式。您還可以重複這些步驟來強制停止任何其他應用程式並減少 Android 上的 RAM 使用量。
2.刪除不需要的應用程序
某些應用程式可以在背景啟動和運行。這不僅會耗盡設備的電池,還會消耗額外的記憶體。如果不再使用或不再需要此應用程序,請將其從您的 Android 裝置中卸載。這將釋放 Android 上的空間和記憶體。以下是具體操作方法。
提示:你也可以 卸載 Android 裝置上特定係統應用程式的更新。
相片1: 打開 設置 並按下 應用程序。
相片2: 滾動瀏覽目前安裝的應用程式並點擊 適當的應用.
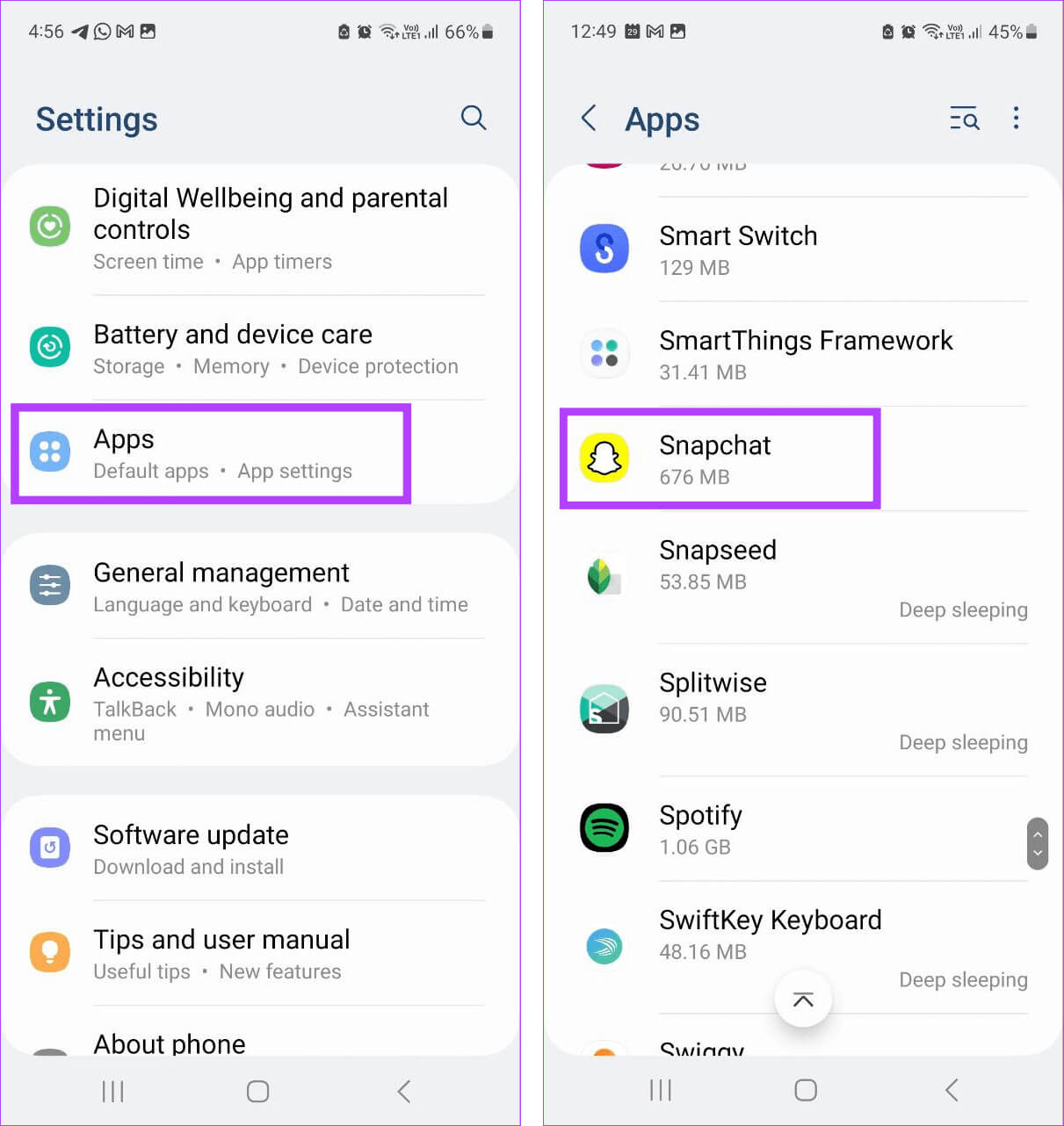
相片4: 出現提示時,按一下「確定」。
等待應用程式完成卸載。之後,返回應用程式頁面並... 從您的 Android 裝置中卸載任何其他未使用的應用程式.
3.關閉後台應用程式
您可以使用後一個選項輕鬆存取目前在背景開啟的應用程式。這是透過滑動在多個應用程式之間切換時執行多任務的好方法。但是,這些應用程式可能會佔用您裝置的內存,並且隨著時間的推移,會減慢操作速度。為了防止這種情況發生,請關閉 Android 裝置上的這些背景應用程式。就是這樣。
相片1: 點擊 最後一個圖示 打開 後台應用.
相片2: 現在,按住並向上滑動,直到應用程式從螢幕上清除。
重複這些步驟以關閉 Android 手機上目前開啟的所有背景應用程式。現在,點擊相關的應用程式圖示以重新開啟所需的應用程式。
4.禁用手機動畫
動畫有助於讓您的瀏覽體驗栩栩如生。然而,它們通常會使用大量內存,特別是當您使用 RAM 較多的應用程式時。在這種情況下,請停用 Android 手機上的動畫並返回經典外觀。
為此,請註冊 透過在 Android 裝置上啟用開發者選項 並依照以下步驟操作。
相片1: 打開 設置 並按下 開發者選項.
相片2: 向下滾動並點按 動畫比例 對於窗戶。
意見3: 然後選擇 停止動畫.
相片4: 之後,點擊 尺度轉換動畫.
相片5: 出現提示時,選擇 停止動畫.
意見6: 最後,按 動畫持續時間尺度.
相片7: 再次選擇 停止動畫.
5.刪除工具
大多數 Android 小工具都會在背景更新,以向您顯示最新資訊。這也使相關應用程式保持活動狀態。因此,如果您在最近新增小工具後遇到系統速度變慢的情況,請將其刪除。這應該會減少 Android 上的 RAM 使用量並加快其他進程的速度。以下是具體操作方法。
相片1: 在 Android 裝置的主畫面上,找到 相關工具。
相片2: 長按即可查看 更多選擇。
意見3: 在這裡,點擊 移動。
6.使用靜態背景
如今,大多數 Android 裝置都預先安裝了自動變更的動畫桌布。這是無需執行任何操作即可更改壁紙的好方法。然而,這會消耗設備的內存,並且通常會導致下載和顯示下一張壁紙的壓力。
若要阻止這種情況,請設定靜態壁紙。它可能不太有趣,但它將有助於釋放 Android 裝置上的 RAM。請按照以下步驟執行此操作。
相片1: 打開 Android 裝置的鎖定畫面並長按它。出現提示時,輸入裝置的密碼或 PIN。
第 2 步:然後 點擊 背景 在左上角。
意見3: من 壁紙列表, 定位 相關背景.
相片4: 在這裡,看看您的新壁紙的外觀。滿意後,點選「完成」。
這將更改壁紙並在您的 Android 手機上設定新的靜態桌布。如果您有動態壁紙,也可以將其變更為靜態壁紙,以進一步減少 Android 裝置上的記憶體使用量。
有關減少 Android 手機 RAM 的常見問題
Q1.您應該使用第三方 RAM 清理程式和加速器應用程式嗎?
回答: 大多數 Android 裝置都內建了用於檢查和查看當前 RAM 使用情況的選項。然後,您可以使用這些統計資料來相應地清除 RAM。如果您需要 RAM 提升,看看是否可以使用 虛擬隨機存取記憶體 (RAM)。我們建議不要使用第三方應用程序,因為它們可以存取您的設備資料和任何其他敏感資訊。
Q2。您的手機需要多少內存?
回答: 理想情況下,您的 Android 裝置應具有 2GB 到 4GB 的 RAM,以使您的瀏覽體驗流暢。但是,如果您同時玩遊戲或使用太多重型應用程序,請選擇 RAM 為 8GB 至 12GB 的裝置。
釋放 Android 上的 RAM
緩慢或無響應的手機可能會成為導航的噩夢。因此,我們希望這篇文章可以幫助您更了解如何清除 Android 手機上的 RAM。