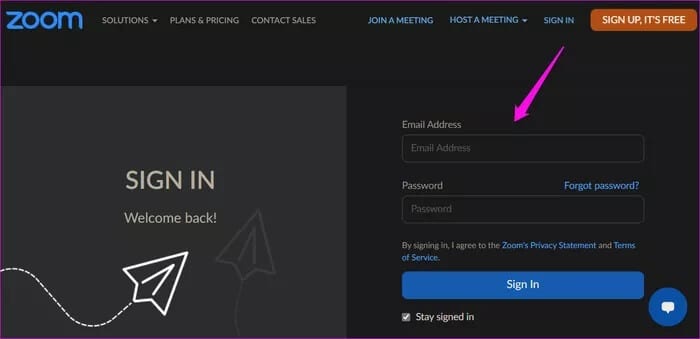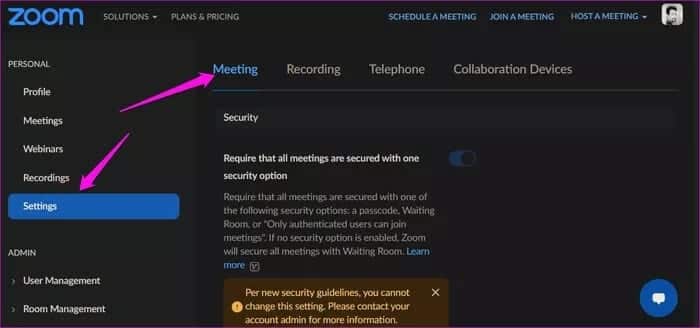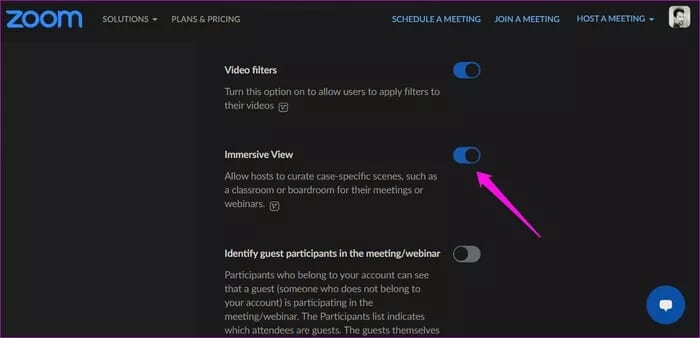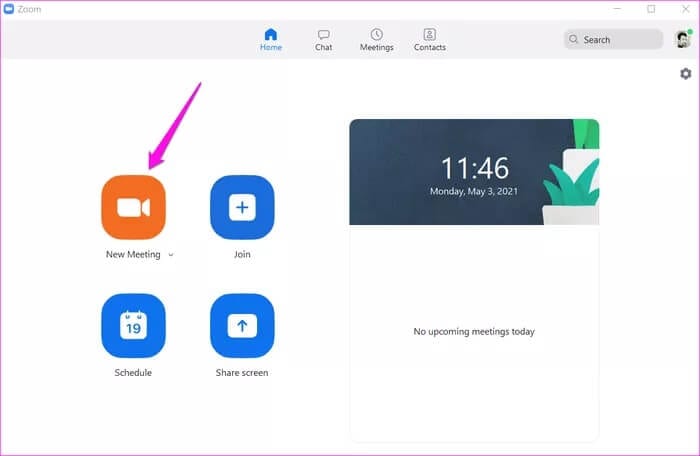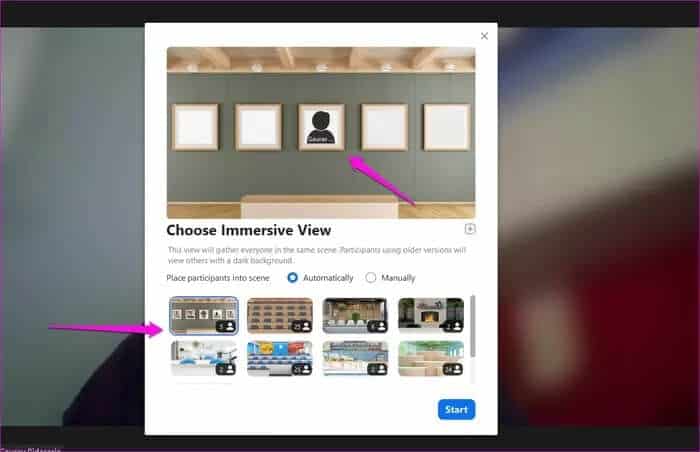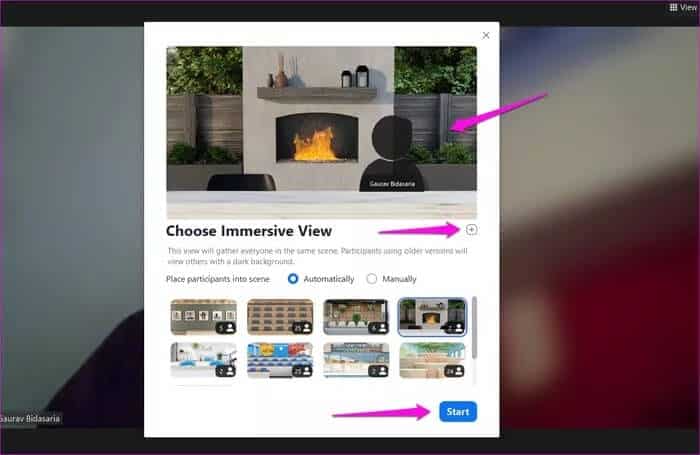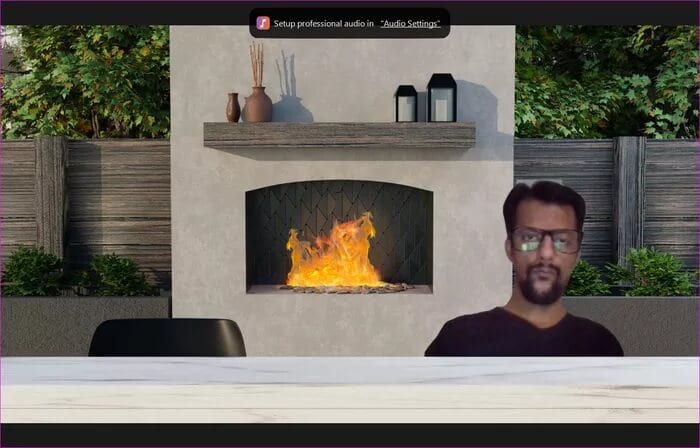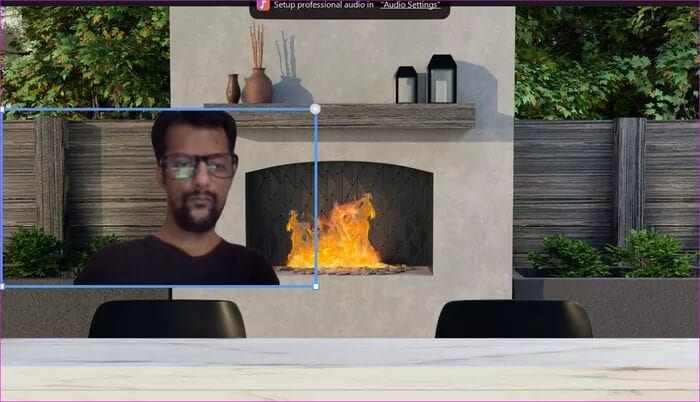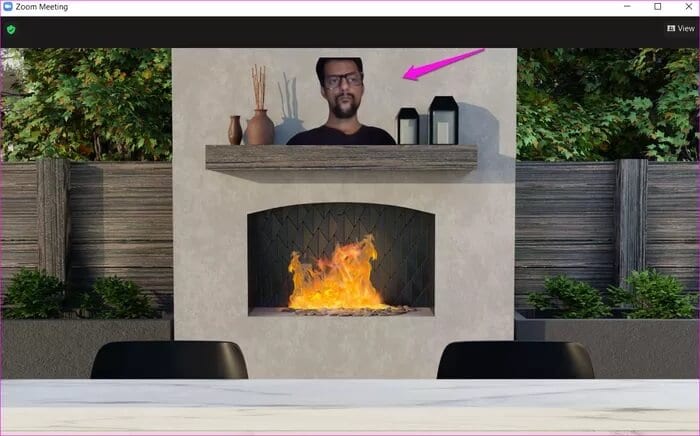在 Windows 和 Mac 上使用 Zoom 沉浸式查看的完整指南
大流行預示著在家工作的新時代,視頻通話和會議應用程序 就像引領比賽的Zoom. 從那時起,我們引入了一些新功能,使體驗更加自然和真實。 雖然背景的使用幫助用戶隱藏了雜亂的家並看起來很時尚,但 Zoom 希望通過以下方式將其提升到更高的水平 顯示功能 新的大眾。
視頻通話主持人可以將參與者放在一條直線上 默認背景. 感覺就像每個人都坐在同一個房間裡。 基本上,每個人都使用相同的虛擬背景,參與者在會議室、教室或他們選擇的其他虛擬環境中排隊。
讓我們了解 Zoom 新的沉浸式觀看功能的工作原理、要求、外觀以及您可以用它做什麼。
沉浸在虛擬現實中是在非物理世界中感知物理存在。 感知是通過在圖像、聲音或其他提供引人入勝的整體環境的刺激中圍繞虛擬現實係統的用戶來創建的。
ZOOM 沉浸式表演先決條件
新功能僅適用於 Windows 和 macOS 的 Zoom 應用程序。雖然智能手機有專門的 Zoom 應用程序,但它們目前不支持沉浸式觀看。
桌面用戶必須安裝或更新 Zoom 應用程序至 5.6.3 或更高版本才能享受沉浸式觀看功能。
默認情況下,Zoom 已為所有 Free 和 Single Pro 帳戶用戶啟用它。 其他人將不得不手動啟用它。 我們將在後面的指南中探討如何。
如何在 Zoom 中啟用沉浸式觀看
如果您是用戶:
相片1: 登錄到 縮放帳戶 在您最喜歡的瀏覽器中的 Web 應用程序上。
相片2: 定位 設置 在左側邊欄中,然後單擊標誌 會議選項卡。
相片3: 你會找到一個選擇 身臨其境的表演 在頁面的末尾。 切換它。
啟用沉浸式觀看的步驟可能會有所不同 縮放組和帳戶 責任不大。
如何使用 Zoom 的沉浸式視圖
相片1: 啟動 .desktop 客戶端 Zoom 單擊“新會議”圖標開始會議。
相片2: 點擊按鈕寬度在屏幕的右上角並選擇選項 身臨其境的表演 .
相片3: 在下一個彈出窗口中,您將向相框中的所有參與者顯示不同的沉浸式場景供您選擇。 選擇你最喜歡的一個。 每個節目都由它設計的參加者人數表示。 您也可以選擇手動或自動排列它們。 您可能已經註意到,您不能為超過 25 名參與者使用立體視圖。 這是最大座位容量。 我們在壁爐旁選擇一個可以容納參與者的觀點。
相片4: 選擇視圖後,您應該會在上面的預覽部分中看到場景加載。 如果有場景,請單擊 + 圖標選擇您的場景。 準備好開始時單擊“開始”按鈕。
相片5: 會議以全視圖開始後,您可以照常從底部欄中訪問 Zoom 的所有其他常規功能。
相片6: 會議主持人可以通過簡單的拖放將參與者從一個位置移動到另一個位置。
請注意,遲到的參會者或者如果參會者的數量超過沉浸式觀看場景在預設位置/位置所能容納的人數,將被移動到屏幕頂部附近。 主持人可以通過移除就座的參與者來將他們的視頻移動到虛擬座位之一。 遲到或在現場任何地方都沒有輪椅的參與者。
您可以更改任何參與者的視頻源大小。 只需選擇視頻並從其中一個角落滑動,就像您在任何其他應用程序或窗口中一樣。
結束沉浸式表演很容易。 只需再次單擊查看按鈕,然後選擇其他視圖 就像畫廊或擴音器一樣。
當主機開始共享屏幕時,全局視圖將自動禁用。 它將被共享屏幕替換,而結束屏幕共享將再次啟用全局查看。
視頻通話可以很有趣
Zoom 正在悄悄地嘗試為每個人重建一個類似辦公室的虛擬會議結構。 很快,您就可以在桌面上佩戴 Occulus 耳機,直接從您的家庭辦公室走進虛擬會議室。 那會很酷。
Zoom 的全景視圖功能增加了一種與朋友和同伴互動的有趣方式。 我們迫不及待地想看到 Zoom 和第三方應用程序/網站推出新場景。 也許,在未來的更新中,Zoom 也可以改變角度? 參與者不是坐在一條直線上,而是在場景的不同位置坐/站成一圈或以不同的角度?
對於技術世界來說,未來似乎更加遙遠和虛擬,我們很高興能與我們的讀者一起繼續這一旅程。