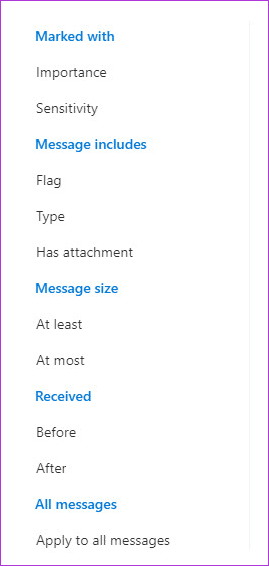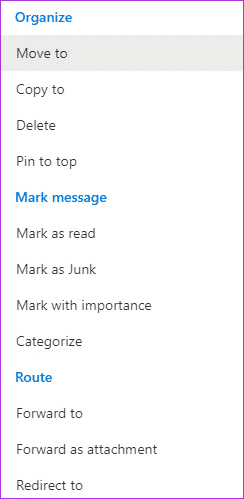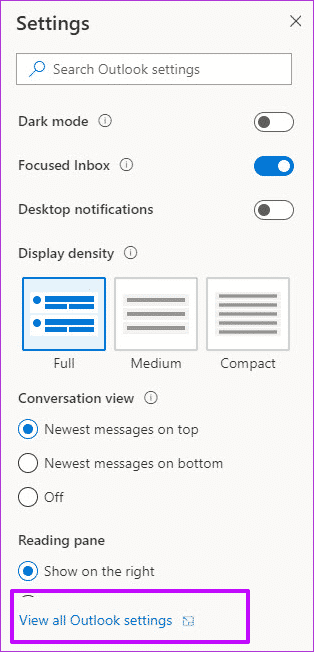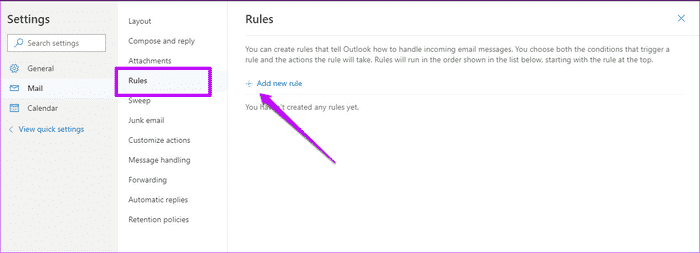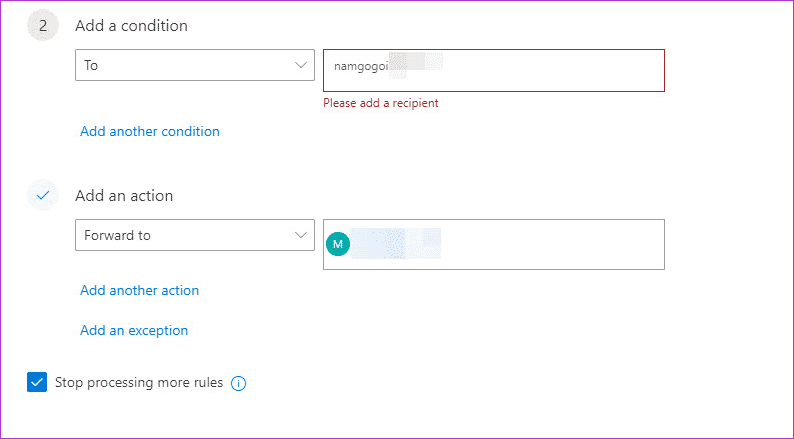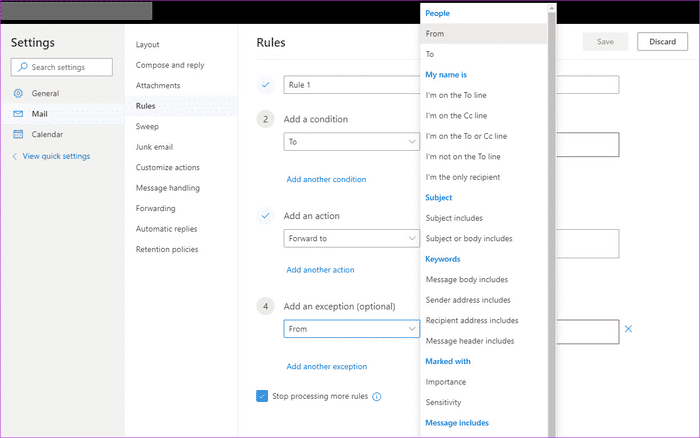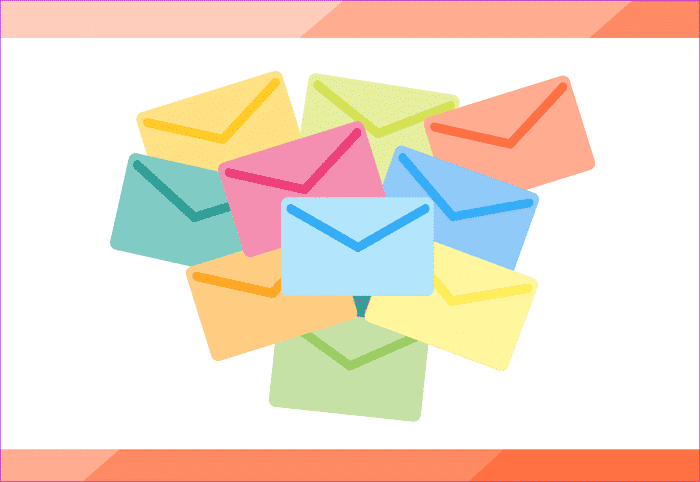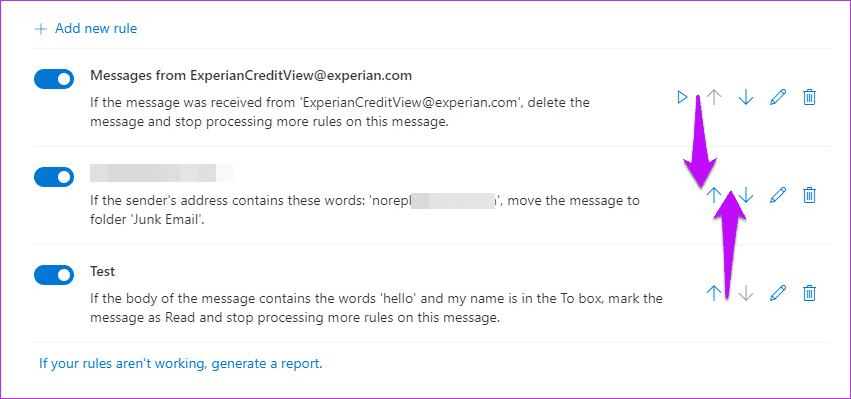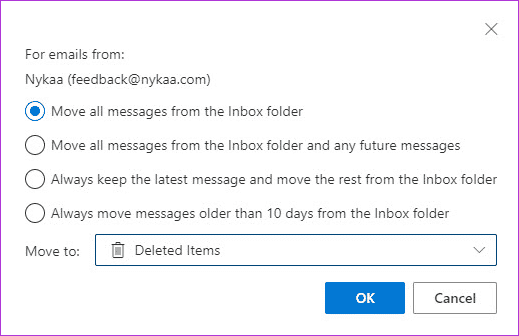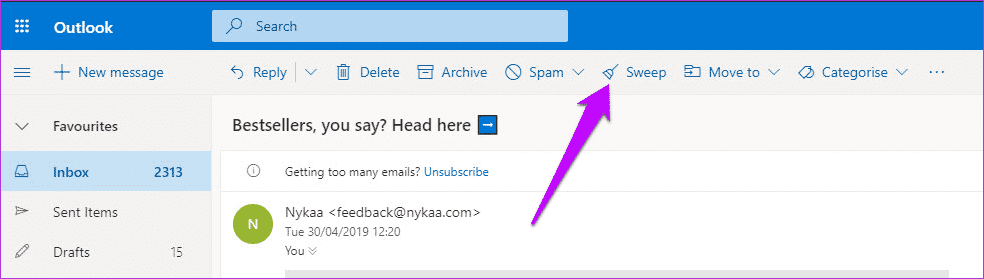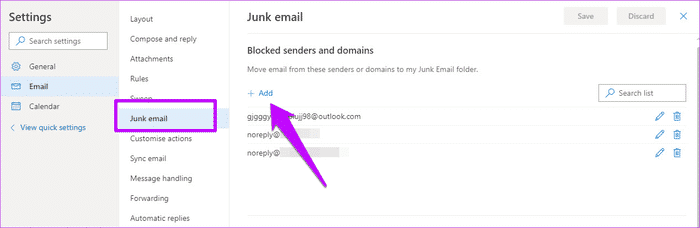如何在 Outlook 365 Webmail 中創建和管理規則
管理電子郵件是一項乏味的任務。 從按時回復電子郵件和在重要電子郵件中添加提醒,有很多事情在爭奪我們的注意力。 此外,我們收件箱中散落的大量垃圾郵件也讓我們更加頭疼。 最後,雜亂無章的郵箱使查找電子郵件成為一項艱鉅的任務。
是的,電子郵件管理是一項艱鉅的工作,但幸運的是,它可以通過規則變得更簡單。 Outlook 365 Webmail 支持多種允許您將電子郵件轉發到特定文件夾的規則。 您可以立即刪除來自特定發件人的電子郵件。 看起來很酷,不是嗎?
在開始之前,讓我們快速了解一下電子郵件規則的工作原理。
規則如何運作
規則是通向乾淨有序的郵箱的途徑。 模型規則由觸發器、過程和異常組成。 觸發規則後,將設置刪除電子郵件、將其添加到文件夾或將其轉發到另一個帳戶等操作。
在規則方面,Outlook 365 有很多選項、操作和條件。 您可以匹配主題、選擇特定地址或手動選擇發件人姓名。
最好的部分是您可以根據需要添加任意數量的條件。 您所要做的就是選擇適當的條件。
行動也是如此——選擇很多。 所以,你所要做的就是通過規則,設置條件來處理更多的規則,然後去!
現在我們知道規則是如何工作的,讓我們看看如何創建它們。
如何在 Outlook 365 中創建規則
相片1: 打開 Outlook,然後單擊右上角的設置圖標。 接下來,單擊底部的查看所有 Outlook 設置。
相片2: 從左側面板中選擇電子郵件,然後選擇規則。 現在,單擊添加新規則選項,並為您的新規則命名。
如果您選擇人員條款,則需要輸入正確的地址。 對於主題,您必須添加確切的關鍵字。
相片3: 一旦您專注於條件,就該添加操作了。 該操作是您要對符合上述條件的電子郵件執行的操作。
目前,Outlook 365 電子郵件允許您轉發、刪除、刪除電子郵件等。
相片4: 您不想有時不運行電子郵件規則嗎? 如果是,請單擊添加例外並輸入所需條件。
之後,單擊保存。 在那裡,我創建了電子郵件規則。
- 注意:與 Gmail 等其他電子郵件客戶端不同,新的電子郵件規則適用於在創建規則後收到的郵件。 它不適用於舊消息。
何時使用停止尋址更多規則?
您應該已經註意到創建規則時停止處理更多規則復選框。 如果您的收件箱中有多個可應用於單個郵件的規則,則此選項適用。
例如,假設你有一個基地 أ 您將所有時事通訊從 A7la 移動到名為 Home 的文件夾中,然後將 base ب 另一個將所有帶有關鍵字“Android”的電子郵件發送到您的輔助電子郵件帳戶。
在這種情況下,您將不想運行規則 ب 規則實施後 أ 成功地。 這就是停止處理更多規則的選項出現的時候。 滿足一定條件後,停止執行更多規則。
因此,您必須確保相應地設置規則的優先級,我們將在下一點看到。
在 Outlook 365 中編輯和管理規則
在 Outlook 365 中,規則按照表中的順序工作。 幸運的是,順序不是永久的,您可以更改優先級。
為此,請單擊向上和向下箭頭。 要編輯規則,請單擊編輯圖標並進行更改。 不要忘記拯救他們!
額外提示:智能管理電子郵件
1. 掃郵箱
掃一掃是另一種收件箱方式。 與規則非常相似,此操作允許您自動刪除來自特定發件人的所有電子郵件。
它不只是刪除電子郵件。 您可以選擇刪除電子郵件或將最近的電子郵件保留在線程中。
掃描電子郵件非常容易。 只需打開困擾您的郵件,然後單擊頂部的“掃描”圖標。
接下來,從下拉菜單中選擇選項。 第二個更好,因為它會自動創建規則。 完成後,按保存。
- 注意:掃描已發送、草稿、垃圾郵件和已刪除郵件文件夾的選項。
2.阻止發件人和域
除此之外,您還可以完全阻止某些發件人和域。 只需轉到垃圾郵件部分,單擊添加並輸入電子郵件地址或域名。
同時,您還可以添加安全發件人和兩個域。 此選項可確保重要的電子郵件(或來自重要人物的電子郵件)不會最終出現在“廢紙簍”文件夾中。
只需單擊添加並添加域名或電子郵件地址。
您好,收件箱更智能!
好吧,這就是您可以創建和管理規則的方法,並讓您的收件箱遠離所有陳舊的混亂。 畢竟,我們不能錯過重要的電子郵件,不是嗎?
如果您使用任何您想分享的有趣規則,請在下面的評論部分中提及它們。