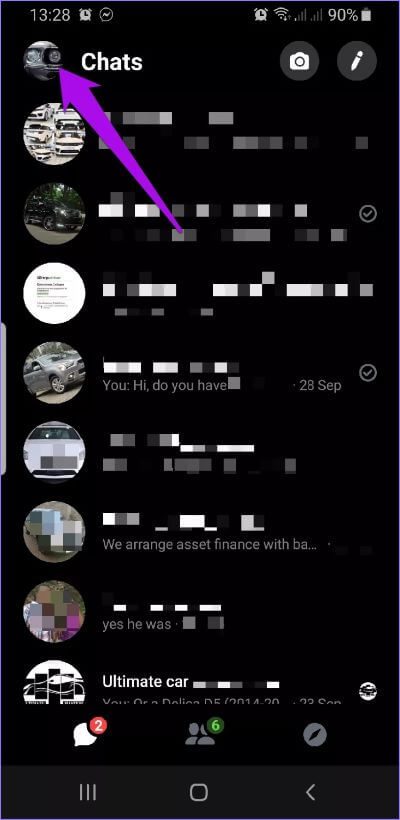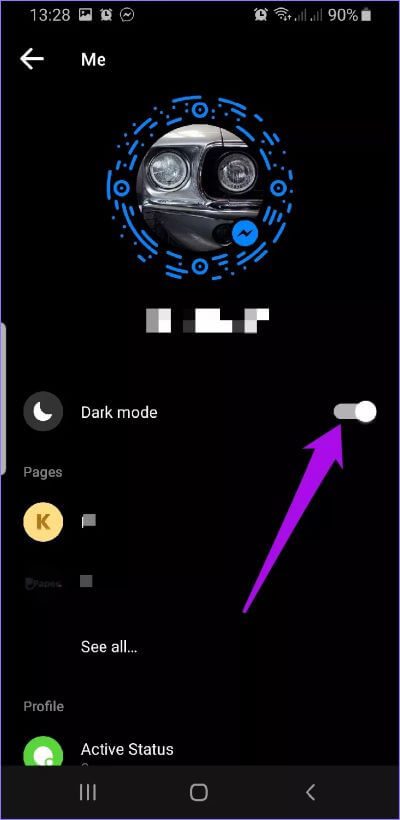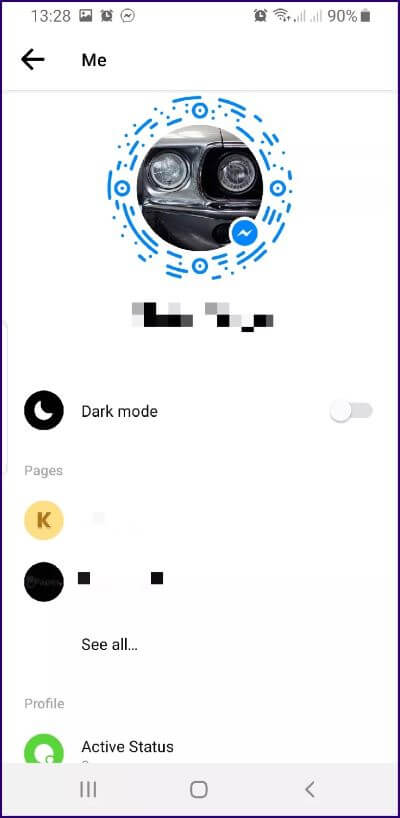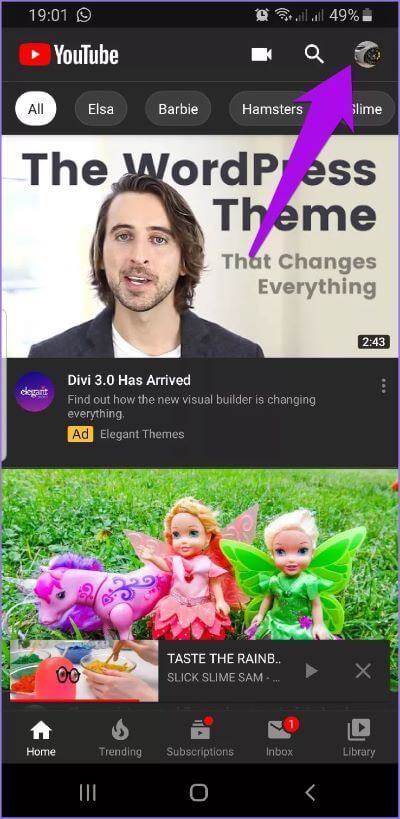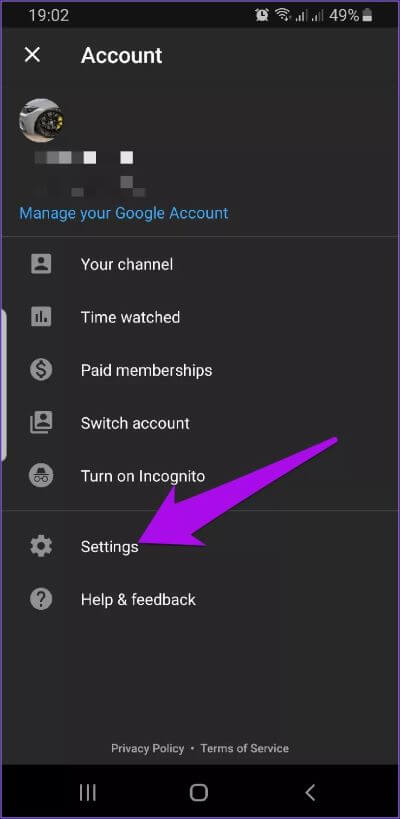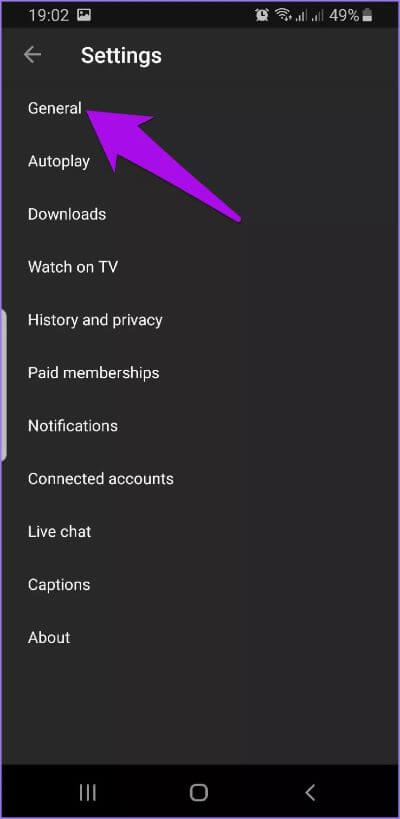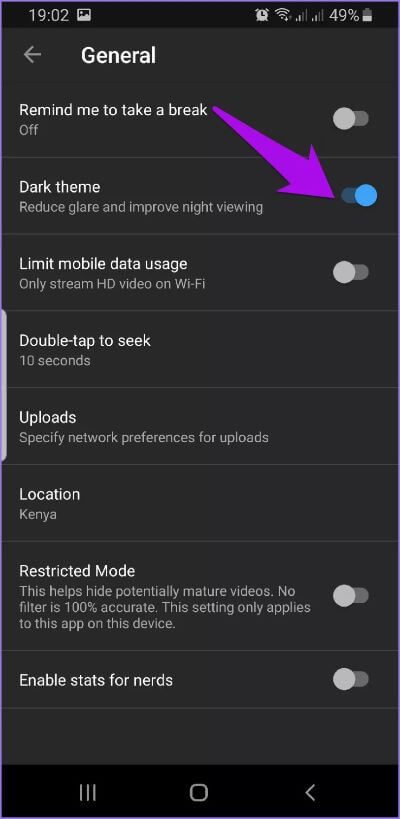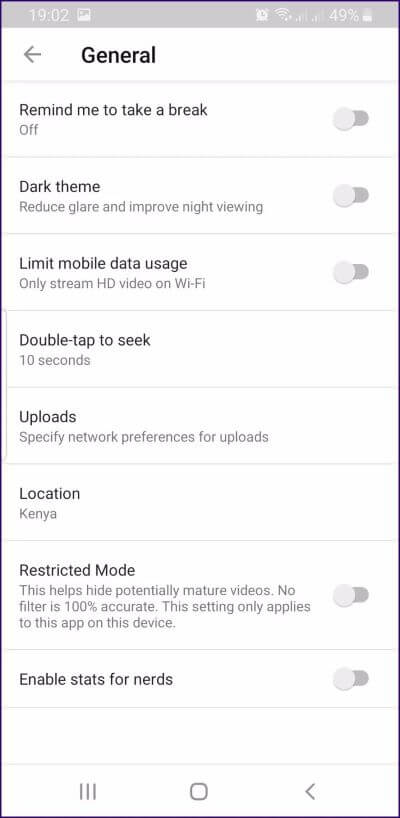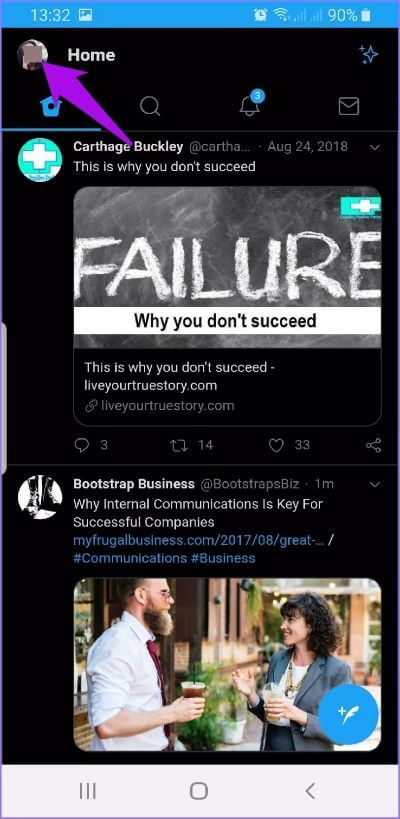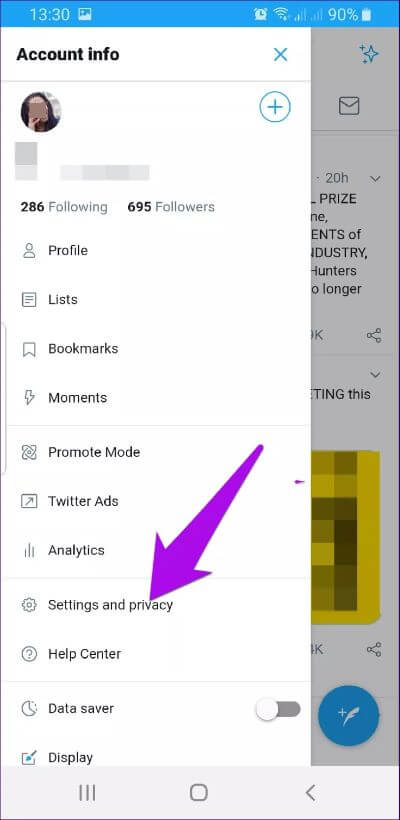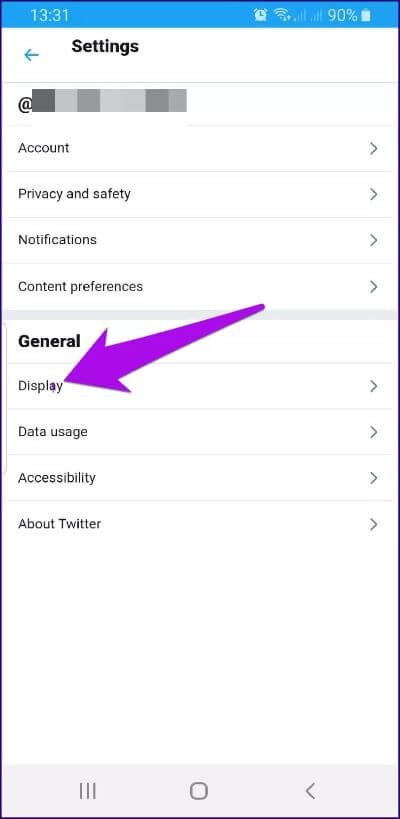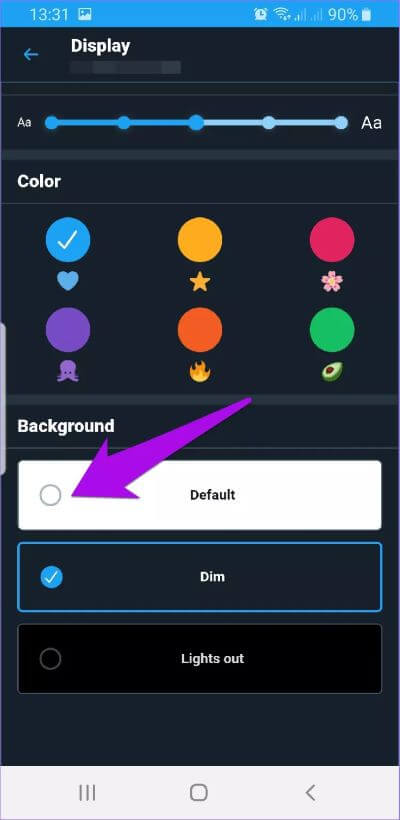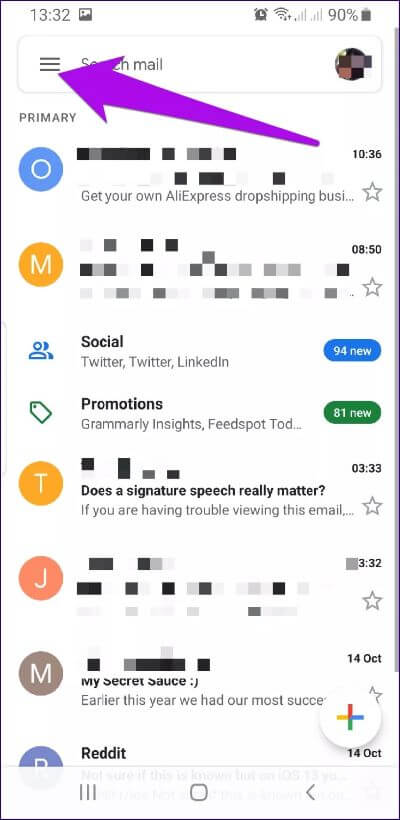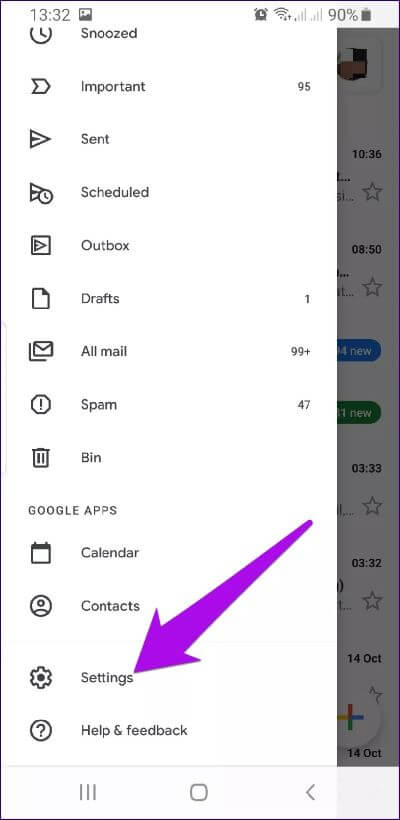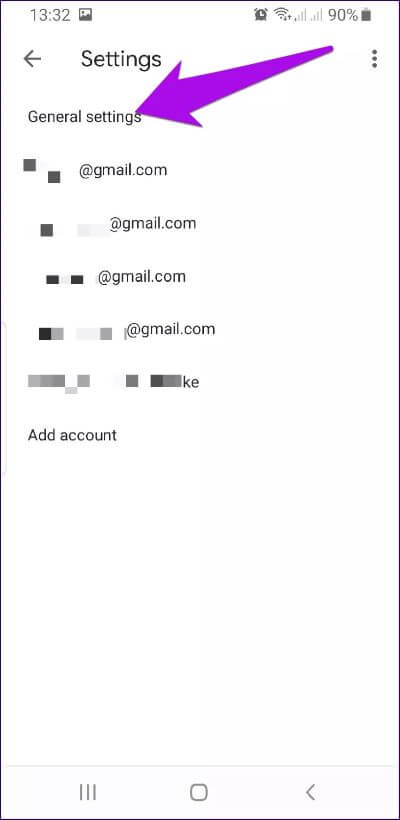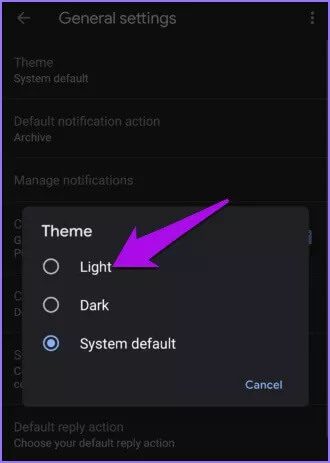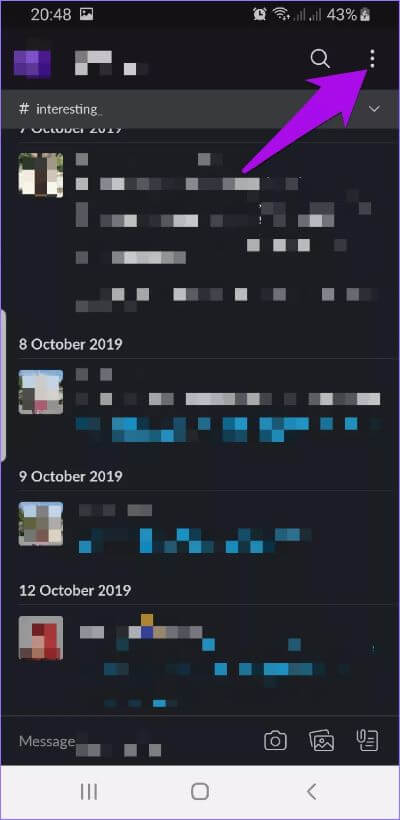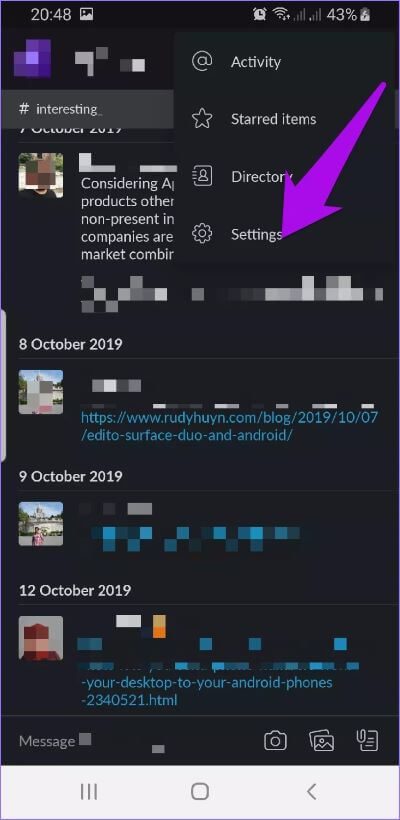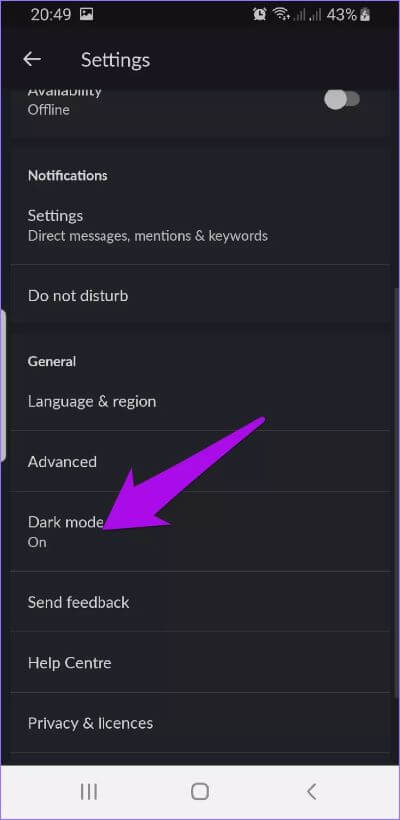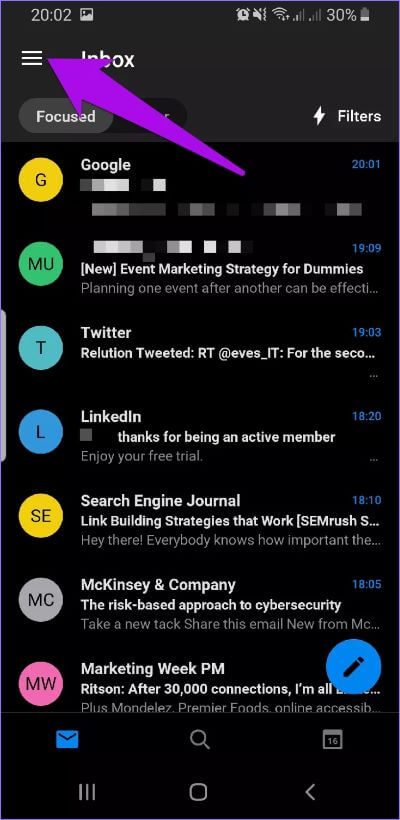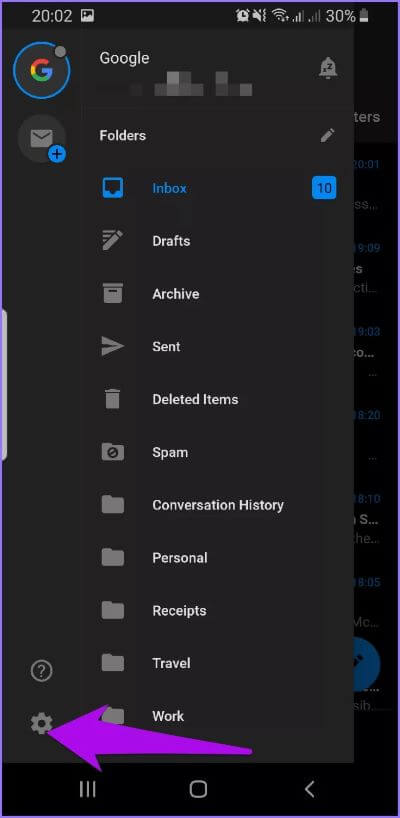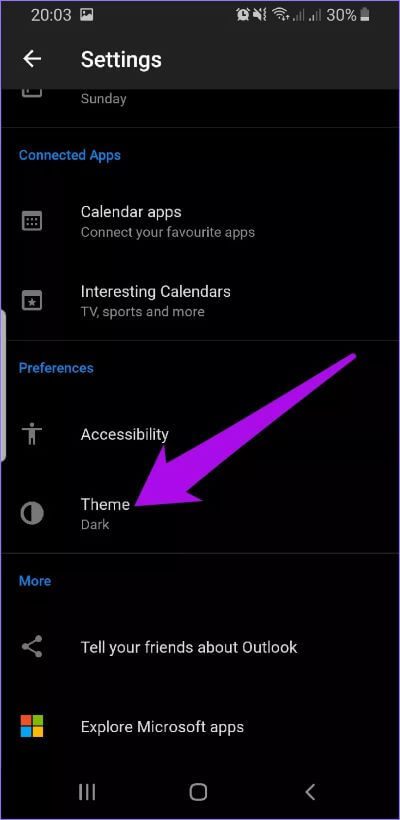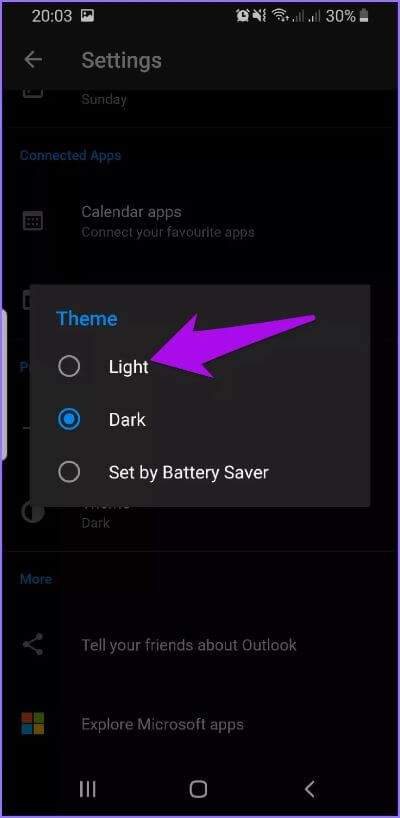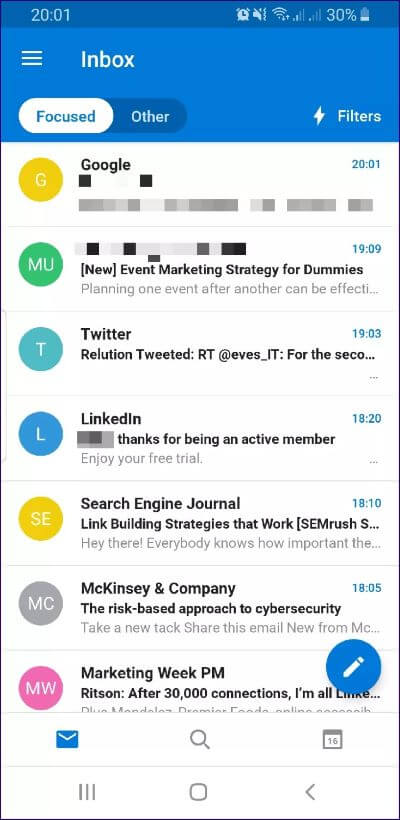如何在流行的應用程序中禁用暗模式
深色模式幾乎出現在每個應用程序中,並且是 2019 年最受歡迎的功能之一。您可以在以下位置找到它: Windows 10 和 macOS 和 iOS的13 除了 iPadOS、Android Q 和 Web 瀏覽器(例如 火狐瀏覽器 و Chrome瀏覽器 除了許多流行的應用程序,例如 Messenger、Gmail、Twitter 等。 除此之外,還有禁用暗模式的選項。
如果您在晚上使用智能手機,與使用會給眼睛帶來更大壓力的明亮屏幕相比,這可能是您的首選。
儘管它很時尚、很酷,而且有點神秘,但並不是每個人都喜歡在自己的設備上使用它。 在本指南中,我們將向您展示如何在一些流行的 Android 應用程序中禁用暗模式。
注意:這並不是一個詳盡的列表,主要編譯了目前提供深色模式的流行應用程序。
在 FACEBOOK MESSENGER 中禁用深色模式
作品 Facebook Messenger 自 2019 年 XNUMX 月以來,它一直處於黑暗模式。當時,Messenger 用戶必須在 Messenger 聊天中找到新月表情符號,這將激活隱藏的複活節彩蛋。
今天,它是一個不錯的功能,具有黑灰色的外觀,在低光照條件下很有用,因為它比默認的藍白色發光更容易傷害眼睛。
相片1: 打開一個應用程序 Facebook Messenger 和輕按 您的個人資料圖片圖標。
相片2: 找到深色模式並將開關切換到 關閉.
相片3: 必須聽起來 應用 現在你把它關掉之後就亮多了 “黑暗模式”。
在 YOUTUBE 上禁用深色模式
YouTube 的一項很酷的功能是深色模式,該模式於 2018 年首次推出。iOS 用戶在 XNUMX 月份收到了深色主題,而 Android 用戶在 XNUMX 月份收到了更新。 如果您不喜歡柔和的深灰色外觀,可以使用以下步驟恢復到以前的白色背景。
相片1: 打開一個應用程序 YouTube 在您的設備上,然後單擊您的個人資料圖片圖標。
相片2: 接下來,點擊 設置.
第 3 步:按 一般的.
相片4: 將開關撥到右側 “黑暗的樣子” 放在 如果是藍色,則關閉/白色。
該應用程序現在應該返回到默認的白色背景。
禁用 Twitter 深色模式
Twitter 有許多隱藏功能有待發現,但深色模式早於 YouTube 和 Facebook 於 2016 年推出。
並不是每個人都喜歡最初的深藍色和灰色背景色,而不是純黑色。 該公司很快改變了這一點。 現在您有三個選項 - 默認、暗淡或關閉。
默認是原來的白色背景,調光是原來的深色模式,而Lights Out是省電的真黑色壁紙。 如果您想恢復默認壁紙,請使用以下步驟。
相片1: 打開 推特應用 在您的設備上,單擊屏幕左上角的個人資料圖片圖標。
相片2: 點擊 設置和隱私。
相片3: 在常規部分下,單擊 寬度.
相片4: 向下滾動到壁紙部分,然後點擊選擇您喜歡的壁紙 您希望它介於“默認”、“變暗”或“變亮”之間。
在 Gmail 中禁用深色模式
如果您正在使用 Gmail 並且不喜歡最近添加的深色模式功能,則可以將其從當前的深灰色或黑色更改回通常的白色背景。
相片1: 打開 Gmail 應用 然後按列表 漢堡包 在屏幕的左上角。
相片2: 點擊 設置。
相片3: 點擊 常規設置。
相片4: 點擊 屬性。 你會看到三個選項:淺色、深色或默認 對於系統。 選擇您想要的一個。
在 Slack 中禁用深色模式
深色模式於 2019 年 XNUMX 月登陸 Slack 用戶的設備,並將默認的白色背景翻轉為深灰色背景。 如果您想返回帶有黑色文本的白色背景,請按以下方法操作。
相片1: 打開 放鬆並點擊垂直點 三者打開菜單。
相片2: 點擊 設置.
相片3: 向下滾動並點按 暗模式。
相片4: 您將得到三個選項: 省電模式,將其關閉或打開。 單擊以選擇關閉。
在 Outlook 應用程序中禁用暗模式
Microsoft Outlook 於 2019 年 XNUMX 月的某個時候加入了深色模式潮流,但遲到總比不到好,對吧?
其他 Office 套件應用程序中的新顏色選項首先提供給 Office 2010 中的桌面用戶,然後移動用戶開始接收允許使用新系統的更新。
如果您不想從深色背景或主題中閱讀 Outlook 電子郵件,您可以按照以下步驟禁用 Outlook 中的深色模式選項。
相片1: 打開 Outlook 並按下 漢堡清單 在屏幕的左上角。
相片2: 點擊屏幕左下角的齒輪圖標以打開應用程序設置。
相片3: 接下來,點擊 屬性.
相片4: 彈出窗口將顯示三個選項:淺色、深色或設置省電模式。
Outlook 應用程序界面應返回到您喜歡的默認淺色背景。
走進光裡
關於深色模式是否對您的眼睛或設備的電池壽命有好處,存在很多爭論。 理想情況下,它的工作原理是反轉設備屏幕上的顏色,從而提高文本可讀性,從而減輕眼睛疲勞。 在 OLED 顯示器上,據說深色模式也能節省電池。
無論您從流行的深色模式切換到默認的白色或淺色背景的原因是什麼,這些步驟都應該可以幫助您處理日常使用的大多數流行應用程序。
如果您有一個應用程序想要從黑暗模式更改為默認燈光設置,請在評論部分與我們分享。