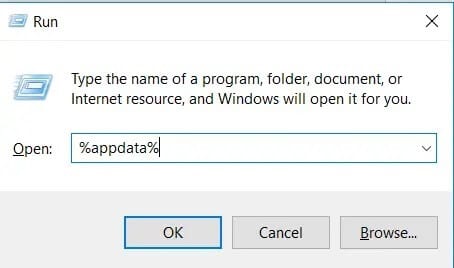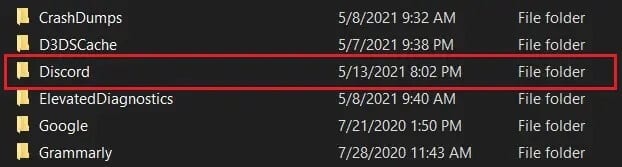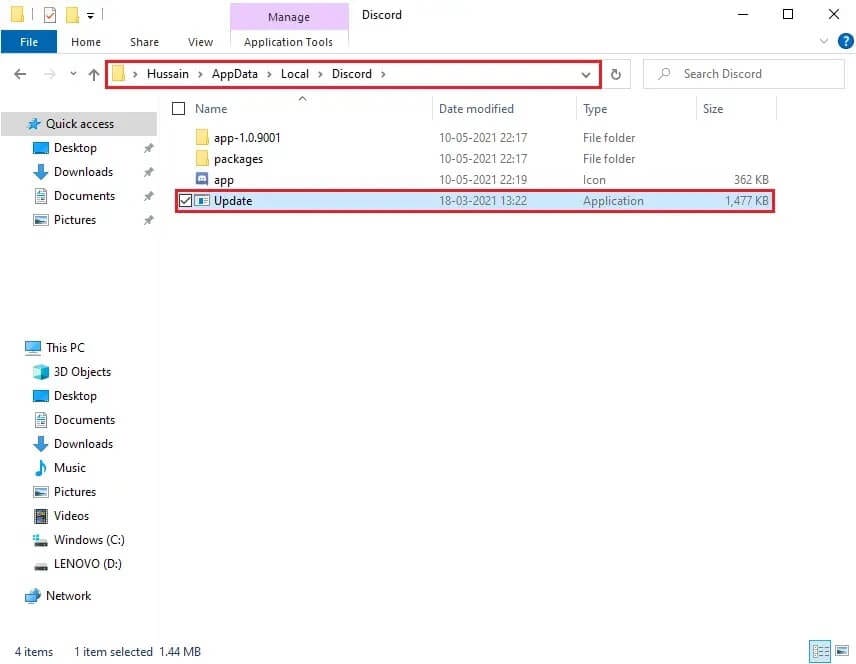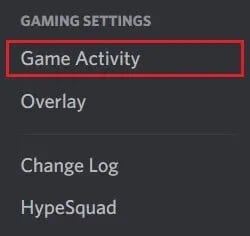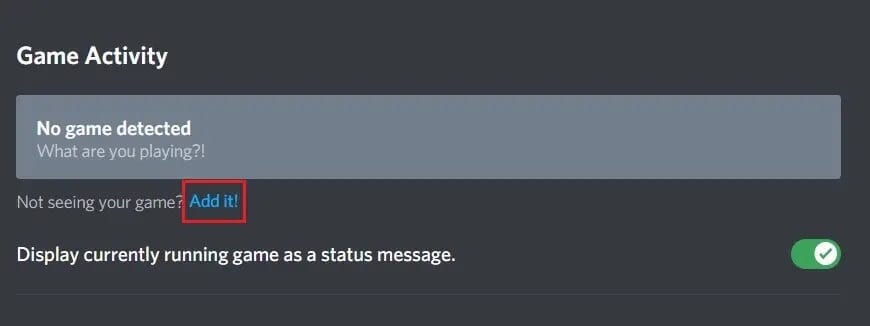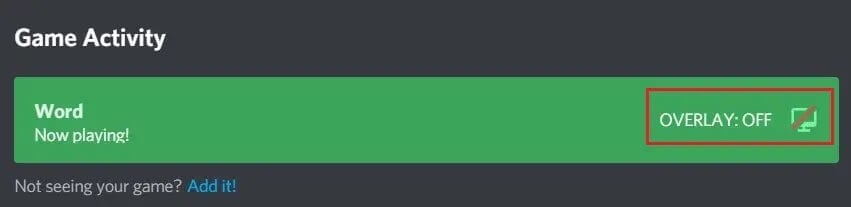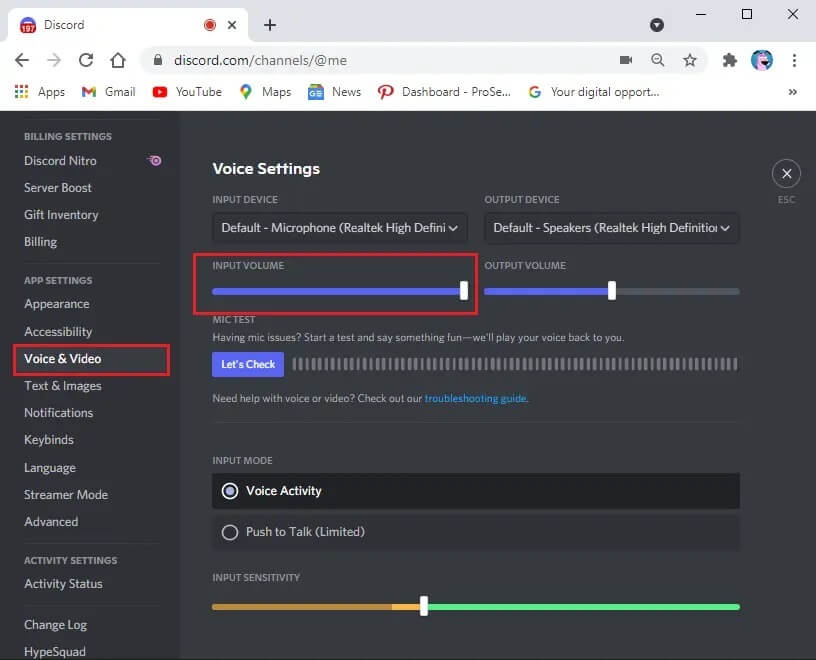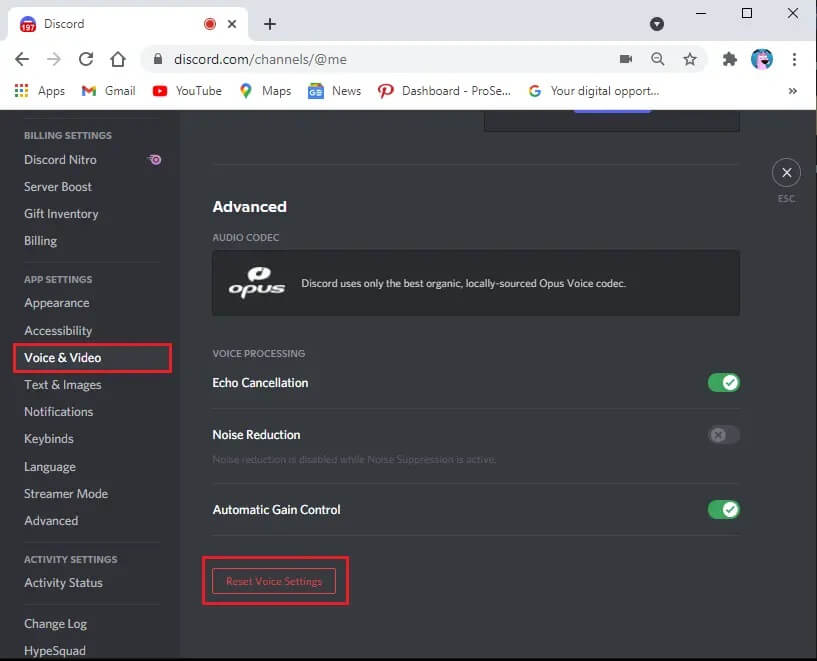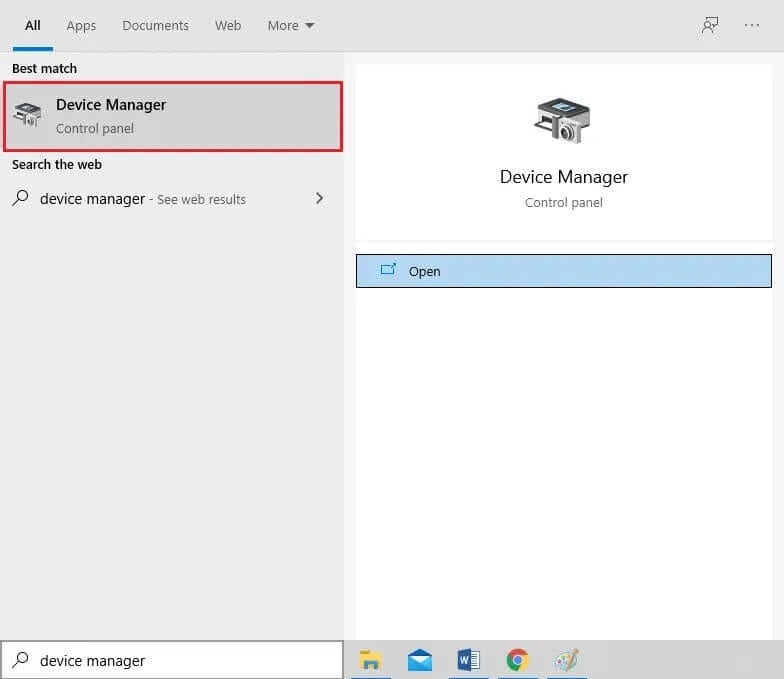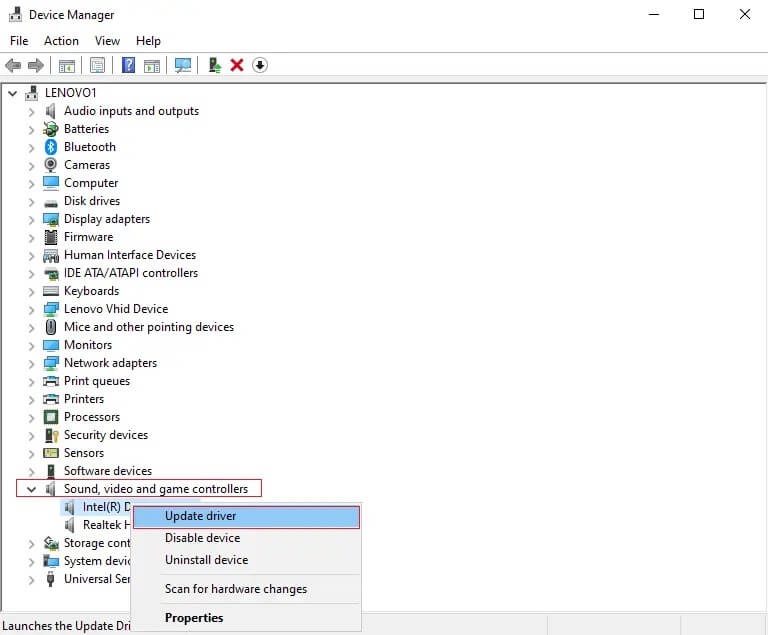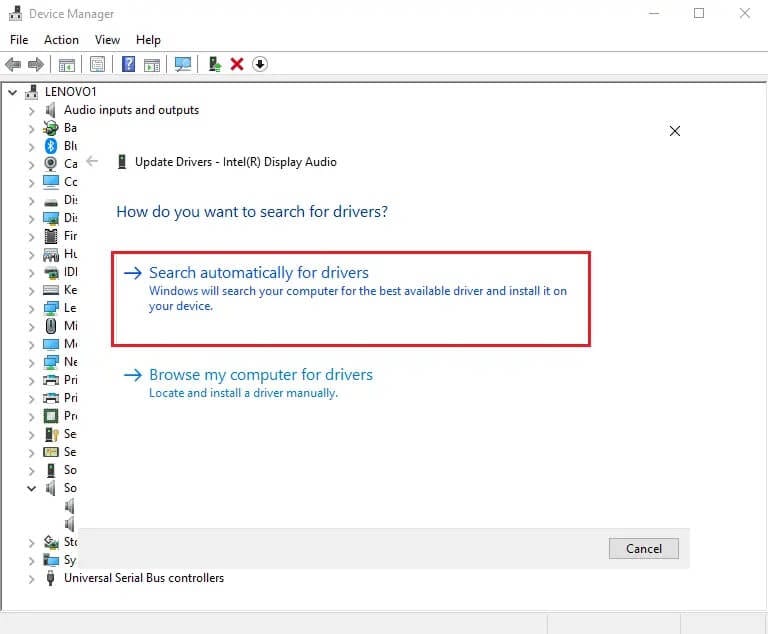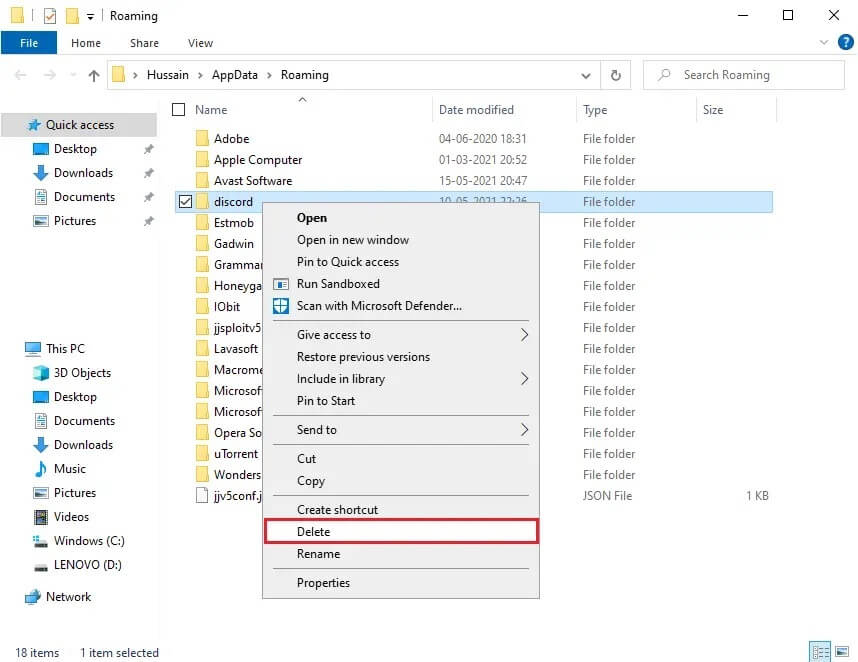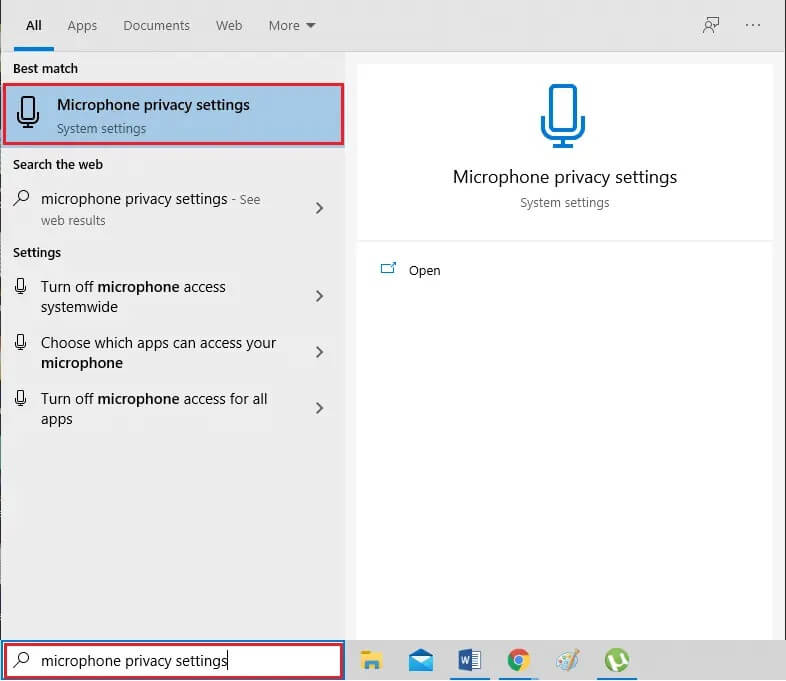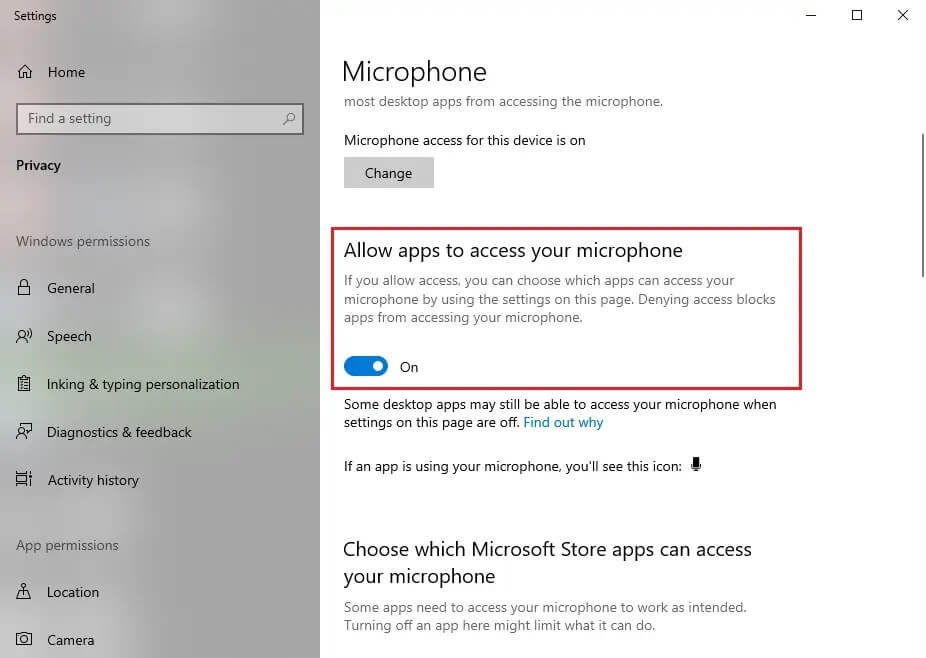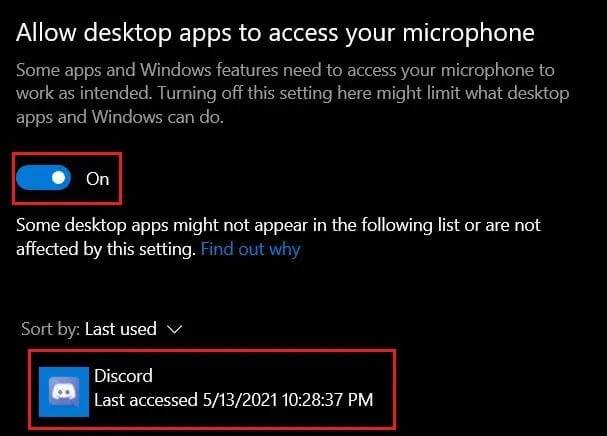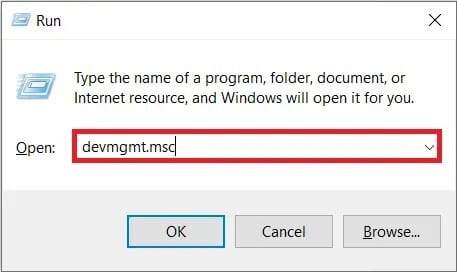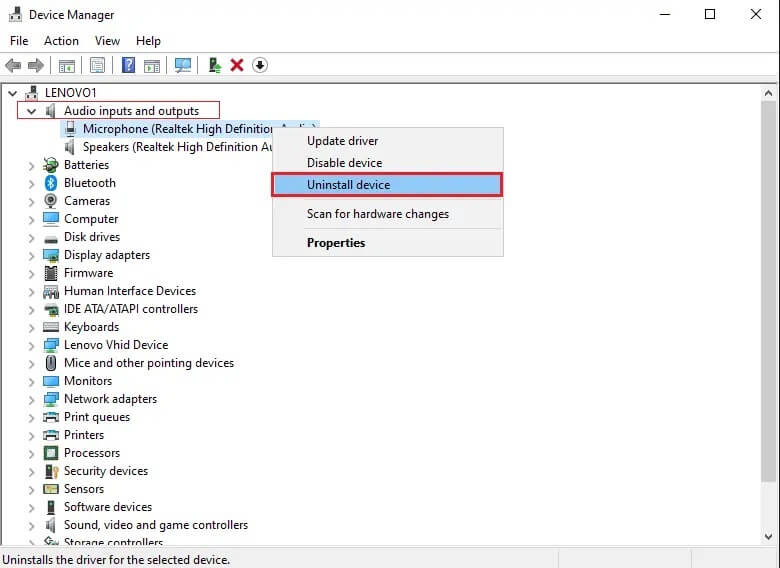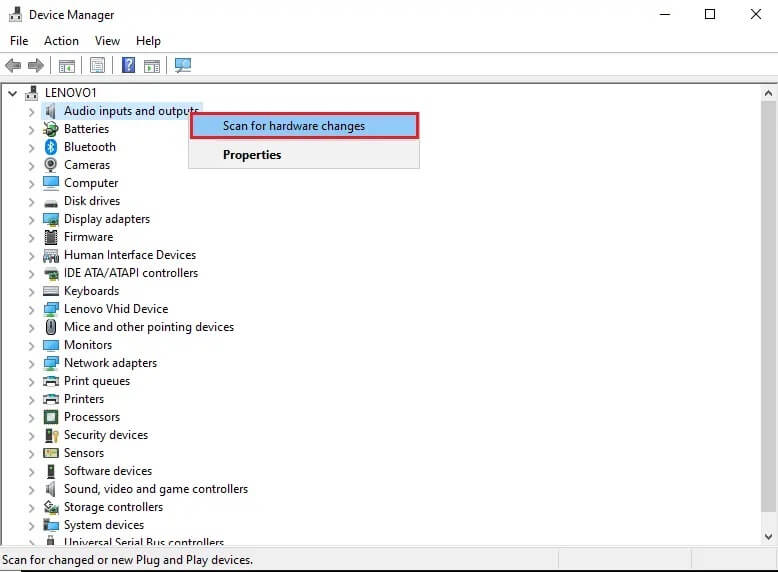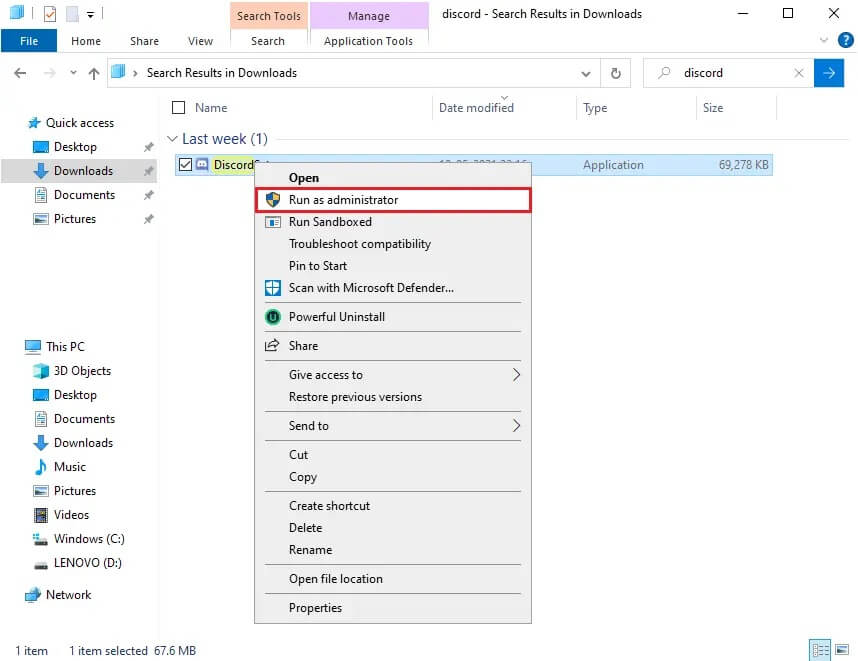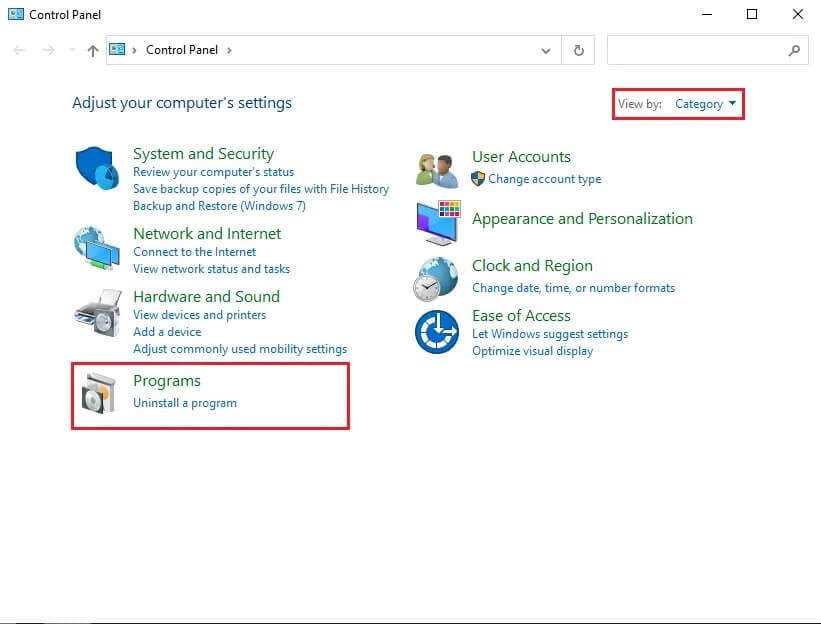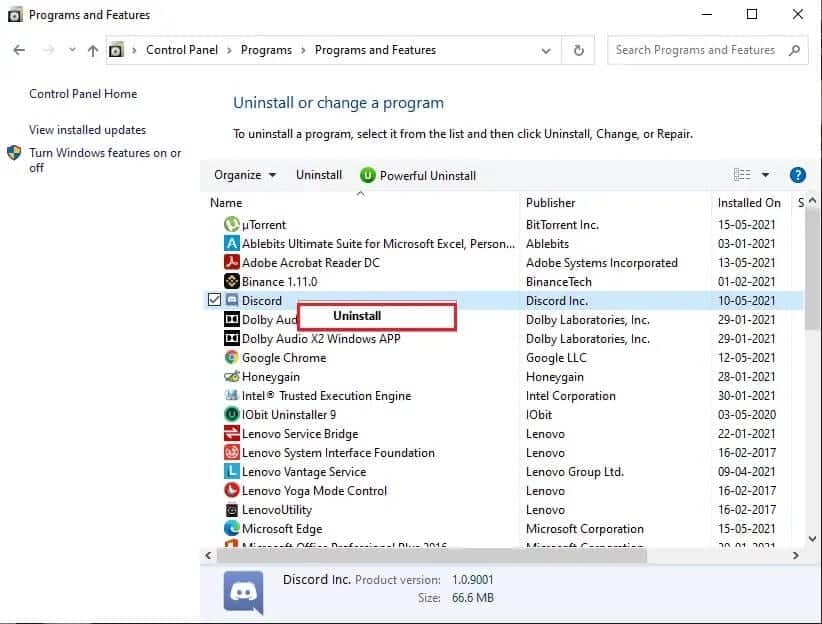修復屏幕共享音頻在 Discord 上不起作用
在電子遊戲交流的世界裡,我創造了 不和諧是它的地方。 憑藉其無窮無盡的服務器和令人驚訝的智能聊天機器人,該應用程序在沒有任何競爭的情況下蓬勃發展。 關於 Discord 的獎項數不勝數,但與地球上任何其他互聯網服務一樣,它並非沒有缺陷。 該應用程序遇到的常見錯誤是當用戶嘗試共享他們的屏幕並且聲音停止工作時。 如果這聽起來像是您的問題,這裡有幫助您修復錯誤的指南 Discord 屏幕共享音頻 在你的電腦。
修復 Discord 屏幕共享音頻不工作的 10 種方法
為什麼在 Discord 上共享屏幕時聲音不起作用?
Discord的視聽部門一直有點問題。 雖然該平台依靠 krisp 和 opus 等高質量音頻處理功能來滿足其音頻要求,但即使是全屏模式下的流式傳輸等小問題似乎也會影響音頻。 Discord 屏幕共享聲音可能無法正常工作的原因有多種。 音頻錯誤的一些原因如下:
1. 過時的音頻驅動程序
您的音頻驅動程序可能已過時或無法正常工作。 因此,如果您在 Discord 上共享屏幕時遇到音頻問題,您的音頻驅動程序可能是罪魁禍首。
2. 行政許可
由於在 Discord 的屏幕共享功能的幫助下,您的計算機正在與另一台計算機遠程共享您的屏幕,因此它可能需要管理權限或訪問您的計算機。 因此,如果您不授予訪問權限,則在共享屏幕時可能會遇到音頻或其他問題。
3.舊版不和諧
Discord 在初始或初始階段的音頻共享功能存在許多錯誤並且存在缺陷。 但是,更新後,用戶不再遇到聲音問題。 因此,如果您使用的是舊版本的 Discord,則在共享屏幕時可能會遇到音頻錯誤。
4. 不兼容的應用程序
有時,當您通過 Discord 共享另一個應用程序的屏幕時,這些應用程序或軟件可能與 Discord 平台不兼容。 在這種情況下,請尋找替代應用程序或軟件,因為您無能為力。
因此,這些可能是您在 Discord 上共享屏幕時可能會遇到音頻錯誤的部分原因。
您可以查看下面提到的方法來修復 Discord 上的屏幕共享聲音。
方法一:手動更新 Discord
舊版本的 Discord 不太擅長共享音頻。 如果您使用的是 Discord 應用程序,該應用程序大部分時間會自動更新。 但是,在某些情況下,這些更新會被忽略。 以下是在 Discord 上共享屏幕時手動檢查和安裝更新以修復音頻的方法:
1. 單擊計算機上的 Windows 鍵並在搜索欄中鍵入 RUN 以啟動它。 或者,您也可以通過按鍵盤上的 Windows 鍵 + R 來使用快捷方式。
2.屏幕上出現啟動對話框彈出窗口後,鍵入%localappdata% 然後按回車。
3. 屏幕上將出現另一個窗口,向下滾動並從列表中找到 Discord 應用程序。
4. 單擊 Discord 並選擇 Update.exe 以開始更新過程。
5. 最後,等待一段時間讓更新完成。
更新 Discord 後,重新啟動應用程序並檢查您是否能夠解決音頻錯誤。
方法二:將應用添加到 Discord 的遊戲活動列表中
Discord 上有一個選項,允許用戶手動添加遇到 Discord 音頻問題的軟件或應用程序。 當應用程序添加到列表中時,Discord 會從列表中檢測選定的應用程序或程序,並在使用屏幕共享功能時拾取音頻。 因此,要修復 Discord 屏幕共享音頻無法正常工作,您可以手動將應用添加到 Discord 列表中。 但是,如果您運行的是舊版本的 Discord,則只能將程序或應用程序添加到遊戲的活動列表中。
1. 在您的計算機或網絡瀏覽器上啟動 Discord,然後單擊屏幕左下方的齒輪圖標前往 Discord 用戶設置。
2. 從左側面板中選擇遊戲活動選項卡。
3. 現在,點擊“我沒有看到你的遊戲”文字旁邊的“添加”鏈接。
4. 將出現一個搜索框,單擊下拉列表並蒐索您遇到聲音問題的應用程序或程序。 將程序添加到列表中。 確保應用程序正在運行,否則 Discord 將無法識別它。
5. 添加應用程序後,單擊覆蓋按鈕以啟動它。 如果您想共享應用程序,這是必要的。
6.添加應用後,嘗試通過Discord再次分享,看看音頻問題是否解決。
但是,請確保您沒有以管理員身份運行 Discord,並在將它們添加到列表之前關閉下拉列表中顯示的應用程序或程序。
方法二:重啟電腦
有時,簡單的重啟可以幫助您在 Discord 上共享屏幕時修復音頻錯誤。 因此,如果您無法修復 Discord 屏幕共享問題,請嘗試重新啟動計算機並再次嘗試屏幕共享。
方法 4:重置音頻設置
Discord 為其用戶提供了一組複雜的設置來操作和修改音頻要求。 雖然更多往往更有趣,但這裡並非總是如此。 有了豐富的設置,這里和那裡的一些意外更改足以完全關閉音頻系統。 以下是如何通過重置音頻設置來修復它們:
1. 啟動 Discord 並通過單擊屏幕底部的齒輪圖標轉到用戶設置。
2. 單擊左側面板中的音頻和視頻選項卡。
3. 在音頻設置下,將輸入音量滑塊拖動到較高的值。
4. 現在重置 Discord 上的音頻設置。 在音頻和視頻屏幕上向下滾動,然後點擊重置音頻設置。
5、最後會出現一個確認窗口; 單擊“確定”進行確認。
重新啟動 Discord 以檢查您是否能夠修復 Discord 屏幕共享中無法正常工作的音頻。
方法 5:更新音頻驅動程序
如果您有過時的音頻驅動程序,您在 Discord 上共享屏幕時可能會遇到音頻問題。 要修復 Discord 上的屏幕共享聲音,您可以將音頻驅動程序更新到最新更新。
1. 單擊您的 Windows 鍵並轉到搜索欄。 鍵入“設備管理器”,然後按 Enter。
2. 從搜索結果中打開設備管理器。
3. 向下滾動到“聲音、視頻和遊戲控制器”部分並雙擊它以展開列表。
4.現在,單擊您的音頻驅動程序,然後右鍵單擊,然後選擇選項“驅動程序更新“。
5. 將出現一個新窗口,您必須在其中單擊“自動搜索驅動程序”。
6. 等待您的計算機自動檢查並更新您的音頻驅動程序。
7. 最後,您可以重新啟動計算機並檢查在 Discord 上共享屏幕時是否能夠解決音頻錯誤。
方法六:清除 Discord 緩存和漫遊數據
根據一些 Discord 用戶的說法,清除 Discord 的緩存和漫遊數據能夠解決 Discord 屏幕共享音頻無法正常工作的問題。
為了讓您的通信體驗無縫,Discord 使用緩存和漫遊數據來保存您的偏好。 但是,有時由於 Discord 緩存和漫遊數據的損壞,您在使用屏幕共享功能時可能會遇到音頻問題。 因此,要修復屏幕共享聲音,您可以清除 Discord 緩存和漫遊數據。
而且,刪除 Discord 上的緩存和漫遊數據不會影響應用的使用,也不會丟失任何數據。 所以,你不必擔心任何事情。 您可以按照以下步驟操作此方法。
1. 第一步是關閉 Discord 應用程序,並確保該應用程序沒有在您的計算機上後台運行。 您可以從任務欄檢查應用程序是否正在運行。
2. 關閉 Discord 應用程序後,您應該啟動“運行”對話框。 按 Windows 鍵 + R 快捷鍵開始運行。
3. 屏幕上出現運行對話框後,在運行中鍵入 %appdata% 並按 Enter。
4. 屏幕上會出現一個新窗口。 從屏幕上顯示的列表中找到 Discord 文件夾。
5. 找到 Discord 文件夾後,右鍵單擊它並選擇刪除。
6. 最後,重新啟動您的計算機並重新啟動 Discord 應用程序以檢查您是否能夠在共享屏幕時修復音頻問題。
方法 7:檢查您的麥克風設置
如果麥克風無法正常工作,您在 Discord 上共享屏幕時可能會遇到音頻問題。 因此,要修復在 Discord 屏幕共享中無法正常工作的音頻,請確保您的麥克風正常工作。 以下是檢查計算機上麥克風設置的方法。
1. 點擊Windows鍵,在搜索框中輸入“麥克風隱私設置”。
2. 從搜索結果中打開麥克風隱私設置。
3. 現在,您必須確保啟用了“允許應用程序訪問您的麥克風”選項的切換。
4. 然後向下滾動到標題為“允許桌面應用程序訪問您的麥克風”的部分。 如果您最近在 Discord 上使用過麥克風,該應用程序將列在此列中。 這意味著 Discord 可以訪問麥克風並且可以使用設備的音頻。
進行上述更改後,退出麥克風設置並啟動 Discord 以檢查您是否能夠修復屏幕共享音頻無法正常工作的問題。
方法 8:卸載並重新安裝音頻驅動程序
您的系統上可能安裝了錯誤的音頻驅動程序,並且有缺陷的音頻驅動程序可能會導致在 Discord 上共享屏幕時出現音頻問題。 在大多數情況下,如果音頻驅動程序無法正常工作,用戶可能會遇到屏幕共享實用程序的音頻問題。 要修復 Discord 屏幕共享音頻無法正常工作,您可以卸載音頻驅動程序,然後重新安裝最新的驅動程序:
1. 使用 Windows 搜索欄打開運行對話框,或使用 Windows 鍵 + R 快捷鍵。
2. 現在,在屏幕上彈出的“運行”對話框中鍵入 devmgmt.msc,然後按 Enter。
3. 設備管理器窗口將出現在您的屏幕上。 必須雙擊音頻輸入和輸出才能將其展開。
4. 現在,右鍵單擊音頻驅動程序並選擇卸載設備。
5. 卸載音頻驅動程序後,右鍵單擊屏幕並選擇掃描硬件更改。
6. 現在,等待您的計算機自動掃描並在您的系統上安裝默認音頻驅動程序。
7.最後,重新啟動您的計算機並重新啟動 Discord 以檢查您是否能夠修復 Discord 屏幕共享聲音。
如果此方法不能解決聲音問題,您可以嘗試我們列表中的下一個方法。
方法 9:使用管理權限運行 Discord
當您以管理權限運行 Discord 時,它可以繞過系統防火牆的一些限制。 根據一些用戶的說法,以管理權限運行 Discord 能夠修復 Discord 屏幕共享,而不會出現任何聲音問題。 以下是使用管理權限運行 Discord 的方法:
1.用windows搜索欄打開文件資源管理器,或者使用Window鍵+E快捷鍵。
2. 現在,轉到系統上的 Discord 安裝位置。
3. 找到 Discord 文件後,右鍵單擊並選擇以管理員身份運行。
4. 最後,單擊“確定”保存新更改。
方法 10:重新安裝 Discord
如果上述方法都無法修復 Discord 屏幕共享中無法正常工作的音頻,在這種情況下,您可以在計算機上卸載並重新安裝 Discord。 有時,有缺陷或損壞的 Discord 文件可能會在共享屏幕時導致問題。 因此,重新安裝應用程序可以幫助解決應用程序的一般問題。
1. 單擊您的 Windows 鍵並在 Windows 搜索框中鍵入控制面板。
2. 從搜索結果中打開控制面板。
3. 單擊查看方式旁邊的下拉菜單並選擇類別。
4. 現在,在程序下,選擇卸載程序。
5.找到Discord並右鍵單擊它。 單擊卸載。
6. 成功卸載應用程序後,在您的系統上下載並重新安裝 Discord。
7. 最後,重啟 Discord 並檢查共享屏幕時的音頻問題是否已解決。
其他修復
可以通過各種技術修復 PC 上與聲音相關的問題。 雖然已知上述步驟可以解決問題,但您可以嘗試以下一些方法來解決 Discord 屏幕共享音頻無法正常工作的問題。
- 啟用一鍵通: 大多數時候,Discord 上的音頻是自動選擇和傳輸的。 但是,已知這會導致問題,因為該應用程序無法區分音頻源。 在這種情況下,請按正確的方式說話。 在 Discord 應用程序設置中,打開音頻和視頻。 在輸入模式部分,從“語音活動”更改為“一鍵通”,並設置一個開關,在您共享屏幕時打開麥克風。
- 通過不同的瀏覽器使用 Discord: Discord 應用程序顯然是訪問該平台並滿足您大部分需求的最佳方式之一。 但是,在某些情況下,瀏覽器在共享屏幕和音頻方面表現更好。 嘗試幾個瀏覽器,看看問題是否得到解決。
- 重啟你的電腦: 在互聯網上的所有故障排除技術中,重啟電腦是永恆的經典。 重新啟動會處理許多小錯誤,並讓您的系統重新開始。 這個簡單且無害的過程有機會解決您的 Discord 問題。
常見問題 (FAQ)
Q1. 如何在 Discord 屏幕共享中啟用音頻?
要在 Discord 屏幕共享中啟用音頻,請轉到您的 Discord 用戶設置,然後從屏幕左側的面板轉到“音頻和視頻”選項卡。 在音頻設置下,將輸入音量滑塊拖動到更高的值。 現在,檢查系統上的麥克風是否正常工作。 最後,您可以在 Discord 上通過音頻開始屏幕共享。
Q2. 如何修復 Discord 屏幕共享音頻無法正常工作?
要修復 Discord 屏幕共享音頻無法正常工作的問題,請確保您在計算機上使用最新的音頻驅動程序。 如果您使用過時或有缺陷的音頻驅動程序,則在 Discord 上共享屏幕時可能會遇到音頻問題。 此外,請確保將 Discord 應用程序更新到最新版本。 最後,要修復 Discord 應用程序上的屏幕共享聲音,您可以按照上面詳細指南中列出的方法進行操作。
Discord 有相當一部分與音頻相關的問題,每個用戶都可能在某個時候遇到過這些問題。 但是,通過上述步驟,您應該能夠解決共享屏幕時出現的任何 Discord 音頻問題。
我們希望本指南對您有所幫助,並且您能夠修復 Discord 屏幕共享音頻無法正常工作的問題。 如果您發現自己在此過程中遇到困難,請通過評論與我們聯繫,我們將為您提供幫助。