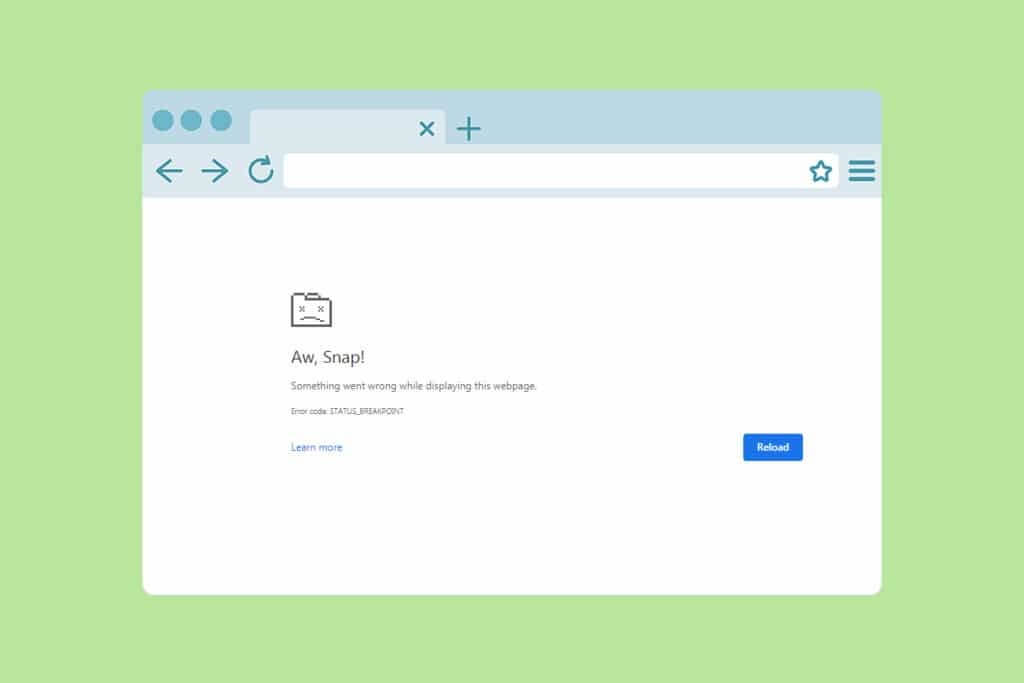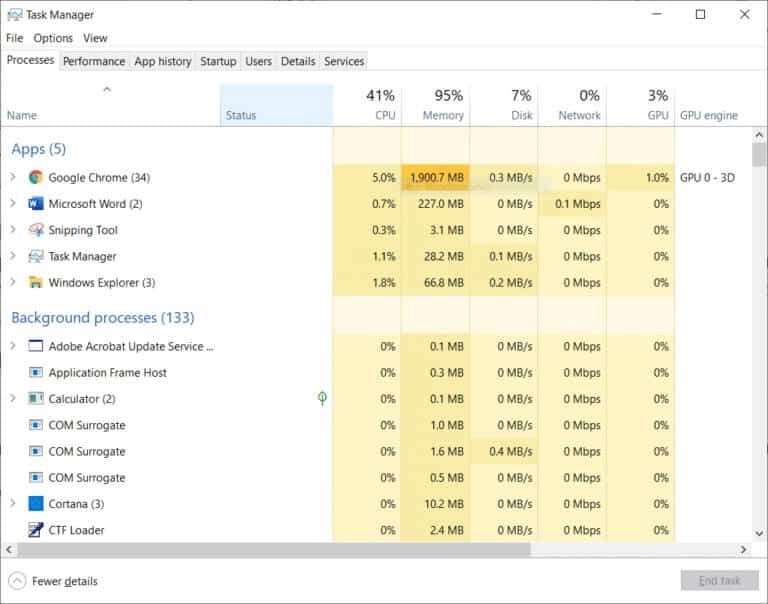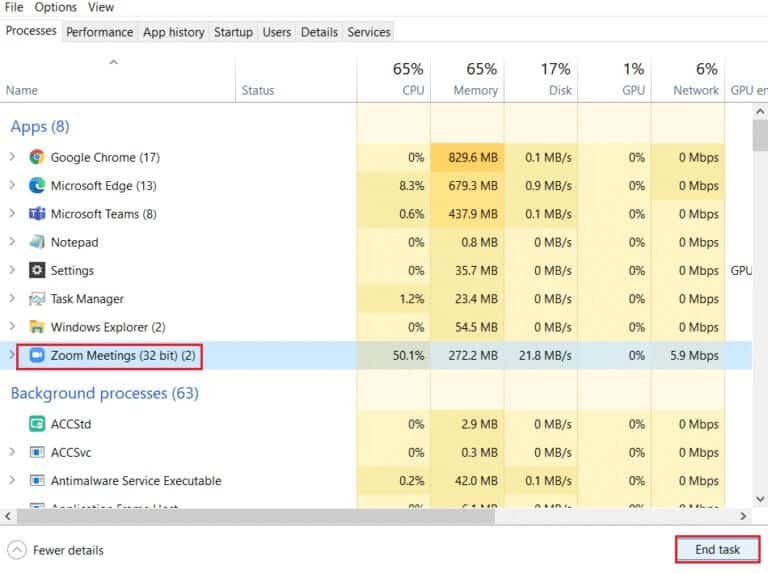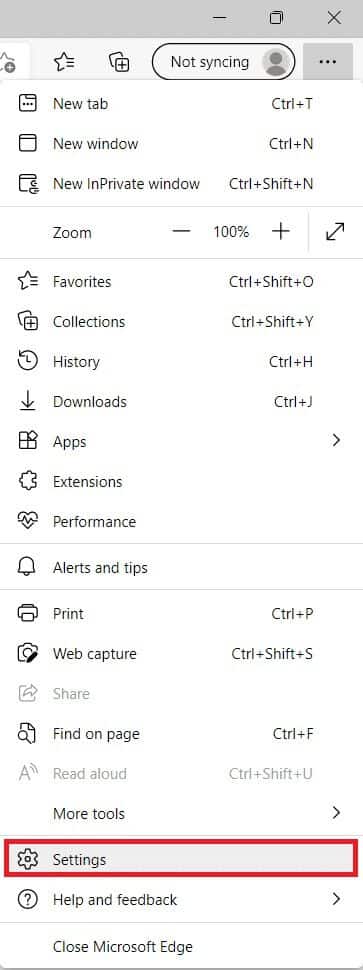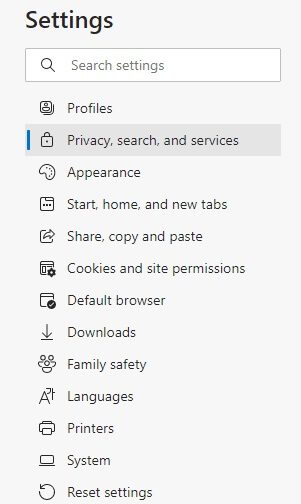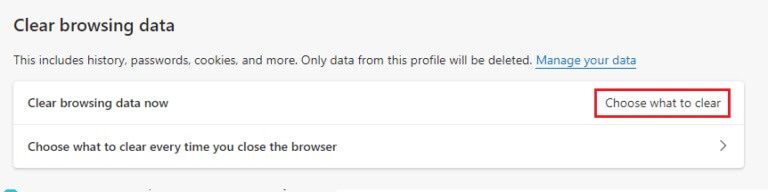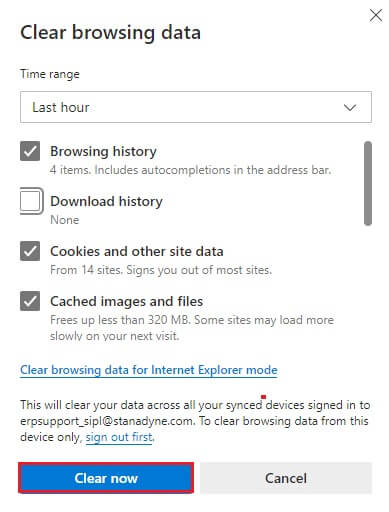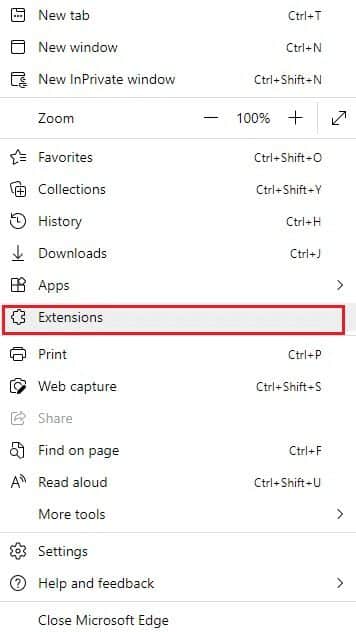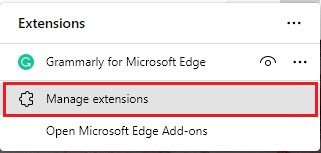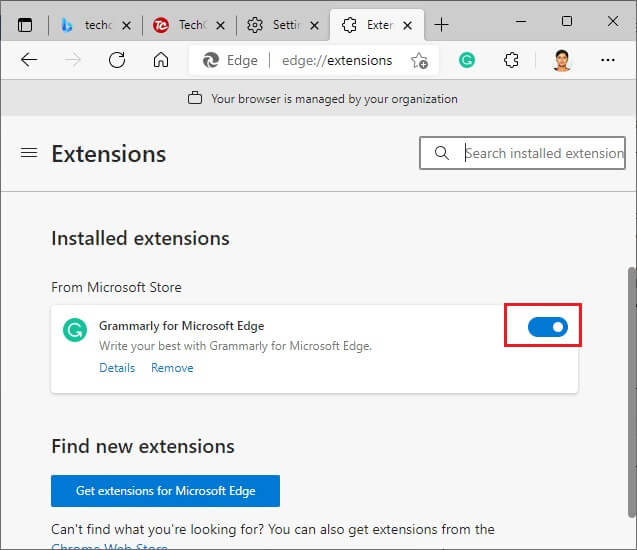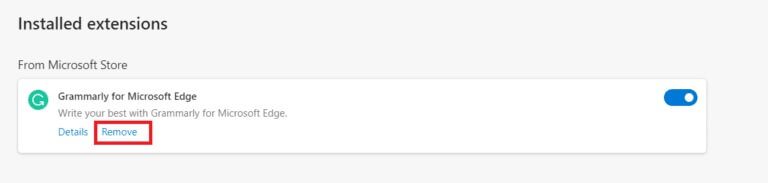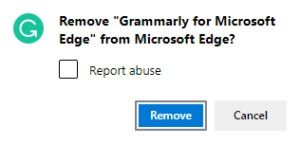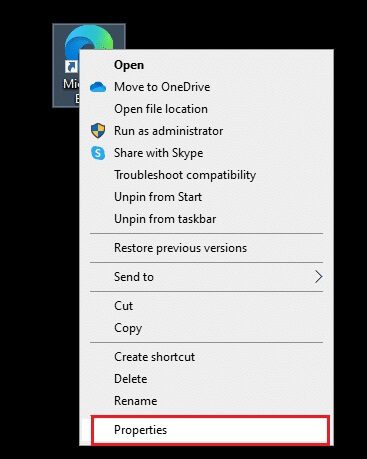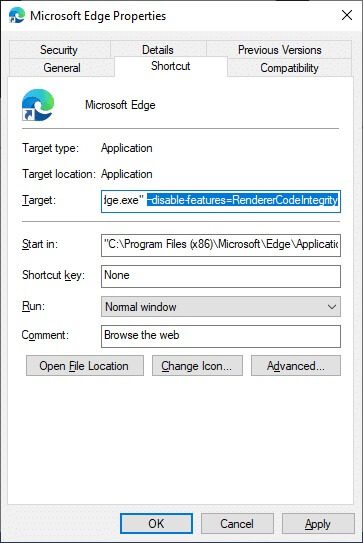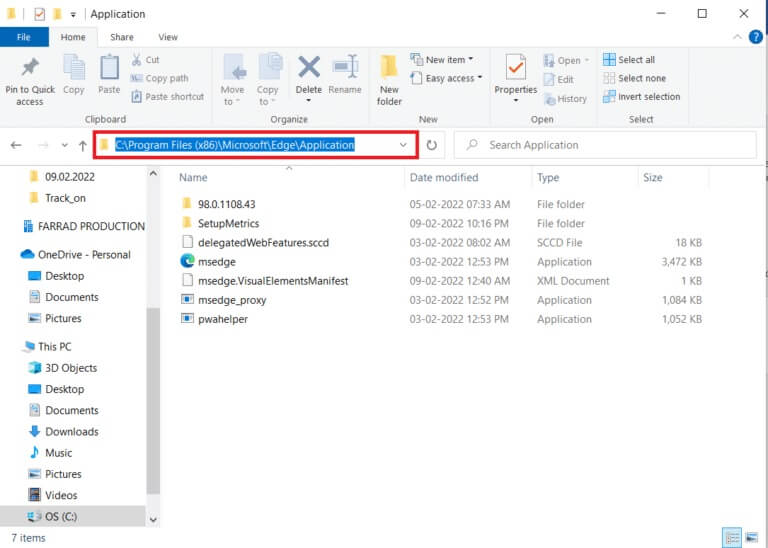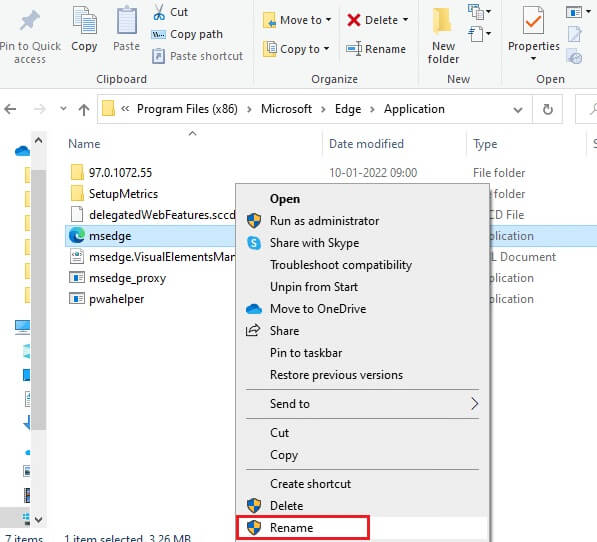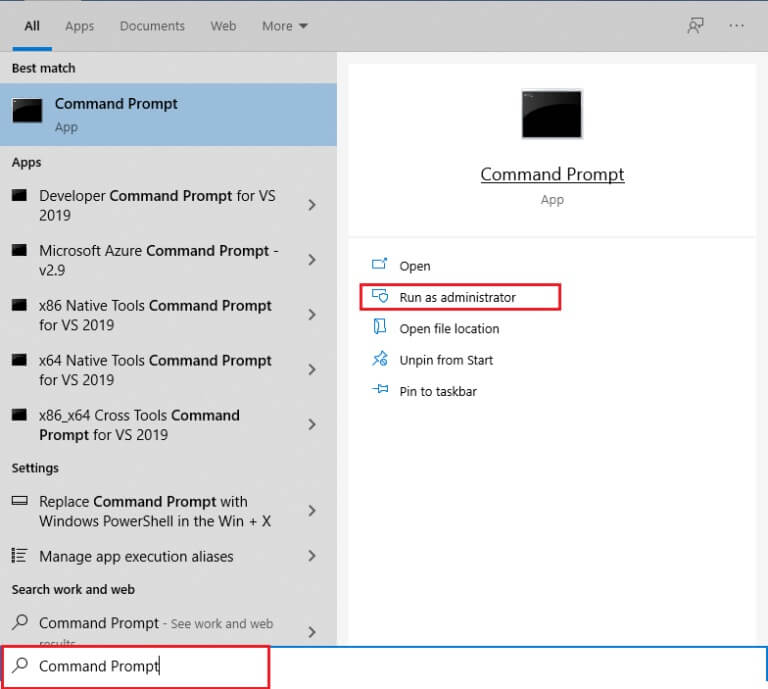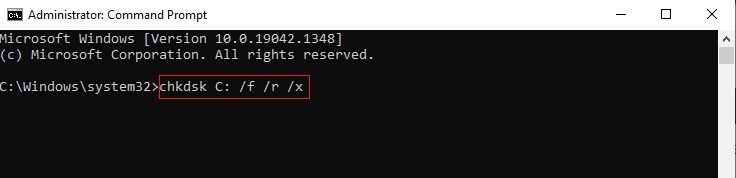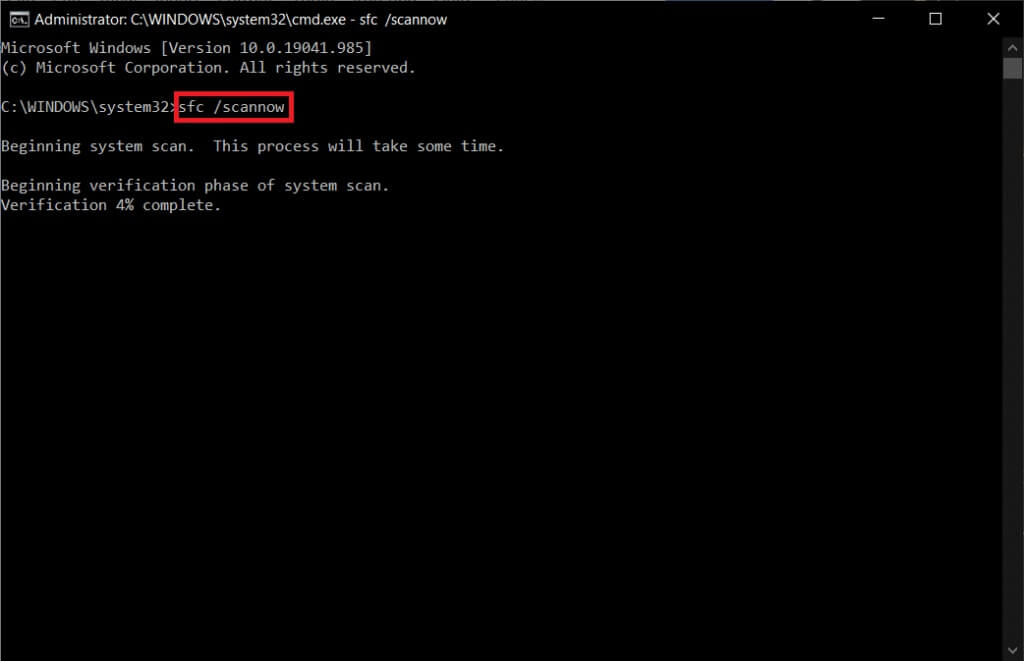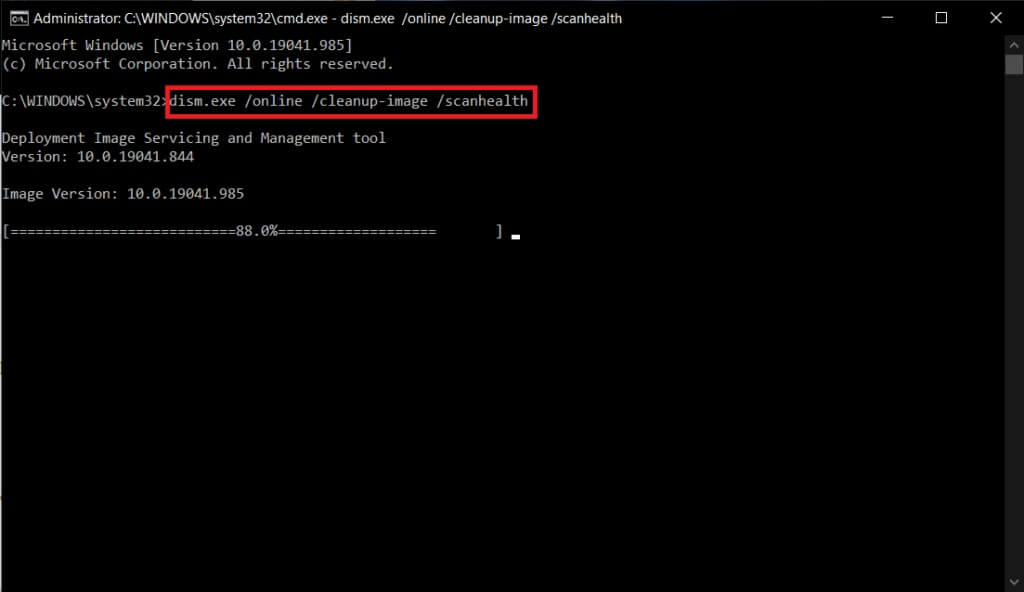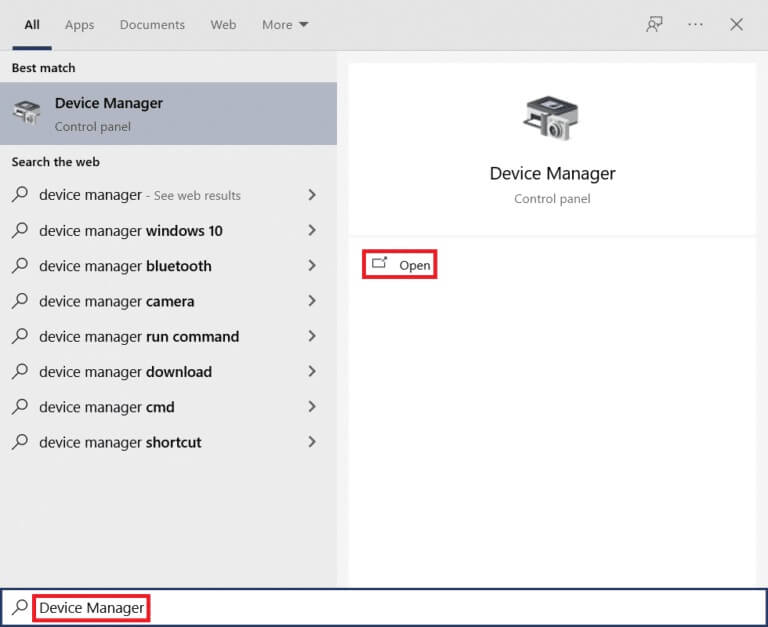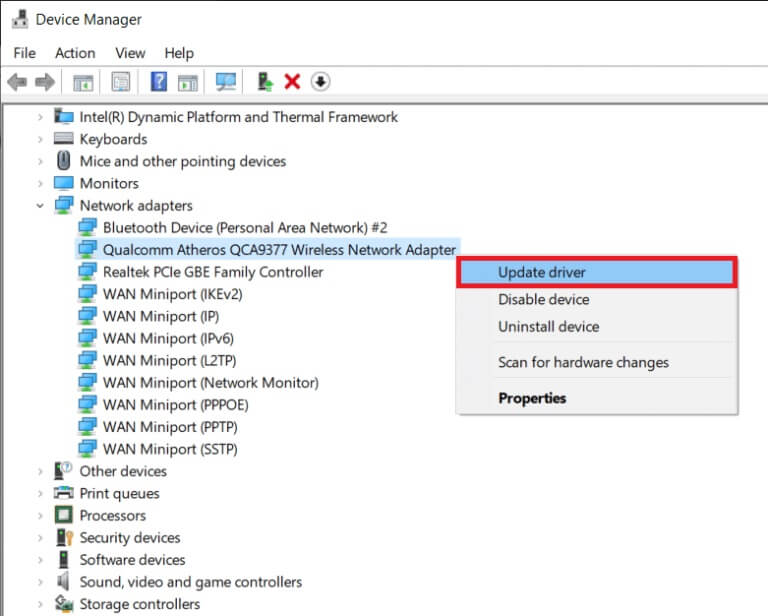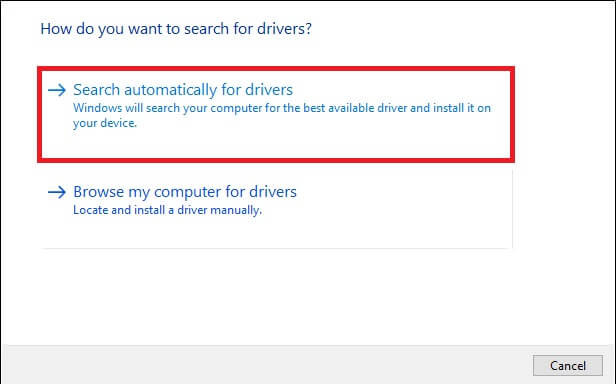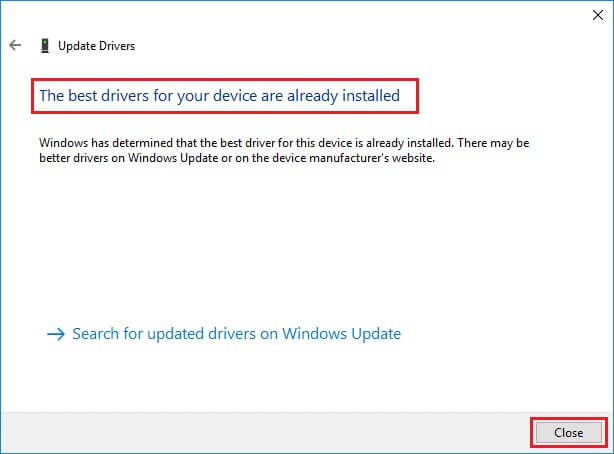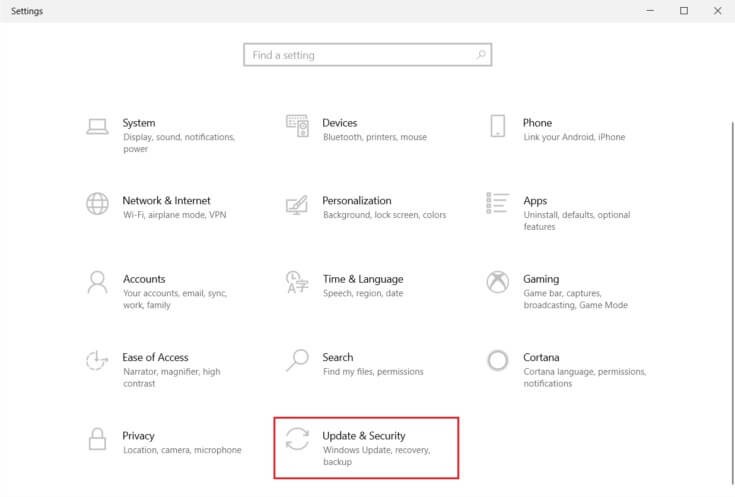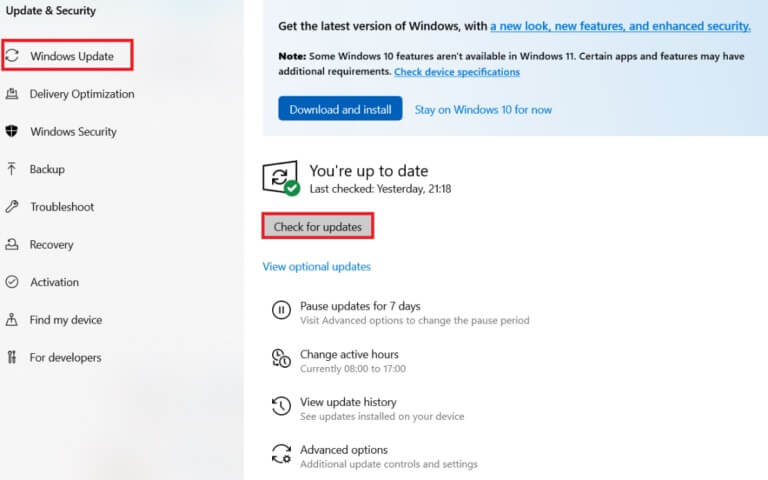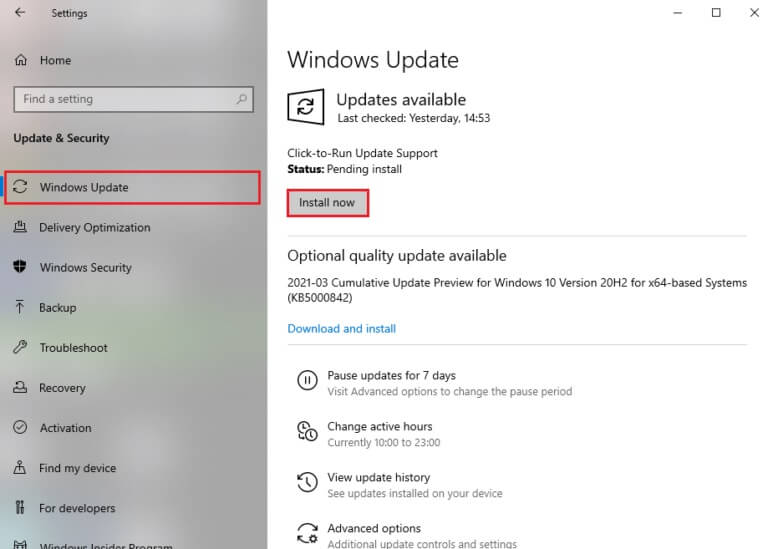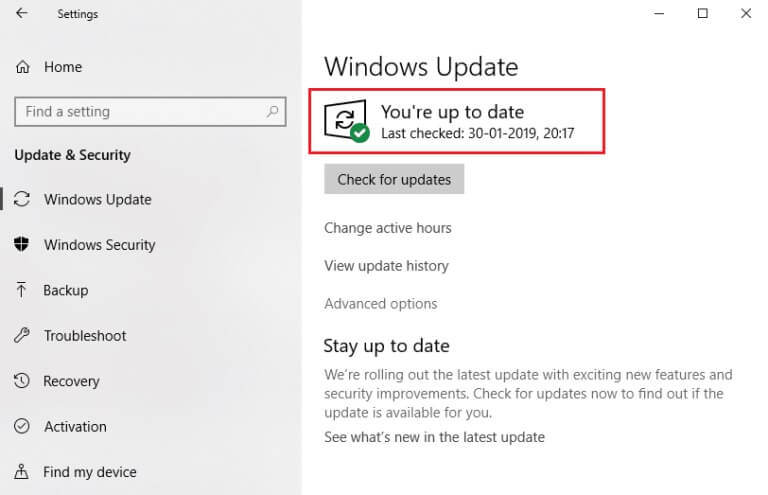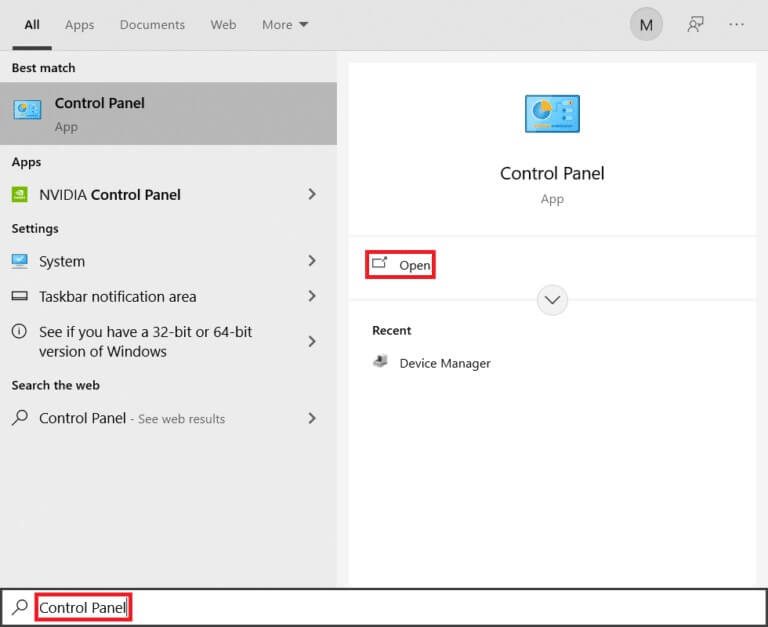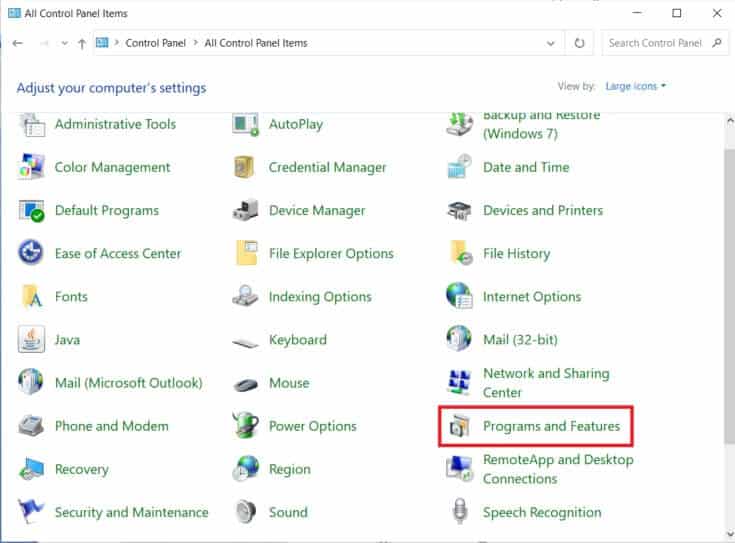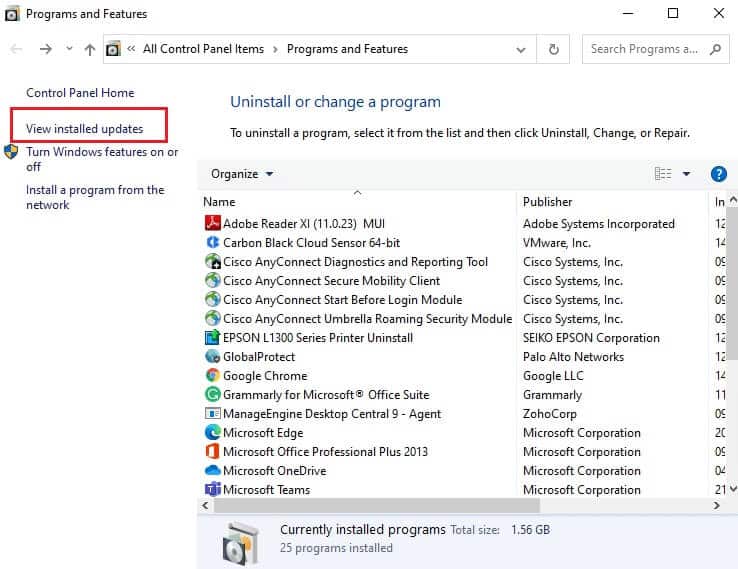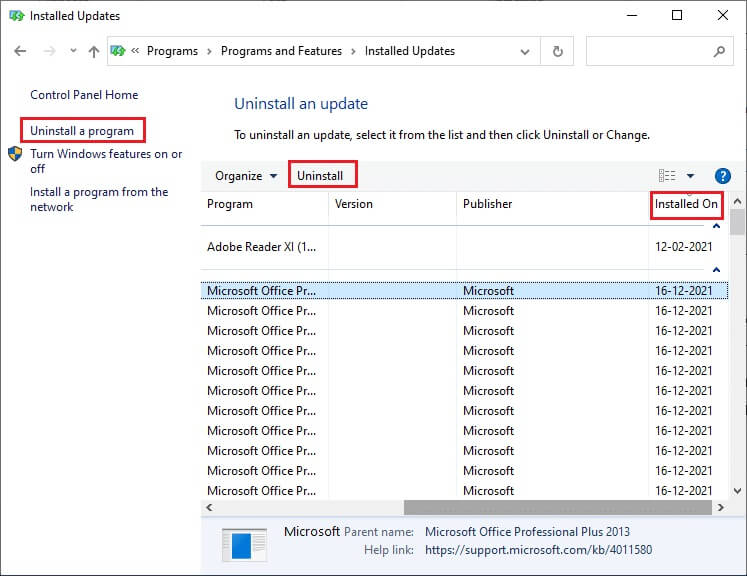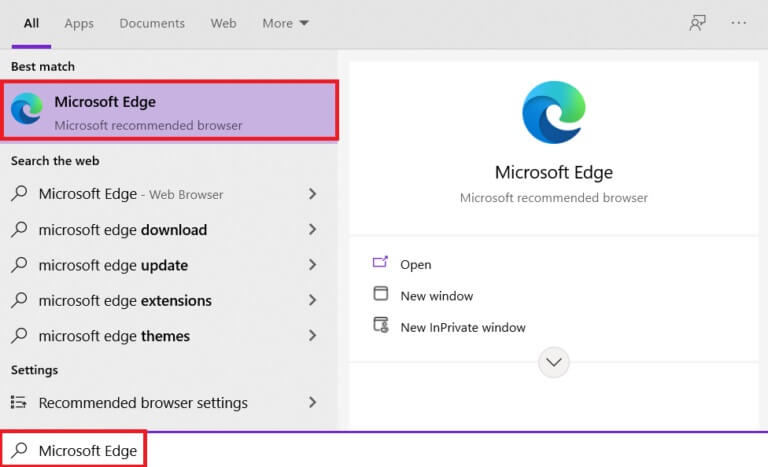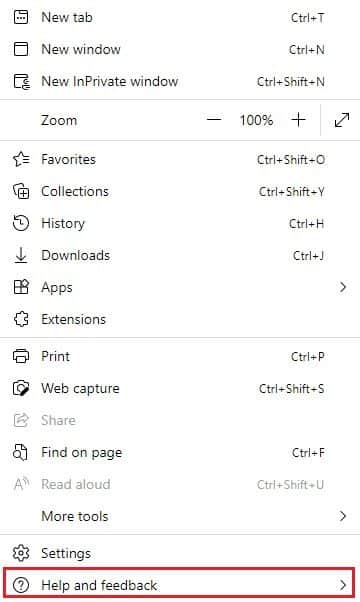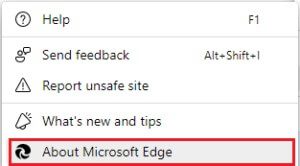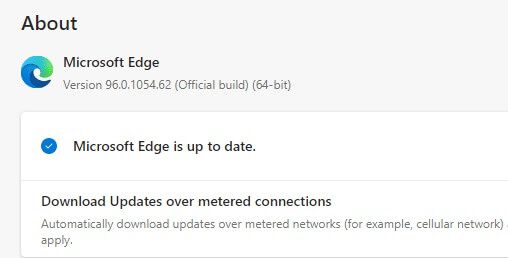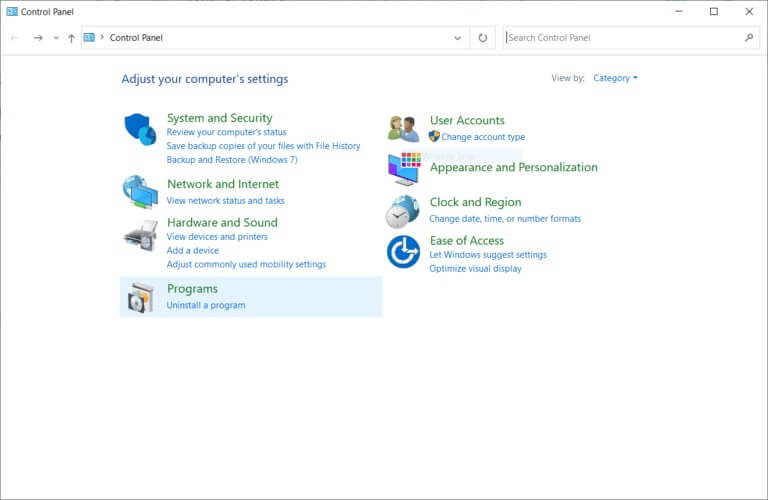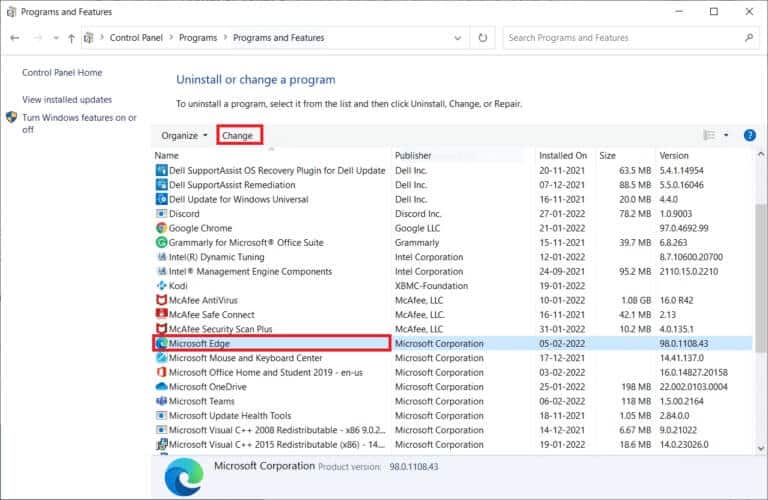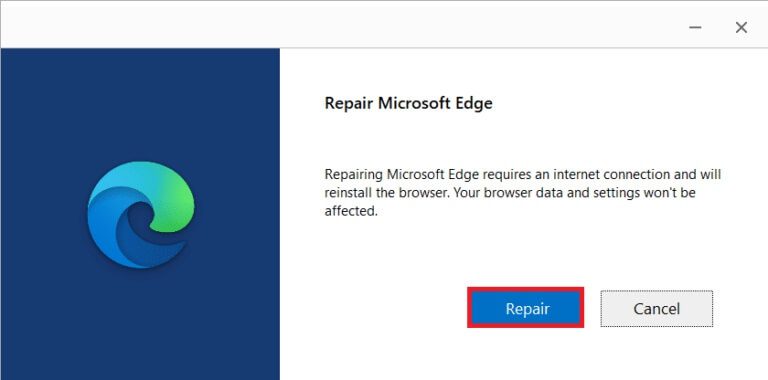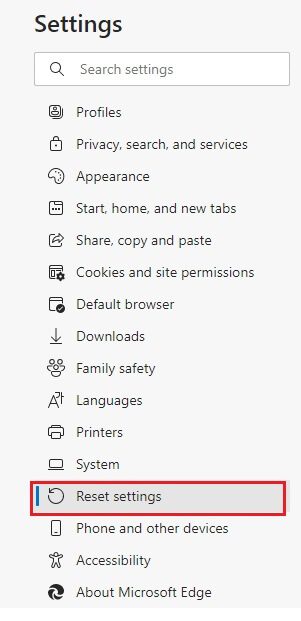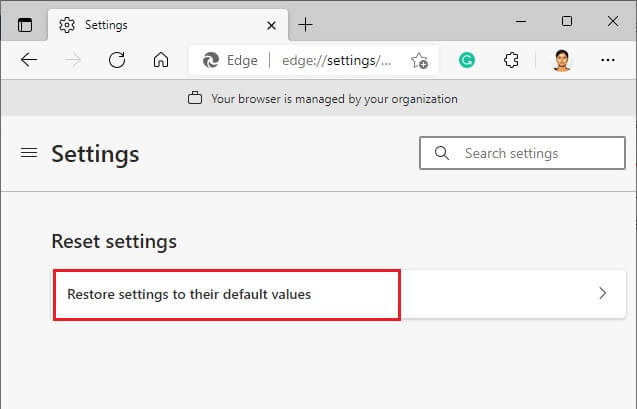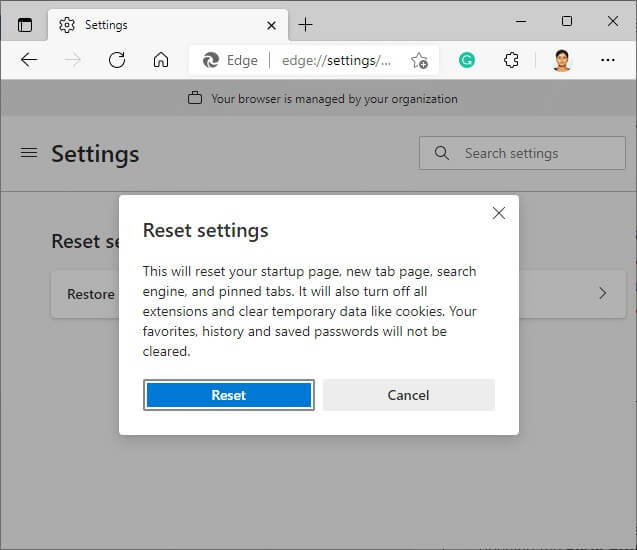修復 Microsoft Edge 中的狀態斷點錯誤
當您的計算機上沒有穩定的互聯網連接時,您可能會在瀏覽器中遇到一個或多個錯誤。 但是,即使您有穩定的互聯網連接,也很少發生錯誤。 狀態斷點 這是瀏覽Edge瀏覽器時經常出現的常見錯誤。 在 Edge 中導致 STATUS BREAKPOINT 錯誤的最常見原因是互聯網連接不穩定和瀏覽器出現故障。 如果您在 Microsoft Edge 中遇到同樣的錯誤,本指南將對您有很大幫助。 閱讀我們的故障排除指南,該指南將幫助您修復 Microsoft Edge 中的 STATUS BREAKPOINT 錯誤。
如何修復 Microsoft Edge 中的狀態斷點錯誤
在本節中,我們根據此錯誤的嚴重性和有效性整理了一系列出色的故障排除技術 微軟邊緣. 以相同的順序遵循這些方法以獲得最佳結果。
方法一:關閉後台應用
可能有很多應用程序在後台運行。 這會增加 CPU 空間和內存,從而影響系統性能。 按照下面提到的步驟關閉高資源消耗的後台任務。
1. 開啟 “任務管理” 按 Ctrl + Shift + Esc 一起。
2. 現在,找到並選擇在後台不必要地運行的超頻任務。
3.最後,選擇 完成工作 如下所示。
方法二:清除瀏覽歷史
可以通過清除瀏覽器的緩存和 cookie 來解決格式和上傳問題。 但隨著時間的推移,緩存和 cookie 的大小會膨脹並耗盡磁盤空間。 您可以通過執行以下步驟嘗試清除它以修復 STATUS BREAKPOINT Microsoft Edge 錯誤。
1. 開啟 邊緣瀏覽器 正如之前所做的那樣。
2. 點擊 三點圖標 靠近 你的頭像 正如我之前所做的那樣。
備註: 您可以通過在搜索欄中鍵入 edge://settings/clearBrowserData 直接在頁面中導航以刪除您在 Edge 中的瀏覽歷史記錄。
3. 點擊 設置。
4. 現在,去 隱私選項 、搜索和服務 在右窗格中,如圖所示。
5.接下來,在右側屏幕上向下滾動並點擊 “選擇您要清除的內容” 之內 “清除瀏覽數據” 如圖所示。
6. 在下一個窗口中,選擇 選定的選項 並點擊 立即清除按鈕.
- 瀏覽記錄
- Cookie 和其他網站數據
- 緩存的圖像和文件
最後,您的所有瀏覽數據現在都將被刪除。 檢查您是否已解決問題。
方法 XNUMX:禁用擴展(如果適用)
如果您在瀏覽器中安裝任何第三方擴展程序,有時您的網頁的正常運行會受到影響。 請按照下列步驟操作。
1. 開啟 邊緣瀏覽器 然後點擊 三點圖標 像以前一樣在右上角。
2. 現在,點擊 擴展 如下所示。
備註: 要跳過進入擴展頁面的漫長步驟,請在搜索欄中鍵入 edge://extensions/ 並按 Enter。
3. 現在,所有添加的擴展都將出現在屏幕上。 選擇任何 延期 然後點擊 擴展管理 如圖所示。
4.現在,關掉 延期 並檢查您是否再次面臨錯誤。
5.同理,將所有擴展一一禁用,同時檢查是否重複報錯。 如果你發現錯誤還沒有彈出 刪除任何特定的擴展 ,從您的瀏覽器中完全卸載它。
6. 現在,選擇一個選項 移動。
7. 現在,點擊確認提示 移動 如圖所示。
檢查您是否再次面臨錯誤。
方法 XNUMX:禁用 RendererCodeIntegrity 功能
您的 Windows 10 PC 具有防止任何未簽名代碼干擾瀏覽器網頁的功能。 一些用戶報告說禁用 RendererCodeIntegrity 功能將幫助您解決問題。
1. 前往 Edge 桌面快捷方式 並右鍵單擊它。
2.現在,點擊選項 “特徵” 如圖所示。
3.然後在快捷方式選項卡中,添加一個空格並輸入 --disable-features = RendererCodeIntegrity 在目標領域。
4. 現在,點擊 “應用” > “確定” 保存更改並檢查問題是否已解決。
方法XNUMX:重命名.exe文件名
解決狀態斷點的簡單技巧 Windows 10 重命名可執行文件。 按照下面提到的步驟重命名 .exe 文件。 在您的瀏覽器中。
1. 按住 Windows 鍵 + E 一起開 文件管理器.
2. 現在,轉到下一個曲目。
C:\Program 文件 (x86)\Microsoft\Edge\Application
備註: 如果您將 Edge 安裝在其他位置,請前往那裡。
3.然後,右鍵單擊 執行程序 並將其重命名為 msedgegold.exe 或任何你想要的。
4. 最後, 重啟邊緣 並檢查您是否解決了問題。
方法6:修復系統文件
在 Microsoft Edge 中運行 STATUS BREAKPOINT 的根本原因已禁用系統文件。 您的計算機在發現任何損壞的文件時可能會認為安裝已經在運行,從而導致此錯誤。 Windows 10 用戶可以通過運行系統文件檢查器來自動掃描和修復系統文件。 此外,它是一個內置工具,允許用戶刪除文件並修復上述錯誤。 然後按照下面提到的步驟進行操作。
1. 按 視窗鍵 , 並鍵入 命令提示符 並點擊 以管理員身份運行.
2. 點擊 “任性” 在提示中 用戶帳戶控制.
3.輸入命令 chkdsk C:/f/r/x 並按下 回車鍵.
4. 如果您被要求留言, 無法運行 Chkdsk... 卷... 正在使用中 ,然後鍵入 Y 並按下 回車鍵.
5. 再次輸入 命令:sfc /scannow 並按下 回車鍵 打開 系統文件檢查器檢查.
備註: 系統掃描將開始並需要兩分鐘才能完成。 在此期間,您可以繼續執行其他活動,但請注意不要誤關閉窗口。
掃描完成後,您將看到以下任何消息:
- Windows 資源保護未發現任何完整性違規。
- Windows 資源保護無法執行請求的操作。
- Windows 資源保護成功找到並修復了損壞的文件。
- Windows 資源保護髮現損壞的文件,但無法修復其中的一些。
6. 考試結束後, 重啟你的電腦.
7.再次打開 命令提示符以管理員身份 做 具體命令 一個接一個地:
dism.exe /在線 /cleanup-image /scanhealth dism.exe /在線 /cleanup-image /restorehealth dism.exe /在線 /cleanup-image /startcomponentcleanup
備註: 您必須具有有效的 Internet 連接才能正確執行 DISM 命令。
方法 XNUMX:更新網絡驅動程序
如果您系統中的當前驅動程序不兼容/過時,您將面臨此錯誤。 因此,建議您更新設備和驅動程序以防止上述問題。
1.類型 “設備管理器” 在列表中 Windows 10 搜索.
2.雙擊 網絡適配器 擴展它。
3. 右鍵單擊 無線網絡驅動程序(例如 Qualcomm Atheros QCA9377 無線網絡適配器) 並選擇 驅動程序更新 , 如下所示。
4. 接下來,點擊 “自動搜索驅動程序” 更好的下載和安裝 操作程序 自動可用。
5個。 現在,它將是 更新驅動程序 並將它們安裝到最新版本(如果尚未更新)。
5 乙。 如果它們已經處於更新階段,則會顯示已為您的設備安裝了最佳驅動程序的消息。
6. 點擊按鈕 “關閉” 退出窗口並重新啟動計算機。
方法 XNUMX:更新 Windows
如果您沒有通過上述方法得到任何修復,那麼您的系統中存在錯誤的可能性很小。 這些錯誤可以通過更新 Windows 來解決。 始終建議使用更新版本的系統。 請按照下面列出的步驟修復狀態斷點 Microsoft Edge。
1. 按 Windows 鍵 + I 同時運行 設置。
2. 點擊 更新和安全框 , 如圖所示。
3. 在 Windows 更新選項卡 , 點擊 檢查更新。按鈕 (檢查更新).
4A。 如果可供使用的話 新更新 , 點擊 現在安裝 並按照說明進行更新。
4 乙。 否則,如果 Windows 是最新的 您將看到一條更新的消息。
方法 XNUMX:卸載最近的更新
如果您在更新 Windows 操作系統後遇到上述問題,您的互聯網瀏覽體驗可能與新更新不兼容,在這種情況下,請在您的 PC 上卸載最新更新。 卸載錯誤的更新後,您還將使計算機穩定。 這是如何做到的。
1. 按 視窗鍵 , 並鍵入 控制板 ,然後單擊 打開。
2.設置 查看為大圖標 並點擊 程序和特點 跟隨。
3. 現在,點擊 “查看已安裝的更新” 在右窗格中,如此處所示。
4. 現在,選擇 最近更新時間 並單擊選項 卸載 以下。
5. 接下來,確認提示(如果有),然後重新啟動計算機。
方法 XNUMX:更新 Microsoft Edge
解決 Microsoft Edge 中的 STATUS BREAKPOINT 錯誤的主要方法是安裝您正在使用的瀏覽器的最新版本。 如果您的瀏覽器已過時,將不支持某些網頁的增強功能。 要修復瀏覽器中的一些錯誤和錯誤,請將其更新到最新版本。 這是如何做到的。
1.類型 微軟邊緣 في Windows 搜索欄 並打開它。
2. 點擊 三點圖標.
備註: 您還可以鍵入 edge://settings/help 以直接啟動“關於 Microsoft Edge”頁面。
3.現在,點擊選項 幫助和評論 如圖所示。
4.然後點擊關於 微軟邊緣 如圖所示。
5個。 如果 Microsoft Edge 未更新,請單擊按鈕 更新 更新您的瀏覽器。
5 乙。 如果瀏覽器是最新的,它將顯示一條消息 Microsoft Edge 是最新的.
6. 最後,在最新版本的瀏覽器中啟動網頁並檢查問題是否再次出現。
方法 11:修復 Microsoft Edge
如果以上方法都沒有幫助到您,您可以嘗試重新安裝 Microsoft Edge。 這樣做將修復在 Microsoft Edge 中導致 STATUS BREAKPOINT 錯誤的所有搜索引擎相關問題、更新或其他相關問題。
備註: 備份您的所有收藏夾、保存密碼、書籤,並將您的 Microsoft 帳戶與您的郵件同步。 卸載 Microsoft Edge 將刪除所有已保存的文件。
1. 按 視窗鍵. 我寫的 控制板 並打開它。
2. 設置查看方式 類別 並點擊 卸載程序.
3.在窗口 程序和特點 , 點擊 微軟邊緣 並選擇 更改選項 如下圖所示。
4. 點擊 “任性” 在用戶帳戶控制提示。
5. 現在,點擊確認提示 修理。
6. 重啟你的電腦 完成上述所有步驟後。
方法 12:重置 Microsoft Edge
重置瀏覽器會將其恢復為默認設置,並且您可以修復 BREAK 狀態和 Microsoft Edge 錯誤點的可能性更大。 首先,按照下面列出的步驟重置 Microsoft Edge,然後檢查問題是否已解決。
1. 開啟 邊緣瀏覽器 並進入設置。
備註: 您也可以鍵入 邊緣://設置/重置 直接啟動重置邊緣頁面。
2. 現在,在左窗格中,單擊 “重新設置” 如圖所示。
3.現在,點擊選項 恢復設置 到他們的默認值如圖。
4. 現在,點擊確認提示 重啟 如圖所示。
我們希望本指南對您有所幫助,並且您可以在您的設備中修復 Microsoft Edge 中的 STATUS BREAKPOINT 錯誤。 讓我們知道哪種方法最適合您。 此外,如果您對本文有任何疑問或建議,請隨時將它們留在評論部分。