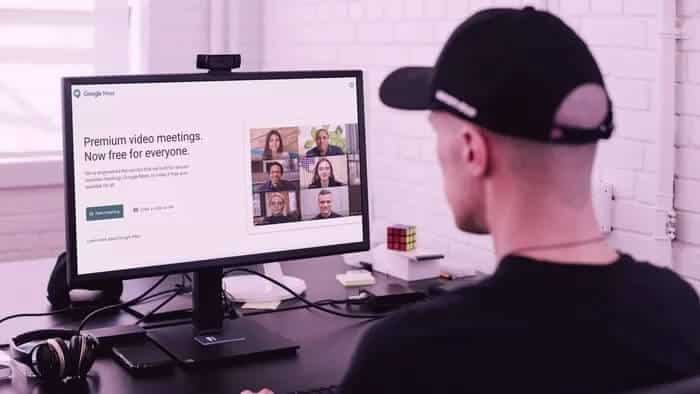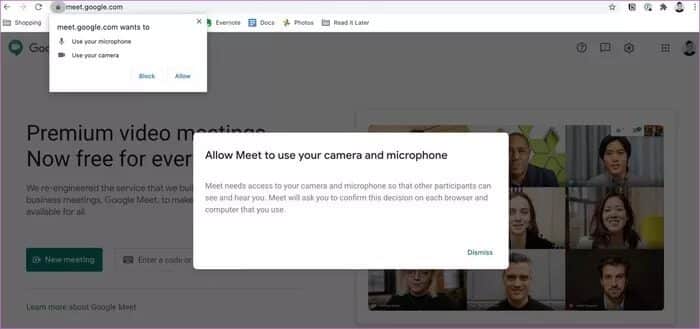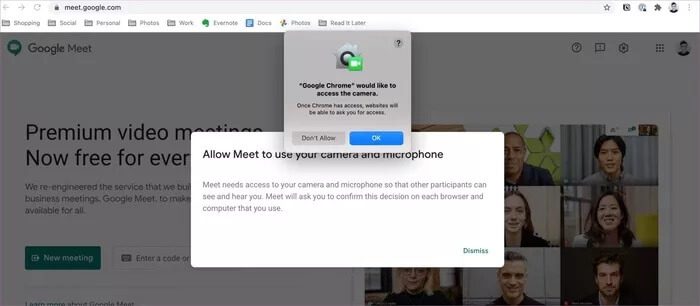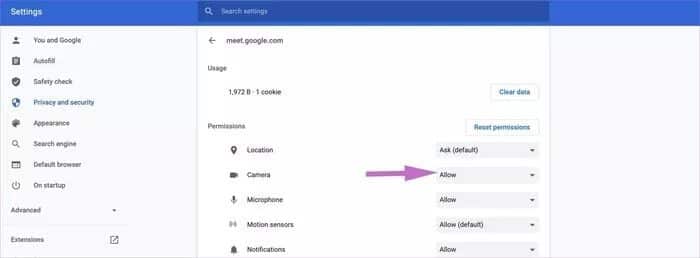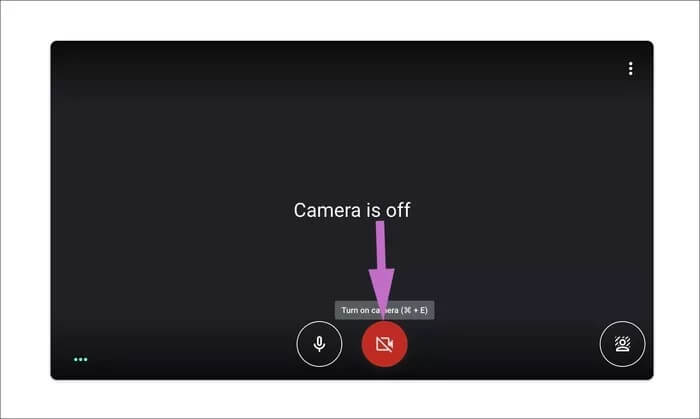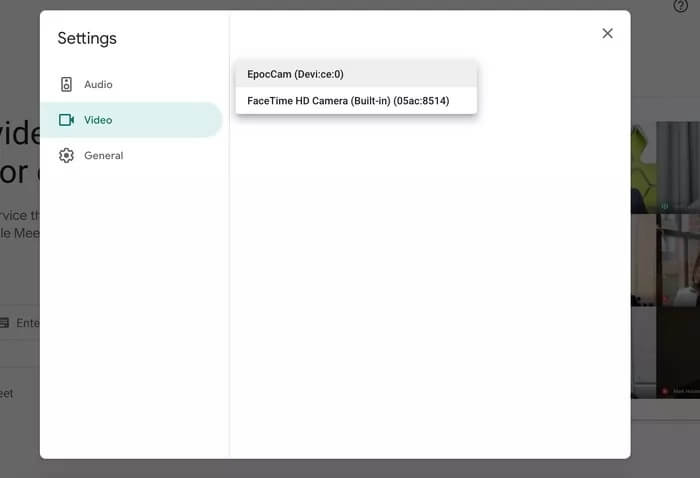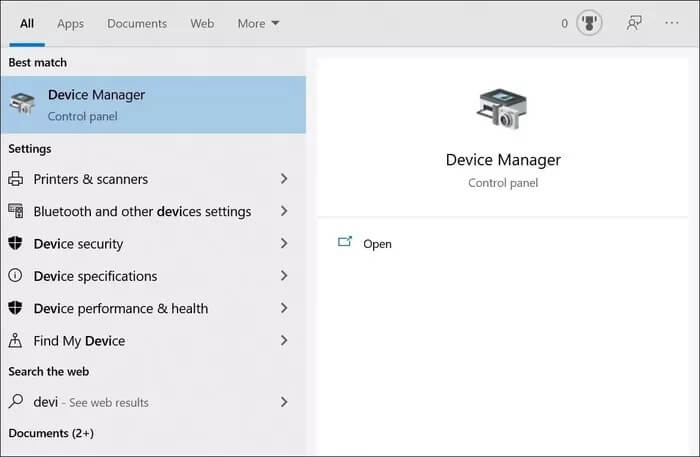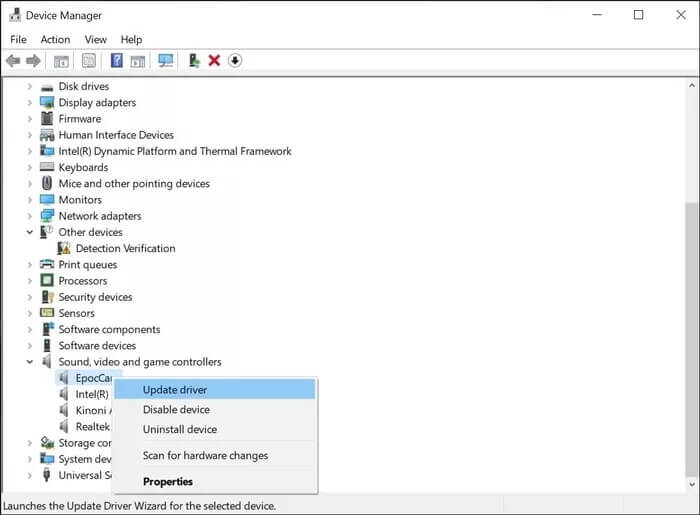修復 Google Meet 相機失敗錯誤的 7 大方法
可以肯定地說 視頻通話應用 它已經接管了公司的會議和會議。 谷歌已向所有人免費提供其 Google Meet 視頻通話服務,並為 Meet 的未來製定了宏偉計劃。 但是,從常規會議到在線會議的過渡是完美的。 在會議之前或期間,沒有什麼比在 Meet 視頻通話期間網絡攝像頭不工作更讓您感到沮喪的了。 我們將在這篇文章中討論使用 Google Meet 時如何解決大部分視頻問題。
Google Meet 是一個基於網絡的解決方案。 如果您正確忽略 Google Meet 彈出窗口,您將在會議開始時看到黑屏。 準備 麥克風無法在 Google Meet 中使用 用戶遇到的眾多問題之一。 然而,更奇怪的是,其他人在視頻通話中看不到他們。
Google Meet 提供多種選項來增強您的視頻通話體驗。 您還可以使用 EpocCam 等應用程序將您的手機變成 Meet 上的網絡攝像頭。 在這篇文章中,我們將分七個步驟解決 Google Meet 相機故障問題。 讓我們先來看看一些在 Google Meet 中經常會導致視頻視覺問題的基本解決方案。
1. 授予相機權限以參加“Google Meet”
正如我之前提到的,Google Meet 是一種基於網絡的視頻通話服務。 當您第一次在網絡上訪問 Google Meet 時,它會要求您提供麥克風並允許您的相機按預期工作。
我們習慣於阻止任何網站請求的所有權限。 但是,在這裡您必須允許該服務訪問設備的麥克風和攝像頭。 但是,如果您錯誤地阻止了權限怎麼辦? 在這種情況下,您需要從瀏覽器設置菜單中啟用權限。
在這裡,我們將使用谷歌瀏覽器作為參考。 但是這個技巧在其他 Chromium 瀏覽器上也應該同樣有效。
相片1: 點擊 三點菜單 在右上角,然後轉到 設置.
相片2: 去 隱私和安全 > 站點設置。
相片3: 在這裡,你必須看到 Meet.google.com 並單擊它。
相片4: 轉到權限並允許 具有攝像頭和麥克風權限 谷歌見面。
2.聯席會議前開啟攝像頭
這在創建 Google Meet 會議時非常方便,該服務將打開麥克風和攝像頭以順利進行會議。 如果禁用該選項,您將看到一個空白屏幕。 確保在創建會議之前單擊相機圖標。
3. 確保沒有其他應用在後台使用網絡攝像頭
如果 FaceTime、Teamviewer 或 Skype 等其他應用已在後台使用攝像頭,您將無法在 Google Meet 中使用視頻。
在大多數筆記本電腦上,很容易判斷其他應用程序是否正在使用相機。 您可以快速查看筆記本電腦的攝像頭,如果 LED(白色或綠色)亮起,則表明應用正在後台使用攝像頭。 關閉這些應用程序並返回 Google Meet 以查看視頻是否正常運行。
4. 更改 Google Meet 中的默認攝像頭
如果您使用 Droidcam 和 EpocCam 和 iVCam 要將您的手機變成網絡攝像頭,您必須為您的 Google Meet 視頻源選擇合適的攝像頭選項。
訪問 Google Meet,轉到 設置 應用。 轉到視頻菜單並選擇您當前使用的相機。
5.如果您將手機用作網絡攝像頭
在這種情況下,您應確保在您的 PC/Mac 上安裝了第三方應用程序的相關驅動程序。 這些驅動程序允許您將 Google Meet 與 EpocCam 和 Droidcam 等服務一起使用。
如果您使用 EpocCam 將手機的攝像頭用作網絡攝像頭,請確保您的手機和筆記本電腦都連接到同一個 Wi-Fi 網絡,並且不要忘記更改 Google Meet 中的默認視頻設置。
如果您打算將手機用作長時間會議的網絡攝像頭,我建議您使用三腳架/支架。 此外,不要忘記將設備連接到電源。
6.重啟網絡瀏覽器
嘗試退出並重新啟動瀏覽器。 這是解決持續存在的與相機相關的問題的好方法,例如在 Google Meet 會話幾分鐘後您設備的相機無法通過的情況。 完成此操作後,再次加入會議。
在 Mac 上,請務必在重新啟動之前通過菜單欄退出瀏覽器。
7.更新視頻驅動程序
如果視頻不工作,你應該考慮 更新驅動程序 網絡攝像頭到最新版本。 請按照以下步驟更新 Windows 筆記本電腦上的網絡攝像頭驅動程序。
相片1: 點擊按鈕 Windows 並輸入 裝置經理。
相片2: 點擊 Enter , 並將打開 裝置經理。
相片3: 向下滾動並轉到 音頻、視頻和遊戲控制器 並做 更新視頻驅動程序。
修復相機在 GOOGLE MEET 上無法正常工作
Google Meet 攝像頭或音頻無法在您的第一次數字會議上運行並不會讓您看起來像專業人士。 如果您每次都難以處理 Google Meet 視頻,請查看我們的解決方案並自定義服務以滿足您的需求和使用情況。 什麼是適合您的解決方案? 在下面的評論部分發出聲音。